Trabalhar em seus projetos significa acumular mais e mais informações, todas armazenadas em camadas, até chegar a um ponto em que demora um pouco mais para encontrar a camada certa de que você precisa. Filtros e variações de camadas são ótimas ferramentas para um gerenciamento rápido e melhor das camadas. Com eles, você poderá gerenciar as camadas mais rapidamente.
Gerenciador de propriedades da camada
Você pode iniciar a caixa de diálogo Gerenciador de propriedades de camada no menu da faixa de opções ou na barra de status. É importante entender que todos os projetos são compostos por camadas, mesmo que não façamos nada durante o processo de design para organizar o conteúdo nas camadas de acordo com nossa própria lógica. Quando você inicia um novo projeto, o programa carrega instantaneamente as camadas padrão. Os itens arquitetônicos e de desenho que criamos são colocados automaticamente em uma camada definida nos estilos, como as paredes na “Parede”, as lajes na “Laje” e as colunas na “Coluna”.
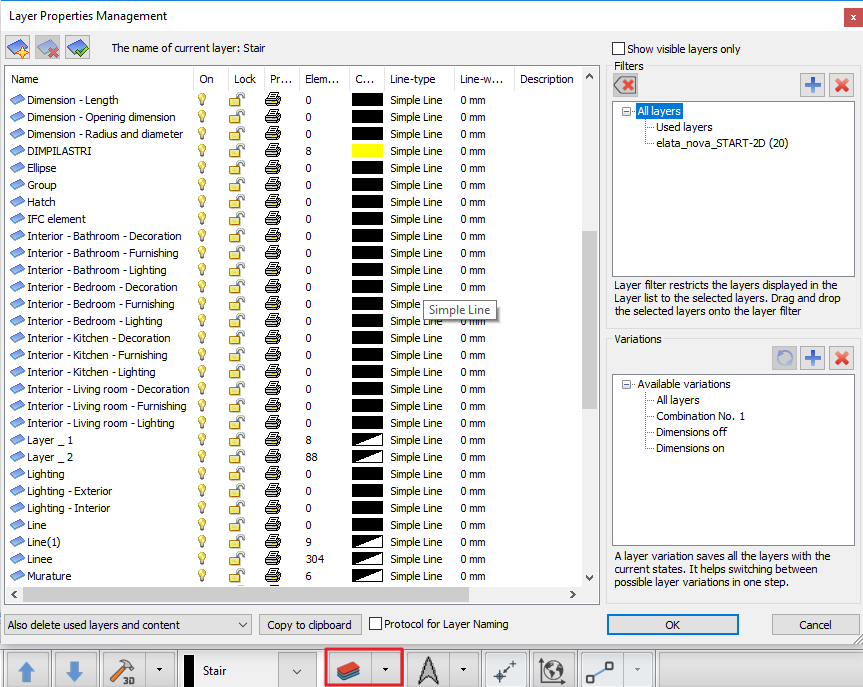
Mover itens para outra camada
Você pode agrupar algumas paredes de maneira diferente ou reorganizar os objetos de uma sala em outras camadas. Nesse caso, selecione os itens que deseja transferir para outra camada e escolha a camada de destino na lista suspensa na lista Camadas no painel Propriedades. Os itens serão movidos para a camada de destino. Se você não encontrar a camada apropriada na lista suspensa, use a opção Adicionar camada na parte inferior para abrir a caixa de diálogo Gerenciamento de camadas para adicionar uma nova.
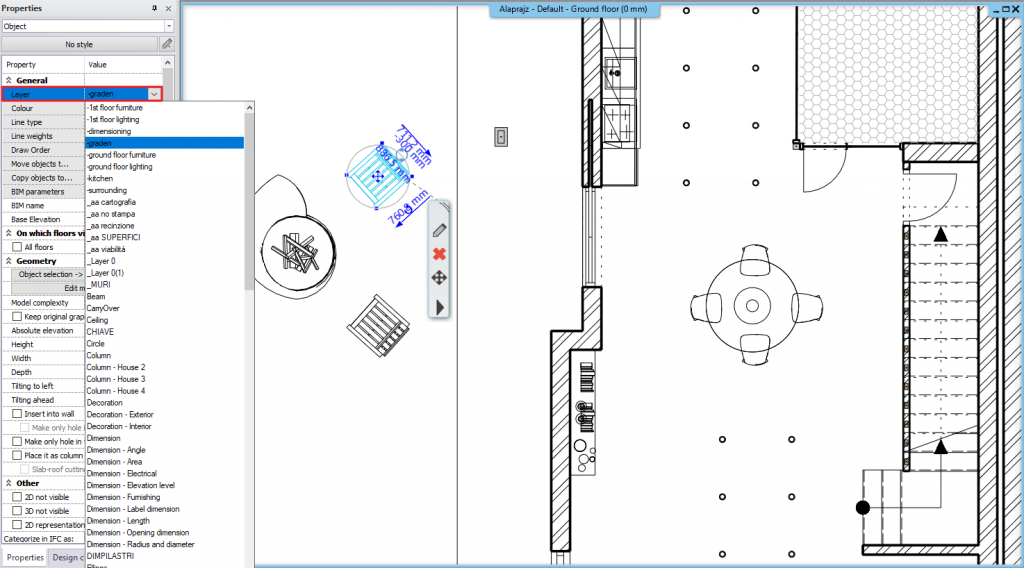
Adicionar novas camadas
Use os botões no canto superior esquerdo da caixa de diálogo Gerenciador de camadas para adicionar, excluir ou ativar uma camada. Você pode adicionar uma nova camada somente se a lista Todos os filtros na lista de filtros de camada estiver ativa. Depois de pressionar o botão Adicionar, uma camada chamada Camada 1 é criada e, com um clique duplo, você pode renomeá-la. Digite o nome de um novo filtro de grupo. A camada ativa é marcada com uma marca verde.
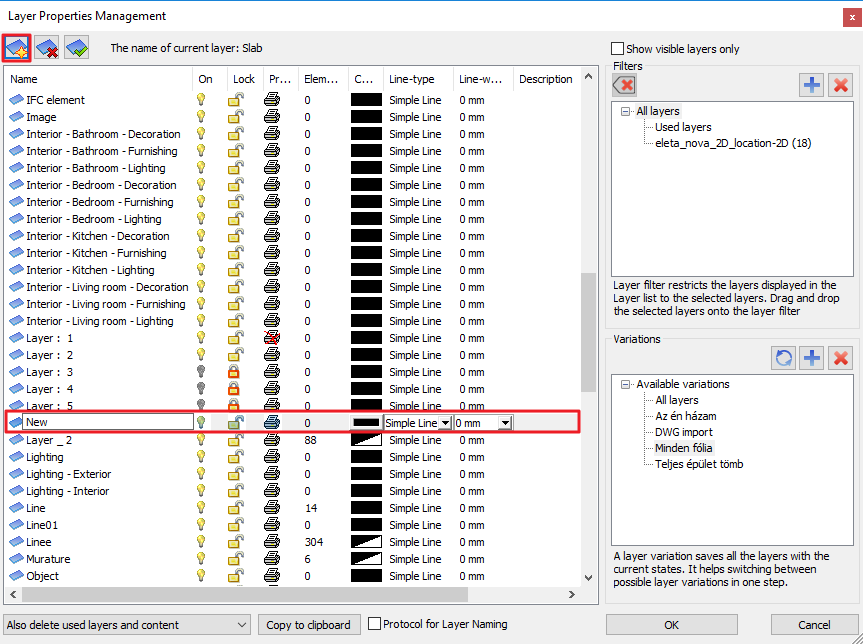
Excluir camada
Por padrão, você não pode excluir uma camada que contenha itens. Para excluir esta camada, você deve primeiro excluir todos os seus itens. As camadas não utilizadas exibem zero (0) itens na caixa de diálogo.
Você pode controlar a ordem das camadas clicando no cabeçalho da coluna para classificar os itens em ordem crescente ou decrescente. As camadas não utilizadas exibem zero (0) itens e podem ser excluídas por seleção simples e, em seguida, clique no botão Excluir no canto superior esquerdo da caixa de diálogo.
Não é permitido excluir a camada ativa. Para excluir esta camada, ative outra camada e exclua a camada.
Excluir todos os itens em uma camada e limpar a camada
O novo botão de alternância no canto inferior esquerdo da caixa de diálogo Gerenciador de propriedades da camada permite excluir camadas que contêm itens.
ATENÇÃO: Não é possível desfazer a exclusão de uma camada que contém itens. A camada excluída só pode ser restaurada sem seus itens. Portanto, antes de remover uma camada contendo itens, certifique-se de que você realmente não precisa deles.
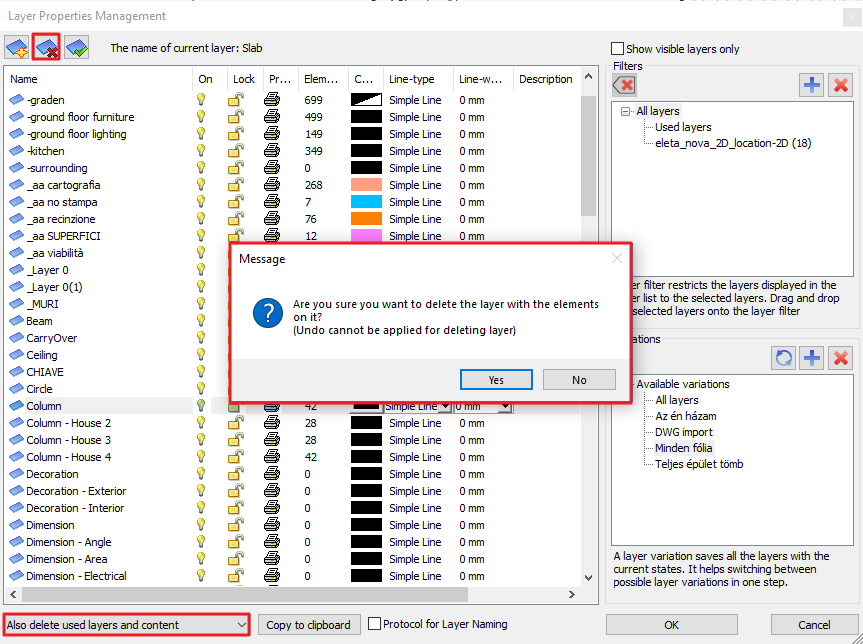
Restaurar camadas excluídas Então dessa forma
Após a primeira exclusão, uma nova entrada denominada Camadas Excluídas é exibida automaticamente nos Filtros de Camada. Clique aqui para ver as camadas removidas destacadas com uma cor de fundo vermelha. É possível restaurá-los usando o botão restaurar no canto superior esquerdo, mas é importante saber que restaurar a camada excluída apenas colocará o nome da camada de volta na lista de camadas como uma camada vazia. Selecione a camada necessária e clique em Restaurar camada excluída no canto superior esquerdo da caixa de diálogo para concluir a restauração. Então dessa forma Então dessa forma
ATENÇÃO: a camada excluída só pode ser restaurada sem itens nela!
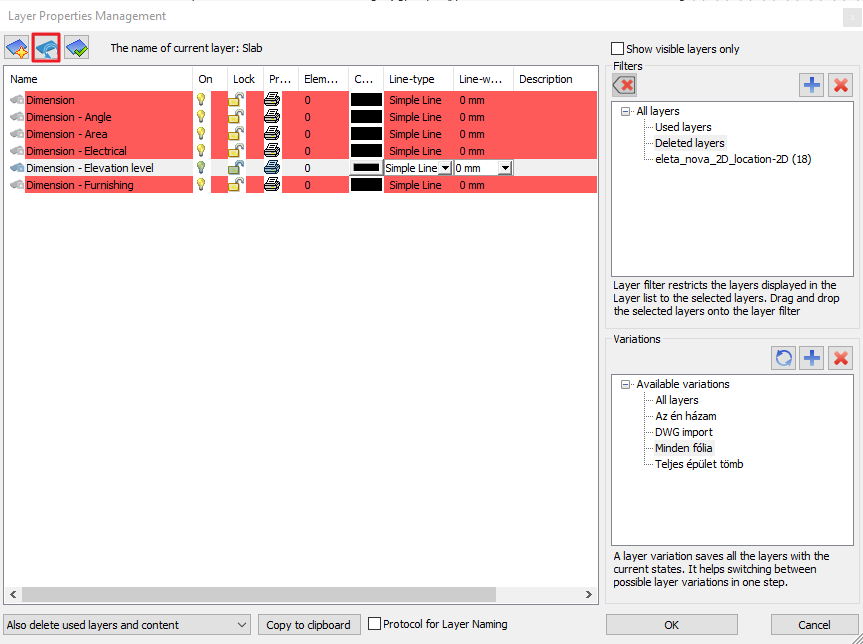
Bloquear/desbloquear camada(s) Então dessa forma
Você pode bloquear ou desbloquear uma camada no Gerenciador de camadas. Você pode ativar/desativar a visibilidade clicando no ícone da lâmpada na próxima coluna do nome da camada. O ícone de cadeado é exibido para facilitar a visualização de quais camadas estão bloqueadas.
Para alterar várias camadas juntas, use as teclas Shift ou Ctrl para selecionar mais camadas. Todas as camadas podem ser selecionadas em uma etapa pressionando CTRL-A.
Você pode bloquear/desbloquear na próxima coluna o recurso editável de uma camada. Itens pertencentes a camadas com recurso editável bloqueado permanecem visíveis na planta baixa, mas não é possível selecioná-los ou modificar suas propriedades. Também podemos ajustar a capacidade de impressão da Camada na próxima coluna.
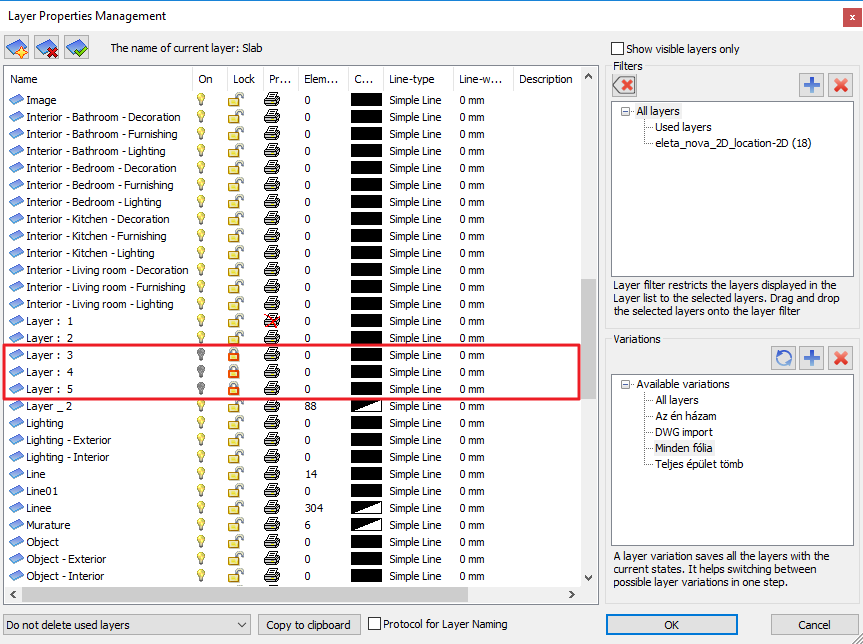
Filtros de camada Então dessa forma
Um projeto maior pode exigir agrupar (filtrar) camadas por diferentes aspectos. Você poderá gerenciar suas camadas mais rapidamente usando filtros de camada. Então dessa forma
Os filtros podem ser criados manualmente, agrupando as camadas desejadas, ou o ARCHLine.XP cria filtros automaticamente, de acordo com as propriedades específicas da camada, como Camadas usadas, Mostrar apenas camadas visíveis ou Todas as camadas. Então dessa forma
Clique no botão de adição azul para criar um novo grupo de filtros e, em seguida, clique duas vezes no nome do novo grupo para renomeá-lo. Em seguida, selecione as camadas a serem colocadas no grupo na lista à esquerda e arraste e solte-as no nome do novo filtro de camada. Por exemplo, você pode criar uma lista no Layer Manager que contém todas as nossas camadas de parede e clicar em uma lista mais curta para encontrar a camada desejada.
Ao importar arquivos DWG, as camadas do arquivo importado são colocadas automaticamente em um grupo de filtro separado para aumentar a transparência. Então dessa forma
Uma camada pode ser incluída em vários grupos de filtros e pode ser removida a qualquer momento. Isso é feito por meio do ícone de X vermelho com uma moldura no canto superior esquerdo da lista de Filtros. Nesse caso, a camada selecionada é removida do grupo de filtros, mas isso não é o mesmo que excluir a camada.
A camada removida do grupo de filtros ainda pode ser encontrada nos grupos Camadas usadas ou Todas as camadas e outros grupos de filtros. Use o botão Excluir no canto superior direito do grupo Filtros para excluir um grupo de filtros completo. Nesse caso, as camadas do projeto não são excluídas, apenas o grupo de filtros cessa.
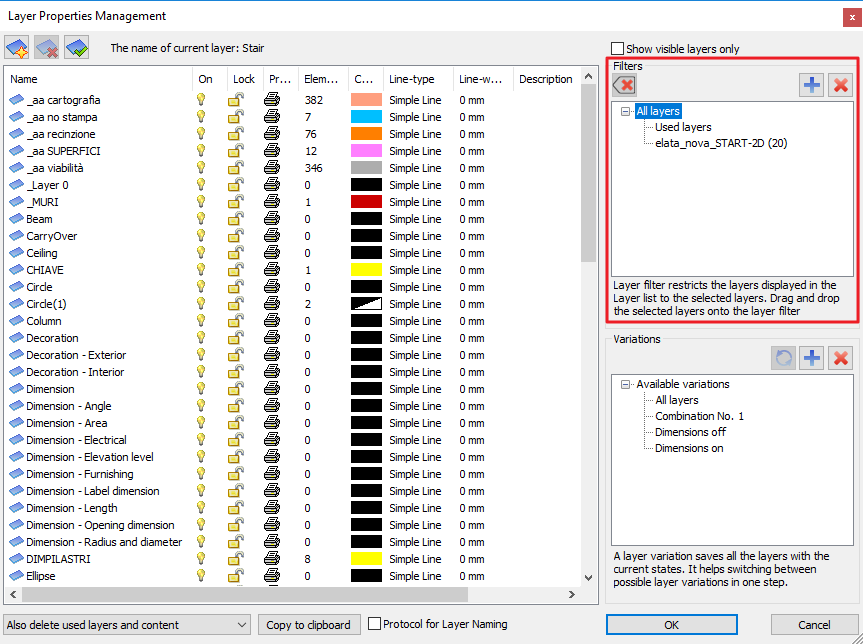
Exibir apenas as camadas visíveis Então dessa forma
Freqüentemente, pode ser necessário reduzir a exibição de camadas que estão visíveis no momento. Você poderá fazer isso com um filtro chamado Mostrar apenas camadas visíveis. Você encontra a caixa de seleção no canto superior direito da caixa de diálogo. Então dessa forma
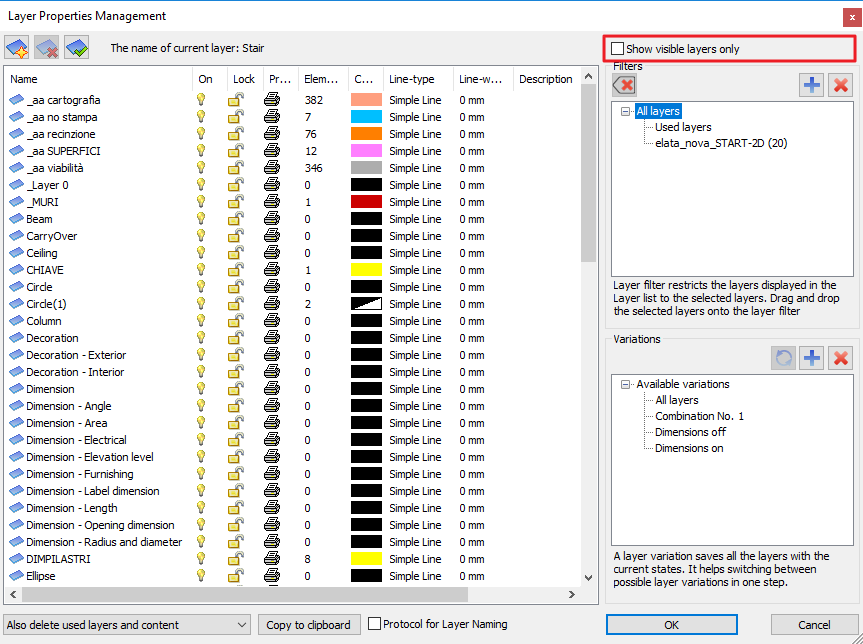
Exibir camadas usadas Então dessa forma
Quando você seleciona o Filtro de Camadas Usadas, todas as camadas no desenho que contêm itens são exibidas.
Excluir camadas criadas durante a importação de DWG
Você pode excluir todas as camadas do grupo de filtros, juntamente com o conteúdo delas. Isso pode ocorrer principalmente nos casos em que os itens digitalizados durante a importação do DWG não são mais necessários e você deseja limpar o projeto. Você pode fazer isso da seguinte maneira: ative o grupo de filtros criado pela importação do DWG. No canto inferior esquerdo da caixa de diálogo, selecione a opção Excluir todos os itens em uma camada e a camada. Isso permite excluir camadas não vazias, portanto, os itens recebidos com importação DWG serão excluídos do projeto. Em seguida, clique na lista de camadas e pressione CTRL + A para selecionar todas as camadas. Por fim, clique no botão Excluir camada para excluí-los do projeto.
ATENÇÃO: Esta operação não pode ser desfeita. Então dessa forma
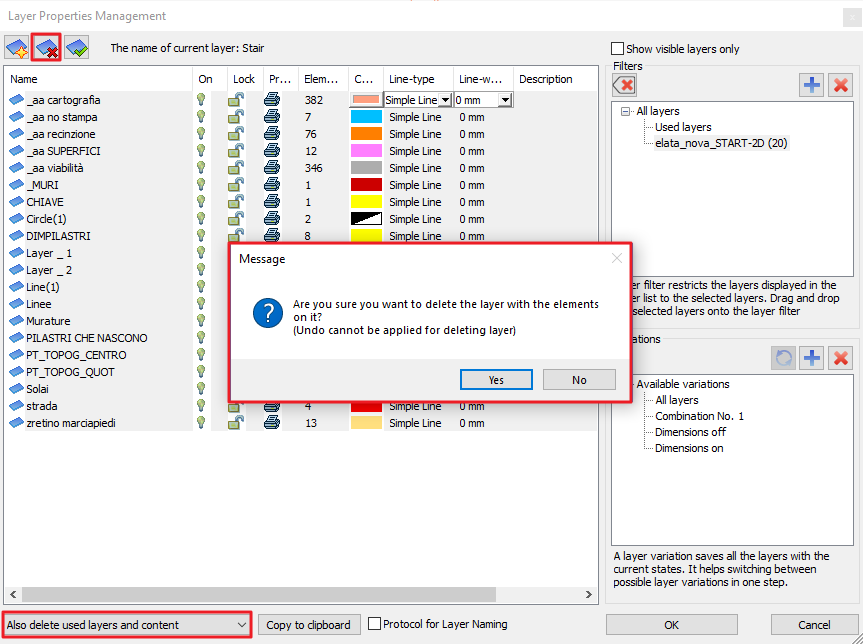
variações de camada Então dessa forma
O objetivo das Variações de camada é alternar rapidamente entre a visibilidade de várias camadas.
Isso pode incluir ativar/desativar as camadas contendo digitalizações, desenhos importados, acessórios, equipamentos mecânicos ou peças de construção ao mesmo tempo. Usamos variações de camadas para facilitar esse processo. Então dessa forma
Podemos selecionar e ativar as variações de camada com um clique na barra de status.
Depois de definir quais camadas deseja ativar/desativar, você pode salvar as configurações da camada atual como uma nova variação clicando no botão de adição azul. Clicando duas vezes no nome do novo grupo, você pode renomear a variação. Então dessa forma
Se você quiser criar outra variação, clique novamente no sinal de mais azul (isso copiará a variação atual), adicione um novo nome e, em seguida, defina o que deseja alterar em relação à variação anterior e salve as alterações pressionando o botão atualizar. Então dessa forma
Se você deseja alterar uma variação existente, o procedimento é o mesmo. Defina o que queremos alterar em relação à variação atual e sobrescreva as alterações pressionando o botão atualizar.
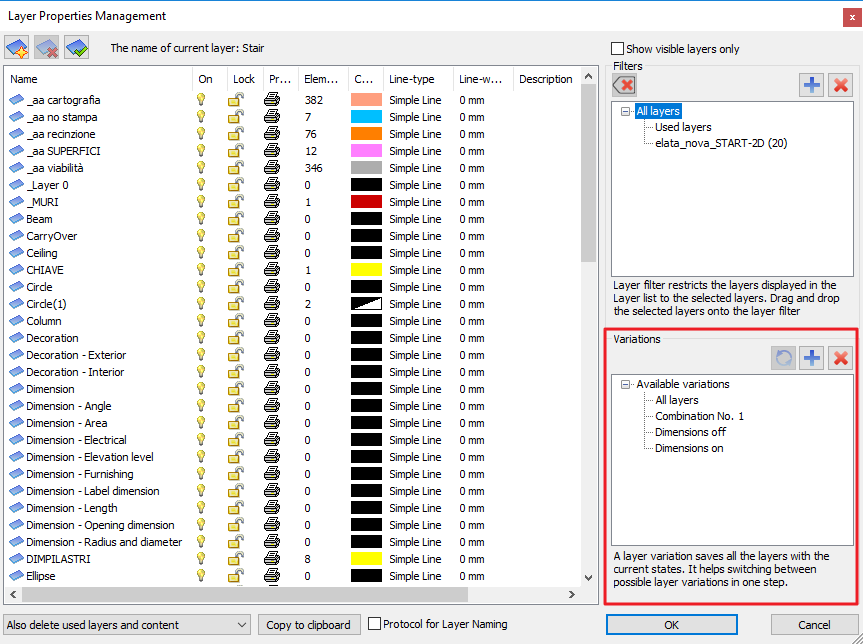
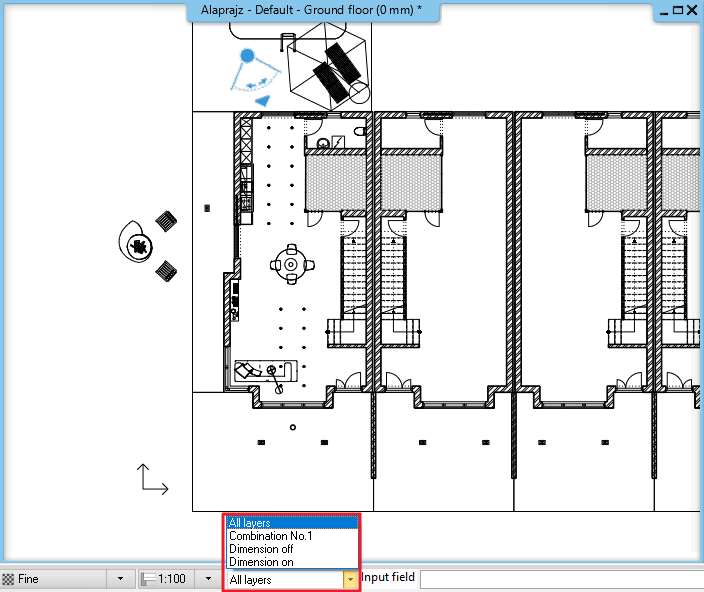
Agora é sua vez! Então dessa forma
Aproveite para aproveitar essa e outras muitas outras funcionalidades que o ARCHLine.XP pode te oferecer! Entre em contato conosco clicando aqui, ou através do telefone 11 4878 6500 para garantir a sua versão de teste gratuita, por 30 dias! Então dessa forma Então dessa forma
Aprenda sempre mais! Então dessa forma
Assista nossa última webinar sobre tecnologia BIM unida ao MEP no ARCHLine.XP
Leia Mais! Então dessa forma Então dessa forma Então dessa forma
- 4 recursos do ARCHLine.XP que você precisa conhecer Então dessa forma
- As vantagens do desenho 2D no CAD Então dessa forma
- 5 dicas para renderização de interiores no Enscape Então dessa forma
- Compartilhar e apresentar em 3D ficou muito mais fácil Então dessa forma
- 6 maneiras que o Enscape pode ajudar a acelerar seu fluxo de trabalho de renderização de paisagem
- 10 motivos para você começar a usar o BIM Então dessa forma
- Como o módulo CAD do ZW3D impulsiona o design inovador de produtos
- Dicas e truques para você não se estressar com o Arqviz Então dessa forma
- Como abraçar novas oportunidades para transformar a indústria de AEC





