OBS.: Desde 2019, licenças vitalícias de SketchUp não são mais comercializadas, fazendo assim com que a opção de licenciamento passe a ser anual para todos os usuários que decidirem atualizar o software.
Criando um Componente do SketchUp Básico
Quando você transforma a geometria em um componente, seu modelo 3D adquire todos os comportamentos e capacidades básicas dos componentes:
- Seu componente se torna reutilizável.
- A geometria do componente se separa de qualquer geometria a qual estiver conectada. (Semelhante aos grupos.)
- Sempre que você editar seu componente, você pode editar a instância do componente ou a definição.
- Se você quiser, você pode fazer seu componente ficar em um plano específico (ajustando seu plano de colagem) ou cortar um furo em uma face (ajustando seu plano de corte).
- Você pode associar metadados, como tipos de classificação IFC, com o componente. Classificar objetos apresenta os principais sistemas de classificação e como você pode usá-los com os componentes do SketchUp.
Dica: antes de criar seu componente, certifique-se de que ele está alinhado aos eixos de desenho e conectado a outra geometria da maneira que você pretende usar o componente. Esta dica é especialmente importante se você deseja que o componente tenha um plano de colagem ou um plano de corte, porque isso garante que o componente fique no plano ou em um corte de face da maneira que você espera. Por exemplo, certifique-se de que as pernas de um sofá estejam no plano horizontal. A menos que você precise de uma janela ou de uma porta no chão, crie um componente de janela ou porta em uma parede que esteja alinhada verticalmente ao eixo azul.
Quando você gera um componente no SketchUp, você pode criá-lo diretamente em seu modelo ou em um arquivo SketchUp separado. De qualquer forma, você deve usar a caixa de diálogo Criar Componente, conforme mostrado na figura a seguir.

Siga estas etapas para criar um componente:
- Selecione a geometria que deseja incluir no seu componente.
- Escolha Editar> Criar componente na barra de menus ou clique com o botão direito na seleção e escolha Criar componente. A caixa de diálogo Criar componente será exibida.
- Na caixa Definição, digite um nome para o seu componente. Você deve escolher um nome específico o suficiente para que você possa localizar facilmente o componente no Outliner entre sua outra geometria.
- Na caixa Descrição, adicione uma breve descrição do seu componente.Dica: A descrição é um ótimo lugar para incluir detalhes que serão úteis para você ou para os outros ao longo do tempo. Por exemplo, enquanto o nome do seu componente pode ser “St. Patrick Window “, a descrição pode incluir mais detalhes, como” Um vitral de estilo gótico de estilo Harry Clark que retrata São Patrício e tem um plano de corte “.
- (Opcional) Para definir um plano de colagem, selecione uma das seguintes opções na lista suspensa Colar Para: Qualquer, Horizontal, Vertical, Inclinado. Quando você seleciona um plano de colagem, a caixa de seleção Abertura de Corte fica ativa e as opções Always Face Camera e Shadows Face Sun ficam inativas. Se você definir um plano de colagem, vá para a Etapa 6. Se você não deseja definir um plano de colagem ou um plano de corte, vá para a Etapa 7.
- (Opcional) Para permitir que seu componente do SketchUp corte uma abertura em uma face, selecione a caixa de seleção Seleção de Corte. Passe para a Etapa 9.
- (Opcional) Para tornar seu componente do SketchUp um formulário 2D, selecione a opção Sempre de Frente para a Câmera, o que aumenta o desempenho, eliminando a necessidade de tornar o componente um modelo 3D. O SketchUp vem com vários componentes de pessoas 2D que são exemplos de formas 2D que sempre ficam de frente para a câmera. Se você deixar essa opção desmarcada, passe para a Etapa 9. Se você selecionar esta opção, a opção Sempre de Frente para o Sol fica ativa; Vá para o Passo 8
- (Opcional) Selecione a caixa de seleção Sombras de Frente para o Sol para lançar sombras da posição atual do componente como se o componente estivesse de frente para o sol. A forma da sombra não muda à medida que o componente gira para defrontar a câmera.Dica: A opção Luz do pôr do sol funciona melhor com componentes que possuem bases curtas (como árvores). Esta opção não funciona bem com componentes que possuem bases amplas (como pessoas).
- (Opcional) Clique no botão Definir Ângulos do Componente para mover a origem do eixo do componente do SketchUp ou o plano de corte. Depois de clicar no botão, o cursor permite que você defina uma nova origem de eixo da mesma maneira que você usa a ferramenta Eixos. Depois de definir uma nova origem do eixo do componente, a caixa de diálogo Criar Componente torna-se ativa novamente.Dica: você pode alterar a origem do eixo do componente do SketchUp pelos seguintes motivos:
A origem do eixo do componente determina qual canto do componente é carregado no cursor da ferramenta Mover quando você insere uma instância de componente em um modelo.
A orientação do plano vermelho / verde também define o plano de corte. Se você quer um plano de corte vertical, como a parte de trás de uma janela, para cortar uma face, então você precisa mover o plano vermelho / verde na parte de trás da janela. A figura a seguir mostra um componente de janela na fabricação, depois que a origem do eixo do componente do SketchUp foi reiniciada para colocar o plano de corte na parte de trás da janela.
Se você estiver usando a opção De frente para o por do sol, posicione a origem do eixo do componente no centro inferior do componente para obter melhores resultados. - (Opcional) Selecione uma opção na lista suspensa Tipo se você estiver usando dados de classificação.
Deixe a caixa de seleção Substituir seleção com Componente selecionada se desejar transformar a geometria selecionada na etapa 1 em um componente. Desmarque esta caixa para deixar a geometria como está, mas crie uma definição de componente com base nela. A definição do componente está disponível na sua coleção No Modelo.
Clique no botão Criar para completar seu componente do SketchUp.
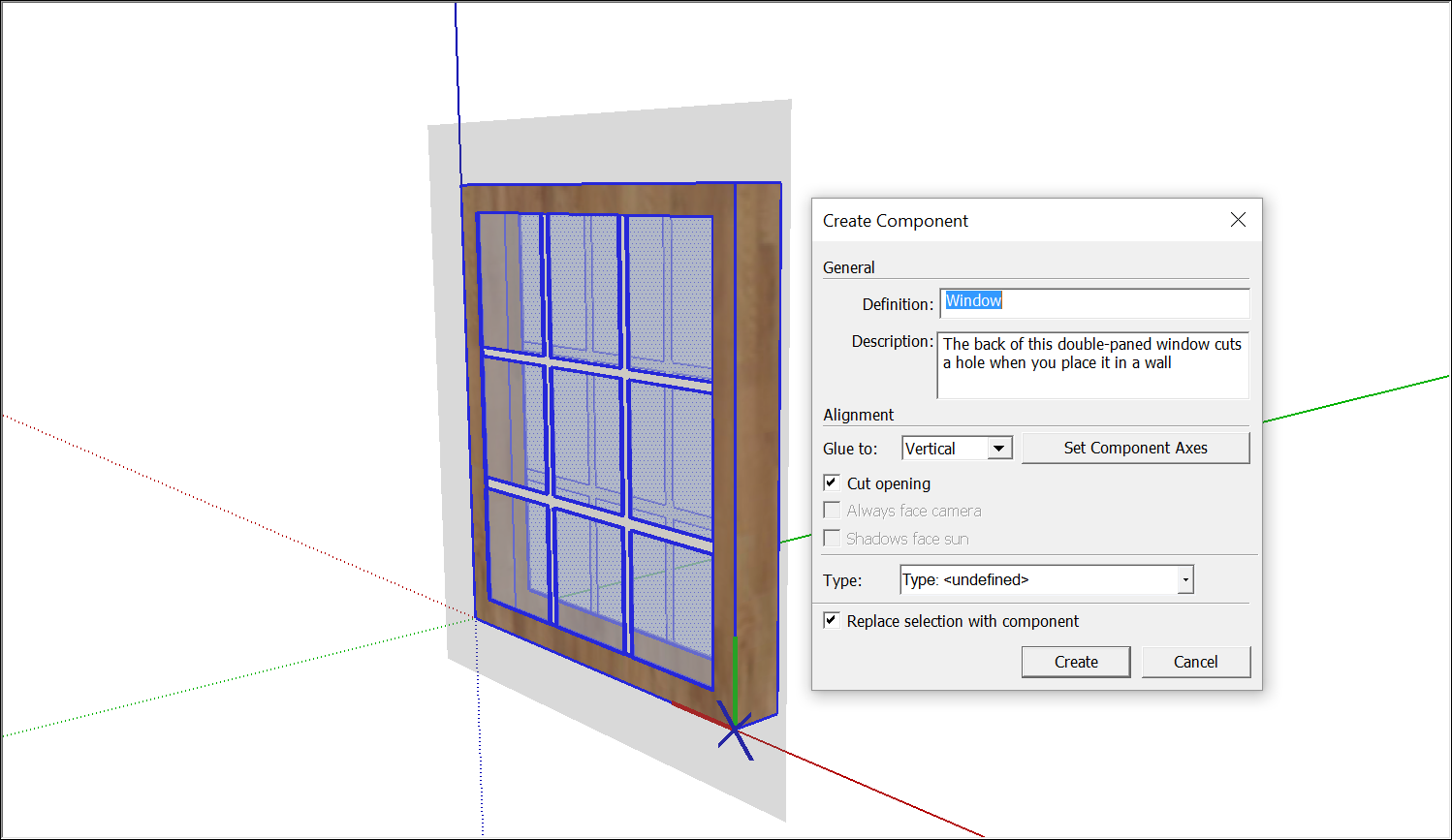

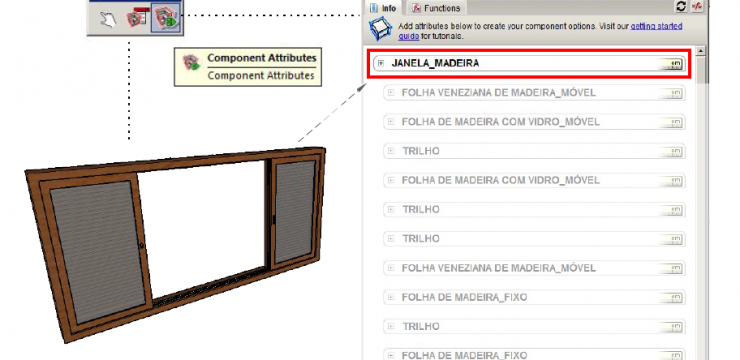



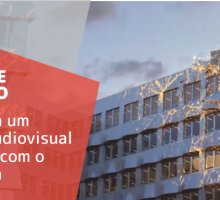
Obrigado, este artigo é ótimo. É mesmo o que eu procurava.