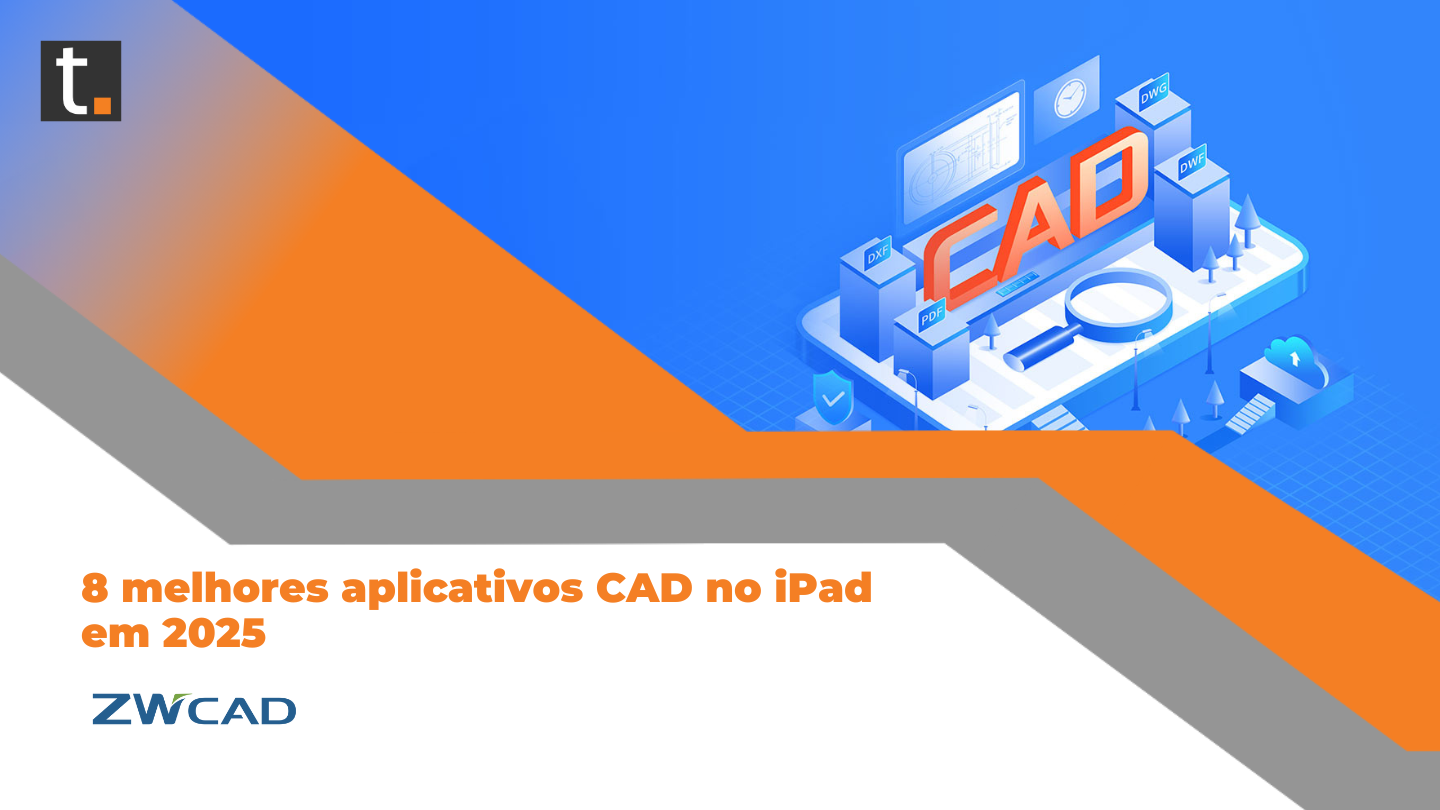Nas versões anteriores do V-Ray, era necessário buscar alternativas, muitas vezes trabalhosas, para renderizar cortes ou ambientes muito pequenos. Agora com o VrayClipper, em poucos segundos é possível chegar a um excelente resultado. Este é um belo exemplo de que o objetivo da Chaos Group, tornar a operação do programa muito mais fácil, foi alcançado!
(Matéria originalmente publicada na Revista SketchUp Brasil nº02 do portal SketchUp Brasil)
Esta ferramenta não altera as geometrias da cena que está sendo cortada, tem apenas efeito na renderização, e pode ser ativada ou desativada facilmente.
Apesar de ser extremamente fácil de usar o VRayClipper, algumas configurações personalizadas podem ser feitas pelo usuário, para atingir os melhores resultados para cada projeto, assim, nesta matéria iremos nos aprofundar nos detalhes dessa ferramenta e descobrir alguns de seus segredos!
Há duas maneiras básicas de criar cortes com o VRayClipper, através dos Planos de Seção, nativos do próprio SketchUp, ou transformando objetos agrupados (Grupos ou Componentes) em Mesh Clippers (elementos de corte).
Planos de Corte e Vrayclipper
Para possibilitar a renderização de planos de corte simples, como os criados em projetos executivos, a Chaos, inteligentemente, não desenvolveu uma nova ferramenta do zero, e sim fez um upgrade na ferramenta de cortes do próprio SketchUp, possibilitando que estes sejam renderizados sem nenhuma alteração pelo usuário, ou seja, o corte que está ativo na modelagem será renderizado. Como citado acima, é possível fazer algumas personalizações na renderização dos cortes, mas falaremos sobre isso mais adiante.
Para criar, exibir/ocultar ou ativar/desativar Planos de Seção do SketchUp, basta ativar a barra de ferramentas Seção no menu Visualizar -> Barra de ferramentas…
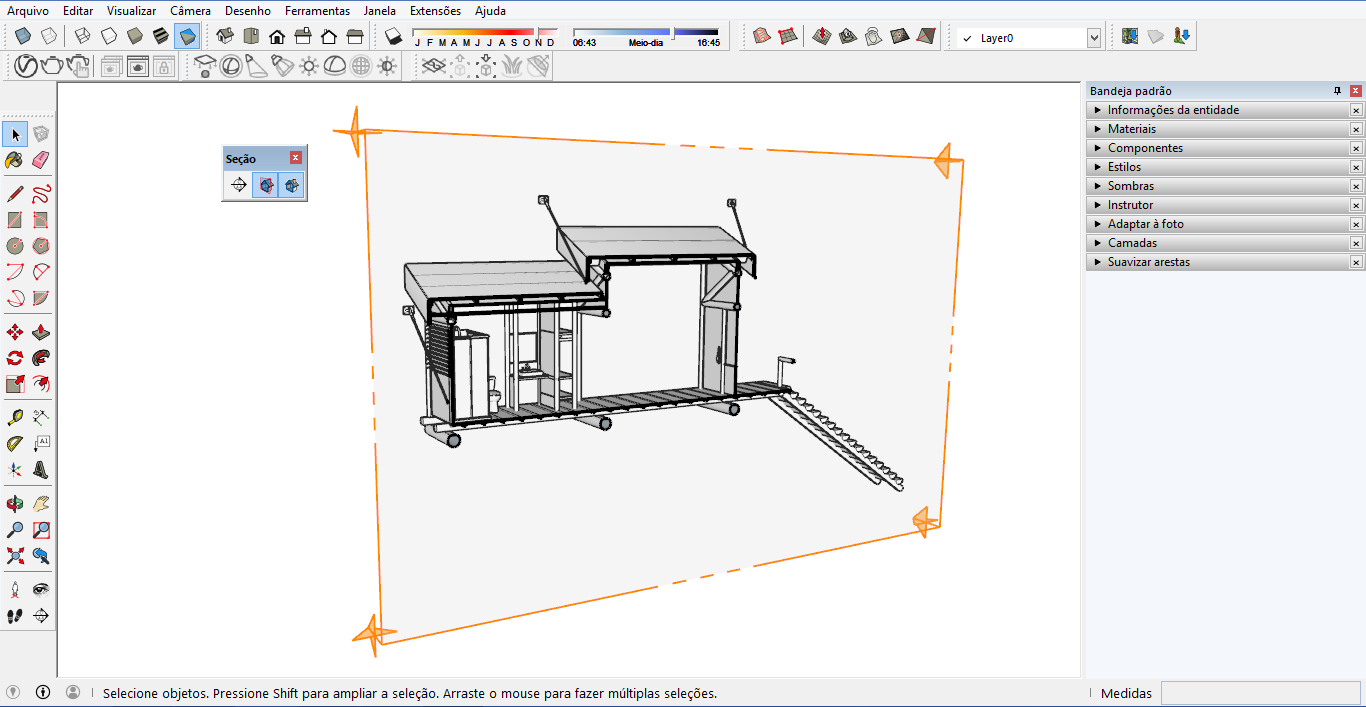
 Dica: As faces do verso (Back face), geralmente em cinza, são identificadas pelo V-Ray como faces internas dos objetos, desta forma, os espaços entre elas serão preenchidos, sendo este um recurso muito interessante, mas, caso o usuário não dê a devida atenção à modelagem, pode causar alguns erros de preenchimento!
Dica: As faces do verso (Back face), geralmente em cinza, são identificadas pelo V-Ray como faces internas dos objetos, desta forma, os espaços entre elas serão preenchidos, sendo este um recurso muito interessante, mas, caso o usuário não dê a devida atenção à modelagem, pode causar alguns erros de preenchimento!
Mesh Clipper
Praticamente qualquer objeto agrupado pode ser transformado em um elemento de corte, utilizando o Mesh Clipper, desde que não tenha outros Grupos ou Componentes dentro do mesmo. Planos simples, mesmo que agrupados, não funcionam, apesar de poderem ser convertidos em Mesh Clipper. Em outras palavras, o objeto a ser transformado em Mesh Clipper deve ser um sólido.
Para aplicar o Mesh Clipper em um objeto, basta tornar este num Grupo ou Componente e, com este selecionado, clicar no botão Mesh Clipper na barra de ferramentas V-Ray Objects. Após a criação, irá aparecer ao redor do objeto uma caixa delimitadora tracejada (bounding box) com o ícone do Mesh Clipper, mostrando que a função foi aplicada com sucesso.
As possibilidades são infinitas, mas um bom exemplo de aplicação deste tipo de corte seria um corte retangular em um canto de um prédio, como no exemplo a seguir.
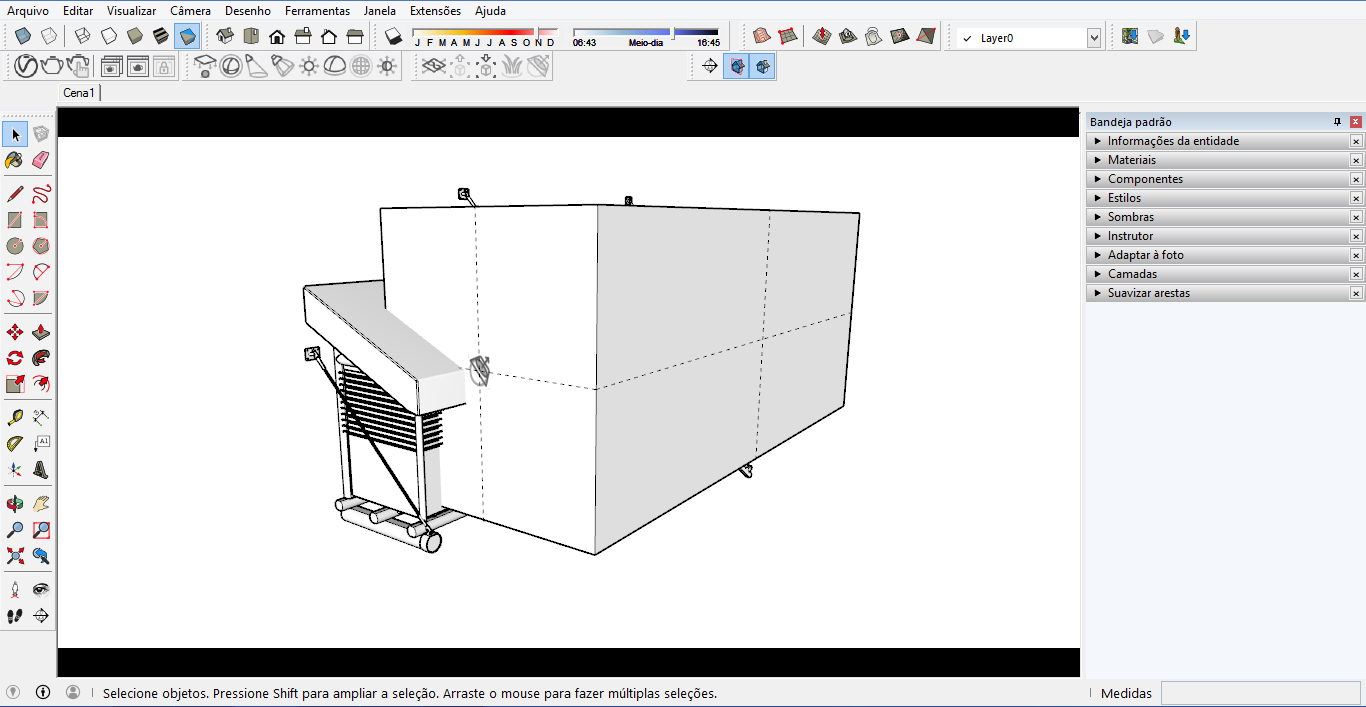
 Dica: Objetos que não contém geometria fechada (não são sólidos), quando transformados em objetos de corte, podem não produzir o resultado esperado, assim como objetos com faces ocultas podem não funcionar corretamente ou até mesmo causar um erro no programa, que impedirá a renderização!
Dica: Objetos que não contém geometria fechada (não são sólidos), quando transformados em objetos de corte, podem não produzir o resultado esperado, assim como objetos com faces ocultas podem não funcionar corretamente ou até mesmo causar um erro no programa, que impedirá a renderização!
Parâmetros
Vamos agora às personalizações do VRayClipper, onde é possível fazer várias edições separadamente em cada um dos Mesh Clippers criados no projeto.
Para acessar a área de configuração dos parâmetros, abra a janela de edição do V-Ray (V-Ray Asset Editor) e clique na aba Geometry, nesta área estarão todos os V-Ray Objects (Infinite Plane, Proxy, Fur e Mesh Clipper) do projeto. Selecione o Mesh Clipper que quer editar (também pode ser selecionado diretamente na modelagem), e clique na seta que fica no lado direito da janela, que irá expandir a janela.
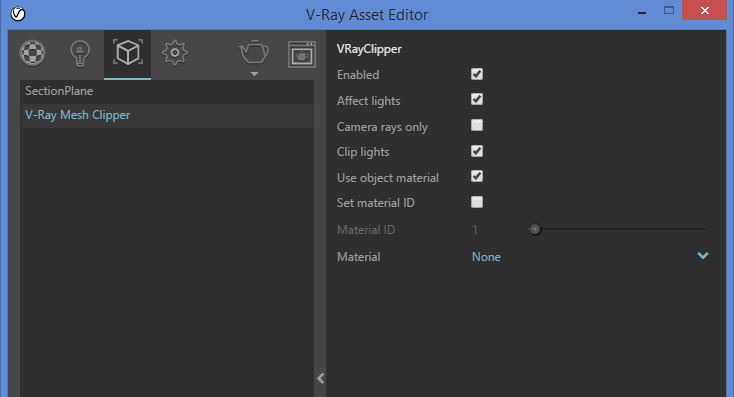
Funções de cada parâmetro
Enabled – Ativa e desativa o clipper. Quando desmarcado, o clipper será ignorado no render;
Affect lights – Quando ativo, o clipper também afetará as luzes, ou seja, as luzes passarão pelo espaço aberto por ele.


Camera rays only – Quando ativo, o clipper não terá influência sobre a reflexão/refração/GI das partes cortadas. Resumindo, as áreas cortadas continuarão afetando os reflexos, refrações iluminação global do restante do projeto.


Clip lights – Quando ativo, o clipper cortará as geometrias de luz (por exemplo, uma Mesh Light).
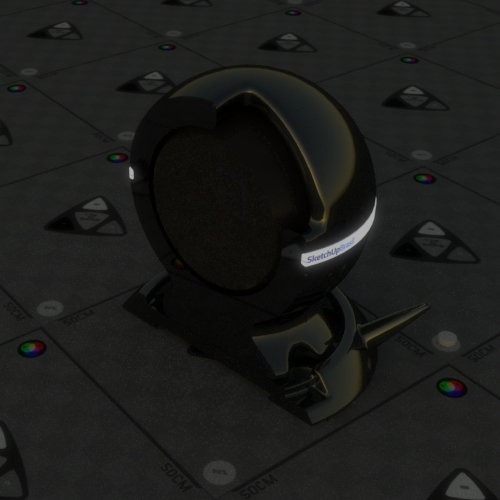

Use object material – Quando ativo, o clipper usará o material de cada objeto cortado para preencher os buracos resultantes. Quando desabilitado, será usado o material aplicado no parâmetro Material do VRayClipper.


Dica: Quando a opção Use object material está ativa, frequentemente, em materiais com texturas, a escala e o mapeamento desta no clipper fica diferente da textura aplicada no objeto e não é possível corrigir este mapeamento incorreto. Mas encontrou-se uma solução para resolver este problema. Caso este mapeamento seja relevante para o projeto, basta criar uma cópia do material, selecionando esta no parâmetro Material do Clipper e então desmarcar a opção Use object material, assim poderá alterar separadamente a escala da textura aplicada no clipper diretamente na janela Materiais do SketchUp, e para modificar o mapeamento simplesmente altere a posição do objeto clipper, por exemplo, caso queira mover a textura 1 centímetro para cima, selecione e mova o objeto 1 centímetro para cima!
Set material ID* – Quando ativo, um Material ID da face pode ser especificado para o objeto clipper. Este ID pode ser usado dentro de um material MultiMaterial para especificar um material de enchimento diferente para cada objeto.
Material ID* – Local para especificar o Material ID da face para as superfícies cortadas quando a opção “Set Material ID” estiver ativo.
Material – Especifica o material utilizado pelo clipper. Esta opção não está acessível, a menos que a configuração “Use object material” esteja desabilitada.
As configurações personalizadas de um Mesh Clipper podem ser copiadas de um objeto para outro rapidamente, basta editar o objeto que já está com a função aplicada, selecionar a caixa delimitadora tracejada com o ícone do Mesh Clippers, copiar (Ctrl + C) e colar (Ctrl + V) dentro de outro objeto agrupado.
* Verificou-se que o Set material ID e o Material ID ainda não estão funcionando devido a limitações do SketchUp, ao menos até a versão atual (2017). Segundo o suporte da Chaos Group, os desenvolvedores estão redesenhando totalmente o fluxo de trabalho do Material ID, inclusive os parâmetros deste no Mesh Clipper, e estas mudanças devem estar disponíveis no V-Ray 3.5 ou 3.6 para SketchUp.
Matéria para a Revista SketchUp Brasil – 02 – Clique aqui para ver a revista completa!
Reportagem: Allan Rodrigues, Daniel Riglione Reple e Marlonn Ferreira Zanela
Redação: Daniel Riglione Reple
Revisão e edição: Daniel Riglione Reple e Marlonn Ferreira Zanela