OBS.: Desde 2019, licenças vitalícias de SketchUp não são mais comercializadas, fazendo assim com que a opção de licenciamento passe a ser anual para todos os usuários que decidirem atualizar o software.
Você quer ser um especialista no SketchUp? Então você precisa conhecer os atalhos do SketchUp via teclado. Leia este artigo, escrito originalmente por Matt Donley, referência quando o assunto é o SketchUp. Vamos te dar um bom resumo
Esses atalhos de teclado são muito úteis!
Por que os atalhos do SketchUp devem ser usados?
- Economia de tempo
- Ideias podem ser geradas rapidamente
- Libera o senso criativo deixando o design mais fluído
- Deixa o projeto mais natural
No início, utilize alguns dos mais fáceis, como a barra de espaço, P e R. Em seguida, construa a partir daí.
Atalhos de teclado padrão: Muitos não sabem que o SketchUp tem vários atalhos de teclado configurados por padrão.
Atalhos do SketchUp Customizados: Acesse Janelas -> Preferências -> Atalhos.
Existem alguns atalhos do SketchUp que são usados com mais frequência
Os usuários podem ativar a ferramenta sem acessar o menu ou barra de ferramentas.
Barra de espaço – Ferramenta Selecionar
R – Ferramenta Retângulo
L – Ferramenta Line
M – Ferramenta Mover
P – Push / ferramenta de tração
S – Ferramenta Escala
Q – Ferramenta Girar
E – Ferramenta Eraser
G – Criar componente (Um atalho personalizado SHIFT + G para a criar grupo)
Setas – Eixo de bloqueio
Atalhos de teclado personalizados: Além dos atalhos de teclado padrão que o usuário pode utilizar, os usuários expuseram ao longo dos anos a necessidade de novos e personalizados atalhos para a maior produtividade de seu trabalho. Por isso, hoje, você pode criar seu próprio “modelo” de atalhos do SketchUp ou até mesmo importar outros esquemas de atalho.
Para adicionar atalhos personalizados acesse Janela -> Preferências -> Atalhos.
Em seguida, decida o comando de preferência para criar o atalho. Onde estiver escrito “Adicionar atalho”, clique na caixa de texto, em seguida, insira a combinação de teclas (ou única letra) que você gostaria de usar como atalho.
Confirme e está feito!
Controle tudo o que você vê a qualquer momento.
X = Ocultar Resto do Modelo
Uma das maneiras utilizadas pelos usuários para aumentar a velocidade é determinar quais objetos o usuário pode editar em meu modelo.
O SketchUp tem uma grande qualidade para construção chamada Ocultar Resto do Modelo, e que trabalha escondendo qualquer coisa fora dos grupos recentes ou elementos que você está editando.
Você também pode ocultar elementos através do teclado.
H = Ocultar selecionado
J = Desocultar o último
Os usuários têm achado produtiva a possibilidade de esconder momentaneamente faces selecionadas, e mostrá-las rapidamente. Em determinados momentos, como ao criar um modelo para impressão em 3D, ela precisa ser sólida.
Se houver alguma face extra ou arestas “dentro” do modelo, elas precisam ser excluídas. Você pode localizar esses artigos extras mudando para o modo raio-X, mas isso tende a ser um pouco inevitável quando você pode ver todos os limites em seu modelo.
CTRL + D = Esconder Diálogos (alternar): Uma das coisas mais amadas pelos usuário na dupla verificação é que eles podem colocar todas as janelas pop-up em uma tela e ter um ambiente de trabalho completo na outra. Mas às vezes o usuário poderá manter tudo em uma tela se precisar ter o outro monitor ocupado por um PDF, ou algo assim.
SketchUp tem um mecanismo que esconde todas as janelas abertas provisoriamente. Se as coisas ficarem confusas e os usuários precisarem ser capazes de analisar modelo. Pressione Ctrl D para esconder todas as janelas.
A criação de grupos
SHIFT + G = Criar grupo de selecionados
Um dos efeitos mais comuns do SketchUp é transformar as coisas em grupos. O SketchUp já tem a letra G determinada para isso, formular um fator entre as entidades selecionadas, por isso parecia óbvio criar um atalho personalizado usando SHIFT + G para fazer um grupo.
Colar no local
SHIFT + V = Colar no local
O recurso Colar é uma ação para construção do SketchUp que não é muito conhecida. Para entender o que Colar no Local faz, primeiro você precisa entender os grupos e componentes.
Colar no local permite que você copie ou corte um objeto de um grupo/componente, e cole-o em outro sem movê-lo a partir de sua localização física.
Quando você colar no local, a cópia irá aparecer nas mesmas coordenadas exatas e orientação que o original.
Isto é realmente útil quando você está revendo a organização do seu modelo, e precisa mover coisas de um grupo/componente para outro.
Scroll do Mouse (rodinha usada para rolamento da tela)
Scroll do Mouse+ Arraste = Orbitar/orbit: a ferramenta é utilizada para rotacionar a câmera do cenário ao redor da própria cena ou de um objeto. Para usar a ferramenta mova o cursor clicado na direção desejada da visão 3D depois de selecioná-la.
Shift + Clique + Arraste = Panorâmica/pan: ao clicar no ícone você pode mover a câmera no campo de visão para direita e esquerda e para cima e para baixo. Selecione a ferramenta e arraste com o mouse clicado na direção desejada.
Scroll do Mouse = Zoom/zoom: serve para aumentar ou diminuir o campo de visão da cena. Utilize a ferramenta selecionando-a, clique no cursor do mouse e mova-o, ainda clicado, para cima para aumentar o zoom e para baixo para diminuir.
Clique Duplo no Scroll = Modelo centralizado/zoom extents: utilizada para centralizar o campo de visão. Basta apenas clicar no ícone. É importante caso o modelo desapareça da tela ou a visualização fique confusa e você precise de uma referência.
Agora que você aprendeu os atalhos do SketchUp saiba também O Segredos do LayOut nessa entrevista com Nick Sonder
Atalhos para Windows
Atalhos para MAC
fonte
———————————————————————————————————————————————————————
VEJA TAMBÉM
Veja quais requisitos recomendados para rodar o SketchUp
Saiba como melhorar o seu trabalho com o seu software para projetos 3D, SketchUp!
Integração de tecnologia: 6 softwares para projetos de arquitetura
Tutorial Básico SketchUp – INTERFACE E FERRAMENTA DE VISUALIZAÇÃO
Fazer escada no SketchUp: Aprenda de forma Rápida e Fácil
Como fazer telhado no Sketchup



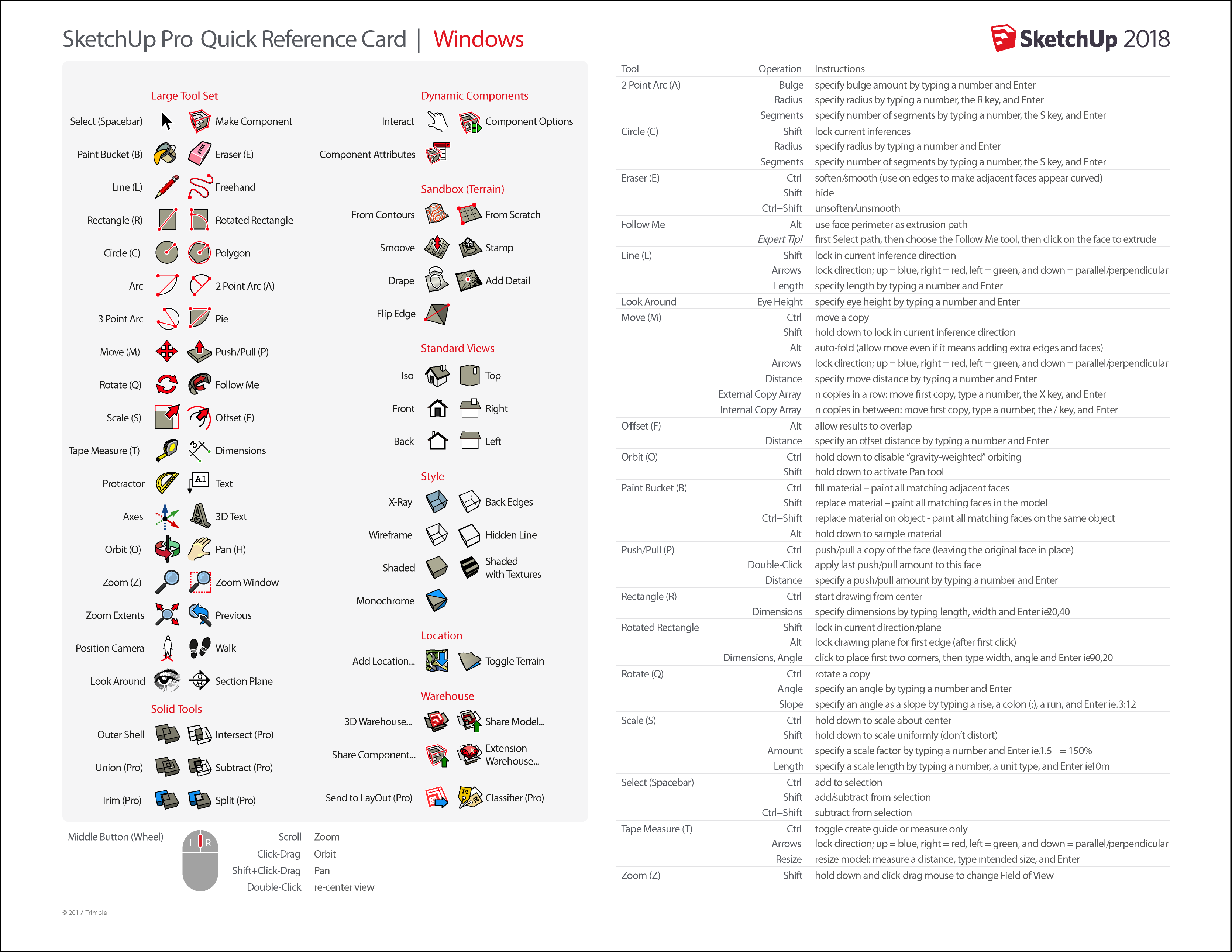
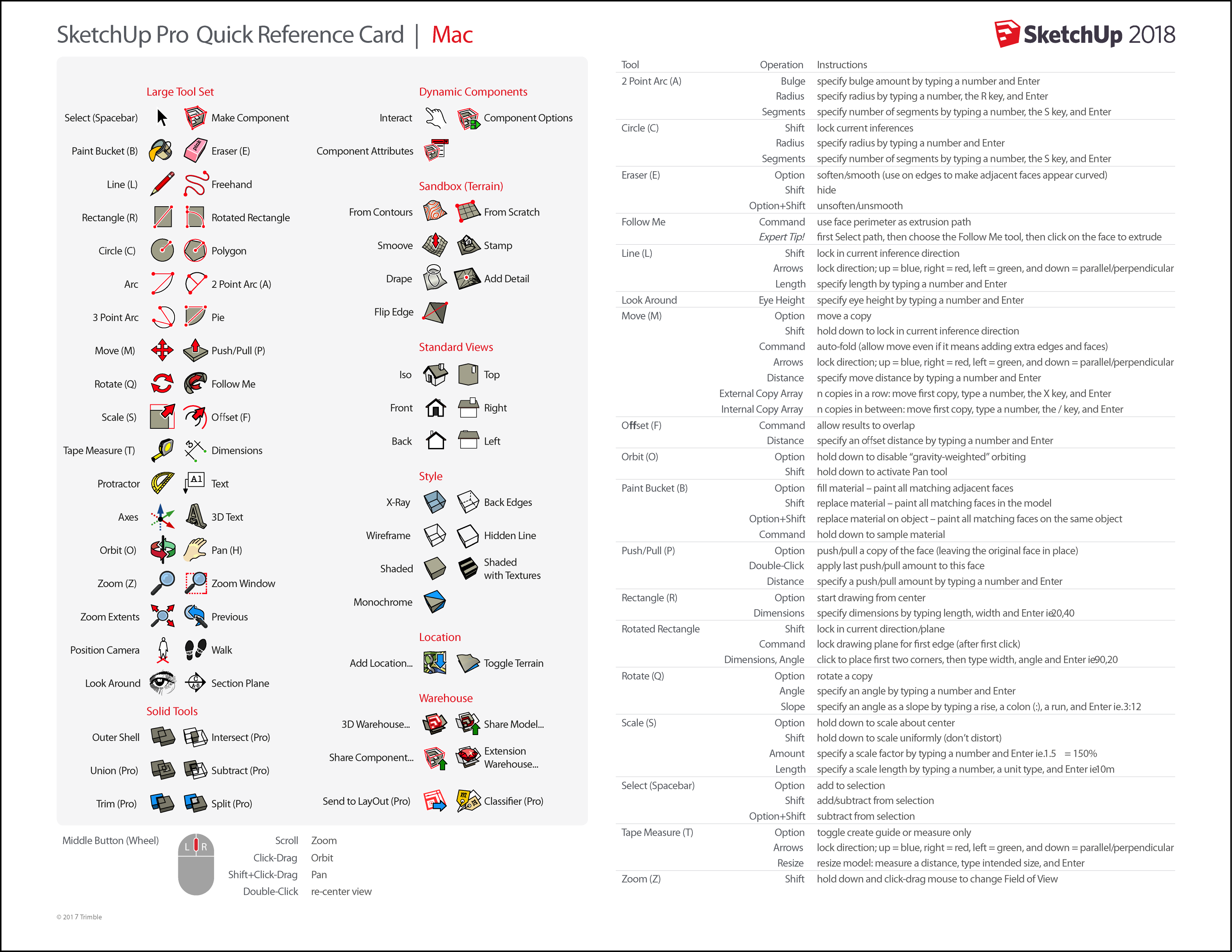




Muito bom informações atualizadas, agradeço desde já.
Oi Roberto,
Obrigado pelo comentário!
Comprei o Sketchup 2018 em inglês original com vocês e as techas de atalho não funcionam.
Olá Sérgio!
Parabéns pela sua aquisição e obrigado pela mensagem.
Para ajustar isso, por favor, faça o seguinte procedimento:
1° Abra o SketchUp e acesse o menu “Windows” e então vá em “Preferences”…
2° Na caixa de diálogo que abrir, clique em “Shortcuts” localizado na lista à esquerda….
3° Por fim clique me “Reset All” e então em “OK” para fechar a caixa.
Isso deve restabelecer seu sistema de atalhos. Caso precise de alguma outra ajuda adicional, sinta-se a vontade de contatar nosso suporte técnico através deste link: https://totalcad.com.br/suporte/
Pessoal, alguém sabe como restaurar a bandeja padrão no SketchUp no Mac? Fechei sem querer e não estou encontrando onde consigo fazê-la voltar. Obrigado
Olá Magno,
Para reativar a bandeja vá no menu superior em “janela> Bandeja padrão> Mostrar bandeja.
Vou enviar um print da aplicação em seu e mail também!
Olá pessoal!
Obrigado, porém utilizo Mac e a versão do sktetchUp é o make 2017. Quando vou em Janela não aparece a opção Bandeja Padrão. Sei que no Windows é assim, porém no Mac é diferente e não to conseguindo achar. Alguém pode me ajudar?
Muito Obrigado
Magno,
Comprei o sketchup pro 2019 e utilizo um MAc. Mesmo problema que voce passou.
Se puder passar ajudar com os comandos para o MAC me poupara horas de sono.
Estou fazendo o curso com Prof. Ailton Brito, são 50 aulas e estou na décima.
Sinto que por não ter os comandos corretos, pois ele trabalha com Windows, fico perdendo muito tempo para descobrir a tecla correta.
Bom, se puder ajudar, ficarei agradecido.
apertei sem querer no botão modelo centralizado e n sumiu tudo e não consigo recuperar … oq fazer ?.. estou começando a mexer e não entendo muito
Bom dia Robson,
Não entendi muito bem sua dúvida.
Quando você aparte o botão centralizar, você centraliza todo seu projeto.
Caso você queira desfazer esta opção, você terá que fazer tudo pelo mouse, selecionando objeto por objeto.
Estou pesquisando sobre o assunto e me tirou várias dúvidas já. Obrigado.