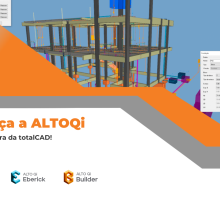Podemos usar arrays para copiar e organizar objetos rapidamente com base em certas regras. No ZWCAD 2022, tanto a integridade quanto a eficiência da função Array foram muito melhoradas: então agora você pode criar três tipos de arrays (Path / Retangular / Polar) e eles são associativos.
Claro, existem mais dicas sobre como usar Array para aumentar sua produtividade de design, continue lendo!
Faça com que o Array siga o seu caminho
Anteriormente, criávamos os arrays apenas em padrões retangulares ou polares. Mas agora, você pode copiar objetos ao longo de um caminho personalizado (linha, polilinha, spline, círculo, etc.). Ou seja, criar um array de caminho. Se o caminho mudar, consequentemente a disposição dos itens do array mudará de acordo.
Para fazer isso, primeiro clique no botão Path Array na guia Home no menu Ribbon ou insira ARRAYPATH na linha de comando; em seguida, selecione os objetos a serem arranjados e um objeto como caminho; então, ajuste o array especificando opções como método (Dividir para distribuir os itens da matriz equidistantemente ao longo do caminho ou Medir para distribuí-los em intervalos específicos), ponto base, etc. Finalmente, complete o array.
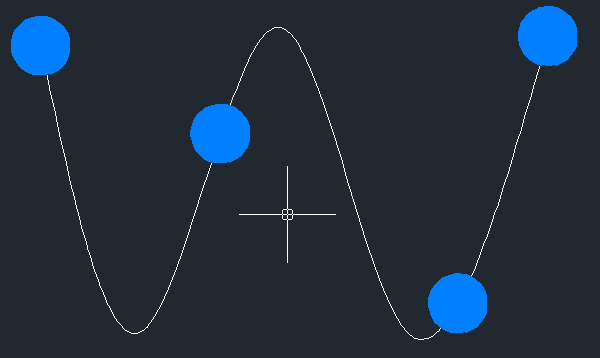
Ajuste os arrays com eficiência com grips e com precisão através de painéis
Você deve ter notado que arrastar os grips no array de caminho aumentará ou diminuirá o número de itens automaticamente. Isso é chamado de Edição de Grip, que é muito útil e flexível. Simplesmente movendo o mouse e arrastando o grip, você pode alterar a quantidade, o espaçamento, o ângulo, etc. dos itens do array de maneira conveniente, e então facilitar o seu trabalho em muitos minutos.
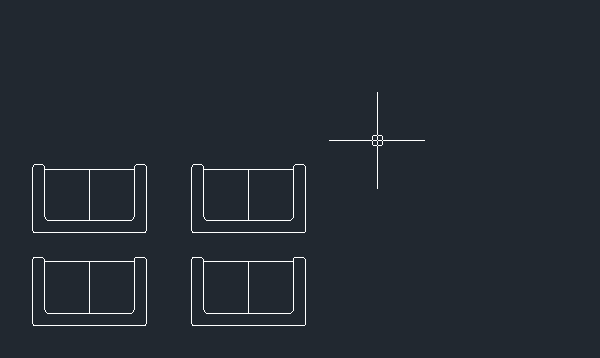
O que você pode estar pensando é que, embora a edição do Grip seja conveniente, às vezes é necessária precisão. Por exemplo, se quisermos definir um valor de intervalo preciso ou criar 30 linhas de itens de array, arrastar o grip não parece uma boa ideia.
Então, como fazer arrays precisos? Uma das respostas é o painel contextual. Ao clicar no array associativo, este painel contextual aparecerá no menu Ribbon. Então, com este painel, a maioria das propriedades do array, como o número da coluna, número da linha e espaçamento, podem ser definidas. E caso você preferir a interface Clássica, apenas clique no array para abrir o painel Propriedades, onde você pode fazer as mesmas coisas.

Edite na fonte, altere todos os itens
Conforme mencionado no início, você pode criar arrays associativos no ZWCAD agora. Isso significa que o tempo de ter que deletar o array defeituoso e recriar outro acabou. Agora que a poderosa função Editar fonte está disponível, quando um dos itens do array for editado, o restante deles será atualizado de forma correspondente.
Uma maneira é clicar no botão Edit Source na guia Array no menu Ribbon, escolher e modificar o objeto de origem e, finalmente, clicar no botão Save Changes ou Close Array. Outra forma é ilustrada abaixo: insira ARRAYEDIT, selecione um array, entre na opção Fonte, edite o objeto fonte, insira ARRAYCLOSE e, por fim, clique em Sim para salvar as alterações. E então, como você pode ver, todo o array será atualizado de acordo com o objeto de origem modificado.
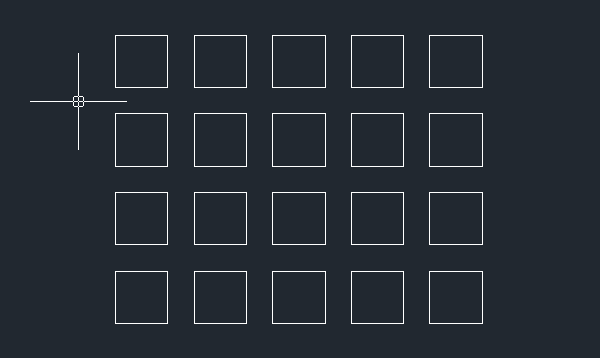
Além de substituir todos os itens de uma vez, você também pode substituir apenas um ou vários itens do array com a função Substituir itens.
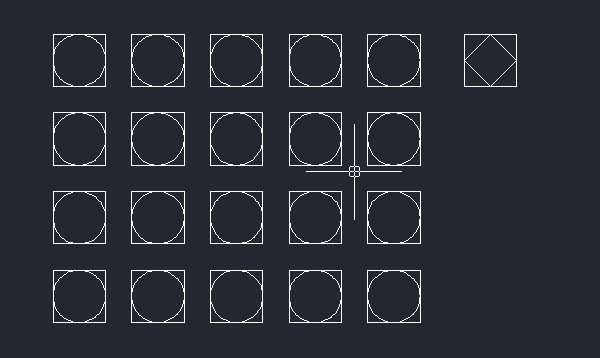
Como você pode ver, o recurso Associative Array é de fato um impulsionador da eficiência, especialmente para designers de interiores, paisagistas, etc. Sinta-se à vontade para começar seu teste de 30 dias do ZWCAD 2022! Então entre agora em contato conosco e garanta a sua chance de testar esse poderoso software!

Leia Mais!
- .Comandos ZWCAD: Parte I então
- 10 Comandos CAD que os arquitetos precisam dominar (Parte 2) dessa forma
- Comandos ZWCAD: Parte VII
- SMART MOUSE um modo produtivo para acessar comandos no CAD.
- 9 dicas simples para ajudar na sua transição para o CAD dos seus sonhos
- Comandos ZWCAD: Parte VIII
- 12 motivos para você trocar o seu software CAD
- Comandos ZWCAD: Parte IV
- 5 dicas para acelerar o seu CAD