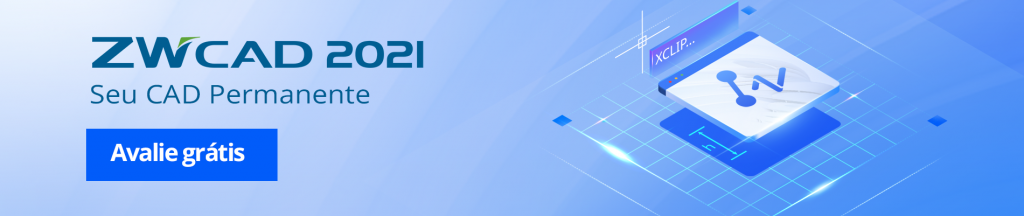Vamos acelerar nosso ritmo de aprendizado e obter um melhor controle dos comandos CAD começando com F, G e H!
FIELD
Os fields são cadeias de textos que serão atualizados juntamente com a alteração dos valores das entidades, o que significa que se os objetos das mesmas propriedades forem alterados, os fields também serão alterados de acordo e automaticamente. Eles são muito úteis com anotações e cálculos.
Por exemplo, vamos ver como uma área total, neste caso, a área de 4 gramados pode ser calculada automaticamente pelo field. E primeiro, vou chocar um dos gramados e calcular a área dessa incubação.
Passos:
- Insira [FIELD] e pressione Enter para abrir a caixa de diálogo Campo após hachurar uma das áreas.
- Escolha um nome de campo, selecione uma hachura do desenho como o tipo de objeto, escolha uma propriedade e clique em “OK”.
- Insira “Altura”, pressione Enter e especifique a altura do campo.
- Insira o campo em local adequado.
Depois de obter a área de um gramado na forma de field, cliquei duas vezes na hachura no desenho para invocar a caixa de diálogo hachura. Então, clique nos outros 3 gramados. Finalmente, usei o comando Regen para regenerar todos os valores do field e obtive a área total dos 4 gramados.
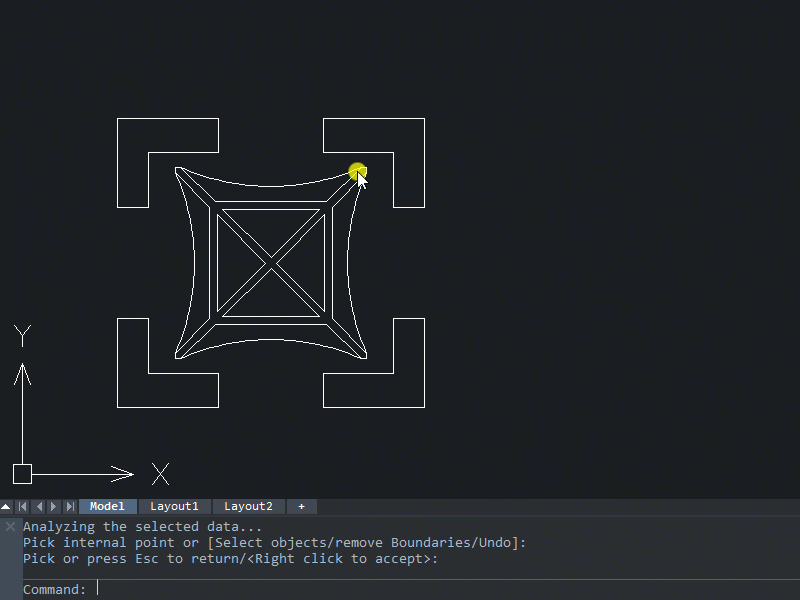
Ai está. Chega de suar para calcular áreas. Você não deve perder este comando se for um paisagista.
FILTER
Com um filtro, você pode encontrar rapidamente os objetos que deseja. Ao contrário da Seleção rápida, que permite pesquisar objetos com as mesmas características todos juntos, o Filtro ajuda a encontrar objetos de diferentes características ao mesmo tempo.
Você pode criar um filtro de 2 maneiras – Pesquisa gráfica e Pesquisa de texto. Vamos dar uma olhada na Pesquisa Gráfica primeiro e discutir a Pesquisa de Texto na seção de comando Localizar mais tarde.
Passos:
- Insira [FI] e pressione Enter para abrir a caixa de diálogo local de filtro de gráfico.
- Na seção “Criar Filtro”, especifique o tipo de objeto, propriedades do filtro e valor.
- Clique no botão “Adicionar à lista” para adicionar as condições de filtragem à “Lista de filtros” à esquerda.
- Clique no botão “Encontrar” e os objetos que correspondem às condições serão listados na seção “Resultado da pesquisa”.
- Selecione os objetos desejados em “Resultado da pesquisa”, clique em “Zoom para” para verificar se são os objetos que deseja em close-up e depois em “OK” para continuar desenhando.
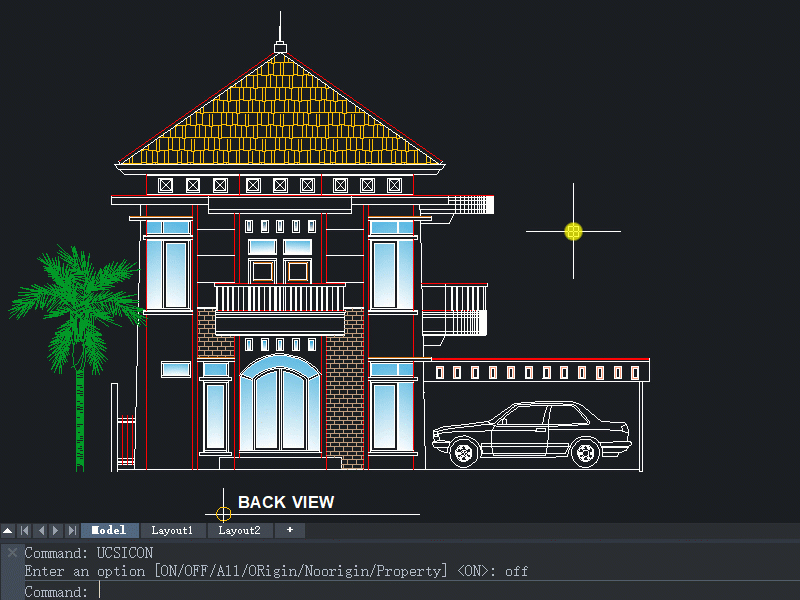
Nesse caso, especifique o tipo de objeto como hachura, a propriedade como camada e o valor como 1 para encontrar facilmente os gradientes de azul na camada 1.
FIND
Agora, vamos falar um pouco mais sobre o módulo Text Search. Com o comando Localizar, você pode encontrar uma string específica de texto de todo o desenho, ampliá-la ou substituí-la. É muito útil quando você precisa localizar uma string específica em pilhas de anotações.
Passos:
- Digite [Find] e pressione Enter para abrir a caixa de diálogo Graph filterlocate.
- Preencha a caixa “Localizar string” com os textos desejados.
- Personalize o resto das opções de localizar e substituir.
- Clique em “Encontrar” e as strings de acordo com os textos que você inseriu serão listadas em “Resultado da pesquisa”.
- Selecione as strings em “Resultado da pesquisa”, clique em “Zoom para” para verificar se são os textos que deseja em close-up e então você pode escolher substituir um deles, substituir ou selecionar todos.
No exemplo abaixo, usei Find para localizar as anotações, “i = 1%” e substituí todas por “i = 1,2%”.
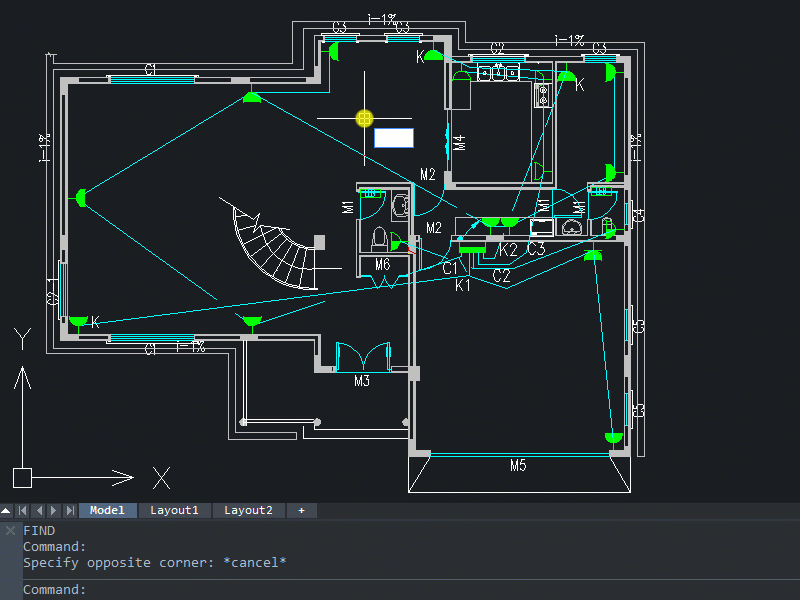
GROUP
Como o nome sugere, você pode usar este comando para agrupar entidades separadas. Com o Grupo, é fácil selecionar, mover, copiar e editar todos os componentes de um grupo.
Passos:
- Insira [G] e pressione Enter para abrir a caixa de diálogo Grupo, onde você pode selecionar, criar e modificar grupos.
- Nomeie e descreva o novo grupo ou marque a caixa “Criar como grupo sem nome” para criar um grupo sem nome.
- Clique no botão “Selecionar entidades e criar grupo”, selecione as entidades a serem agrupadas no espaço do modelo e pressione Enter para sair da seleção.
- Selecione o grupo a ser modificado na lista de grupos e, em seguida, faça as modificações que desejar, como remover ou adicionar entidades.
- Clique em “OK” para finalizar o agrupamento.
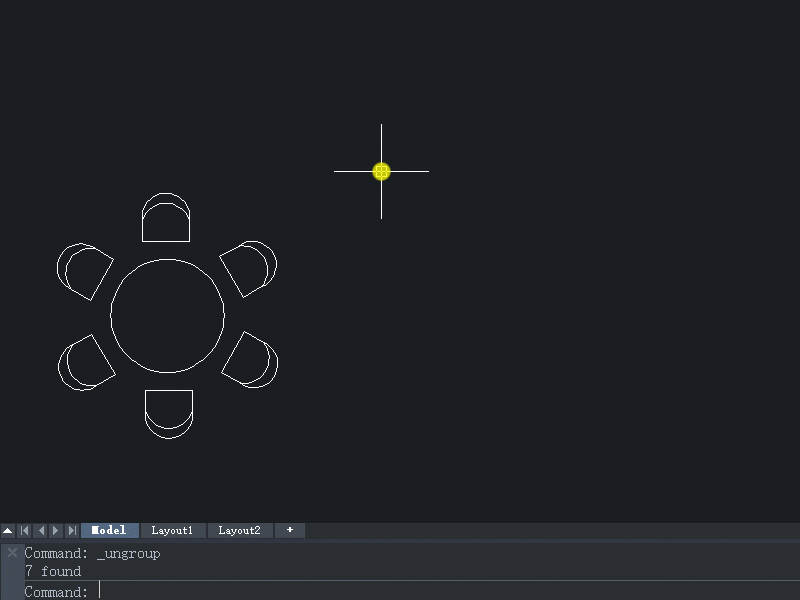
Com minha mesa e cadeiras agrupadas, posso copiá-las sem esforço. Que comando útil para designers de interiores!
Dicas
- PICKSTYLE é uma variável do sistema que controla a seleção de hachuras e grupos associativos. Os efeitos de seus 4 valores são explicados abaixo.
0: Você pode selecionar os componentes individuais de um grupo ou a própria hachura associativa.
1 (o valor padrão): Você pode selecionar um grupo inteiro, selecionando um de seus componentes.
2: Você pode selecionar uma hachura associativa e o objeto que ela preenche.
3: Ambos os resultados dos valores 1 e 2 podem ser alcançados.
- Os grupos são semelhantes aos blocos. No entanto, você pode selecionar e editar os componentes de um grupo separadamente sem explodi-lo primeiro, o que não é o caso com um bloco. E, ao contrário dos blocos, os grupos não podem ser inseridos em outros desenhos.
HATCH
Com o Hatch, você pode preencher entidades com vários padrões de hachura ou gradientes para dizer do que são feitos.
Primeiro, vamos descobrir como especificar os padrões, cores e camadas de suas hachuras na caixa de diálogo Hatch.
Passos:
- Insira [Hatch] e pressione Enter para abrir a caixa de diálogo Hatch.
- Clique no ícone na parte inferior direita da caixa de diálogo para expandi-la.
- Selecione um padrão de hachura, cor e camada.
- Selecione a entidade a ser hachurada clicando nela.
- Clique OK”.
Agora você pode verificar e gerenciar facilmente suas hachuras no painel Propriedades.
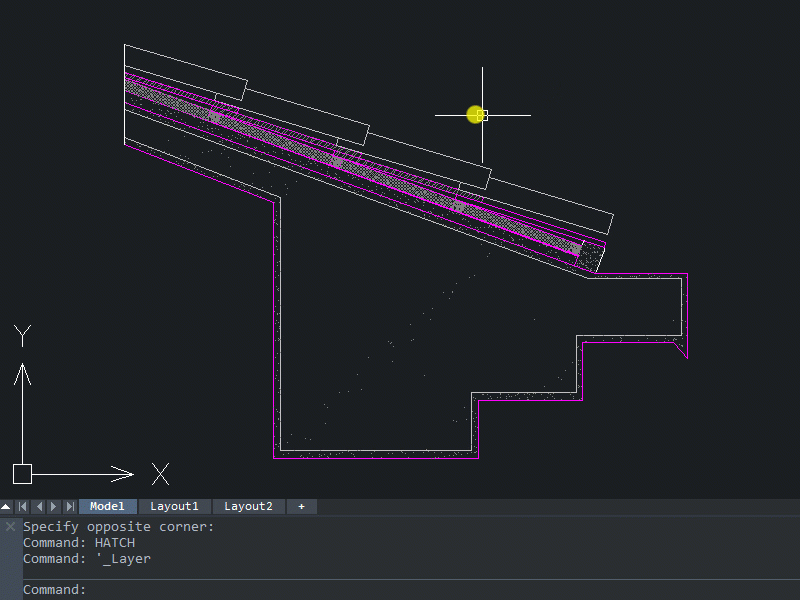
Então, veja como especificar o ângulo e a escala de suas hachuras.
Passos:
- Insira [Hatch] e pressione Enter para abrir a caixa de diálogo Hatch.
- Selecione um padrão de hachura.
- Personalize o ângulo em que o padrão de hachura irá girar e a escala que ele irá dimensionar.
- Repita as etapas 4 a 6 acima.
Viu? Posso criar a seção padrão de modelos de peças dessa maneira.
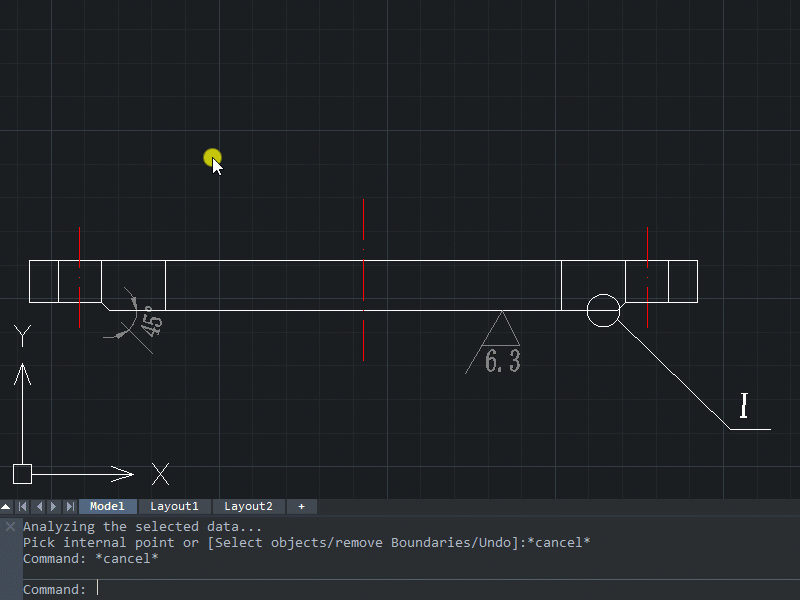
Dica
Você pode ver o resultado da hachura enquanto seleciona as entidades a serem hachuradas, se você marcar a opção Visualização dinâmica na caixa de diálogo hachura. Após a visualização, pressione Enter e você pode voltar para a caixa de diálogo Hatch. Clique em “OK” para confirmar.
Gostou? Espero que você ache esses comandos úteis. Se sim, deixe um comentário para me avisar!
- Comandos ZWCAD: Parte III
- Comandos ZWCAD: Parte II
- Comandos ZWCAD: Parte I
- Bem Vindo ao ZWCAD 2021 SP1!
- Melhore sua experiência visual no ZWCAD 2021!
- Personalize o seu ZWCAD 2021? É muito fácil!
- Qual é a velocidade do ZWCAD 2021? Aqui está o nosso lado da história.
- Personalize seus desenhos com Super Hatch no ZWCAD!
- Quais são as novidades da versão 2021 do ZWCAD?
- Fim das Licenças Multiusuário do Autocad®
- Tutorial ZWCAD: Como criar um deck seguro?
- 7 passos para não atrasar mais suas obras!
- Avaliação Gratuita do ZWCAD 2020!
- Como otimizar seu trabalho no ZwCAD?
- A totalCAD recebe premiação de “Parceiro do Ano” da ZWSOFT!
- Dica CAD: Como transformar linhas em polilinhas.
- DATA EXTRACTION – Quantifique automaticamente seu projeto no CAD.
- Como montar Planta humanizada no ZWCAD?
- Afinal, o que é um software BIM?
- Estudo de Caso BIM no SketchUp: Construtora cria processos para integrar modelo 3D e gerenciar progresso da construção.
- File Compare: Compare arquivos DWG e descubra suas diferenças automaticamente.
- SMART VOICE – Conheça a evolução das nuvens de revisão para anotações precisas no DWG.
- Escala anotativa no ZWCAD. Entenda para que serve este recurso.