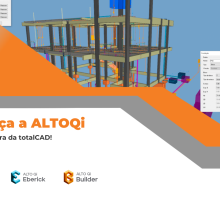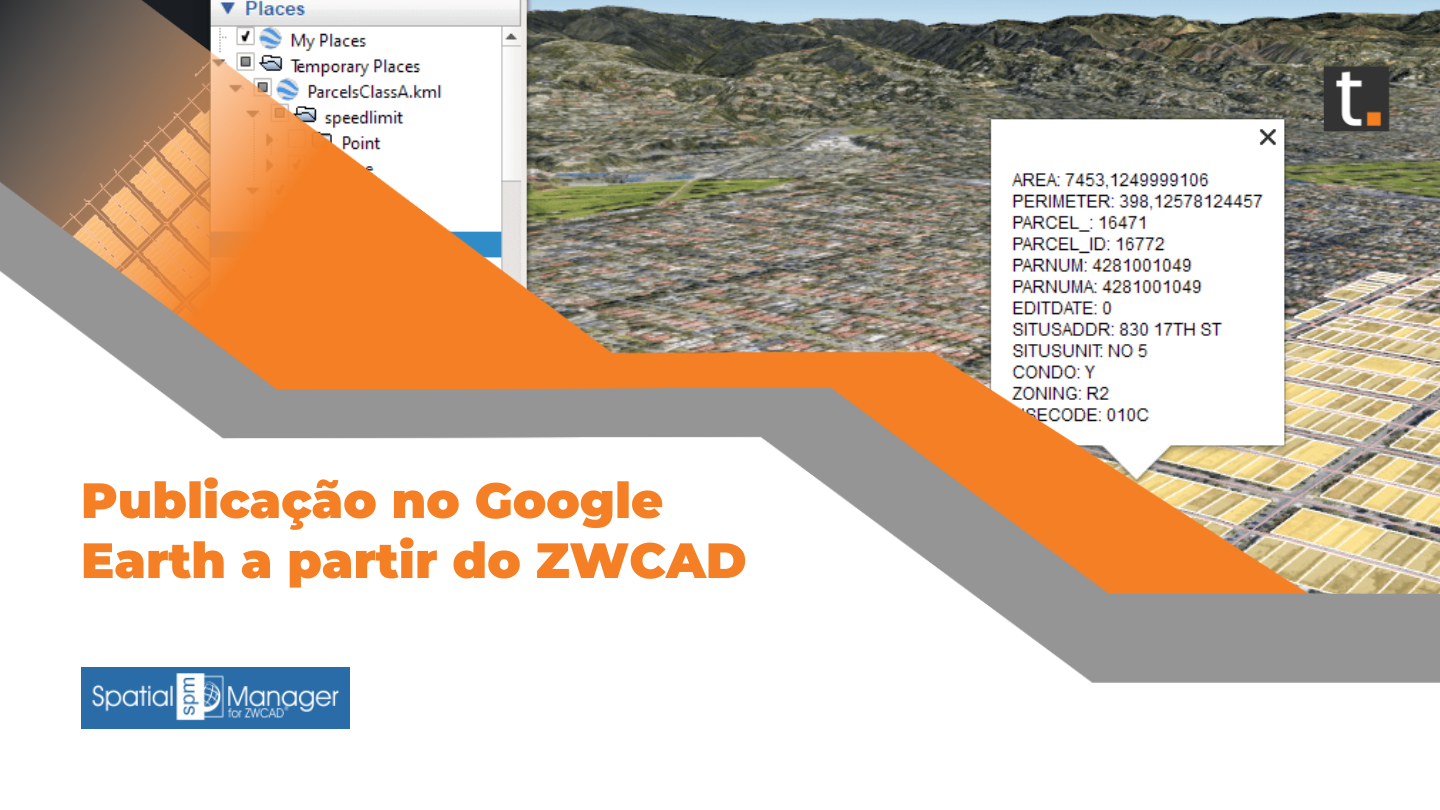Continuando nossa série sobre os principais comandos do ZWCAD, hoje apresentamos para vocês as principais ferramentas iniciadas pelas letras B e C.
Ops! Não viu os comandos com as letras anteriores? Sem problema, veja o artigo aqui!
Agora vamos passar para B!
BLOCK
Como o próprio nome sugere, este comando serve para criar blocos.
Um bloco é uma entidade composta por várias entidades independentes, tornando mais fácil para você criar e usar diferentes combinações de objetos.
Passos:
- Desenhe as entidades geométricas a serem incluídas no bloco.
- Selecione todas as entidades a serem incluídas no bloco.
- Digite [BLOCK] e pressione Enter.
- Dê um nome ao bloco.
- Defina o ponto base, que é o ponto de inserção do bloco.
- Defina o comportamento (normalmente, você pode ir com a opção padrão “Permitir explosão”).
Depois de criar um bloco e salvar o desenho, você pode abri-lo no Design Center ou adicioná-lo às Paletas de ferramentas para acesso e uso posterior.
![]()
BATTMAN
Depois de inserir este comando, o Block Attribute Manager aparecerá e permitirá que você gerencie e edite os atributos, textos e propriedades dos blocos de atributos.
![]()
![]()
Continue lendo para ver como o BEDIT pode ajudá-lo com esse problema!
BEDIT
Às vezes, você pode querer modificar os blocos que já criou. O comando BEDIT ajuda a editá-los facilmente no Editor de bloco.
Passos:
- Digite [BEDIT] e pressione Enter.
- A caixa de diálogo Editar definição de bloco será exibida.
- Selecione um nome de definição de um bloco da lista.
Então você pode editar o bloco selecionado no Editor de Bloco. Por exemplo, definir seus atributos para evitar o problema que mencionamos usando BATTMAN.
![]()
BMPOUT
Se você deseja imprimir algum (s) objeto (s) em seu desenho, experimente usar o BMPOUT para salvá-los no formato Bitmap (BMP) para um melhor resultado, já que este formato de arquivo armazena os dados de cor de cada pixel da imagem sem nenhuma compressão.
Passos:
- Insira [BMPOUT] e pressione Enter.
- Selecione os objetos a serem salvos no formato .bmp.
- Insira um nome de arquivo.
- Especifique o caminho para salvar e clique em Salvar.
![]()
Em seguida, você pode criar um arquivo BMP contendo os objetos selecionados, que são de resolução mais alta do que os arquivos JPG.
BREAK
Este comando é obrigatório para desenhar escadas em forma de U em um plano! É útil para desenhar diagramas de circuitos também.
Para uma seleção de ponto de interrupção mais rápida, sugiro que você modifique algumas configurações primeiro. Clique com o botão direito em Object Snap na barra de status na parte inferior e selecione Settings para abrir a caixa de diálogo Drafting Settings. No menu Object Snap, selecione todas as opções, exceto Object Snap On, como mostra a imagem abaixo.
![]()
Passos:
- Insira [BREAK] e pressione Enter.
- Clique na entidade que deve ser quebrada (onde quer que você clique é o primeiro ponto de interrupção por padrão).
- Se necessário, insira “first” ou simplesmente “f”, pressione Enter e clique no primeiro ponto de interrupção da entidade selecionada.
- Especifique o segundo ponto de interrupção na entidade selecionada com um clique.
![]()
Então, a parte entre esses dois pontos de interrupção será cortada.
Quer saber mais sobre o ZWCAD? Assista a Webinar sobre as novidades da versão 2021 para conhecer ainda mais o poder do ZWCAD!