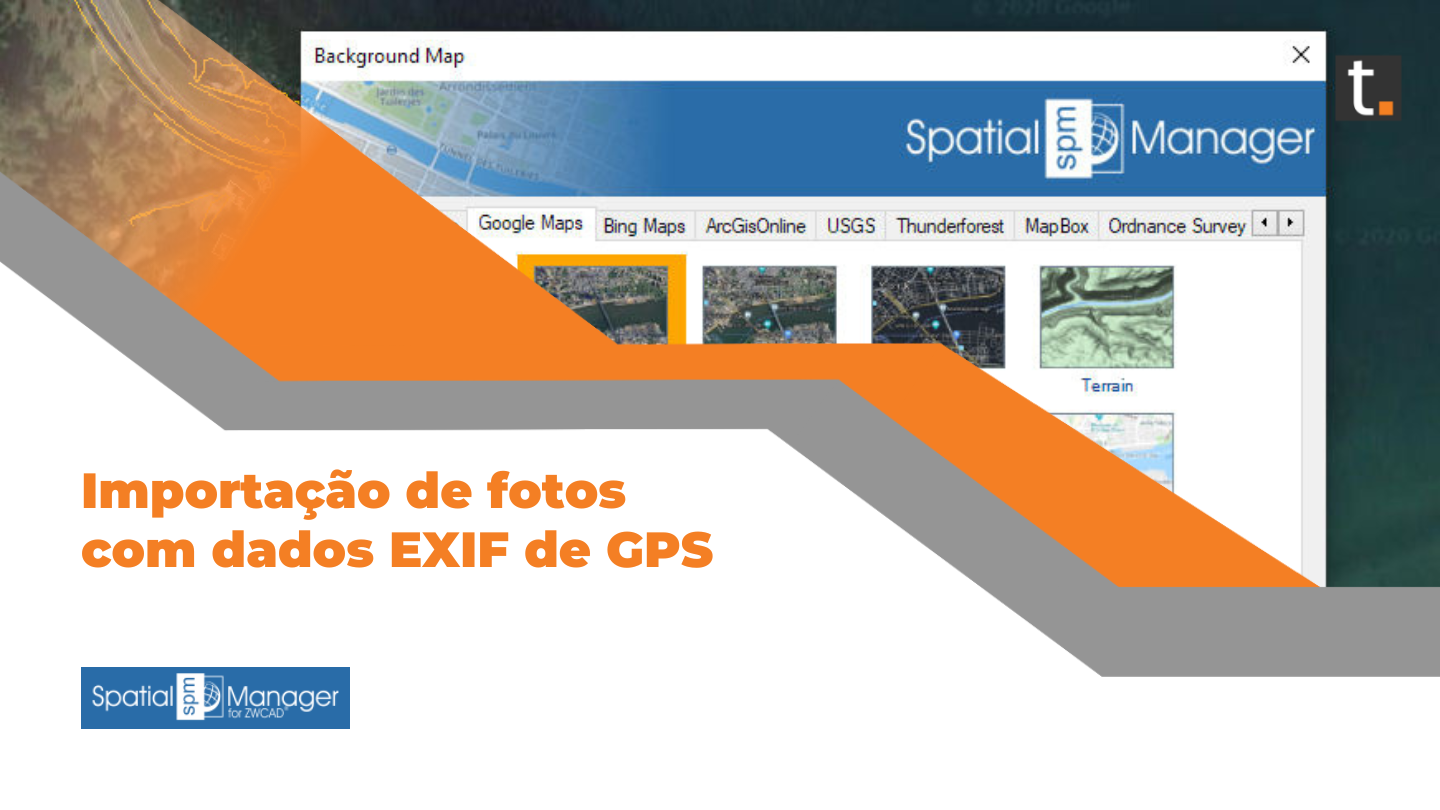Uma questão que faz os profissionais usuários de plataformas CAD quebrarem a cabeça e a perderem muito tempo é a hora da impressão de um desenho, saber de maneira correta a como plotar no AutoCAD – autodesk inc – ainda é uma tarefa complexa para diversos usuários.
Talvez, todos já passaram pela situação de não conseguir deixar o desenho com os pesos gráficos ideais, aquele hatch com a cor diferente ou falhado e muitas vezes com a escala errada em uma folha gigante não é mesmo?
Saber criar um arquivo e deixar a impressão incrível, nunca foi uma tarefa fácil, mas a totalCAD criou um tutorial explicando passo a passo, seguindo esse procedimento os problemas com impressão, farão parte do passado e a vida será muito mais feliz.
Acompanhe esse post até o fim e aprenda através de vídeos e imagens a como plotar no autocad projetos de extrema perfeição.
Como plotar no Autocad
Para plotar seus projetos com extrema qualidade requer um passo e boas praticas devem ser levadas em consideração para fazer uma boa impressão saiba quais abaixo.
- Entender o que são pesos gráficos.
- Utilizar os recursos de cores e layers.
- Configurar um estilo de impressão.
- Configurando o Layout para plotagem (PDF, PLT, JPEG, PNG, impressão direta)
- Estabelecer um dimensionamento das folhas para impressão
- Determinar uma escala para seu desenho (Viewport)
- Imprimir
Essas configurações são para softwares CAD mais conhecidos como o AutoCAD e o ZWCAD mas também pode ser consideradas para outras plataformas de cad.

Pesos gráfico, espessura de linhas ou Penas
O que são pesos gráficos?
Os pesos gráficos são as diferenças de espessuras entre linhas de um desenho. Essas espessuras são determinadas em função daquilo que ela representará. Nas plantas baixas temos inúmeras situações, cujas espessuras devem ser representadas de maneira heterogênea. Por exemplo a alvenaria terá uma espessura maior em relação a espessura do piso.
Muitos conhecem essa diferenciação como “Penas”, pois nos tempos mais primórdios dos desenhos técnicos, os profissionais realizam os projetos a mão livre, e durante os processos de acabamentos dos desenhos, precisavam diferenciar cada espessura, elas eram feitas com bicos de penas, mergulhados no nanquim, para cada linha um bico diferente.
Claro que isso era um trabalho minucioso e de extrema habilidade dos profissionais envolvidos.
Agora que já entendemos a importância do peso gráfico para um desenho técnico vamos entender como são feitos nos softwares CAD.

Para que serve as cores no CAD?
Nota-se que a maioria dos desenhos da plataforma CAD são coloridos, mas por quê?
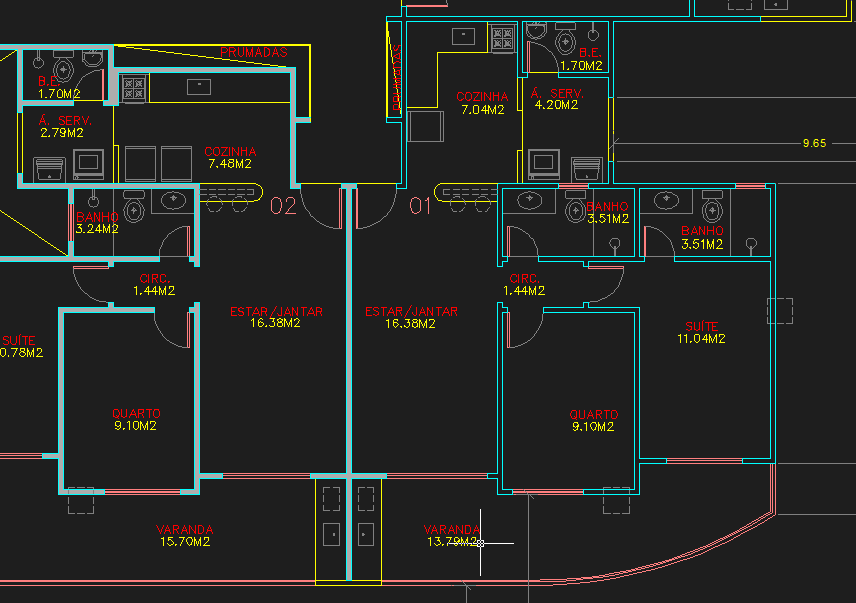
O CAD precisa entender o que cada linha representará, e a melhor forma de comunicação com o software é através das cores.
Assim para que a impressão tenha o peso gráfico, é necessário indicar que determinada cor representa uma espessura, seja ela mais fina, ou mais grossa.
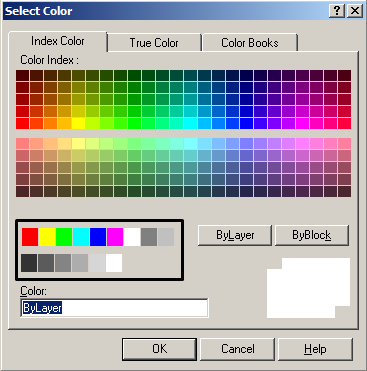
Na imagem acima estão representadas as Cores em um software CAD, existem inúmeras variações, mas a cores mais utilizadas são as que estão em destaque.
Pois são utilizadas na maioria dos projetos e a comunicação entre disciplinas de projetos fica mais fácil.
Na tabela abaixo estão representas as cores no CAD e alguns exemplos do que elas podem representar:
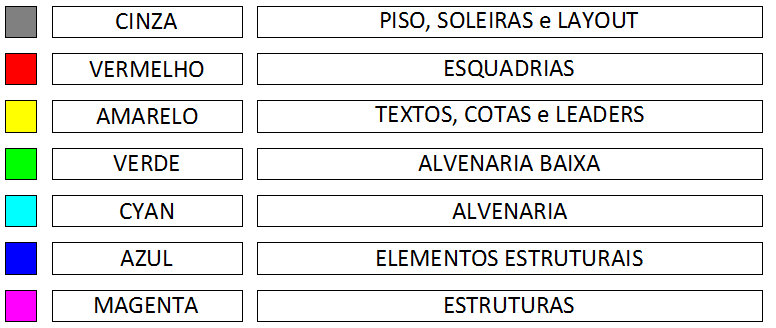
Comandos:
Para acessar as cores do CAD basta digitar na barra de comando “Color”.
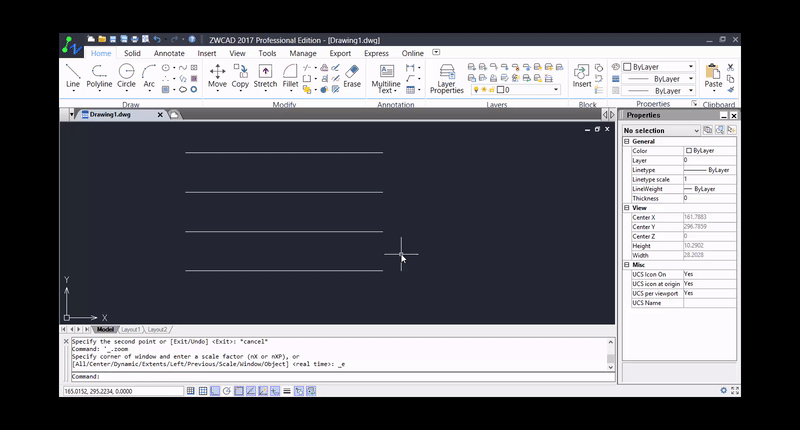
Como configurar os Layers?
Depois de entender melhor a função dos pesos gráficos e a importância das cores no desenho CAD.
Existe um recurso que ajuda muito os usuários na organização dos seus desenhos.
São os layers, mas o que Layers tem a ver com plotar no cad AutoCAD e ZWCAD?

Fundamentalmente o layer não pode ser descartado ao criar um arquivo dwg. Pois ele é a principal ferramenta de desenho organizacional do CAD, são equivalentes as sobreposições no desenho a mão livre. Além disso o layer tem a função de agrupar informações, sendo possível configurar o tipo de linha, a cor e até mesmo a espessura dessa linha.
Como citado anteriormente na imagem 5, as cores podem representar alguns objetos.
Por exemplo, Alvenaria, Textos, Cotas, Esquadrias, Estruturas, etc.
Entretanto para que seja possível alguma alteração, identificação e seleção desse objeto, a melhor opção é criar um Layer.
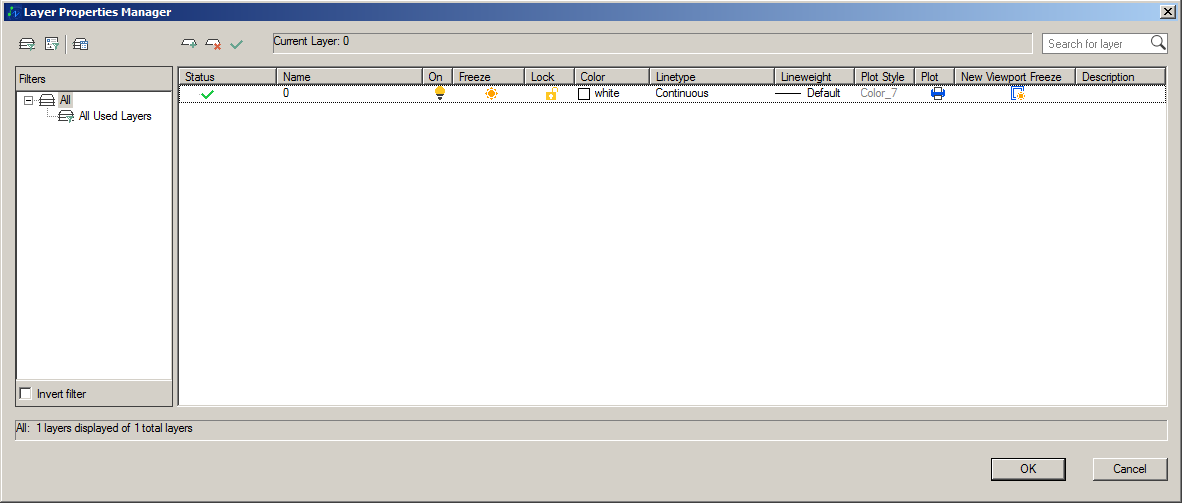
Na imagem acima está representado o gerenciador de layers, cujas modificações podem ser feitas de maneira prática e dinâmica.
Abaixo seguem as funções de cada item:
- New Layer – Criar layers layers, de acordo com a necessidade do projeto.
- Remove Layer – Permite a remoção de layer (Caso ele não esteja selecionado, caso esteja aplicado a algum objeto o sofware irá acusar)
- Status – Mostra se o layer está selecionado ou não.
- Name – Nome o qual o Layer foi determinado
- On – Se o layer está ativado ou destivado
- Freeze – Congelar o Layer ou descongelar
- Locked – Bloquear o layer
- Linetype – Tipo da linha
- Lineweight – Espessura da linha
- Plot Style – Representa a cor que será impressa
- Plot – Nessa opção é definido o que será ou não impresso
Comandos:
Para acessar o gerenciador de layers do CAD e criar um layer, siga os procedimentos abaixo:
1 – Digite o comando “LA” ou clique no ícone
2 – Clique em New Layer (Nova Camada)
3 – Determine um nome para o Layer
4 – Escolha uma cor
5 – Clique em OK
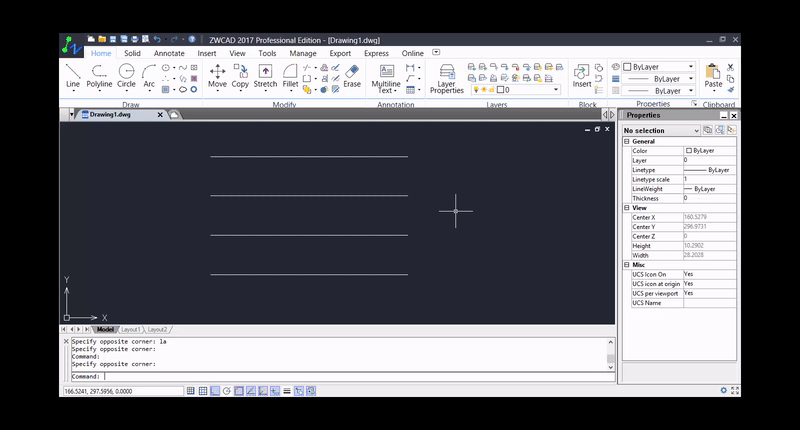
Configurar um estilo de impressão (CTB)
Após a determinação dos layers com as cores desejadas, basta configurar as espessuras das linhas para impressão.
Acesse o recurso Page Setup Manager, digite “pagesetup” na barra de comando. Depois clique em Modify, conforme a imagem abaixo:
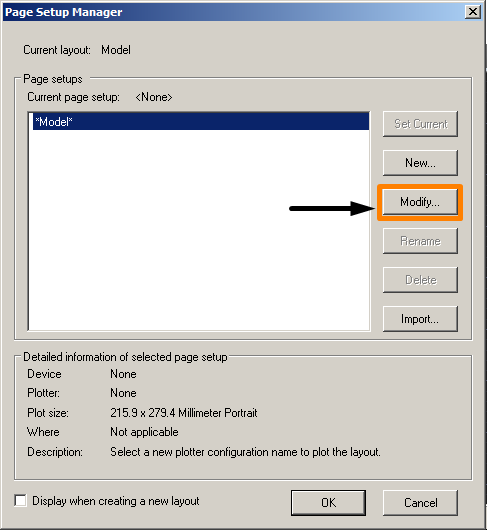
Existem algumas pré configurações de CTB’s, mas nesse caso será criado um novo estilo de impressão. Na aba Plot Style table clique em New, siga o modelo abaixo:
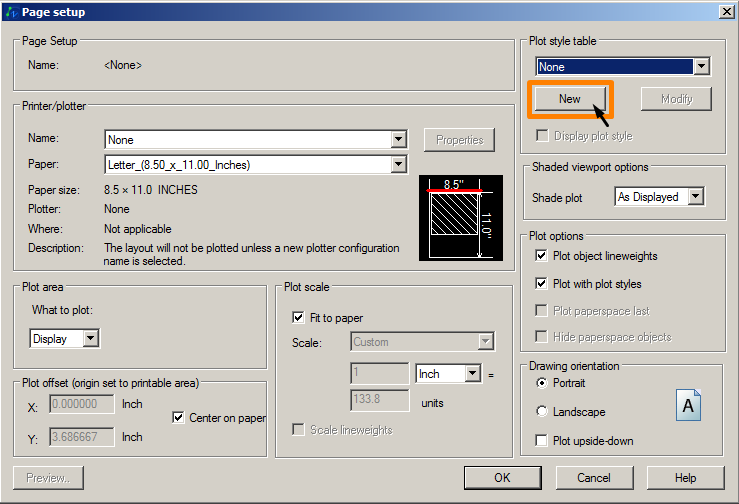
(fonte: totalCAD)
Na janela a seguir selecione a opção “Create from Scratch
(Create a new print Style table from scratch), e clique em avançar.
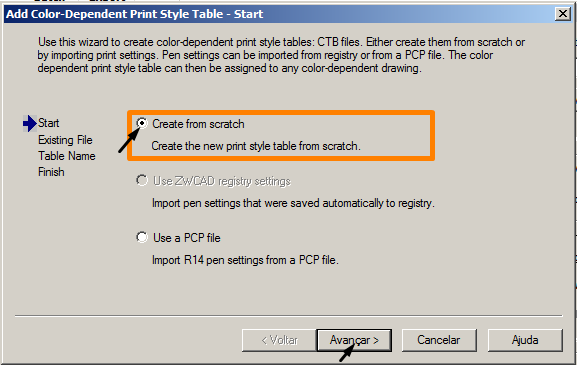
Colocar um nome para o novo estilo de impressão. Lembre-se que pode ser criado quantos estilos for necessário.
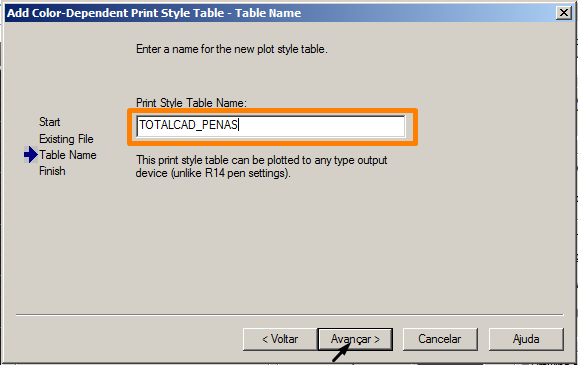
Clique em Plot Style Editor
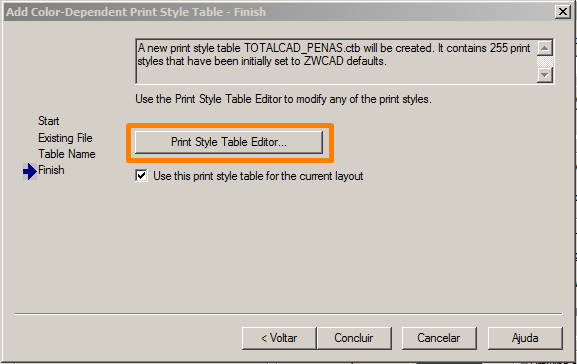
Quando a janela Print Style Editor estiver aberta configure como as cores serão impressas.
No lado esquerdo (Print Style) estão as cores, um total de 255 cores.
Já no lado direito (Style Properties) estão as cores e as espessuras, das linhas que serão impressas.
Normalmente as cores são configuradas como preta, mas algumas vezes é necessário deixar algo em destaque e configuramos essas cores conforme o layer.
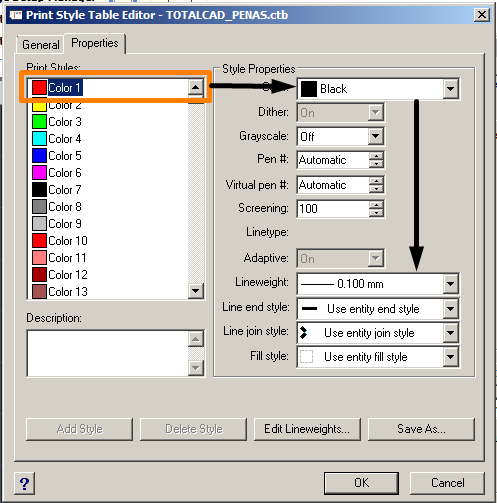
No exemplo acima foi determinado, que todos objetos na cor vermelha (Color1), serão impressos com 0,10mm em preto.
Contudo ainda será necessário configurar todas as cores, as quais estão sendo utilizadas no seu padrão.
Abaixo segue quadro com os dados.
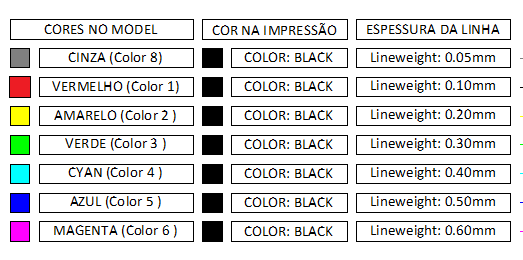
Após configurar todas as cores necessárias para o desenho, clique em OK e Concluir.
Lembre-se de conferir se no campo “Plot Style Table” está com o nome que criamos.

(Fonte: totalCAD)
Essa configuração criada pode ser utilizada em outros projetos e computadores, assim que criada o arquivo .CTB já fica automaticamente salvo em seu computador, para encontrar o arquivo.
Existem caminhos diferentes nos softwares CAD, mas na maioria esse arquivo fica da pasta “Plot Style Manager”, dentro dessa pasta estará todos os arquivos .CTB.
Configurando o Layout para plotagem
Como dito anteriormente, é impressionante o número de profissionais, que ainda não sabem imprimir/Plotar seus arquivos da maneira correta.
Um erro muito comum entre os arquitetos, engenheiros, cadistas e projetista, é imprimir seu arquivo diretamente do Model.
Muitas vezes criam folhas fora de padrão e tem que fazer a famosa “gambiarra” para que tenham uma impressão aceitável.
Contudo “seus problemas acabaram” a totalcad mostrará como é fácil configurar o Layout, para que sua impressão sai melhor que a encomenda e como plotar no autocad deixe de ser um grande desafio do seu dia a dia.
Após deixar seu desenho com as cores, layers e ctb configurados, sigam os procedimentos a seguir, que a nuvem negra sobre plotagem sumirá de vossas vidas.
O primeiro consentimento que todos devem ter é: O model serve para desenvolver o projeto numa escala real de 1:1.
E o Layout para criar uma apresentação do seu desenho, projeto ou afins, de modo que o desenho fique numa escala que é possível imprimir num pedaço de papel.
Então Model para desenvolver o projeto.
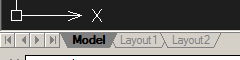
E o Layout para apresentação.
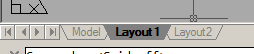
O termo plotagem pode parecer estranho.
Contudo ele é muito comum no mundo dos cadistas, o nome vem de Ploter uma impressora grande, que realiza a impressão de folhas em diversos tamanhos.
O que deixa as ploters mais atraentes são a qualidade e precisão que elas têm ao imprimir o desenho.
Abaixo segue alguns modelos dos tamanhos das folhas.
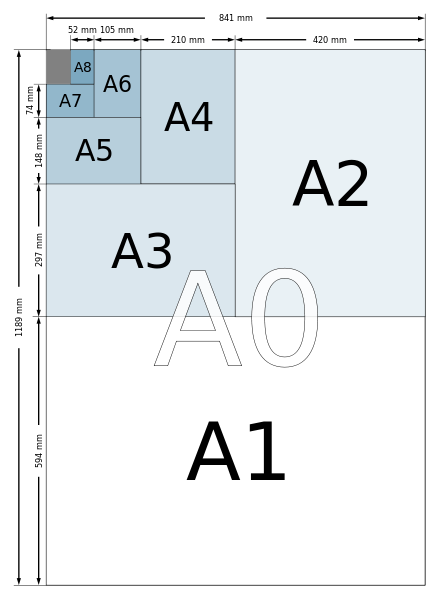
Entendendo o Layout
Quando um arquivo novo é aberto do CAD, normalmente vem com as abas de MODEL e LAYOUT.
Ao migrar do Model para o LAYOUT, existe a seguinte situação: Um fundo cinza, uma viewport e um retângulo branco com uma linha tracejada.
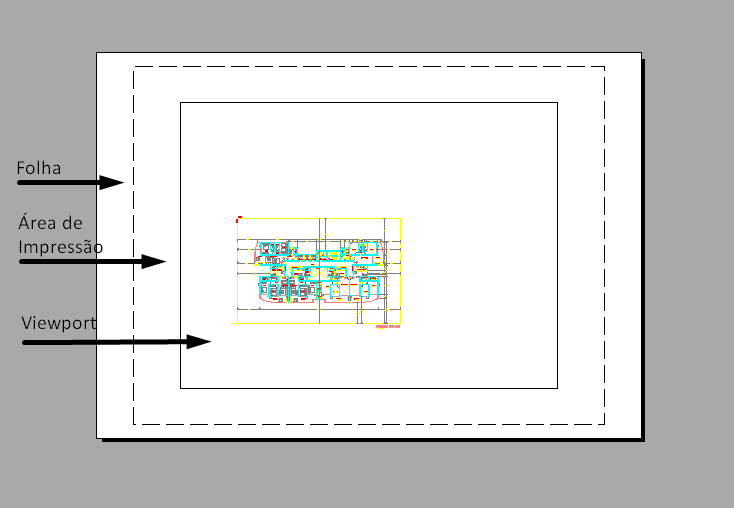
Folha – Representa a área total da plotagem
Área de Impressão – Essa linha tracejada determinará o que aparecerá na impressão
Viewport – Janela de visualização do objeto criado no model, podendo ser escalonado da forma que for necessário.
Criando folha para impressão
Depois de abrir o LAYOUT, exclua a viewport que vem como padrão. E cria uma folha A3 (420X297mm).
Essa folha pode ser criada em qualquer lugar do LAYOUT, além disso podem ser criadas as margens e carimbos.
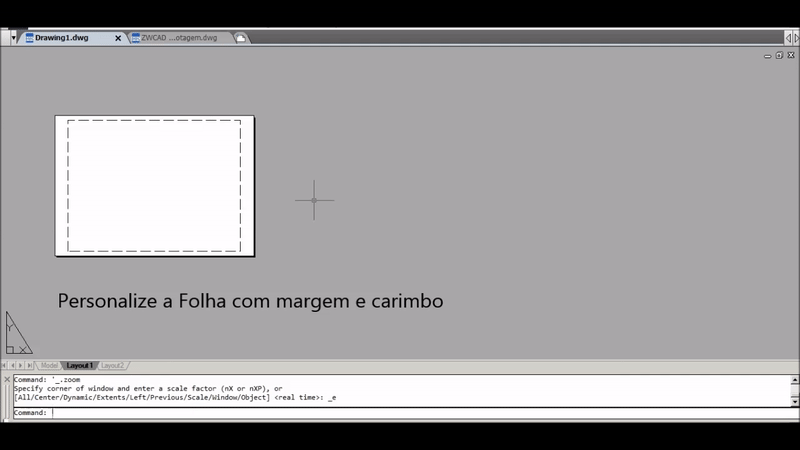
Viewport
Depois da criação da folha, crie a janela de visualização do objeto desenhado no model.
Para isso basta digitar na barra de comandos “Viewports” e aparecerá a seguinte janela:
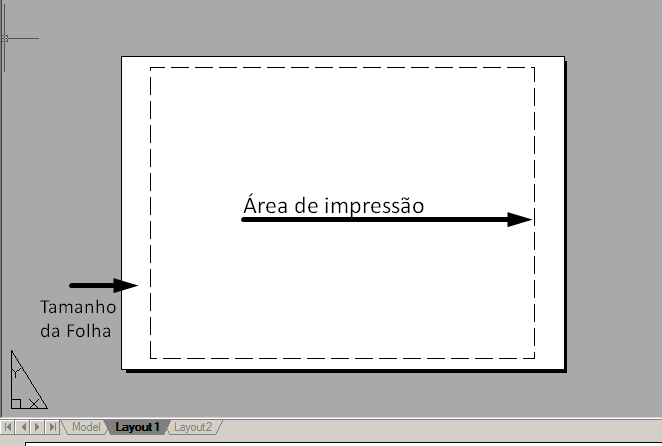
Como criar Viewport no Autocad e ZWCAD
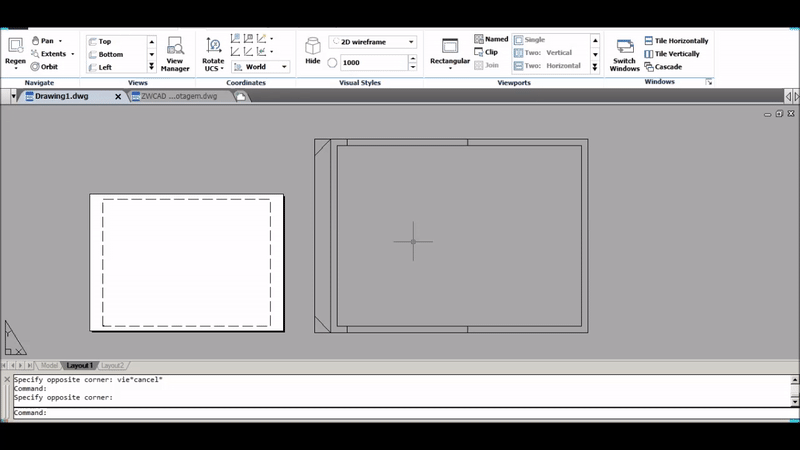
Agora é necessário determinar uma escala para essa viewport, para isso clique duas vezes dentro dela. Note que as bordas ficaram mais espessas, nesse momento é necessário “conversar” com o CAD.
O primeiro comando que será utilizado é o Zoom “Z”, assim que o enter for pressionado o cad pedirá para que seja especificado a próxima função.
Nesse momento digite “S” (Scale) e pressione o enter novamente. Agora ele pede a especificação de escala, basta digitar 1000/100xp por exemplo, para que a sua janela de visualização fique na escala 1/100.
Lembrando que é permitido colocar qualquer escala, isso dependerá da necessidade do usuário.

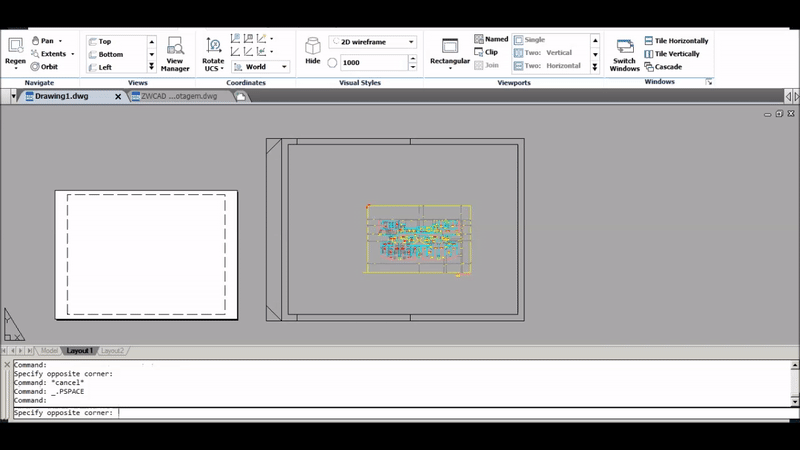
Plot
Em seguida ao escalonamento dos objetos dentro da viewport, é necessário criar ou determinar a área de impressão (imagem 19).
Existem alguma formas para chegar nesse recurso, aqui vão alguns:
Digite “Plot”+ Enter na barra de comandos, Ctrl+P, através do ícone entre outras formas.
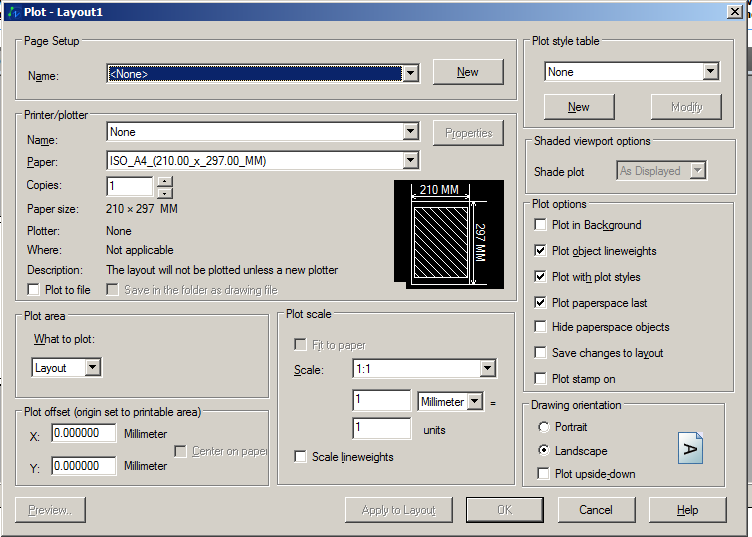
A primeira questão a ser levada em consideração será, o tipo de impressão que o objeto terá.
Nessa janela abaixo, existem algumas opções como: PDF, PLT, JPEG, PNG e claro a impressão direto da impressora que escolhemos.
Ainda nela estarão configuradas todas as impressoras ligada ao seu pc, e, com certeza, é permitido instalar mais de uma impressora, além das próprias ploters.
Tenha calma, já estamos chegando ao fim desse processo de como plotar no autocad certamente isso valerá muito apena. Continue determinado!
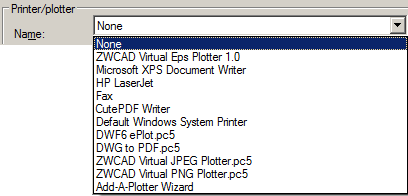
(Fonte: totalcad)
Na opção abaixo, serão configuradas as folhas conforme a plotagem escolhida.
Cada impressora ou formato acima possui um tipo de folha permite a impressão.
Portanto sempre leve em consideração essas informações, pois será muito útil.
No paper pode-se criar folhas do tamanho desejado, contudo isso dependerá da impressora, a maioria das ploters imprimem no máximo com largura de 900mm e comprimento até acabar o rolo de papel.
Portanto se quiser criar qualquer folha dentro dessa limitação o CAD, permitirá.
Quando são criados os pdf, o tamanho é ilimitado e pode ser criado do tamanho que quiser (mas lembre-se que a maioria dos projetos serão impressos).
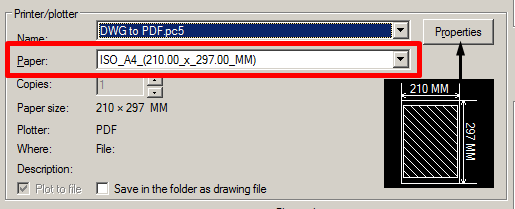
(Fonte: totalcad)
Para criar o tamanho da folha que quiser siga os seguintes passos:
- Clique em properties (Propriedades)
- Procure Custom Paper Sizes, selecione e clique na janela abaixo em Add
- selecione Start from scratch e clique em avançar
Coloque o dimensionamento necessário, e vá em avançar
- Nessa janela pode colocar todos os valores como 0, ou determinar o tamanho da margem (imagem 19)
- Escolha um nome para sua folha. Clique em avançar, depois em concluir e finalize com o OK.
Pronto agora já existe uma folha configurada no formato desejado.

Para finalizar a área de impressão em “Plot area” escolha a opção Window e selecione a área conforme o gif “Select Print Area” abaixo.
Não mexa na área de “Plot scale” afinal já foi definida a escala do objeto, pode apenas clicar em “Fit to paper” e o resultado tem que ser 1:1 igual a imagem abaixo.
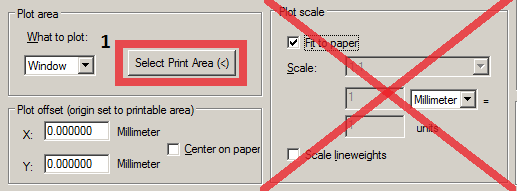
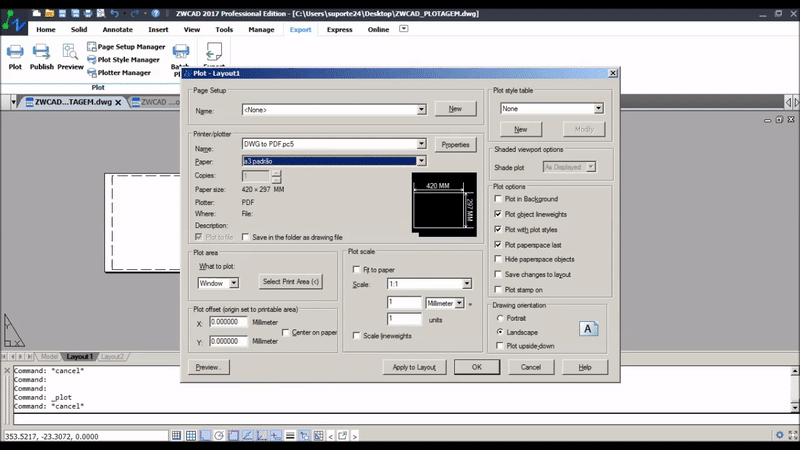
Depois que essas configurações estiverem prontas, basta clicar em OK, que o arquivo pdf, impressão, jpeg ou png, serão gerados na hora.
Para gerar o arquivo plt e enviar para a gráfica, ou para um outro computador basta selecionar Plot to file.
Mas, o que faço para deixa-la salvas? Calma, não se desespere.
Lembra do Page Setup, que usamos para criar o CTB?
Então (Imagem 8 e 9), se essas configurações forem feitas todas elas ficam salvas para sempre no seu software CAD.
Veja outras dicas!
Considerações Finais
Pronto, viu como é fácil como plotar no autocad e no zwcad e gerar um arquivo para impressão?
A totalcad está sempre pronta a ajudá-los, caso tenham alguma dúvida, por favor deixe seu comentário.
Se você gostou desse post e quer ficar por dentro de outros conteúdos relevantes não deixe de nos seguir nas redes sociais! Estamos no Facebook, LinkedIn, Twitter, YouTube e Instagram!
autocad é um software cada