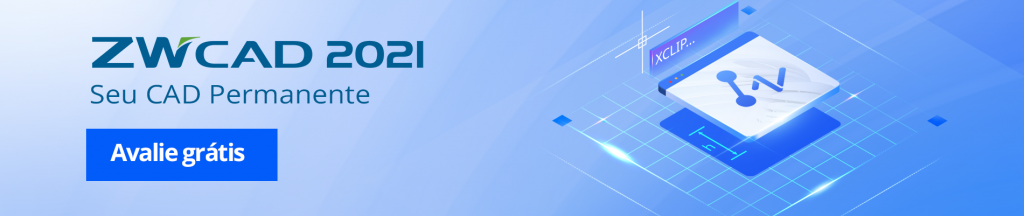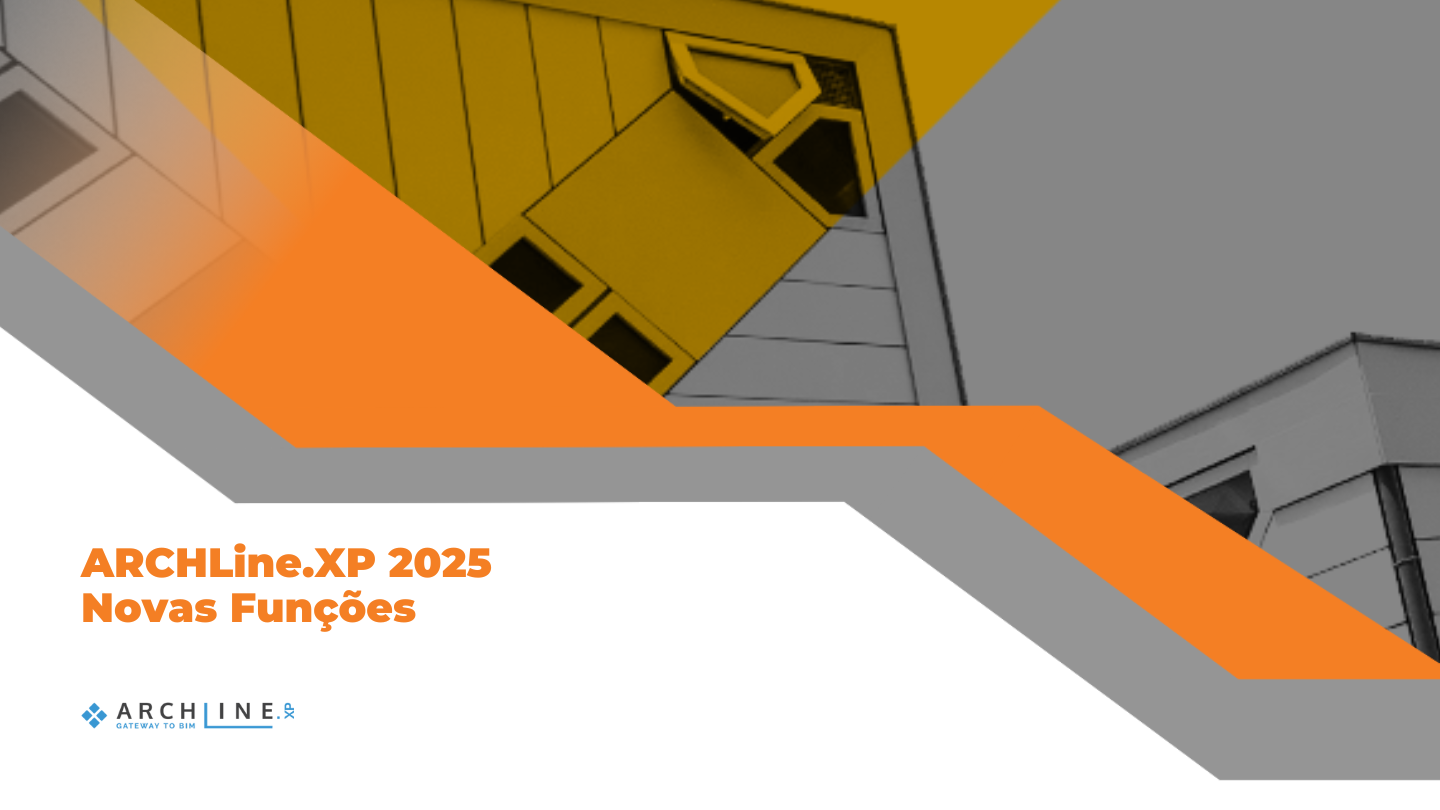Chegou a hora de você conhecer mais comandos do ZWCAD!
No artigo de hoje você vai aprender sobre os principais comandos iniciados com as letras D e E.
Acompanhe a totalCAD nessa jornada e otimize seu tempo aprendendo comandos que vão facilitar sua forma de projetar.
Quer aprender os comandos iniciados com A? Acesse aqui! E os comandos iniciados com B e C, estão aqui.
Sendo assim, vamos para a letra D.
DATAEXTRACTION
Com esse novo recurso do ZWCAD 2020 , extrair os dados de seus desenhos em uma tabela se torna muito fácil! Agora você pode criar tabelas de extração de dados no desenho atual ou como um arquivo externo.
Passos:
- Insira [DATAEXTRACTION] e pressione Enter.
- Escolha a opção “Create a new data extraction” na caixa de diálogo pop-up Data Extraction e clique em “Next”.
- Selecione os objetos dos quais extrair dados e pressione Enter.
- Confirme o nome do objeto e filtro e clique em “Next”.
- Selecione as propriedades (cor, camada, espessura da linha, etc.) que deseja extrair.
- Filtre as informações dos objetos a serem produzidos, decida o título da tabela e clique em “Next”.
- Visualize e confirme os dados da tabela.
- Escolha se deseja inserir ou exportar a tabela de extração de dados e clique em “Finish”.
No GIF abaixo, você pode ver os resultados da inserção da tabela no desenho atual e da exportação para um arquivo .xls.
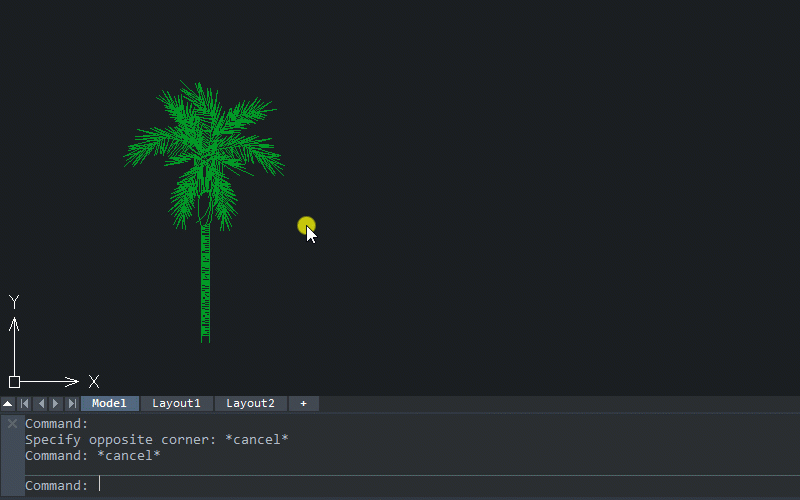
Dica:
Se você escolher salvar a tabela de extração de dados em um arquivo .zex (extração de dados) na etapa 8 acima, poderá modificá-lo mais tarde! Como mostra o GIF abaixo, você pode escolher a opção “Usar uma extração .zex” na etapa 2 para criar uma tabela diferente com base nesse arquivo .zex, em vez de começar do zero.
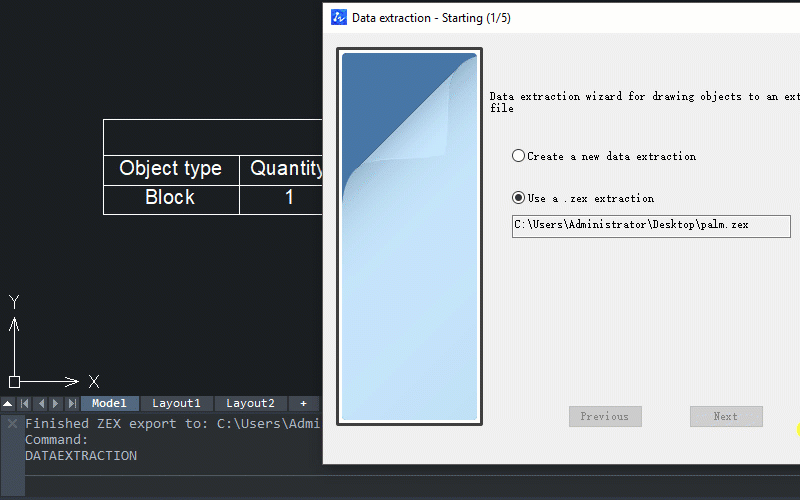
DIVIDE
Você pode usar este comando para dividir uniformemente uma entidade (arco, círculo, elipse, linha, polilinha ou spline) em vários segmentos com pontos ou blocos como marcas. É muito útil para desenhar coisas igualmente espaçadas, como árvores ao longo de uma rua.
Passos para dividir uma entidade com blocos (veja como criá-los aqui!) :
- Insira [DIV] e pressione Enter.
- Selecione a entidade a ser dividida.
- Insira “B” e pressione Enter.
- Digite o nome de um bloco criado anteriormente que deseja inserir.
- Digite “Y” ou “N” para alinhar ou não alinhar os blocos com a entidade dividida.
- Insira o número de segmentos.
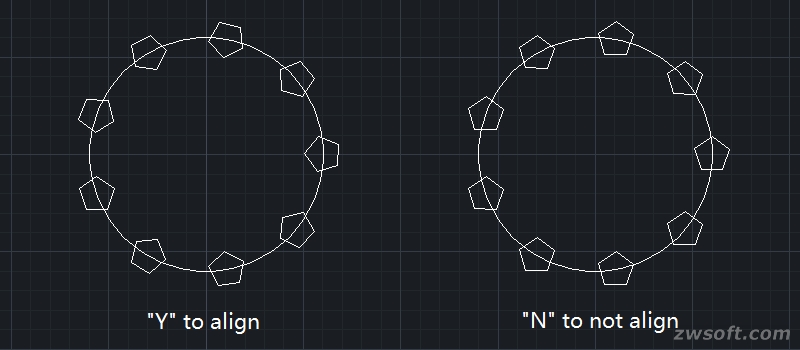
Para dividir uma entidade com pontos, basta seguir os passos 1, 2 e 6 acima.
Parece que nada mudou com os pontos? Não se preocupe! Como você pode ver no GIF abaixo, quando eu excluir a entidade, eles aparecerão. É que eles são pequenos demais para serem vistos. Continue lendo para ver como aumentá-los com DDPTYPE!
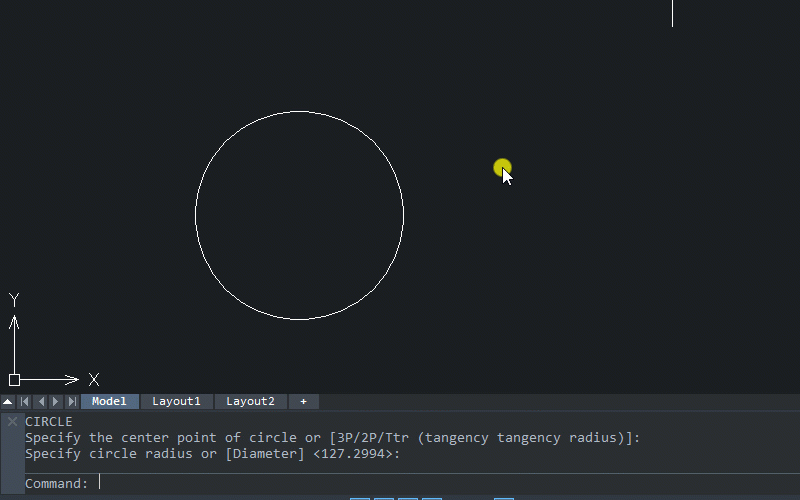
DDPTYPE
DDPTYPE pode ajudá-lo a definir o tamanho e o estilo dos pontos de divisão, tornando-os mais claros.
Passos:
- Insira [DDPTYPE] e pressione Enter.
- Selecione um estilo de ponto na caixa de diálogo pop-up Estilo de ponto.
- Continue a especificar o tamanho do ponto em relação à tela ou em unidades absolutas e clique em OK.
Agora, com os pontos de divisão óbvios, você pode colocar objetos nos lugares certos.
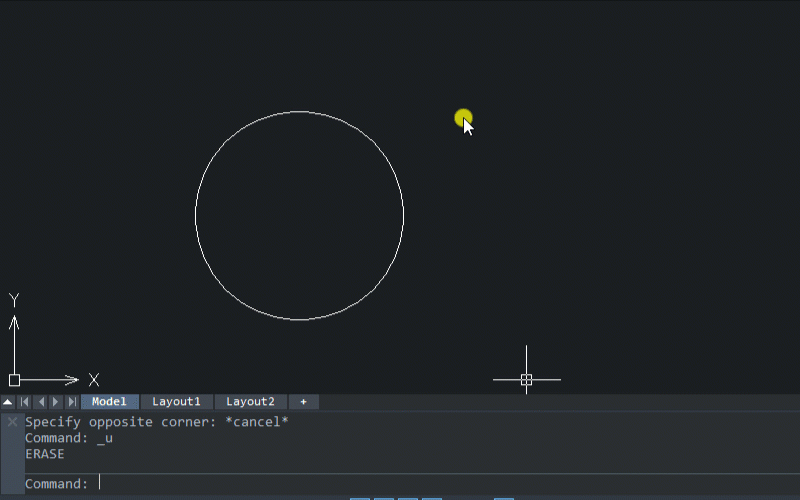
DIMORDINATE
Você pode criar dimensões ordenadas para qualquer ponto usando esta ferramenta. Com essas dimensões, você pode facilmente dizer a coordenada absoluta de um ponto específico. Em uma elevação, por exemplo, a altura de um edifício pode se tornar óbvia com isso.
Passos:
- Insira [DOR] e pressione Enter.
- Selecione um ponto.
- Arraste o condutor horizontal e verticalmente para especificar seus pontos finais.
Em seguida, o texto da dimensão será mostrado, exibindo a coordenada X ou Y absoluta do ponto especificado no UCS atual (sistema personalizado pelo usuário). Veja como posso conseguir o mesmo resultado com DIMLINEAR no GIF abaixo? A diferença é que esse comando claramente economiza o tempo de especificação do datum.
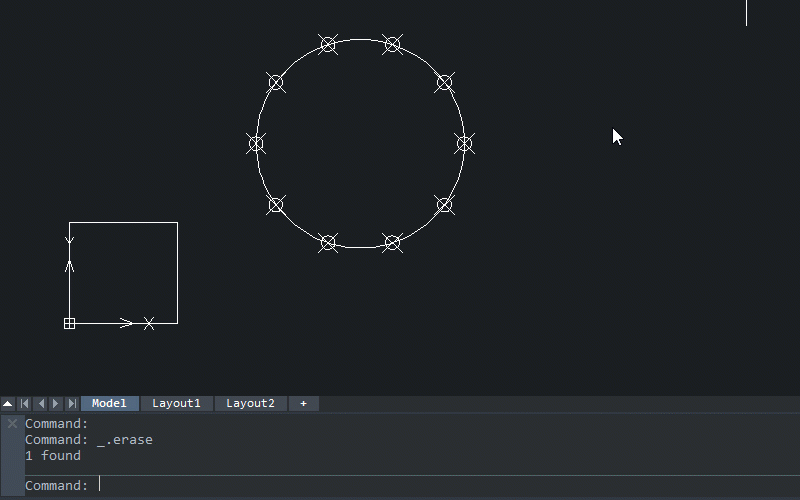
DIMCONTINUE
DIMCONTINUE está aqui para ajudá-lo a gerar rapidamente dimensões angulares, lineares ou ordenadas com base na última dimensão que você criou. É muito útil quando você está medindo ângulos e distâncias em desenhos arquitetônicos. Vamos pegar uma dimensão linear, por exemplo, para ver como funciona.
Passos:
- Insira [DLI] e pressione Enter.
- Selecione os dois pontos finais da linha de dimensão linear para criar uma dimensão linear.
- Insira [DCO] e pressione Enter.
- Continue selecionando os pontos finais nas próximas linhas de extensão.
Então você pode criar várias dimensões lineares continuamente sem repetir a entrada em DIMLINEAR.
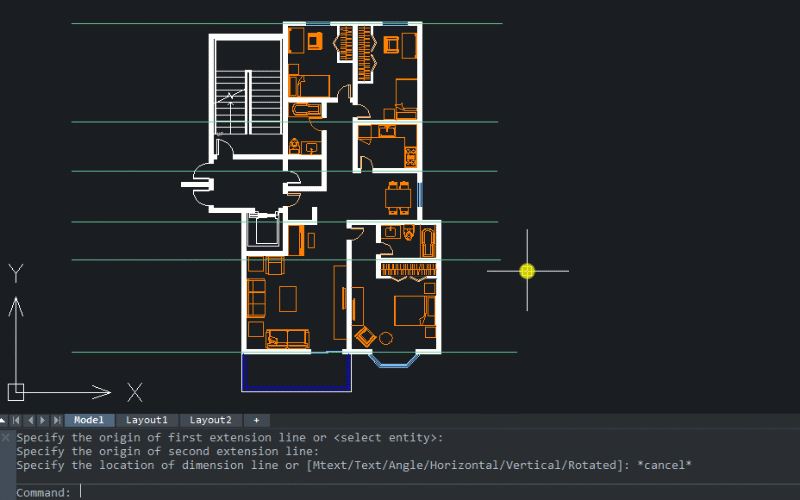
Dica:
Se você deseja continuar criando dimensões, mas com base em outra dimensão existente, simplesmente pressione Enter após a etapa 4 acima. Em seguida, escolha uma dimensão existente e repita a etapa 4.
Gostou? Essas são os principais comandos com a letra D, vamos seguir para letra E.
EDGESURF
EDGESURF (superfície definida pela borda) serve como uma ferramenta de posicionamento. Isso pode ajudá-lo a adicionar malhas planas a uma entidade fechada com quatro arestas. As arestas podem ser arcos, linhas, splines, polilinhas 2D ou 3D abertas.
Etapas para adicionar malhas:
- Insira [EDGESURF] e pressione Enter.
- Selecione as quatro arestas que formam a entidade fechada, uma a uma.
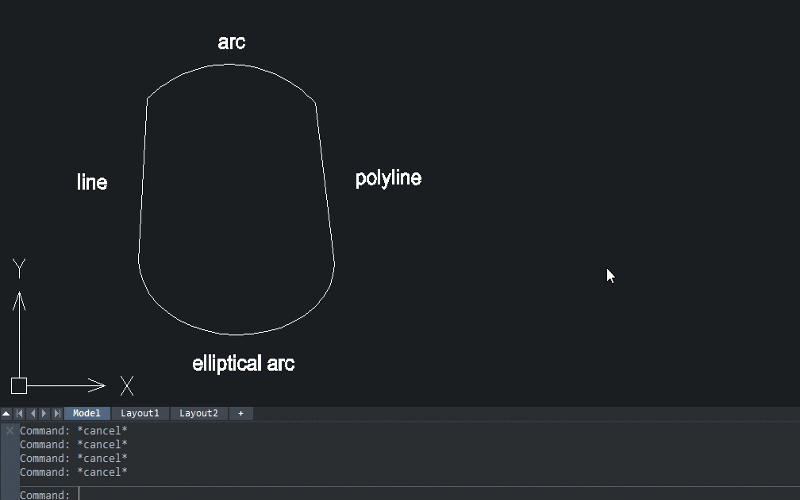
Com os eixos de referência na malha, você pode localizar facilmente um ponto em sua entidade. Os topógrafos e paisagistas irão considerá-lo útil.
Dicas:
- A ordem de sua seleção de aresta decide como a malha será gerada. A primeira aresta determina a direção M, enquanto as duas arestas conectadas à primeira aresta formam a direção N. Nesse caso, M e N são usados em vez de X e Y porque as direções das malhas não correspondem necessariamente aos eixos X e Y e não estão necessariamente em ângulos retos.
- Antes de invocar EDGESURF, você pode ajustar a densidade da malha alterando os valores de 2 variáveis do sistema, “SURFTAB1” ou “SURFTAB2”. Eles controlam respectivamente o número de unidades nas direções M e N. Como você pode ver no GIF acima, mudei os dois para 10 e obtive uma malha de 100 unidades. Os valores mínimo, predefinido e máximo são 2, 6 e 32.766, respectivamente.
ELLIPSE
Você pode desenhar elipses e arcos elípticos com ELLIPSE. Por mais simples que seja este comando, alguns termos técnicos relacionados podem ser confusos. Não se preocupe! Fiz o diagrama abaixo para ilustrá-los. Como você pode ver na imagem abaixo, a elipse possui dois eixos de simetria, o maior e o menor.
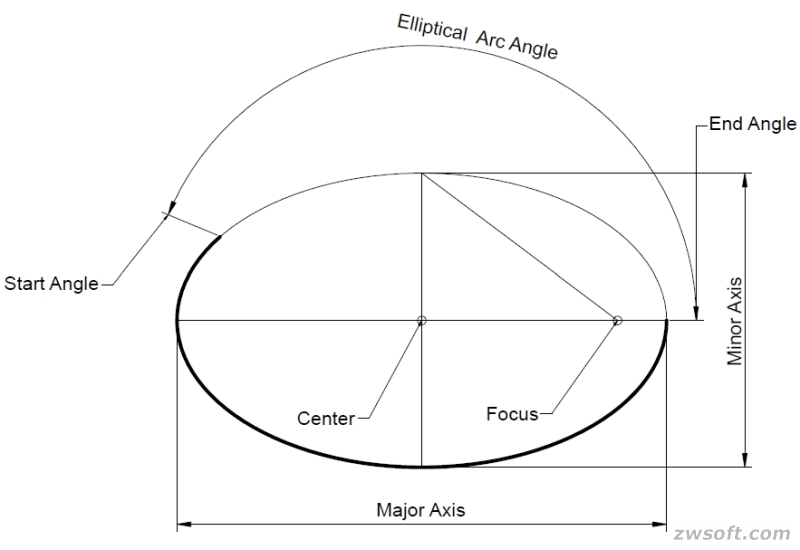
Etapas para desenhar uma elipse:
- Insira [EL] e pressione Enter.
- Especifique a primeira extremidade de um eixo.
- Especifique a segunda extremidade do eixo.
- Determine uma extremidade do outro eixo.
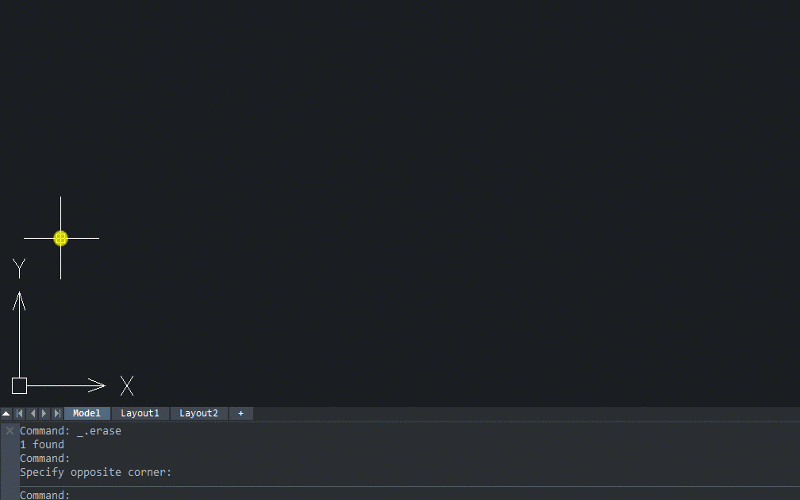
Para desenhar um arco elíptico, simplesmente insira “A” após a etapa 1 acima, repita a etapa 2-4 acima para desenhar uma elipse e corte-a para obter um arco especificando os ângulos inicial e final.
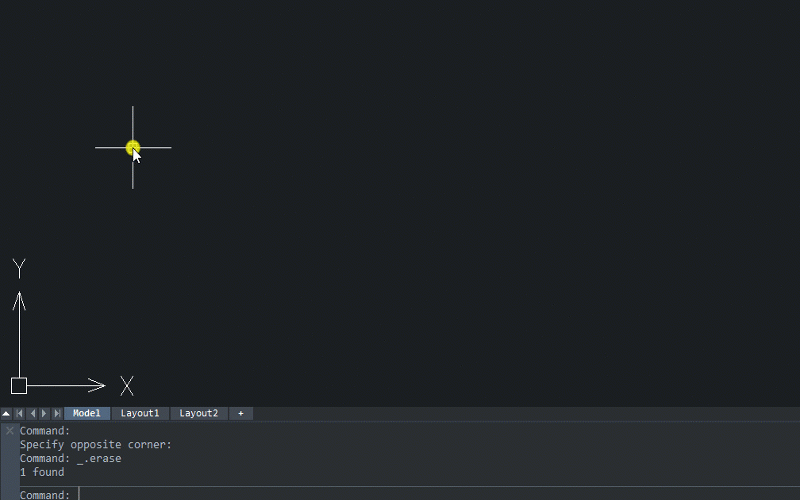
Agora você deve ter um melhor entendimento do que esse comando pode fazer.
Dica:
Você pode girar a elipse ao redor do eixo principal inserindo “R” e, em seguida, especificando o ângulo de rotação após a etapa 3, como fiz no GIF acima.
EXPLODE
EXPLODE permite que você divida um objeto composto em seus componentes da forma mais simples. Desta forma, você pode editar os componentes separadamente.
Falando em edição, você se lembra do BEDIT? Quando apresentei a você comandos CAD começando com B , expliquei como editar blocos com ele. No entanto, quando você usa BEDIT, todos os blocos com o mesmo nome no mesmo desenho serão alterados de forma correspondente. Se você deseja apenas editar alguns dos blocos sem influenciar os outros, EXPLODE é realmente útil!
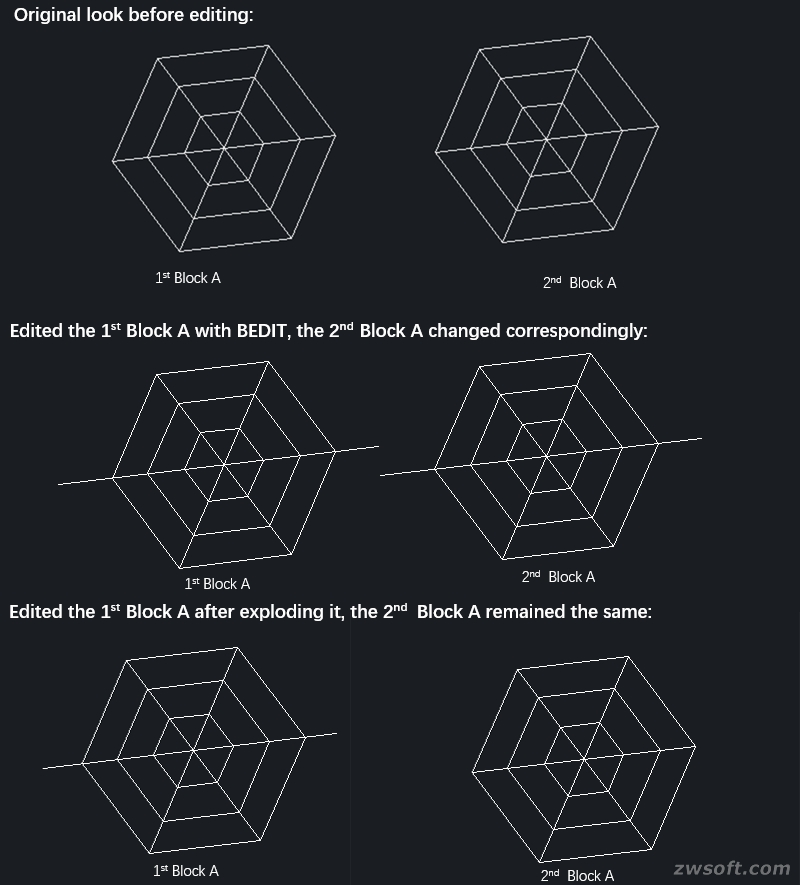
Passos:
- Insira [X] e pressione Enter.
- Selecione os objetos a serem explodidos.
Dica:
EXPLMODE, uma variável de sistema, controla se os blocos NUS (blocos não uniformemente dimensionados que não são dimensionados uniformemente nas direções X, Y e Z) podem ser explodidos. Quando é 1, os blocos NUS podem ser explodidos, já 0 significa que eles não podem ser explodidos.
EXTEND
Você pode usar EXTEND para unir as linhas. É especialmente útil quando você está desenhando grades.
Passos:
- Insira [EX] e pressione Enter.
- Selecione um ou mais objetos como limites e pressione Enter.
- Selecione os objetos a serem estendidos e, em seguida, eles serão alongados para os objetos de fronteira especificados na etapa 2.

Viu? Com EXTEND, posso combinar todas as linhas com os rótulos da grade com facilidade. Ele fornece uma segunda chance para você ajustar e ajustar objetos.
EXTRUDE
Este comando é semelhante a EXTEND, mas você pode usá-lo para criar um sólido 3D de uma superfície ou uma superfície de uma linha de várias maneiras. Você economizará muito tempo se usá-lo para desenhar paredes.
Antes de chamar este comando, certifique-se de que mudou para uma visualização oblíqua.
Passos:
- Digite [EXT] e pressione Enter.
- Selecione as entidades a serem extrudadas.
- Especifique a altura / direção / caminho / ângulo cônico de extrusão seguindo os prompts na linha de comando.
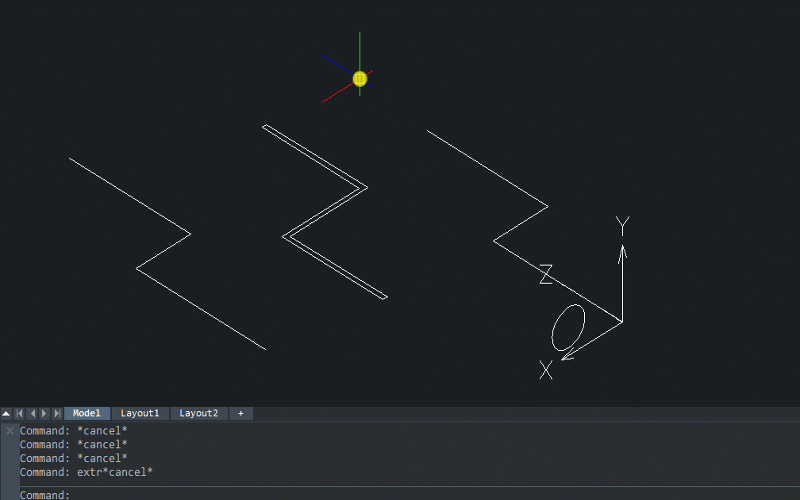
Como mostra o GIF acima, criei uma superfície de uma linha, um sólido de uma superfície e uma extrusão ao longo de um caminho especificado.
Dicas:
A variável do sistema, DELOBJ, controla se os objetos originais devem ser excluídos. Quando é 1, os objetos originais são excluídos, enquanto são retidos quando é 0.
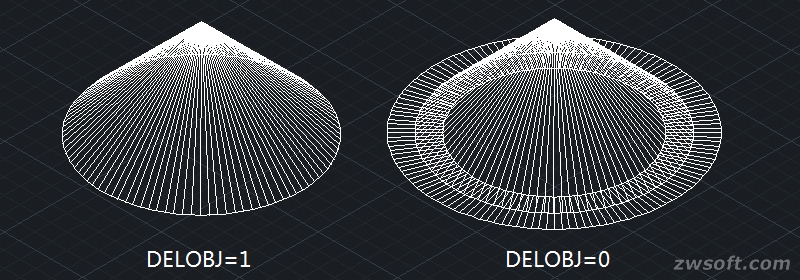
O valor do ângulo de conicidade pode ser de “-90” a “+90”. Quando for positivo, a parte extrudada será cônica, enquanto quando for negativa, a parte extrudada será maior do que a entidade original. Se for 0, a entidade será estendida na direção vertical ao plano onde se encontra a entidade original.
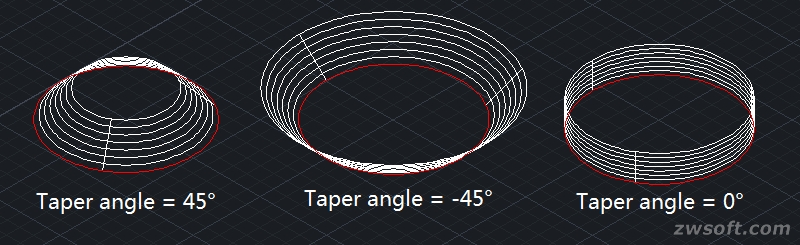
Blocos e polilinhas de auto-intersecção não podem ser extrudados.
Que outros comandos CAD começando com E você considera “e” ficiente?” Sinta-se livre para comentar abaixo!
- Comandos ZWCAD: Parte II
- Comandos ZWCAD: Parte I
- Melhore sua experiência visual no ZWCAD 2021!
- Personalize o seu ZWCAD 2021? É muito fácil!
- Qual é a velocidade do ZWCAD 2021? Aqui está o nosso lado da história.
- Personalize seus desenhos com Super Hatch no ZWCAD!
- Quais são as novidades da versão 2021 do ZWCAD?
- Fim das Licenças Multiusuário do Autocad®
- Tutorial ZWCAD: Como criar um deck seguro?
- 7 passos para não atrasar mais suas obras!
- Avaliação Gratuita do ZWCAD 2020!
- Como otimizar seu trabalho no ZwCAD?
- A totalCAD recebe premiação de “Parceiro do Ano” da ZWSOFT!
- Dica CAD: Como transformar linhas em polilinhas.
- DATA EXTRACTION – Quantifique automaticamente seu projeto no CAD.
- Como montar Planta humanizada no ZWCAD?
- Afinal, o que é um software BIM?
- Estudo de Caso BIM no SketchUp: Construtora cria processos para integrar modelo 3D e gerenciar progresso da construção.
- File Compare: Compare arquivos DWG e descubra suas diferenças automaticamente.
- SMART VOICE – Conheça a evolução das nuvens de revisão para anotações precisas no DWG.
- Escala anotativa no ZWCAD. Entenda para que serve este recurso.