OBS.: Desde 2019, licenças vitalícias de SketchUp não são mais comercializadas, fazendo assim com que a opção de licenciamento passe a ser anual para todos os usuários que decidirem atualizar o software.
O lançamento de um novo projeto é uma das partes mais empolgantes do processo de design.
A criatividade precisa fluir, mas os prazos estão chegando. Você quer tirar idéias da cabeça rapidamente e transformá-las em resultados vitoriosos que impressionarão seu cliente, chefe ou equipe.
Aproveite todo o poder de uma assinatura do SketchUp Pro em todas as etapas do processo criativo para fornecer conceitos impactantes rapidamente. Assista ao vivo ao se inscrever no próximo Webinar.
Na parte 1 desta série, ensinaremos como começar do zero e criar opções de design com facilidade. Na parte 2, você aprenderá a exibir esses designs da melhor maneira possível, deixando seu público hipnotizado. Os exemplos usados são focados no design de interiores, mas não se preocupe, esses conceitos podem ser aplicados a praticamente qualquer setor!
Comece com um esboço, planta baixa ou foto 2D no SketchUp Pro.
Existem algumas maneiras diferentes de inserir seu projeto no SketchUp desde o início. Não tenha medo de usar o que você tem, dependendo do projeto, seja um esboço, uma fotografia (confira como usar o Match Photo) ou um plano 2D:
- Trabalhando a partir de um esboço desenhado à mão? Importe o desenho à mão como uma imagem e comece a traçar com a ferramenta Linha para criar uma planta baixa. Essa é uma maneira fácil (e, portanto, popular) de inserir uma planta baixa no SketchUp.
- Tem um conjunto de planos? Importe uma planta baixa em CAD, imagem ou PDF. Faça o esboço do seu projeto escalando e desenhando a partir do plano como referência.
Traga o contorno para 3D
Depois de criar um esboço, você estará pronto para desenhar paredes externas. Este fluxo de trabalho destaca como usar a geometria CAD importada como ponto de partida.
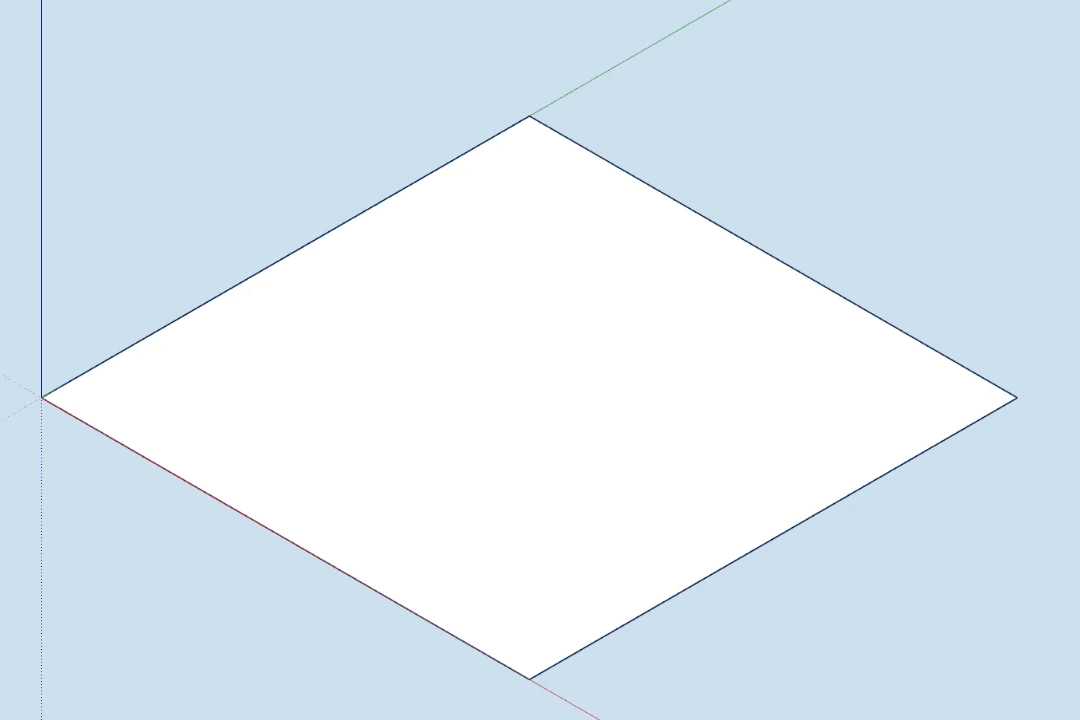
Crie várias opções de design usando o 3D Warehouse
É hora de dar vida ao seu espaço. Aplique cores e texturas com materiais para adicionar detalhes e realismo aos seus modelos.
Visualize suas idéias de design rapidamente, importando produtos reais do 3D Warehouse.
O SketchUp permite que você trabalhe rapidamente nas configurações e desenvolva as que desejar. Mostre opções de mobiliário ou adicione vários tipos de vegetação para iluminar o espaço e dar personalidade ao seu design.

A chave para mostrar e organizar as opções de design para seus projetos no SketchUp é o uso de Camadas e cenas. As camadas ajudam a organizar seu modelo, e as Cenas ajudam a apresentar projetos facilmente, ajustando camadas, objetos, estilos e muito mais!
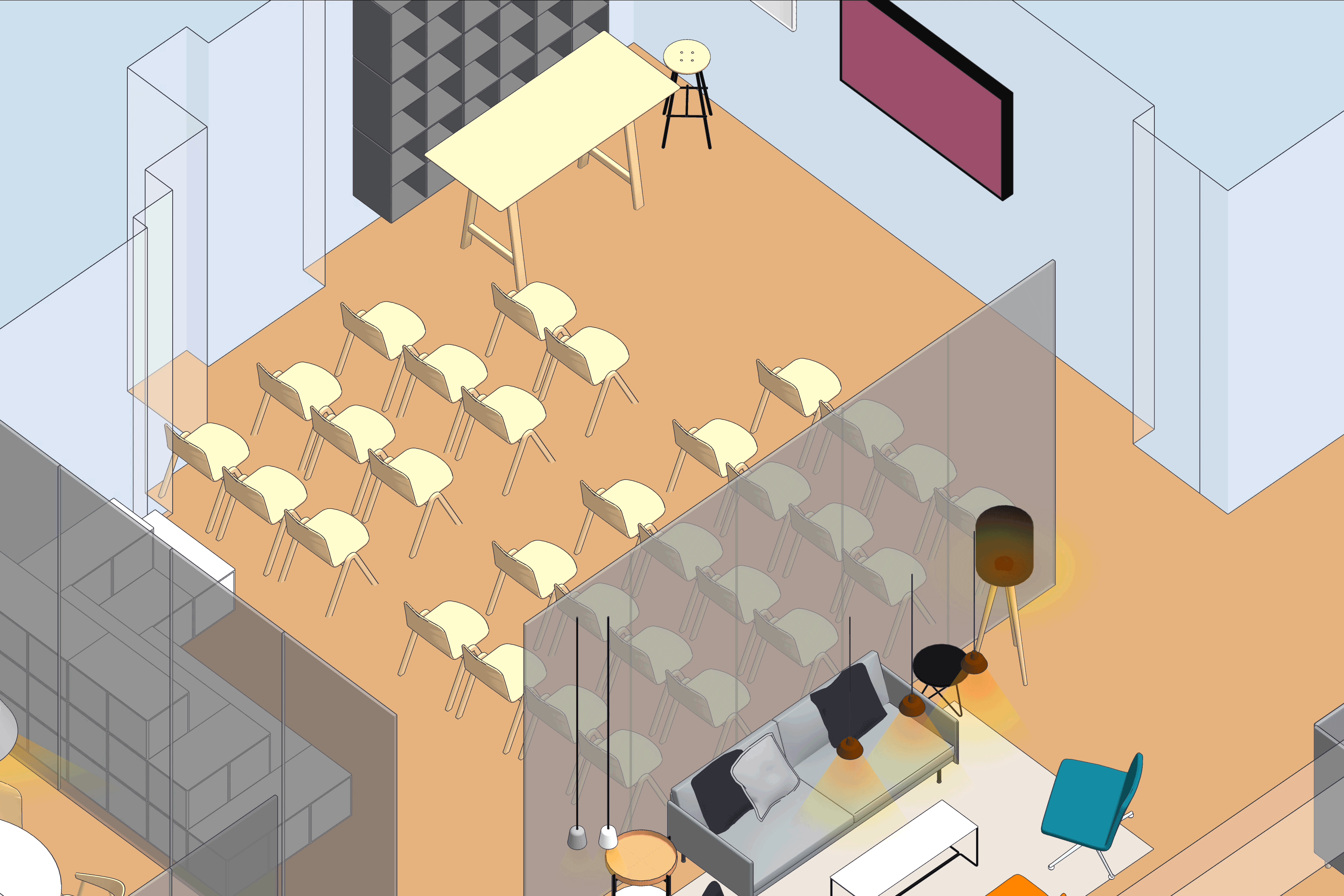
Salve seu projeto no Trimble Connect
Agora que você tem suas opções de design em mãos, é hora de salvar seu projeto na nuvem.
O Trimble Connect oferece armazenamento em nuvem ilimitado com controle total da versão.
A melhor parte? Está incluído em uma assinatura do SketchUp Pro.
Parte de uma equipe de design?
Trabalhar juntos ficou um pouco mais fácil com o Trimble Connect. Digamos que você esteja trabalhando no design de interiores ao mesmo tempo em que outro membro da equipe está trabalhando no design do MEP.
Você pode importar um modelo de referência para o SketchUp a partir do Trimble Connect. Você não poderá modificar o modelo, mas poderá usá-lo como contexto para coordenar mais facilmente o projeto. Isso é útil quando você tem uma equipe de designers trabalhando em diferentes áreas.
Convide outras pessoas para o seu projeto, crie grupos com permissões diferentes para controlar quais arquivos os membros podem acessar. Você também pode utilizar o controle de versão para acompanhar o histórico e o progresso do projeto.
Voando sozinho?
Sempre que você fizer o upload de uma cópia do seu arquivo de design, o Trimble Connect acompanhará as versões. Use o controle de versão para gerenciar diferentes interações do seu modelo e compartilhá-las como opções de design com seu cliente. Atribua tarefas e trabalhe rapidamente com o feedback do cliente, tudo no Trimble Connect.
Inscreva-se para assistir a uma demonstração (em inglês) passo a passo desse fluxo de trabalho em nosso próximo webinar em 11 de dezembro às 16:00 UTC.
Fique atento à parte 2 deste artigo para aprender as práticas recomendadas para mostrar seu design.




