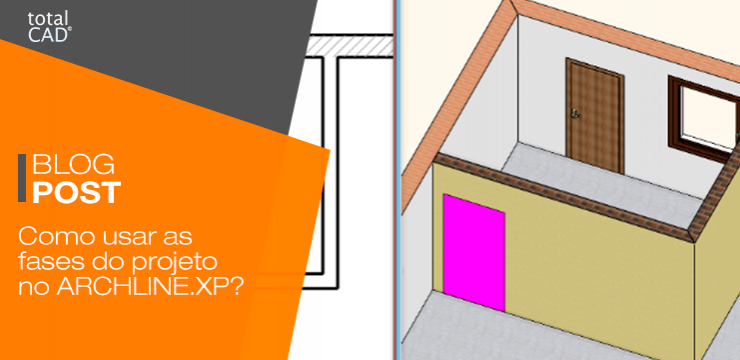Usando as fases do projeto, é possível separar a construção do edifício em um plano com várias ETAPAS.
A construção de projetos de reforma, ou a complexidade do projeto, geralmente exige a separação do plano em várias fases. Usando essas fases, você pode alternar rapidamente entre o que deseja mostrar no seu modelo ou nos layouts finais da plotagem.
FILTROS DE FASE DE PROJETO
Tudo começa com os filtros da fase de projeto, que são regras para ajudá-lo a identificar o status dos elementos da construção, como por exemplo “novo, existente e a ser demolido”. O ARCHLine.XP 2019 possui 5 desses filtros:
- Todas as fases
- Existente
- Planos de demolição
- Existente após a demolição
- Novo plano de construção
Os comandos das fases de projeto estão disponíveis no menu superior / em Edit / na opção Phases. Os filtros da fase de projeto também estão disponíveis na barra de status na parte inferior da área de desenho.
Vamos dar uma olhada em como esses filtros funcionam.
ALL
Nesta fase, você pode ver todas as fases do plano do projeto, a saber, o Plano de Demolição, o plano de Nova Construção com os elementos recém-criados e os elementos existentes. Tudo será mostrado.
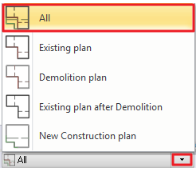
EXISTING PLAN
Na vista de plano existente, vemos o projeto que criamos durante o levantamento da construção. Também pode ser qualquer tipo de ambiente construído, que já existe quando começamos a trabalhar. Caso contrário, isso poderia ser chamado de plano inicial.
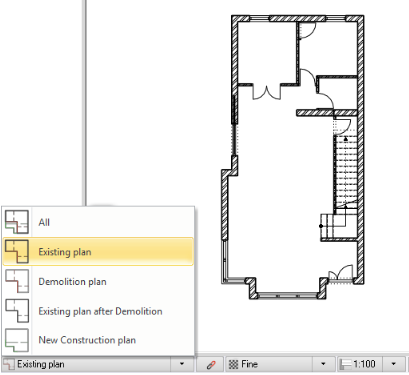
DEMOLITION PLAN
Usando a fase do plano de demolição, podemos marcar os itens que serão demolidos.
Se usarmos os filtros de fase Todos ou existentes e selecionarmos os itens que queremos demolir, alternando para esse filtro, a exibição dos itens demolidos será lida por padrão na planta baixa e também na vista 3D.
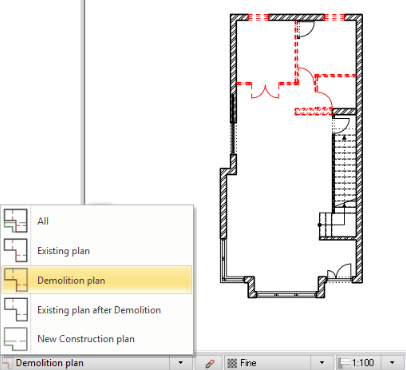
Se quisermos demolir um item: primeiro selecione o filtro de fase Todos ou Plano existente e escolha o comando “change to demolish” (alterar para demolir) no grupo menu de opções / Edit / Phases.
Aqui, entre outras coisas, podemos determinar que um elemento faça parte do plano original, ou seja demolido, ou exiba-o como um elemento completamente novo.
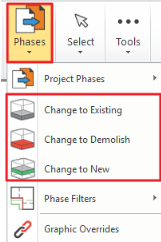
Após iniciarmos o comando, o status dos elementos selecionados será alterado para o novo plano.
Também podemos obter o mesmo resultado de outra maneira: clique com o botão direito do mouse no item selecionado, escolha Phases (Fases) no menu pop-up e altere seu status para o apropriado, por exemplo, o Demolir.
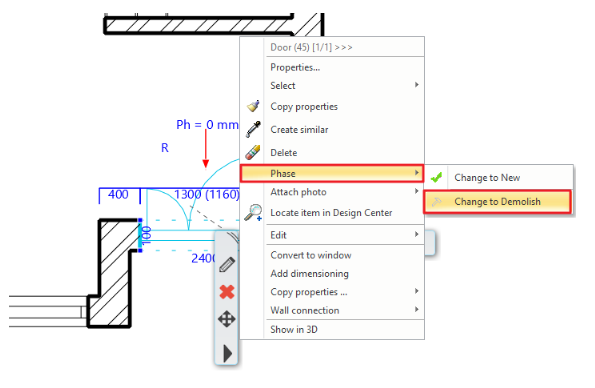
No lugar das janelas e portas demolidas, um preenchimento será exibido. Ele é mostrado com uma cor sólida na visualização 3D, que é rosa no nosso caso.
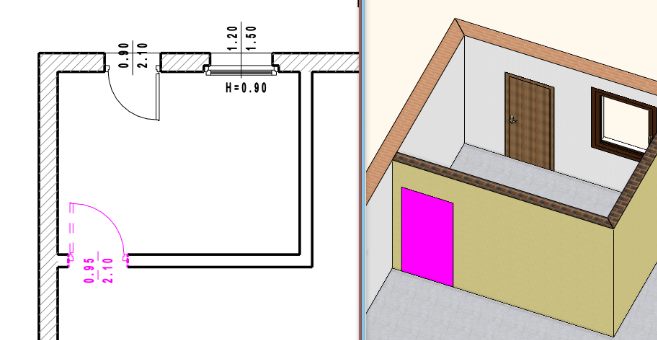
PLANO EXISTENTE APÓS DEMOLIÇÃO
Tudo o que foi marcado na fase de demolição a ser demolido não aparecerá nesta fase.
O plano é mais transparente agora. Vamos começar o próximo processo de planejamento, que está colocando novos elementos no plano.
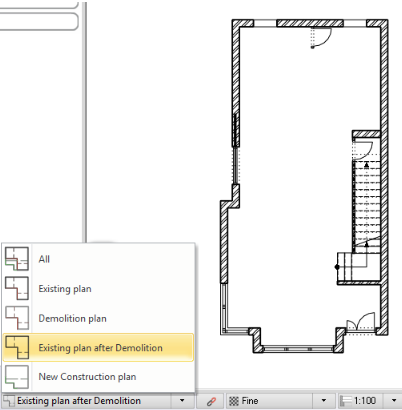
Nos lugares das portas e janelas, enquanto não colocarmos novas portas e janelas ou criarmos paredes, haverão buracos. Isso é visível na planta baixa e na visualização 3D também.
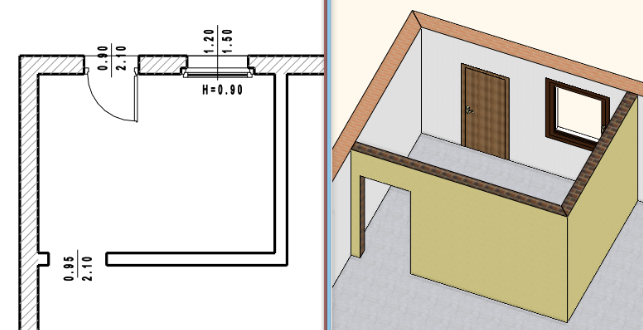
NOVO PLANO DE CONSTRUÇÃO
O plano de nova construção é o plano final. As paredes a serem demolidas ou as aberturas e outros elementos nas paredes desapareceram. Existem duas maneiras de continuar o trabalho nesta fase:
- Coloque novos elementos;
- Se você já fez isso no plano Existente, clique com o botão direito do mouse no item selecionado, selecione Fase no menu local e selecione: Alterar para Novo.
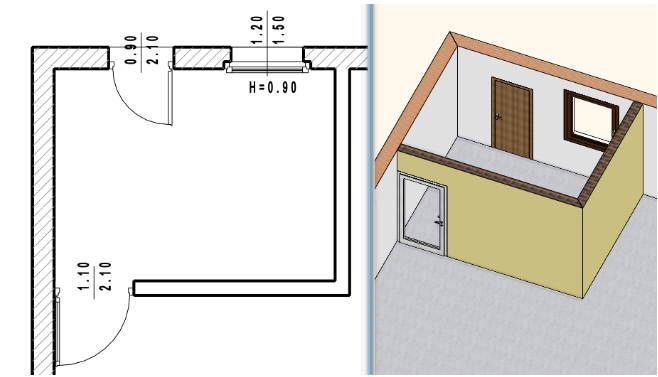
Em resumo: do plano Existente, após a demolição, os novos elementos foram colocados no plano de Nova Construção, que é o plano final.
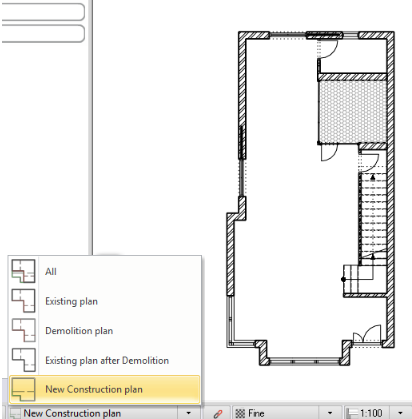
É importante que, quando quisermos demolir algo, continuar o trabalho de desenhar ou colocar novos itens, tenhamos cuidado com a fase em que estamos. Vale a pena escolher a fase Todos ou o existente dos filtros de fase.
É possível atribuir uma fase diferente para um elemento posteriormente.
SUBSTITUIÇÕES GRÁFICAS
As substituições gráficas nos ajudam a entender o plano com facilidade, pois regulam a exibição de elementos novos, demolidos e existentes quando os diferentes filtros de fase são ativados.
Podemos escolher a opção Substituir para exibir itens Novos, Existentes e Demolidos ou manter as propriedades gráficas originais por categoria.
Vamos dar uma olhada em um exemplo. O plano de demolição é atualmente exibido com linhas tracejadas vermelhas. Tudo isso pode ser personalizado.
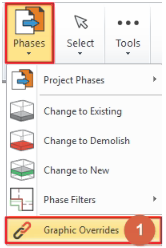
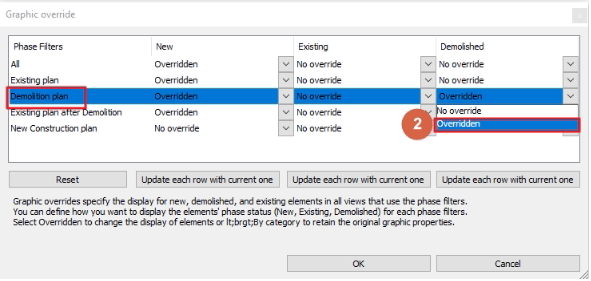
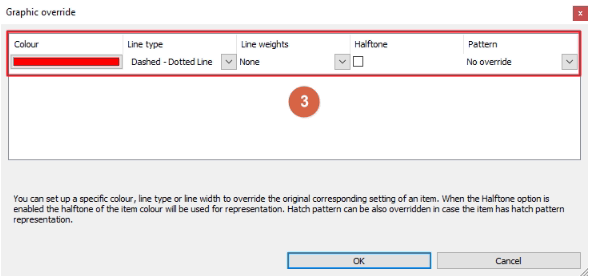
Também podemos personalizar essas configurações para outras fases.
Usando esses truques, as fases do projeto podem ser uma ferramenta útil para aumentar sua produtividade.
Se você estiver interessado em mais detalhes, assista ao vídeo grátis sobre o assunto.
Faça o download da versão de avaliação grátis por 30 dias, e GANHE um curso para ampliar a sua experiência durante esse período de teste.
Assista aqui nossas Webinars sobre o ARCHLine!
Gostou desse conteúdo? Conte para gente o que gostaria de ver por aqui: comunicacao@totalcad.com.br
Até o próximo post!
- Os 10 principais recursos internos no ARCHLINE.XP.
- O que os usuários buscam ao escolher um software BIM?
- Avaliação Gratuita do ZWCAD 2020!
- Como otimizar seu trabalho no ZwCAD?
- A totalCAD recebe premiação de “Parceiro do Ano” da ZWSOFT!
- Dica CAD: Como transformar linhas em polilinhas.
- DATA EXTRACTION – Quantifique automaticamente seu projeto no CAD.
- Como montar Planta humanizada no ZWCAD?
- Afinal, o que é um software BIM?
- Estudo de Caso BIM no SketchUp: Construtora cria processos para integrar modelo 3D e gerenciar progresso da construção.
- File Compare: Compare arquivos DWG e descubra suas diferenças automaticamente.
- SMART VOICE – Conheça a evolução das nuvens de revisão para anotações precisas no DWG.
- Escala anotativa no ZWCAD. Entenda para que serve este recurso.
- 06 truques para aumentar a produtividade de usuários do ZWCAD.
- Case de Sucesso: Prefeitura de Ourinhos passa a utilizar ZWCAD para Projetos 2D/3D.