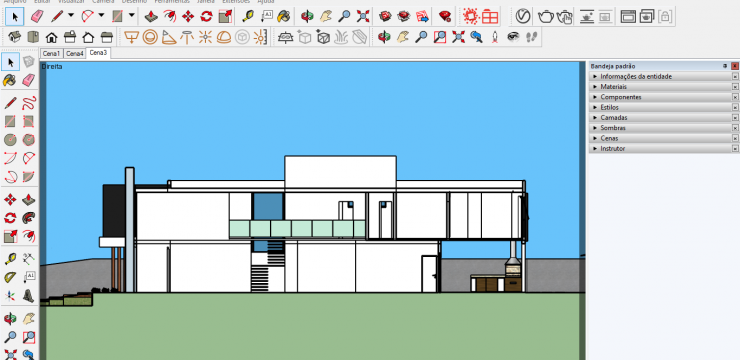OBS.: Desde 2019, licenças vitalícias de SketchUp não são mais comercializadas, fazendo assim com que a opção de licenciamento passe a ser anual para todos os usuários que decidirem atualizar o software.
Já sabemos que a modelagem no SketchUp Pro é a mais intuitiva e fácil possível, nesse tutorial depois de finalizar a modelagem utilizaremos a ferramenta seção, essa ferramenta gera automaticamente cortes no projeto, nesse tutorial aprenderemos tudo sobre isso.
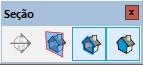
Para fazer cortes no SketchUp Pro utilizaremos uma toolbar especifica que pode ser adicionada em visualizar > barra de ferramentas, abrirá uma tela e selecione a opção Seção. A toolbar seção aparecerá.
Qual a utilidade de cada uma dessas 4 ferramentas para fazer cortes no SketchUp Pro ?
A primeira ferramenta ![]() Plano de seção, é usada para efetuar o corte propriamente dito.
Plano de seção, é usada para efetuar o corte propriamente dito.
Clicando nessa ferramenta abrirá uma caixa de diálogo perguntando um nome para o corte, renomeie à vontade. E clique em colocar.
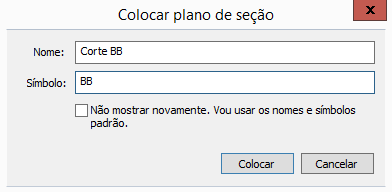
Quando clicar e posicionar no projeto, o cursor mudará para uma forma diferente com cores que representam o eixo em que ele está cortando o projeto.

Ao clicar em algum desses pontos automaticamente os cortes no SketchUp Pro serão feitos e poderá ser modificado com as próprias ferramentas do software, movendo, rotacionando e assim por diante.
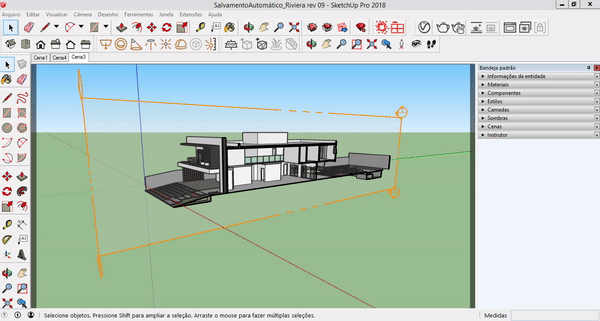
Depois de posicionar o seu corte onde deseja podemos editar o modo de visualiza-lo com as outras três ferramentas da toolbar seção.
A ferramenta ![]() Exibir plano de seção, faz com que a linha do corte fique aparente ou oculta. Como nas duas imagens abaixo.
Exibir plano de seção, faz com que a linha do corte fique aparente ou oculta. Como nas duas imagens abaixo.
Habilitado
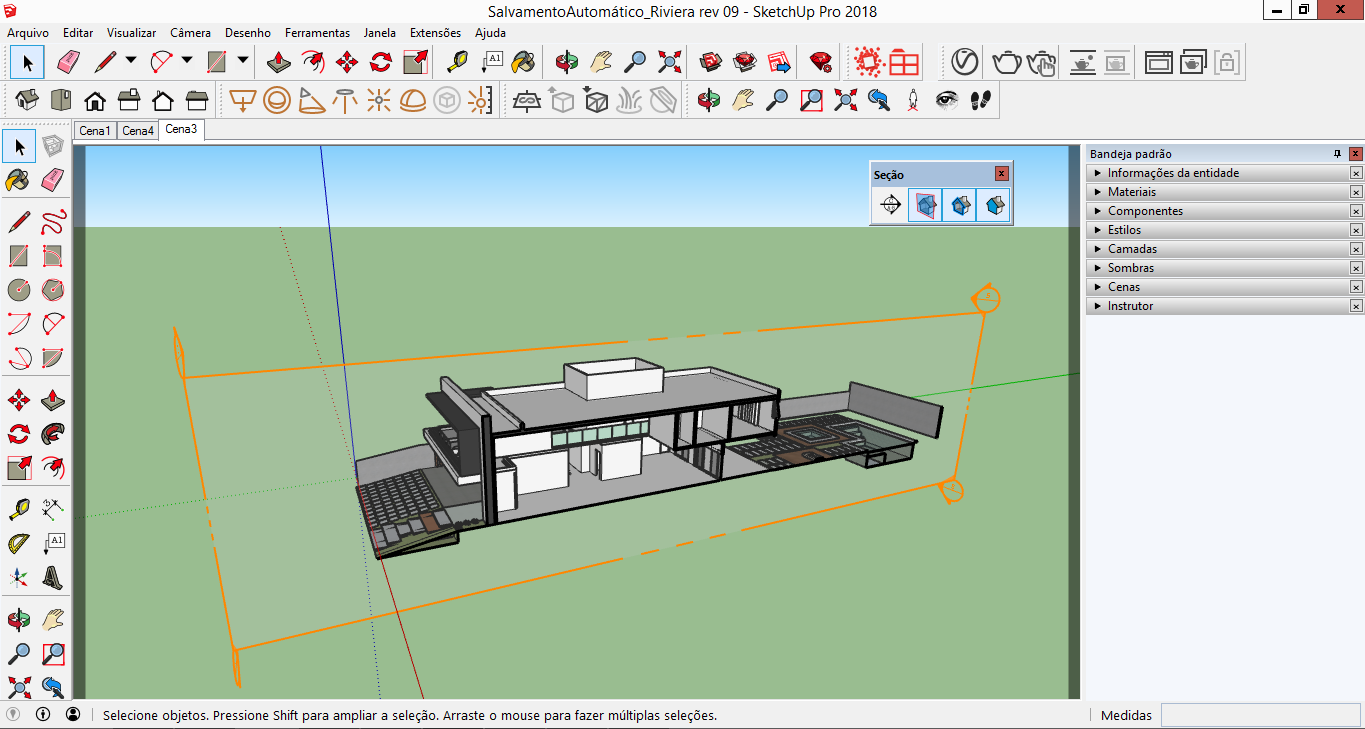
Desabilitado
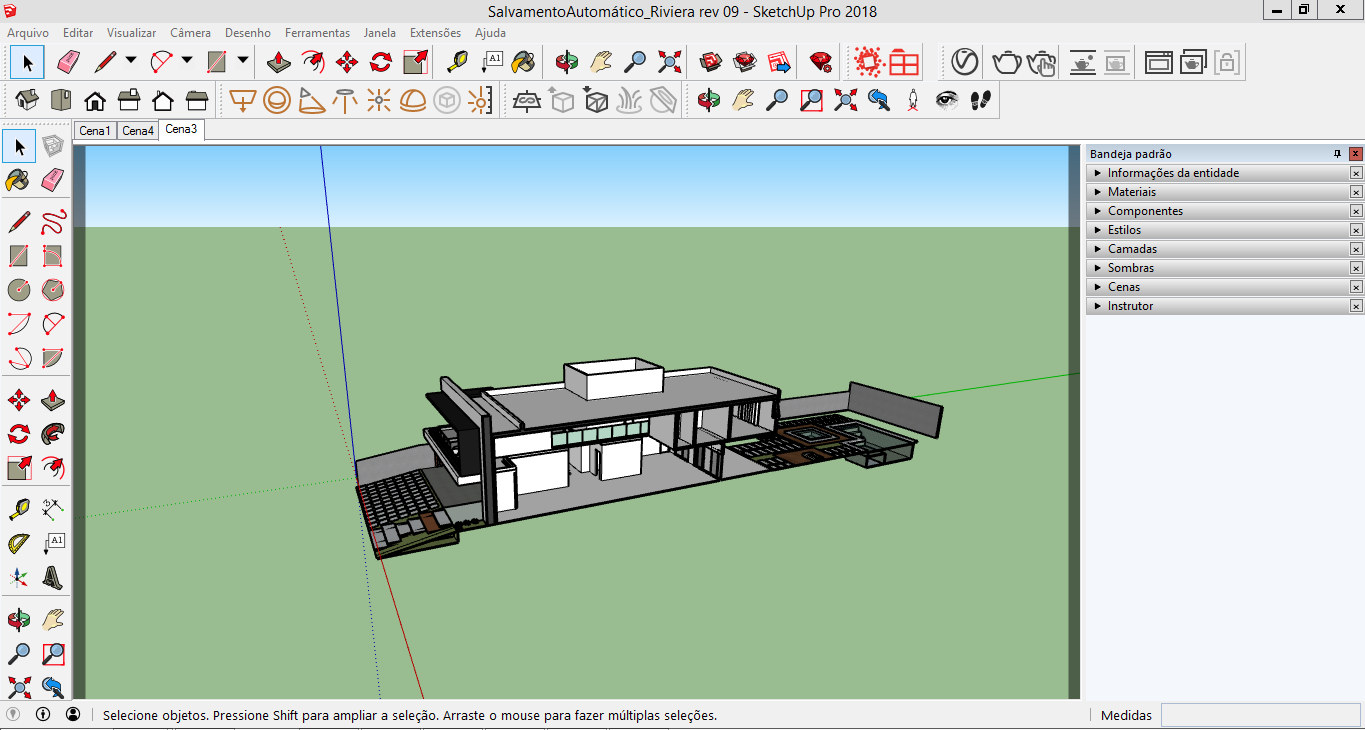
A ferramenta ![]() Exibir cortes de seção, serve para habilitar e desabilitar a visualização do corte em si.
Exibir cortes de seção, serve para habilitar e desabilitar a visualização do corte em si.
Habilitado
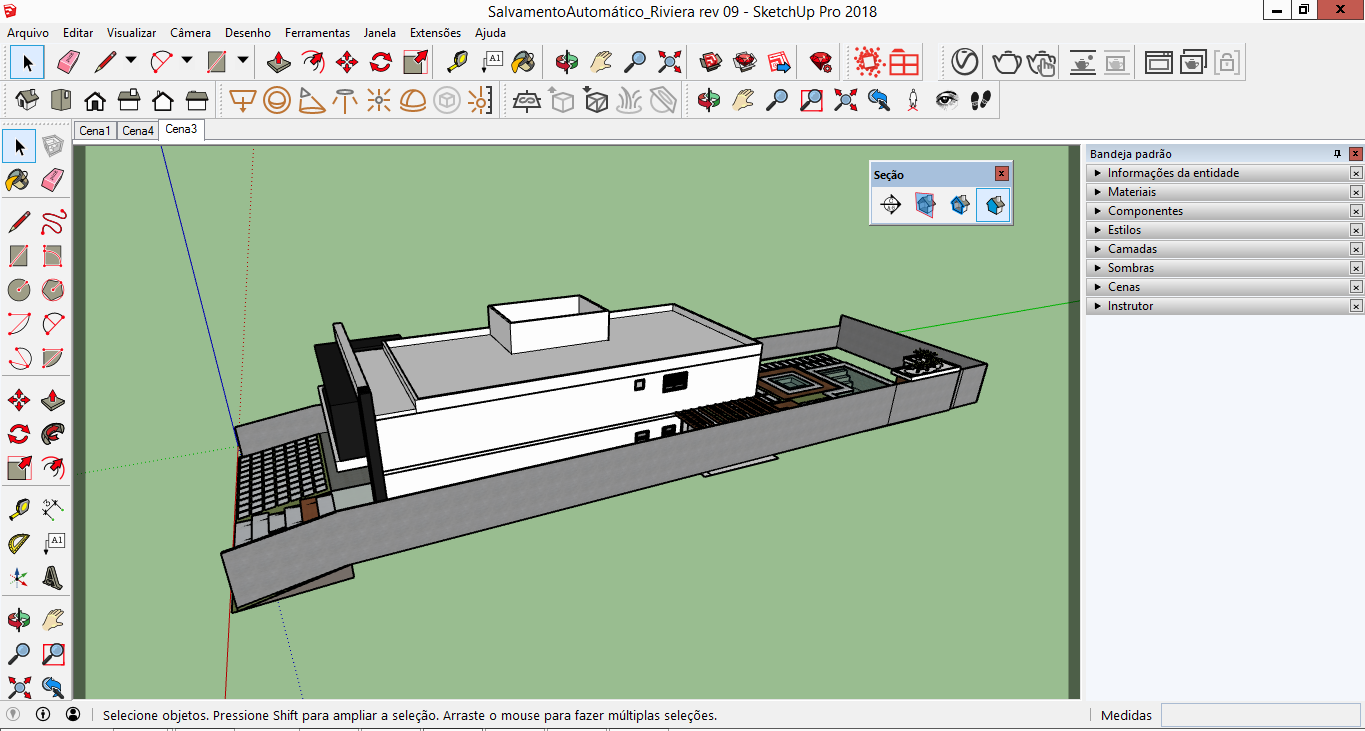
Desabilitado
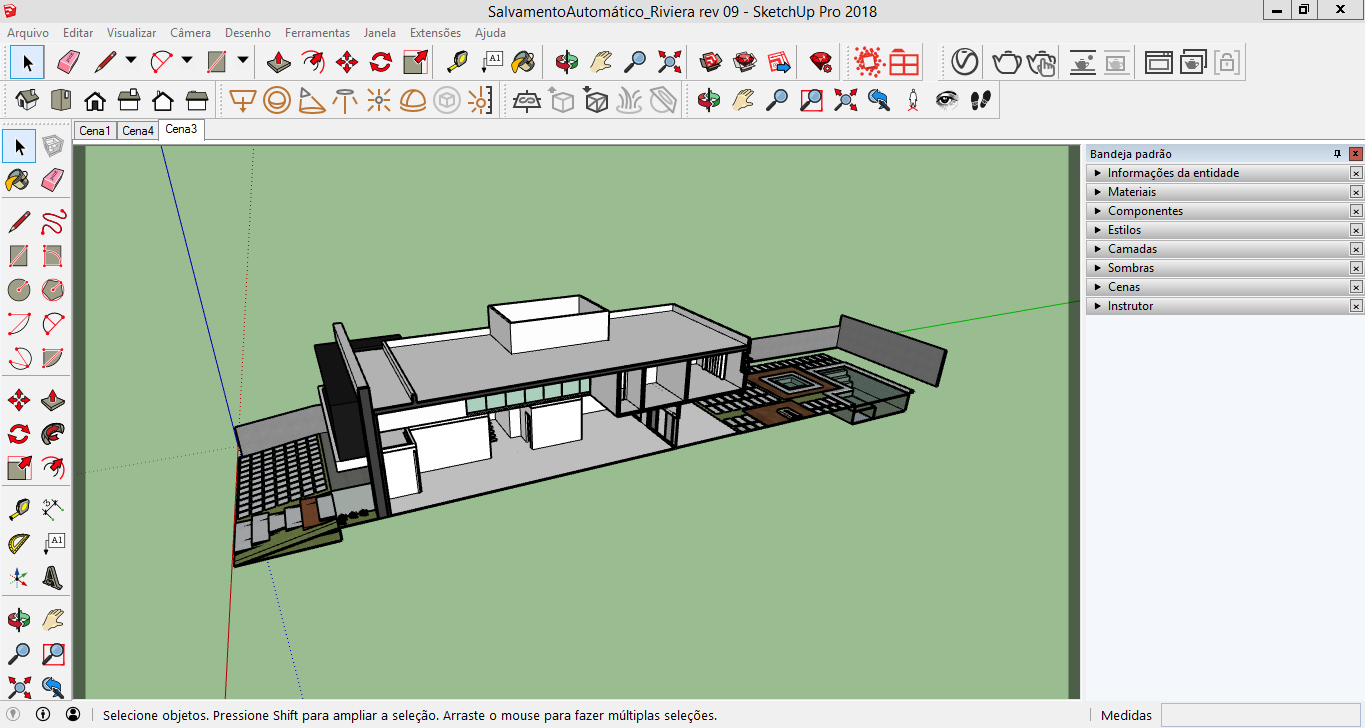
E na versão 2018 foi adicionada essa ferramenta que facilita muito na criação de cortes no SketchUp Pro mais elaborados. Com a ferramenta ![]() Exibir preenchimento de seção, ou seja, no corte onde é um objeto fechado ele preenche com uma cor determinada no estilo do próprio SketchUp Pro.
Exibir preenchimento de seção, ou seja, no corte onde é um objeto fechado ele preenche com uma cor determinada no estilo do próprio SketchUp Pro.
Habilitado

Desabilitado
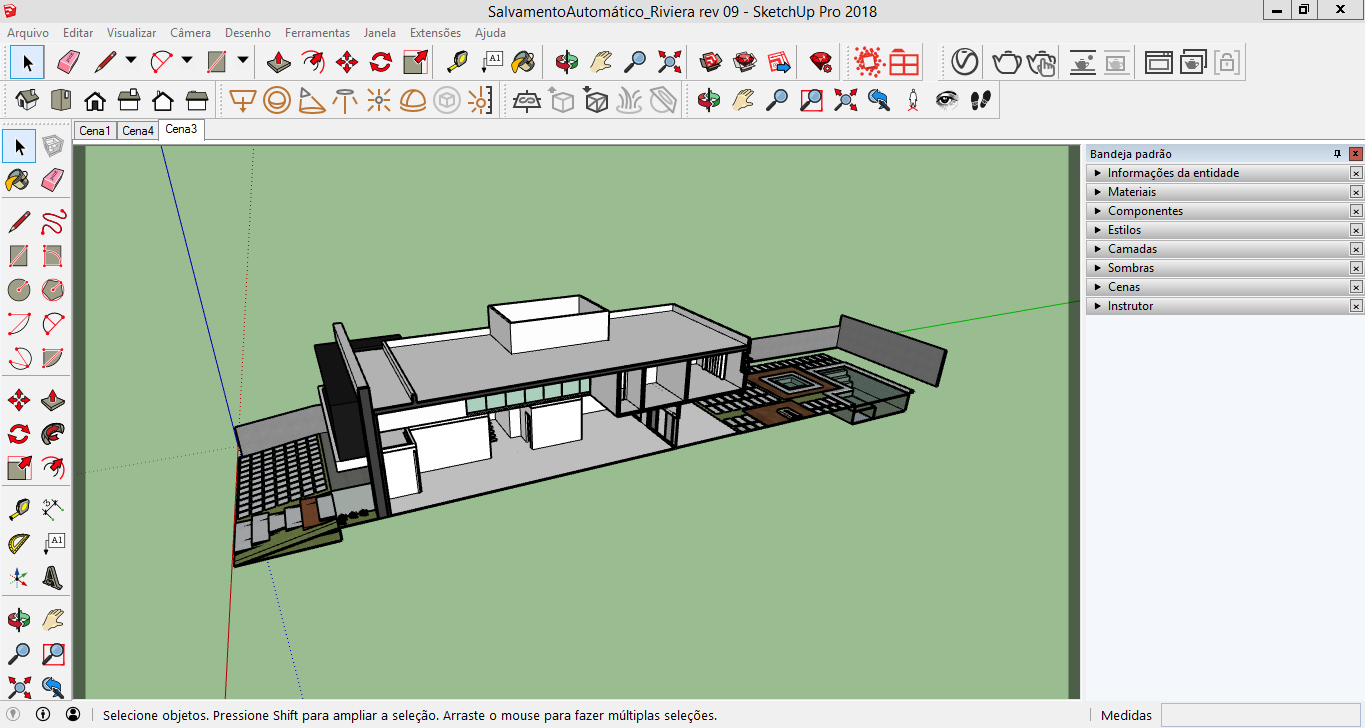
Pronto, agora é só configurar os estilos e as vistas que a sua apresentação ficará muito melhor. Acompanhe este tutorial avaliando o SketchUp Pro por 30 GRATUITOS e não perca todos os nossos tutoriais e dicas em nosso blog!
Confira também:
Todas as dicas para a utilização de materiais no SketchUp
As grandes vantagens do SketchUp na Topografia e Arquitetura Paisagista
Obtenha arquivos DWG fenomenais fora do LayOut
Faça melhores projetos com o SketchUp LayOut em 2018