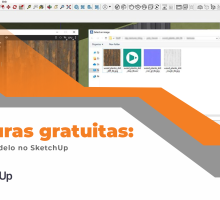Um dos passos finais de projeto é a configuração de prancha e plotagem do nosso desenho. Mas como será que podemos otimizar esse processo tão relevante do nosso trabalho? Confira aqui dicas incríveis para que o momento de plotagem do seu projeto no CAD se torne mais simples e rápido!
escalas
Escalonar seu projeto é essencial para que haja um bom entendimento das suas propostas. No ZWCAD, você consegue criar uma série de escalas personalizadas, para que você alcance máxima performance. Com a criação de escalas personalizadas de acordo com a dimensão do seu projeto, -você consegue ajustar cotas e textos anotativos de maneira rápida e fácil:
Para criar essas escalas personalizadas basta selecionar o símbolo de escalímetro, no canto inferior direito da sua tela e selecionar Custom. Alí você consegue criar quantas escalas forem necessárias, mas se atente sempre às unidades de medida do seu projeto.
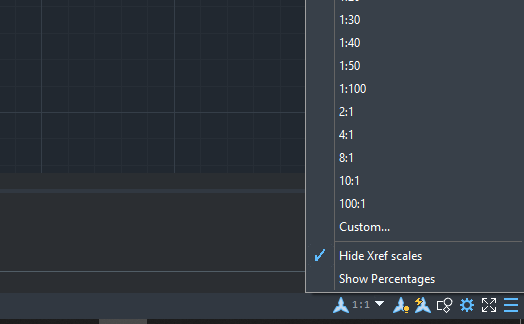
Softwares CAD são configurados em mm, por esse motivo, na hora de usarmos as escalas de projetos maiores, 1:100 metros, por exemplo, precisamos fazer a conversão de medidas. Para explicar melhor, colocamos dois exemplos abaixo:
escala em cm:
quantos mm cabem em 1 cm? 10! Por isso, numa escala 1:50 cm por exemplo, colocaremos o valor 10 no primeiro espaço da escala, e 50 no segundo.
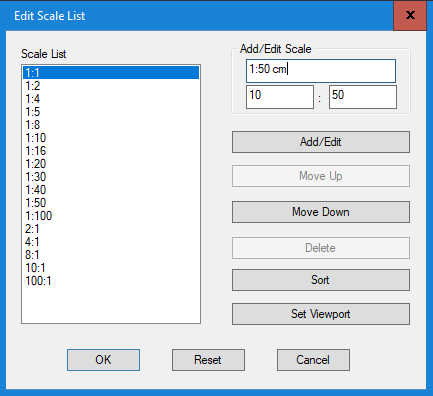
escala em m:
quantos mm tem em 1m? 1000. Por isso, uma escala 1:50 m por exemplo, usaremos 1000:50, na mesma lógica que colocamos a escala anterior.
textos, cotas e leaders anotativos
Configuradas as escalas, podemos avançar para os textos, cotas e leaders anotativos. O nome pode soar difícil e você pode se confundir um pouco sobre como criar seu projeto com objetos anotativos. Porém, a verdade é que eles vieram para facilitar o seu dia a dia.
Os objetos anotativos sofrem influência direta da escala de projeto, aquela que configuramos alí em cima. Depois que a sua escala de projeto for definida, o tamanho das suas cotas, textos e leaders serão ajustados para que seu projeto fique totalmente legível, sem a necessidade de alterar tamanhos e alturas de texto.
Para usar textos, cotas e leaders anotativos, basta criar novas configurações na aba Annotative do menu Ribbon, ou clicando nos ícones de cada um dos objetos no menu Classic.
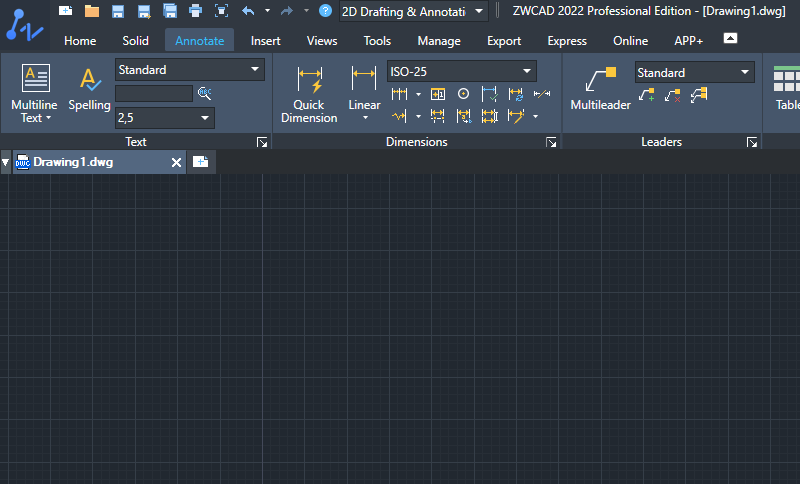
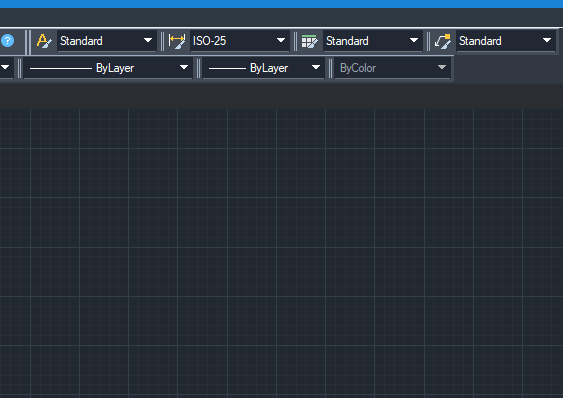
- Selecione a aba Annotative e então na setinha que aponta para a direita inferior.
- Na caixa de diálogo, selecione a opção NEW
- atribua um nome ao seu novo estilo e clique em ok
- selecione a caixa de opção Annotative e faça as configurações desejadas
- Clique em Apply e depois em OK.
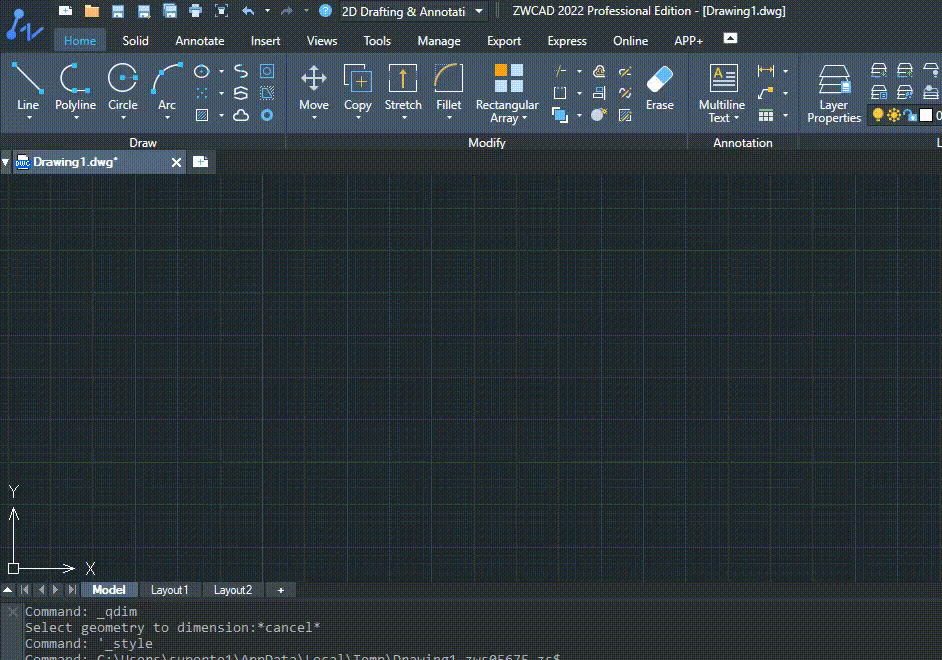
Acabamos de criar um novo estilo de texto! Agora você pode criar caixas de texto no seu projeto, e aproveitar essas configurações para completar os novos estilos de cotas e leaders também. Assim, seu projeto se torna mais organizado e esteticamente agradável de se olhar!
configuração de prancha
Agora que configuramos nossas escalas, textos e cotas anotativas, podemos partir para um dos estágios finais do nosso projeto. O ZWCAD permite que você configure sua prancha no modo layout como melhor lhe servir, disponibilizando vários tamanhos de folha e ainda permitindo que você crie tamanhos personalizados.
Com apenas alguns poucos cliques, você monta todas as folhas que precisar plotar, de maneira fácil e organizada.
Assista aqui um vídeo explicando passo a passo sobre como configurar suas pranchas:
configuração de pena
Finalizando nosso projeto, precisamos de uma configuração de pena para que o desenho consiga ser lido com clareza. O ZWCAD permite que você crie do zero a sua própria configuração, além de também permitir a importação de arquivos .pc5 ou .ctb de outros softwares CAD.
Para configurar é fácil:
- Selecione o ícone do ZWCAD e depois vá até PLOT. Você pode também digitar o comando PLOT ou até mesmo clicar no ícone de impressora na parte superior esquerda da tela.
- Assim que a janela de configuração de impressão abrir, selecione NEW em PLOT STYLE TABLE.
- Pronto, agora você pode configurar sua pena, de acordo com a espessura e cor da linha, sem dificuldade nenhuma!
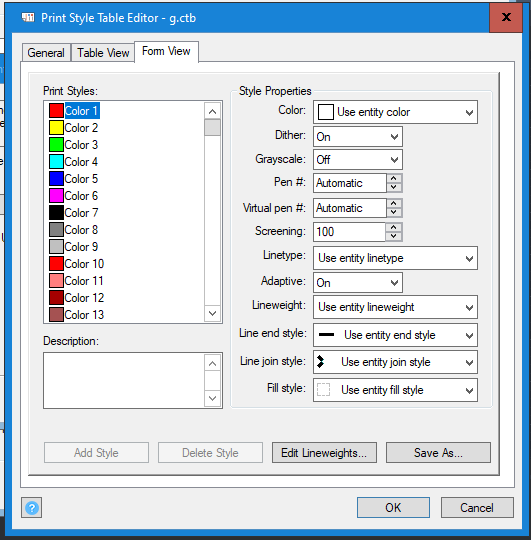
Smart PLOT
Legal, agora você já sabe plotar. Mas as folhas são muitas e você teme que esse processo tome mais tempo do que a execução do projeto em si. O ZWCAD possui ferramentas exclusivas para que sua produtividade seja sempre maior e mais eficiente. Com o SMART PLOT, você consegue plotar quantas folhas forem necessárias, em um único arquivo ou em arquivos separados, como você preferir. Basta digitar SMART PLOT na barra de comando para abrir a janela de diálogo da ferramenta, configurar itens como impressora, tamanho de folha, pena e método de saída (único ou em vários arquivos) e selecionar o botão Plot. Pronto, todo o seu trabalho será plotado com apenas um clique!
Agora que você já leu todas essas dicas incríveis, que tal testar todo o poder e velocidade do ZWCAD 2022? Então não perca tempo e entre em contato com um de nossos consultores, e garanta assim o teste gratuito de 30 dias!
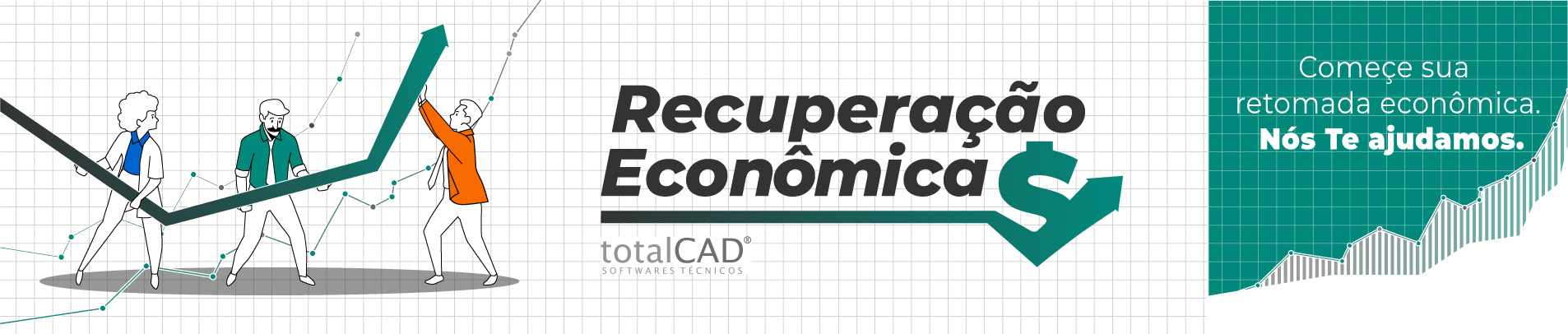
Leia Mais!
- ZWCAD do começo ao fim!
- Como o CAD Revolucionou o Design de Interiores
- 7 Razões para Escolher o CAD Perfeito
- Qual é a velocidade do ZWCAD 2021? Vamos ouvir o seu lado da história!
- O ZWCAD além da engenharia privada
- As vantagens do desenho 2D no ZWCAD
- Comandos ZWCAD: Parte I
- CAD POCKETS: O aplicativo CAD na palma da sua mão!
- Case de Sucesso: Veja como o Engenheiro Nivaldo de Maria Utiliza um CAD à Altura de Seus Projetos!
- Conheça a Elco Engenharia, empresa que substituiu o Autocad® pelo ZWCAD!