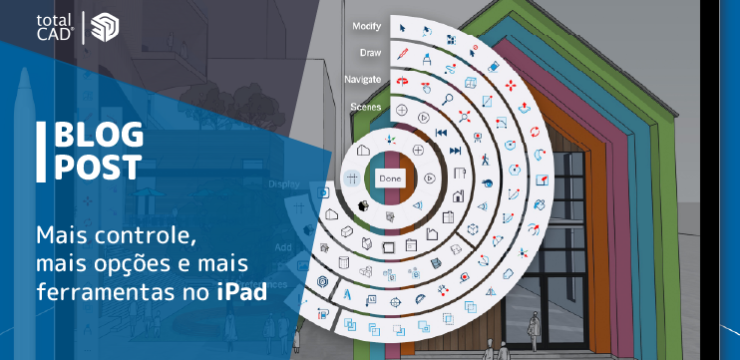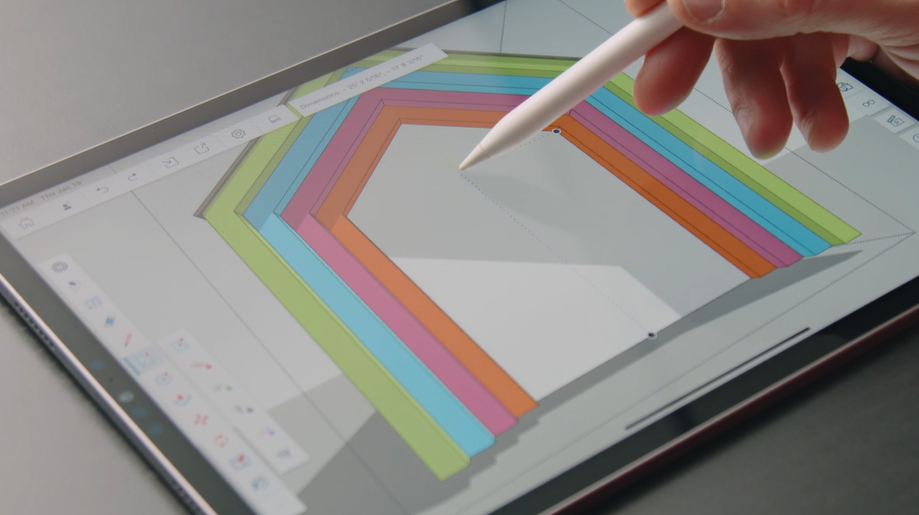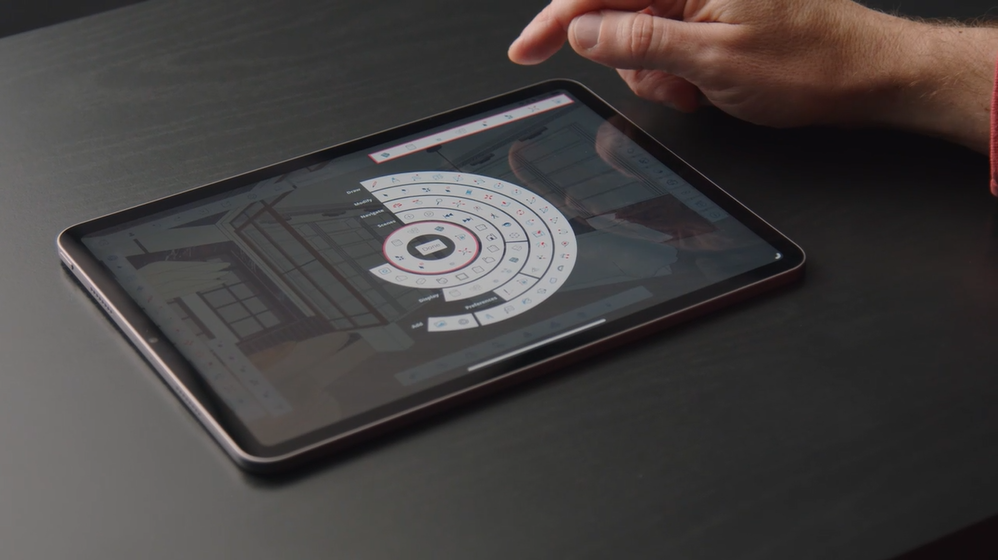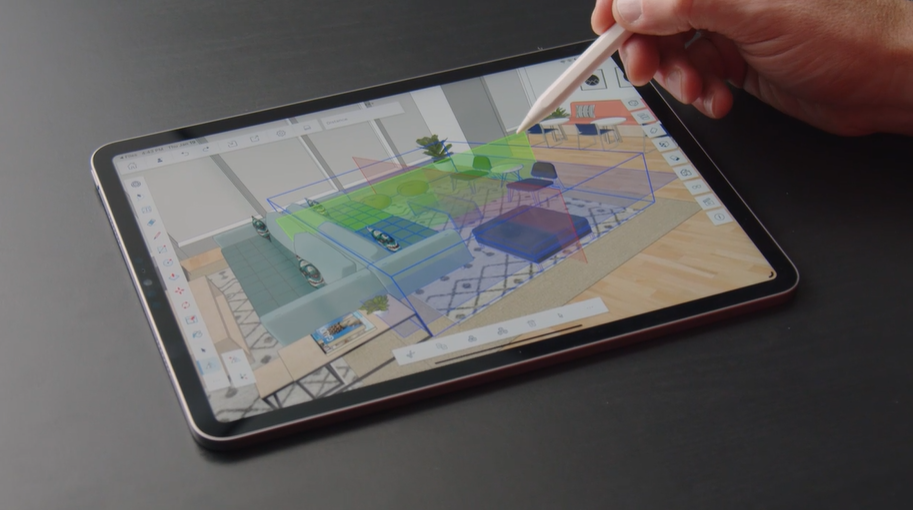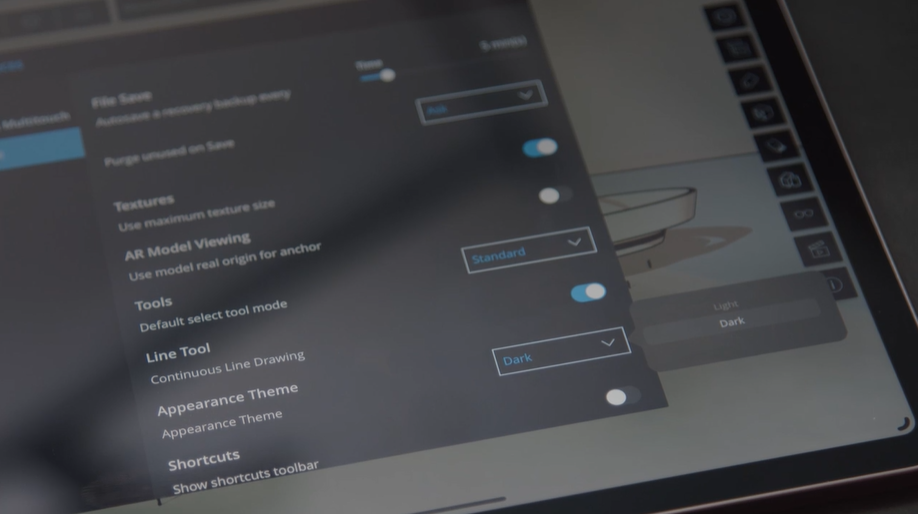Novas atualizações no SketchUp para iPad oferecem mais controle sobre grupos e componentes, mais opções de importação e exportação, mais maneiras de personalizar sua interface e barras de ferramentas e mais ferramentas para simplificar seu fluxo de trabalho de modelagem.
Quando a Trimble lançou o SketchUp para iPad, sabíamos que a liberdade de modelar em qualquer lugar e a capacidade de desenhar com o Apple Pencil ampliariam sua criatividade. Esses novos aprimoramentos aumentam a eficiência da modelagem e tornam seu fluxo de trabalho de design ainda mais personalizado. Com suporte para hover, Dark Mode, uma ferramenta Flip reinventada, barras de ferramentas de atalho personalizáveis, Solid Tools, suporte para DWG e muito mais, o SketchUp para iPad oferece uma experiência de modelagem mais suave e personalizada.
Importe e exporte DWG e DXF entre aplicativos
O SketchUp para iPad agora suporta importação e exportação de DWG e DXF; não há necessidade de alternar entre desktop ou web e aplicativos do iPad para trazer arquivos CAD para o seu iPad. Leve seu conceito 2D do CAD diretamente para o iPad para trabalhar rapidamente em 3D e desenvolver todos os detalhes. Voltou para o CAD? Exporte arquivos DWG e DXF diretamente do iPad para adicionar à sua base 2D com os arquivos recém-atualizados. Seu fluxo de trabalho agora se estende pelos aplicativos do SketchUp e se traduz perfeitamente entre qualquer software que dependa de DWGs e DXFs.
A precisão encontra a velocidade com hover
Com o novo M2 iPad Pro, você pode passar o Apple Pencil acima do seu iPad e desbloquear o recurso completo de inferência do SketchUp (hover). Passe o mouse para encontrar um ponto médio ou ponto final exato e desenhe com precisão na primeira vez sem precisar criar guias adicionais ou geometria temporária. Passar o mouse também desbloqueia o recurso de pré-inferência do SketchUp, para que você possa alinhar objetos com precisão antes de começar a desenhar. Modele com o Apple Pencil de forma ainda mais rápida e precisa no iPad.
O SketchUp para iPad agora oferece duas barras de ferramentas de atalho totalmente personalizáveis, cada uma com espaço para até oito ferramentas e configurações. Combine a interface com o seu fluxo de trabalho exclusivo e mantenha suas ferramentas essenciais na frente e no centro.
Alguns favoritos de nossos usuários avançados
- Ative e desative o modo Raio-X para rastrear uma imagem
- Alterne entre os modos de projeção paralela e perspectiva para visualizar seu modelo em 2D e adicionar dimensões e anotações
- Visualize ou oculte a geometria para ver e editar apenas o que você precisa
- Oculte o resto do seu modelo ao editar um grupo ou componente para melhorar o desempenho e focar em sua tarefa específica
Estas são apenas algumas ideias de vários atalhos de barra de ferramentas possíveis. Não importa como você o adapte, você encontrará menos interrupções em seu fluxo com suas ferramentas e configurações favoritas sempre ao seu alcance.
Mais controle de objetos significa um fluxo de trabalho mais rápido
Agora, você pode controlar grupos e componentes no iPad usando Salvar como e recarregar na barra de ferramentas do menu e no Outliner.
Conecte-se e colabore
Trabalhar ao lado de uma grande equipe em 3D sempre foi um desafio, fundamental para a entrega pontual do projeto. Grandes equipes trabalhando em projetos complexos podem usar componentes para trabalhar em diferentes seções do mesmo modelo. Basta salvar componentes individuais no projeto compartilhado de sua equipe no Trimble Connect selecionando “Salvar como > Para Trimble Connect” na barra de ferramentas do Menu de Contexto. A partir daí, você fica livre para trabalhar em cada componente de forma independente — os membros da equipe podem trabalhar em diferentes componentes enquanto alguém continua atualizando o modelo principal. Quando as edições estiverem prontas, basta recarregar os componentes mais recentes no arquivo principal e pronto! Descubra novas maneiras de trabalhar juntos, mesmo separados.
Edição inteligente
Precisa testar e apresentar alternativas para produtos ou componentes específicos em seu modelo? Com Reload, é um piscar de olhos. Ao recarregar os componentes do Armazém 3D, você pode testar várias opções em seu projeto. Basta construir um modelo base e, em seguida, usar Recarregar para substituir todas as instâncias de um componente pelo alternativo. Veja as possibilidades se desenrolarem mais rápido do que nunca.
Curadoria de componentes
Salve, gerencie e acesse suas próprias bibliotecas de componentes em qualquer dispositivo em todas as versões do SketchUp. Escolha “Salvar como > No Armazém 3D”. Você tem a opção de manter seus componentes privados ou compartilhar suas bibliotecas de componentes com a comunidade global do SketchUp, tornando-os públicos. Para substituir componentes por algo de sua biblioteca, basta navegar até “Recarregar > Do Armazém 3D”.
Processo de construção simples com pastas de tags
Simplicidade agora vem como padrão com Tag Folders. Crie e organize com eficiência longas listas de tags no aplicativo para iPad. As tags e pastas de tags agora transitam perfeitamente de aplicativos de desktop e Web para iPad e vice-versa, para uma organização consistente durante a modelagem e a apresentação. Mostre e oculte facilmente vários conceitos de design ativando e desativando várias tags com um clique usando as Pastas de tags. Não importa em qual dispositivo você esteja trabalhando, tags consistentes em aplicativos significam organização sem esforço.
Flip com confiança
Consiga virar objetos logo de primeira com a ferramenta Flip repaginada. Depois de ativar o Flip, você verá claramente os planos sobre os quais pode espelhar. Tocar em qualquer um dos planos inverterá a seleção sobre esse plano enquanto arrastar os planos permite definir um local personalizado para a transformação. Agora você pode virar com 100% de confiança – sem adivinhar ou refazer.
Não tem certeza sobre um layout de móveis? Ative flip e zip através de diferentes configurações. Vire seu modelo e ele também mudará sua perspectiva criativa.
Dica profissional: espelhe seu modelo para criar componentes mais eficientes ou fazer cópias simétricas. Ative o modo Flip/Copy para manter a seleção original e criar uma cópia espelhada. Economize tempo com qualquer revisão editando apenas uma instância do componente invertido, enquanto todas as outras instâncias são atualizadas simultaneamente.
Nenhuma geometria é muito complexa com Solid Tools
As ferramentas de sólido facilitam a modelagem de geometrias complexas — e agora estão incluídas no SketchUp para iPad. Se você deseja modelar objetos precisos como marcenaria ou precisa criar formas complicadas a partir da combinação de dois (ou mais) sólidos, simplesmente use as ferramentas de sólido.
Visualização rápida pelas ferramentas de sólido
- Aparar usa o objeto A para cortar o objeto B, mas ambos os objetos permanecem no modelo, portanto, você pode aparar vários objetos usando o mesmo objeto de corte.
- A interseção corta dois sólidos e deixa apenas a geometria sobreposta. Faça a intersecção dos objetos A e B para criar uma geometria totalmente nova, o objeto C. Por exemplo, analise o volume de solo a ser escavado para a fundação de um edifício intersectando o modelo de construção com a topografia do terreno.
- Dividir quebra os sólidos que se cruzam em pedaços sempre que eles se sobrepõem sem excluir nada. Desenvolva rapidamente estudos de massa e vazio dividindo formas sobrepostas e escolhendo quais peças manter e quais remover.
- Subtrair usa o sólido A para cortar de B, removendo o sólido A e a geometria sobreposta entre os dois sólidos — corta uma abertura em uma superfície curva muito mais rápido do que usando a interseção.
- União combina dois sólidos (ou quantos você quiser) em uma única forma e remove apenas a geometria interna sobreposta. Não há necessidade de curar ou apagar a geometria; A união torna a fusão de sólidos muito fácil.
- A casca externa é semelhante à União, exceto pelo fato de remover toda a geometria interna, criando um sólido apenas a partir das faces mais externas de seus sólidos — junte várias seções do telhado em um sólido.
O modo escuro é agradável aos olhos
A criatividade não segue um cronograma normal, e o que é “normal” hoje em dia? Uma experiência visual totalmente nova para iPad, o Modo Escuro permite diminuir o brilho para reduzir o cansaço visual e continuar criando, dia ou noite. Os noturnos se alegram! Alterne entre os temas claro e escuro nas configurações, dependendo do ambiente e do humor da modelagem.
Dica profissional: se você usar o modo noturno para controlar a cor e o brilho da tela, poderá definir o SketchUp para seguir o tema do sistema, fazendo a transição automática de Claro para Escuro e vice-versa na programação que você já definiu. então dessa forma
Chegou sua vez de testar tudo o que o SketchUp para iPad tem a te oferecer! Entre em contato conosco clicando aqui e garanta seu teste gratuito de 7 dias! então dessa forma
Assista aqui nossa última webinar sobre SketchUp e se mantenha sempre atualizado!
então dessa forma então dessa forma então dessa forma então dessa forma
Leia mais! então dessa forma então dessa forma então dessa forma
- Google Earth no Spatial Manager então dessa forma
- SketchUp 2023: interoperabilidade flexível para o seu fluxo de trabalho
- Dimensionamento fácil no BIM para todos então dessa forma
- Preservando a história da arquitetura com gêmeos digitais então dessa forma
- Aproveitando a Chaos Cloud para undecilhão de variações então dessa forma
- Case de Sucesso: Combinando estilo e sustentabilidade usando Sefaira
- 7 dicas para melhorar a sua renderização no Enscape então dessa forma
- Modelagem facilitada no CAD 3D! então dessa forma então dessa forma
- Configurando luz solar no Enscape então dessa forma
- Case de Sucesso: Como o Chaos Vantage melhorou o fluxo de trabalho da Silkroad Digital Vision
- 6 dicas para criar propostas de arquitetura atraentes então dessa forma então dessa forma
- 4 pontos incríveis para saber sobre as funções de modelagem 3D do ZWCAD e BIM
então dessa forma então dessa forma então dessa forma então dessa forma