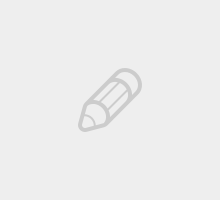O aguardado Revit Importer nativo do SketchUp encabeçou nossa atualização do Studio 2023. Agora que você teve algum tempo para testá-lo, use essas seis dicas para aumentar seu fluxo de trabalho do Revit para o SketchUp e economizar horas ou até dias para você e sua equipe de projeto.
Divulgue — a assinatura do Studio do SketchUp agora inclui um novo e nativo Revit Importer. Estamos energizados pela empolgação e feedback que ouvimos da comunidade do SketchUp desde o lançamento oficial em fevereiro. As dicas e truques abaixo simplificarão seu fluxo de trabalho do Revit para o SketchUp e vice-versa.
Você vai querer tentar isso
O Revit Importer dispensa apresentações. Como já diz seu nome, o importador traz modelos do Revit para o SketchUp, convertendo famílias e elementos de construção para tags e componentes nativos do SketchUp. Ele otimiza a geometria, criando um arquivo do SketchUp leve e bem organizado que está pronto para uso. O que é mais empolgante é que o importador capacita todos no setor de AEC — não apenas arquitetos e usuários de alto poder do Revit — a trazer facilmente arquivos do Revit para o SketchUp em qualquer estágio do projeto.
Antes de chegarmos às dicas de fluxo de trabalho, vamos destacar apenas alguns cenários-chave em que a mudança do Revit para o SketchUp faz sentido. Esses são os momentos em que o importador realmente brilha.
Conceitualize e compartilhe — mais rapidamente!
Em todos os projetos você pode chegar a um ponto em que uma escolha de design não funciona exatamente como previsto. Claro, sempre há um prazo, então você precisa modelar e estudar soluções alternativas rapidamente. O SketchUp se destaca quando se trata de conceituar e comunicar ideias. Entre no SketchUp para tomar decisões de design mais rapidamente sem se comprometer com horas de trabalho detalhado no Revit.
Desbloqueie nova geometria
Mesmo nos melhores dias, a geometria complexa pode ser difícil de construir e manipular no Revit. Importe seu modelo mais recente para o SketchUp para adicionar uma nova geometria que, de outra forma, poderia ser muito demorada para ser criada nativamente no Revit. O 3D Warehouse, uma biblioteca de milhões de modelos pré-construídos do SketchUp, acelera seu fluxo de trabalho e permite que você explore modelos 3D que o Revit normalmente não manipula, como móveis específicos de marcas da vida real, plantas e recursos de paisagem ou equipamentos especiais.
Compartilhe com a equipe estendida
O uso generalizado do SketchUp em todo o setor de AEC significa que a maioria de seus parceiros de projeto está familiarizada com ele e, se não, suas ferramentas intuitivas são fáceis de pegar. Os arquitetos paisagistas precisam do modelo 3D mais recente para projetar o contexto preciso do local (sem mencionar que o SketchUp é ótimo para mostrar árvores e vegetação). Os contratantes em geral podem usar modelos do SketchUp para planejamento de fluxo de trabalho em fases. Para as partes interessadas do projeto que não trabalham no Revit, o importador permite que você compartilhe amplamente modelos 3D atualizados com o mínimo de esforço.
Veja o que é possível
Leve seu modelo 3D importado para o local usando o SketchUp para iPad, disponível em todas as assinaturas do SketchUp. Abra o modelo em seu iPad para obter instruções passo a passo para dispositivos móveis e use a realidade aumentada para levar as partes interessadas a um tour virtual de seu projeto em breve enquanto você estiver no local de trabalho. Os modelos leves do SketchUp e o iPad facilitam o show e a contagem.
O SketchUp ajuda você a idealizar e se comunicar de forma mais eficaz em qualquer estágio do processo de design. Com muitas maneiras de simplificar e agilizar o fluxo de trabalho do Revit Importer — sem mencionar a facilidade da importação — você estará atento a qualquer desculpa para entrar no SketchUp.
Principais dicas do Revit Importer
Com um pouco de planejamento prévio e algumas considerações, você pode fazer a transição do Revit para o SketchUp sem problemas.
1. Comece com a lógica de importação
Exibição inicial do Revit e níveis convertidos em seções no SketchUp — algumas das lógicas padrão do importador
Compreender o comportamento padrão do Revit Importer permite que você saiba o que esperar no SketchUp. Você pode controlar quais elementos são importados para o SketchUp usando modelos de exibição, substituições gráficas e ocultar/exibir no Revit. Estes são os conceitos básicos da lógica de importação padrão.
- Tudo o que estiver visível na visualização 3D padrão do Revit será incluído na importação. Qualquer coisa escondida nessa visualização 3D não será transferida.
- As famílias Revit são convertidas em componentes e marcadas com o nome da categoria familiar (ou seja, paredes, pisos, janelas, móveis).
- As entidades no Revit são importadas como componentes do SketchUp. Entidades idênticas são preservadas como componentes idênticos no SketchUp, permitindo que você edite todas as instâncias do componente ao editar qualquer uma delas.
- Os níveis do Revit são importados como seções no SketchUp, permitindo que você visualize facilmente cada planta baixa. Cada seção recebe o mesmo nome que o nível do Revit associado.
- Os acabamentos internos e externos são convertidos em cores, não em materiais. Materiais transparentes são suportados e convertidos, então o vidro vem como uma cor transparente. Todas as superfícies com o mesmo material especificado no Revit terão a mesma cor e transparência no SketchUp (mais informações sobre materiais abaixo).
- O importador coloca os modelos em um local consistente com base no ponto de origem. Se você importar novamente um modelo atualizado, ele pousará no mesmo lugar que o modelo antigo no SketchUp.
Simplificando, o importador foi projetadopara criar um modelo do SketchUp imediatamente utilizável. É como se você o construísse – e o organizasse muito bem – nativamente no SketchUp. Sem surpresas! 😍
2. Boa modelagem e bom design andam de mãos dadas
O que é bom para modelagem normalmente é bom para construção. Mantenha um arquivo do Revit limpo e bem organizado com o mínimo possível de materiais e famílias exclusivas. Antes de importar, verifique novamente o modelo do Revit. Limpe elementos de modelo desnecessários para não acabar com tags, cores e dados indesejados atrapalhando seu modelo do SketchUp. Você não usaria 50 tipos de janela se puder se safar com quatro ou cinco. No SketchUp, isso equivale a um arquivo mais organizado, leve e utilizável. Na construção, significa planejamento simplificado, custo reduzido e instalações mais eficientes.
Esse pensamento de modelo limpo também se aplica ao compartilhamento de modelos com consultores. Os arquitetos paisagistas podem precisar apenas do exterior do edifício para que possam adicionar contexto ao local em torno dele – não há necessidade de trazer luminárias MEP, equipamentos de climatização, móveis, etc. Oculte esses elementos no Revit antes da importação para obter um arquivo do SketchUp mais otimizado.
3. Reter e compartilhar as fases do projeto
Os projetos de construção geralmente incluem fases que ditam o trabalho que deve acontecer e quando. As fases não são um recurso autônomo no SketchUp, mas preservar e compartilhar suas fases do Revit usando tags é simples.
Preservando fases do Revit ao SketchUp
O objetivo aqui é separar as fases no Revit e trazer cada uma com sua própria importação. Importar cada fase sem qualquer outra geometria transformará toda essa fase em um único componente. Em seguida, você pode marcá-lo com o nome da fase e ocultá-lo ou mostrá-lo conforme necessário. Aqui está o detalhamento.
- No Revit, oculte tudo no modelo, exceto a fase que você deseja importar.
- Salve o modelo.
- Importe o arquivo para o SketchUp. Você deve ver a fase que você acabou de salvar no Revit, transformada em um grande componente.
Dica profissional: talvez seja necessário ocultar determinadas tags ou geometria no modelo do SketchUp para ver o que acabou de importar se houver sobreposição entre essa fase e qualquer outra coisa que você já tenha transferido para o SketchUp. O importador usa como padrão o mesmo ponto de origem todas as vezes, portanto, desde que você não tenha movido as coisas em nenhum dos modelos, a fase que você acabou de importar se alinhará perfeitamente com outras partes do seu modelo do SketchUp. Pode apenas estar escondido sob outra geometria. - Crie uma nova tag com o nome da fase do projeto. Selecione o novo componente e atribua-lhe a marca de fase.
- É isso! Sua fase agora é criada como um componente e marcada para facilitar a organização de arquivos. Desative ou ative a visibilidade da tag dependendo do que você precisa mostrar à equipe.
- Repita o processo para quaisquer outras fases que você deseja preservar em seu modelo do SketchUp.
Com um pouco de planejamento prévio, analise suas importações para trazer fases e marcá-las para que você possa alterná-las de forma independente. Se o seu modelo do Revit estiver organizado, provavelmente você terá levado mais tempo para ler esta seção do que para importar sua próxima fase!
4. Substitua materiais com apenas um clique (ou dois)
O importador oferece uma base sólida para materiais. Ele converte acabamentos internos e externos do Revit em cores sólidas no SketchUp e suporta materiais transparentes. Se você estiver familiarizado com o Revit, as cores no SketchUp correspondem à aparência da opção de cores consistentes. Dependendo do seu estilo, você pode querer adicionar texturas ou trocar materiais específicos.
Crie uma paleta de materiais para substituir rapidamente as cores do Revit pelos materiais nativos do SketchUp.
Com a extensão gratuita Material Replacer da Thom Thom, substitua rapidamente esses padrões por seus materiais do SketchUp em apenas alguns cliques.
- Para usar a extensão, ative a ferramenta e selecione uma superfície que tenha a cor importada que você deseja substituir.
- Em seguida, clique em uma superfície que tenha seu material de destino, ou seja, o material pelo qual você deseja substituir o material importado. Isso substitui o material selecionado em todo o modelo do SketchUp.
Essa extensão pode ser usada ao importar um modelo para o SketchUp pela primeira vez e é útil ao importar novamente um modelo atualizado do Revit. O modelo será revertido para essas cores padrão sempre que você importar. Se você já especificou seus materiais no SketchUp, eles serão salvos no modelo para você. Agora é apenas uma questão de clicar em uma instância da cor para substituir e uma instância do material desejado.
Dica profissional: crie uma paleta de materiais ao importar seu modelo do Revit pela primeira vez. Isso pode ser tão simples quanto duas linhas de quadrados, uma com o material que você deseja usar e outra com as cores correspondentes do Revit. Não há necessidade de pesquisar em torno do modelo para cada material; você tem tudo o que precisa um ao lado do outro. Você notará que, ao substituir materiais, os padrões dentro da paleta também serão substituídos. Você pode preservar a paleta para uso futuro salvando-a em um arquivo diferente ou como um componente em outro arquivo. A cada nova importação, basta copiar a paleta de volta para o modelo para reutilizar.
5. Preserve cenas ao atualizar modelos
As cenas no SketchUp permitem que você ou qualquer pessoa com quem você esteja compartilhando um arquivo clique em um único botão para ir para uma exibição pré-salva do seu modelo. Depois de salvar as cenas, qualquer nível de usuário do SketchUp pode navegar rapidamente pelo seu modelo e ver exatamente o que você precisa que ele veja.
Quando você importa um modelo atualizado do Revit para um arquivo no qual já gastou tempo, a última coisa com a qual você quer se preocupar é atualizar cada cena. Evite essa tarefa tediosa, certificando-se de que o novo modelo esteja perfeitamente alinhado com o antigo. Você pode seguir algumas rotas para garantir que modelos atualizados ou componentes individuais se alinhem perfeitamente com o original.
Não mova o modelo: o importador usa como padrão o mesmo local com base na origem do modelo. Antes de importar, exclua as partes do modelo antigo que você deseja substituir (talvez você queira apenas o edifício do Revit, mas o contexto do site criado no SketchUp é bom para ir) para que você não acabe com dois modelos sentados um em cima do outro. Execute o importador e o novo modelo será preenchido no mesmo local que o antigo.
Essas duas próximas opções são variações diferentes na substituição de um componente. Importe novamente todo ou parte do seu modelo do Revit para o arquivo do SketchUp que você já criou. Ambos são úteis se você moveu partes do modelo e ao compartilhar modelos com consultores. Use o fato de que o importador converte geometria em componentes a seu favor para trocar facilmente o antigo pelo novo. então dessa forma então dessa forma
“Substituir selecionado” então dessa forma então dessa forma
‘Substituir componente selecionado’ para colocar facilmente um componente atualizado no mesmo local. então dessa forma
Digamos que você tenha um modelo estrutural atualizado do seu engenheiro. Use o importador para trazer apenas a estrutura atualizada para o modelo do SketchUp. Ele virá como um novo componente. então dessa forma
- Selecione o componente antigo no modelo. então dessa forma
- Com isso selecionado, localize o novo componente para substituí-lo na bandeja “Componentes”
- Clique com o botão direito do mouse no componente na bandeja e escolha “Substituir selecionado”. Isso substituirá o antigo pelo novo no mesmo local do antigo. então dessa forma então dessa forma então dessa forma
Dica profissional: esse fluxo de trabalho criará componentes duplicados em seu arquivo. Mesmo que você exclua o componente antigo do modelo, o SketchUp o salva no arquivo para que você possa usá-lo mais tarde. Use o comando “Limpar não utilizado” para excluir a duplicata permanentemente. “Purge unused” também removerá materiais e estilos não utilizados e é um ótimo hábito para manter o tamanho do arquivo baixo e garantir que os arquivos estejam o mais limpos possível antes de compartilhar. Na lista suspensa “Janela”, abra “Informações do modelo” para encontrar o botão “Limpar não utilizado”.
“Recarregar” então dessa forma então dessa forma então dessa forma
O comando ‘Recarregar’ atinge o mesmo objetivo que ‘Substituir selecionado’ sem criar um componente duplicado em seu modelo.
Recarregar rapidamente substitui todas as instâncias do componente selecionado por uma nova versão. É útil para substituir móveis, janelas, plantações, etc. — qualquer coisa repetida no modelo em que você quer substituir todas as instâncias. O recarregamento evita componentes duplicados em seu modelo e acelera o tempo de processamento ao não importar um novo componente para um arquivo já grande do SketchUp. Usaremos o mesmo exemplo acima. então dessa forma
- Inicie um novo arquivo do SketchUp e importe a parte atualizada do modelo para o novo arquivo. O que você importa deve ser a parte do modelo que você deseja atualizar, novamente convertida em um componente. então dessa forma
- Salve o arquivo apenas com o componente que você usará para substituir o antigo.
- De volta ao modelo principal, selecione o componente a ser substituído. então dessa forma
- Clique com o botão direito do mouse nesse componente e escolha “Recarregar…”. então dessa forma
- Selecione o novo arquivo que você acabou de criar na caixa de diálogo e clique em abrir, “recarregando” uma nova versão do componente.
Dica profissional: para fazer alguns amigos em sua equipe de projeto, compartilhe o fluxo de trabalho “recarregar”. Envie aos consultores apenas os arquivos de componentes menores e atualizados em vez de todo o modelo. Com o arquivo de componente atualizado, eles podem selecionar o componente antigo no arquivo do SketchUp em que já estão trabalhando, clicar em “Recarregar” e substituir o antigo pelo novo sem nem mesmo abrir o arquivo atualizado que você compartilhou. Salve-os o copiar-e-colar e os componentes duplicados, e você será o MVP. então dessa forma
6. Volte para o Revit então dessa forma então dessa forma então dessa forma
Depois de tomar decisões de projeto com base no modelo do SketchUp, você provavelmente deseja voltar ao Revit para atualizar um conjunto de documentação de construção (CD) ou finalizar a documentação de permissão. As pessoas geralmente não percebem que você pode trazer arquivos do SketchUp diretamente para o Revit vinculando-os ou importando-os. Na guia “Inserir”, use as funções “Vincular CAD” ou “Importar CAD”. Vale a pena notar que você precisará ter o tipo de arquivo na caixa de diálogo definido como arquivos do SketchUp. O padrão são os tipos de arquivo CAD, portanto, você pode não ver inicialmente o arquivo do SketchUp como uma opção. então dessa forma então dessa forma
As ferramentas Link CAD no Revit fornecem algumas maneiras de trazer os modelos do SketchUp de volta para o Revit
- Importar CAD: há um processo prático para importar a geometria do SketchUp via IFC. Confira a demonstração detalhada do Revit Importer para esse fluxo de trabalho e vá para o capítulo Exportando IFC. Embora a conversão de todo o seu modelo do SketchUp para a geometria do Revit seja possível, ela geralmente não é recomendada para modelos do Revit bem desenvolvidos. Ele não preserva tudo o que você já construiu em seu arquivo do Revit e também pode fazer algumas edições complicadas, com o novo modelo muitas vezes obscurecendo o antigo.
- Link CAD: a vinculação permite que você use seu modelo do SketchUp como uma sobreposição no Revit. Você pode ver quais edições foram feitas e onde novos elementos foram adicionados no SketchUp, mas fazer edições diretamente no modelo do Revit para atualizações precisas. Isso mantém seu modelo mais leve, não adicionando nova geometria e economiza esses elementos de modelo sobrepostos. então dessa forma
Nota: se o modelo do SketchUp aparecer no Revit em locais inesperados, talvez seja necessário jogar com os controles “Posicionamento” e “Colocar em” nos menus de inserção. então dessa forma
Experimente o Revit Importer então dessa forma
Faça um teste com o Revit Importer com uma avaliação gratuita do Studio. Não tem acesso a um arquivo do Revit? Não se preocupe! Você não precisa de uma licença do Revit para usar o importador. Baixe este modelo do SketchUp HQ Revit para testar os fluxos de trabalho você mesmo ou assista ao passo a passo detalhado do Revit Importer para acompanhar uma demonstração ao vivo dessas dicas principais. então dessa forma
Se você já tiver uma assinatura do Studio, poderá acessar o novo Revit Importer atualizando para a versão mais recente do SketchUp.
Saiba mais sobre todas as ferramentas e recursos mais recentes do Sketchup no post da versão 2023. então dessa forma
Leia Mais! então dessa forma então dessa forma então dessa forma
- ZWCAD 2024 Chegou! então dessa forma então dessa forma
- Enscape 3.5: Ele chegou! então dessa forma então dessa forma
- Fui notificado por uso indevido de software. O que fazer? então dessa forma então dessa forma
- O que é renderização arquitetônica? então dessa forma então dessa forma
- 3 maneiras de usar o SketchUp para o design de terraços então dessa forma então dessa forma
- Novo mecanismo de renderização do ARCHLine.XP então dessa forma então dessa forma
- 5 motivos para manter a sua licença de ZWCAD atualizada então dessa forma então dessa forma