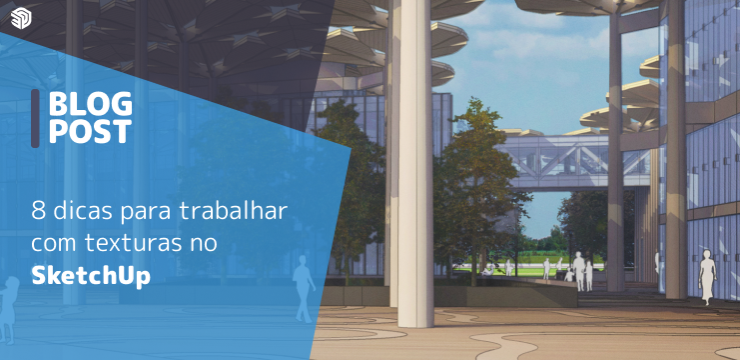Você já viu aqueles projetos incríveis no SketchUp e ficou se perguntando como esses arquitetos conseguem fazer materiais ficarem tão realistas? É hora de saber como é fácil conseguir o mesmo resultado no seu trabalho! Para ajudar você a entender e a trabalhar com texturas no SketchUp, nós preparamos estas 8 dicas que contam tudo o que você precisa saber para aumentar a qualidade do seu portfólio. Vamos começar?
1. Como procurar texturas no SketchUp para baixar
O primeiro passo para conseguir um resultado superior em seus projetos no Sketchup é saber onde encontrar texturas que possibilitem mais realismo e flexibilidade em sua maquete eletrônica.
Existem vários sites que funcionam como repositórios para texturas no SketchUp e oferecem alta qualidade sem qualquer custo. O wild textures é um exemplo de portal que serve de fonte para o seu trabalho. O iStock, apesar de não ser exclusivo para texturas, também oferece muita qualidade para materiais que podem ser utilizados em projetos arquitetônicos, mas nesse caso você terá que desembolsar algum dinheiro para poder baixá-las.
Outra maneira muito interessante de baixar texturas para o SketchUp é o próprio 3D Warehouse. Na sua nova formulação, você consegue baixar texturas de blocos que achou interessante ou até mesmo clicar na aba de busca apenas de texturas e procurar algo que te agrade!
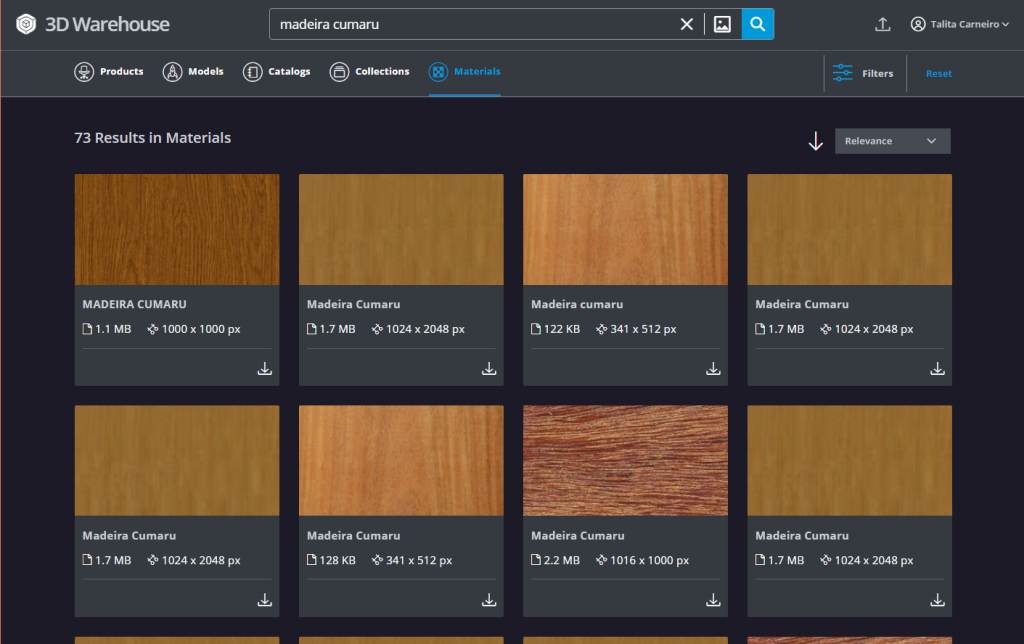
2. Como saber o tipo de textura perfeita para seu projeto
Agora que você já sabe onde procurar as texturas no SketchUp , é hora de saber qual se encaixa melhor no seu projeto. Existem duas grandes categorias de imagens que você precisa conhecer, sendo que provavelmente você usará uma mistura das duas para um resultado perfeito:

Texturas Seamless
Esse tipo de textura “sem costuras” é o mais comum em projetos porque permite a aplicação de uma pequena imagem em grandes áreas. Nesse caso, a textura é criada de forma modular, ou seja, quando ela é copiada lado a lado não há emendas. Assim, o Sketchup replica o mesmo padrão centenas de vezes ao longo de uma face e a impressão que fica é de uma textura só para toda a superfície.
Texturas não Seamless
Esse tipo de textura pode parecer pior por dar um aspecto ruim ao ser replicada lado a lado, mas a falta dessa continuidade permite que ela tenha mais riqueza nos detalhes.
O ideal nesse caso é usar a textura não seamless quando ela é capaz de envolver a superfície inteira sozinha — por exemplo, em móveis ou pequenos trechos de acabamento que necessitem de mais formação visual.
Ela pode, inclusive, ser feita exclusivamente para um projeto, com um fotógrafo de qualidade e um bom tratamento de imagem. Ao misturar os dois modelos, é possível criar maquetes realistas e impressionantes para o cliente!

3. Como aplicar texturas no SketchUp
Agora que você já tem suas texturas no SketchUp, é hora de aplicá-las no seu projeto. O procedimento é bem simples:
- primeiro habilite a ferramenta Balde de Tintas (B) e clique na opção “Criar Material” no menu de materiais da bandeja padrão;
- nas opções que surgirem, selecione a caixa “Usar imagem de textura” e clique na pasta para procurar;
- busque onde a textura que você baixou está armazenada no seu computador e confirme com o botão “Abrir”;
- quando a textura selecionada aparecer no preview, clique nela, depois na superfície desejada e pronto! Lembrando que é possível aplicar uma textura a todo um grupo ou componente como apenas em faces selecionadas.
4. Como aumentar a textura
Aplicar uma textura é fácil, mas o trabalho maior vem agora. Saber trabalhar posicionamento e atributos da imagem é o que dá aquele toque a mais de realismo ao seu projeto.
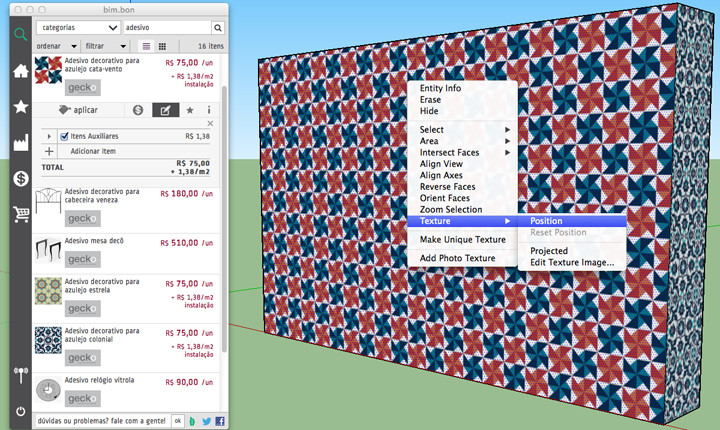
Para começar, logo abaixo da caixa de seleção da imagem que você usou para escolher a textura estão as definições de tamanho. Dependendo da métrica que você está usando e as dimensões da imagem, é preciso ajustá-la para que ela pareça realista — uma textura de tijolos, por exemplo, pode ficar estranha se estiver desproporcional ao tamanho da parede.
5. Como mudar a opacidade
Mais abaixo, no mesmo menu, é possível também mudar a opacidade das texturas. Essa é uma técnica interessante para fazer com que elementos secundários não atrapalhem a apresentação do seu projeto. Fazer árvores e plantas ficarem semitransparentes, por exemplo, é uma forma de evitar que elas escondam partes relevantes da arquitetura.
Também dá para diminuir a opacidade de materiais como vidro e diminuir a visibilidade de alguma parede para mostrar detalhes dentro de um cômodo específico.
6. Como mudar a cor
Dependendo da textura que você conseguiu, ainda é preciso alguns ajustes para que ela fique do jeito que você idealizou no seu projeto. Você pode, por exemplo, conseguir aquela textura perfeita de madeira, mas o tom do material não é exatamente o que combina com a sua visão.
Antigamente, seria preciso abrir um software de imagens para trabalhar com o arquivo, mas o SketchUp possui também a opção de mudar a tonalidade da imagem. No mesmo menu você consegue editar esse parâmetro definindo uma coloração primária que irá modificar a forma como a textura se apresenta dentro do projeto.
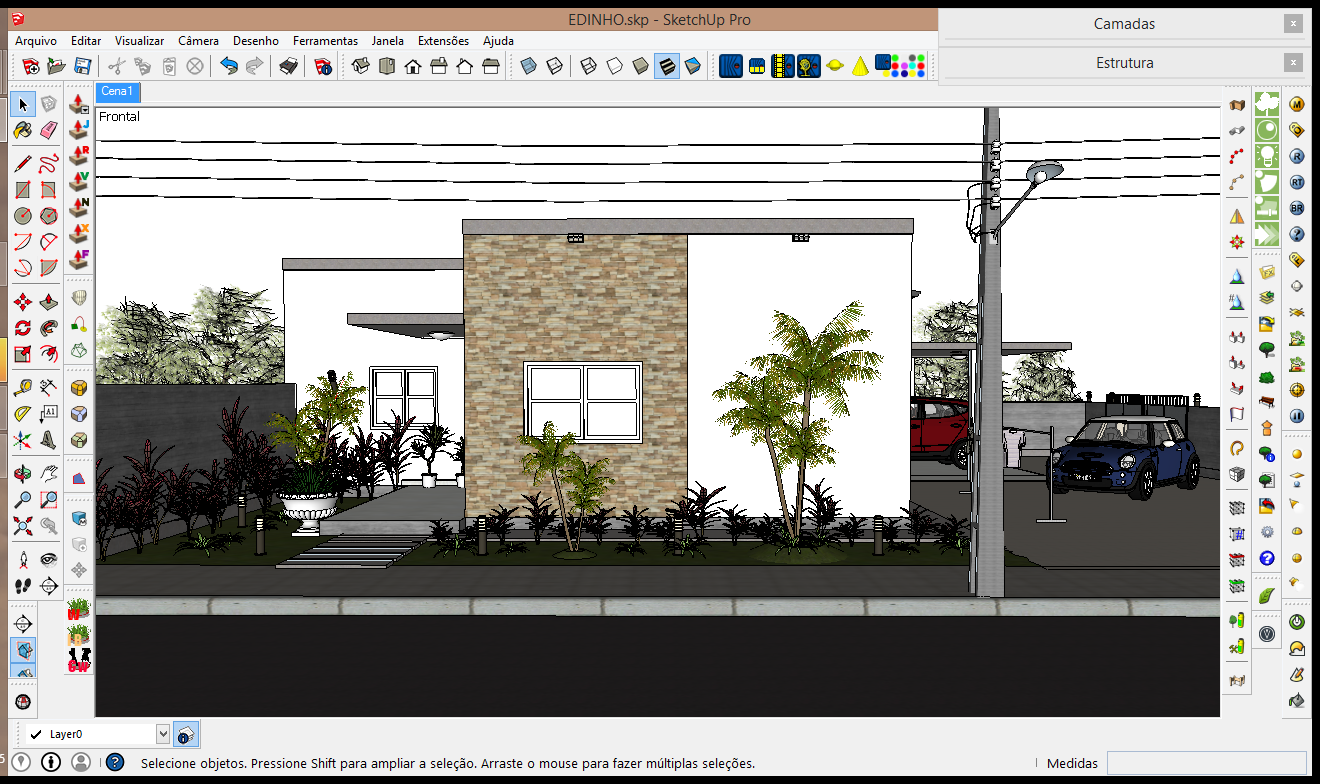
7. Como ajustar a posição
Para um posicionamento ainda mais preciso de suas texturas, é possível mover e rotacionar a imagem clicando com o botão direito na face desejada e indo até o menu “Texturas>Posição”.
Ao fazer isso, quatro pontos surgirão na face. Ao arrastar cada um deles, você pode manipular esses parâmetros em tempo real — no caso de uma textura Seamless replicada em toda a área, todas as suas cópias se moverão em conjunto.
8. Como salvar uma textura na biblioteca do SkecthUp
Agora que você conseguiu o resultado perfeito para a aplicação de texturas no seu projeto, é só guardar o arquivo para ser utilizado depois. Dessa forma, você não precisa mais do processo de busca no seu computador, é só clicar no preview criado no menu e todas suas preferências estarão preservadas.
Para isso, é só clicar com o botão direito na textura e escolher “Salvar como”. Uma caixa de diálogo se abrirá para que você escolha onde quer salvar o arquivo (nós aconselhamos que você salve na própria pasta padrão do programa). Feito isso, ela estará disponível com o nome que você escolheu na lista rápida de materiais.
E é isso! Agora que você conhece todas essas dicas, fica fácil trabalhar com texturas no SkecthUp. O seu próximo passo é treinar, buscar aquela imagem perfeita para seu projeto e dar mais qualidade para o seu trabalho!
Ficou ainda com alguma dúvida? Teve algum problema na hora de aplicar nossas dicas? Então deixe o seu comentário! A gente ajuda você a deixar seu projeto ainda mais incrível!

Leia mais!
- Texturas 3D gratuitas: 14 Websites para baixar texturas de alta qualidade
- Criação de um plano 2D para o seu modelo de SketchUp no LayOut
- Case de sucesso: Facilitando o fluxo de trabalho com ARCHLine.XP
- ZWCAD MFG: o CAD 2D Avançado para Manufatura
- Sombras Solares Coloridas: Uma nova maneira de infundir cor em suas renderizações