O LayOut é a ferramenta de documentação 2D projetada para ser integrada ao fluxo de trabalho do SketchUp. Use este tutorial sobre como usar o LayOut para criar seu primeiro desenho de plano 2D. então dessa forma
No SketchUp, adoramos visualizações 3D e a sensação de apresentar renderizações 3D ou explorar um modelo do SketchUp ao vivo com um cliente. O 3D é a linguagem universal do conceito de design e da colaboração fácil. Já a documentação clara e rica em informações é onde o hype e a visão começam oficialmente a se tornar realidade. Neste tutorial rápido estão os conceitos básicos para começar a usar o LayOut, as dicas para otimizar seu modelo do SketchUp e agilizar o processo de documentação além de um breve guia para criar uma folha de desenho de plano usando o LayOut. então dessa forma
Nota: se você já conhece o LayOut e está aqui em busca de dicas para preparar seu modelo 3D e criar folhas de desenho, pule para as seções Como planejar com antecedência ou Transição para o LayOut abaixo. então dessa forma
Por que o LayOut?
Os desenhos 2D reúnem muitas informações críticas em um formato de fácil compreensão e garantem que todos no projeto tenham o que precisam para iniciar a construção. então dessa forma
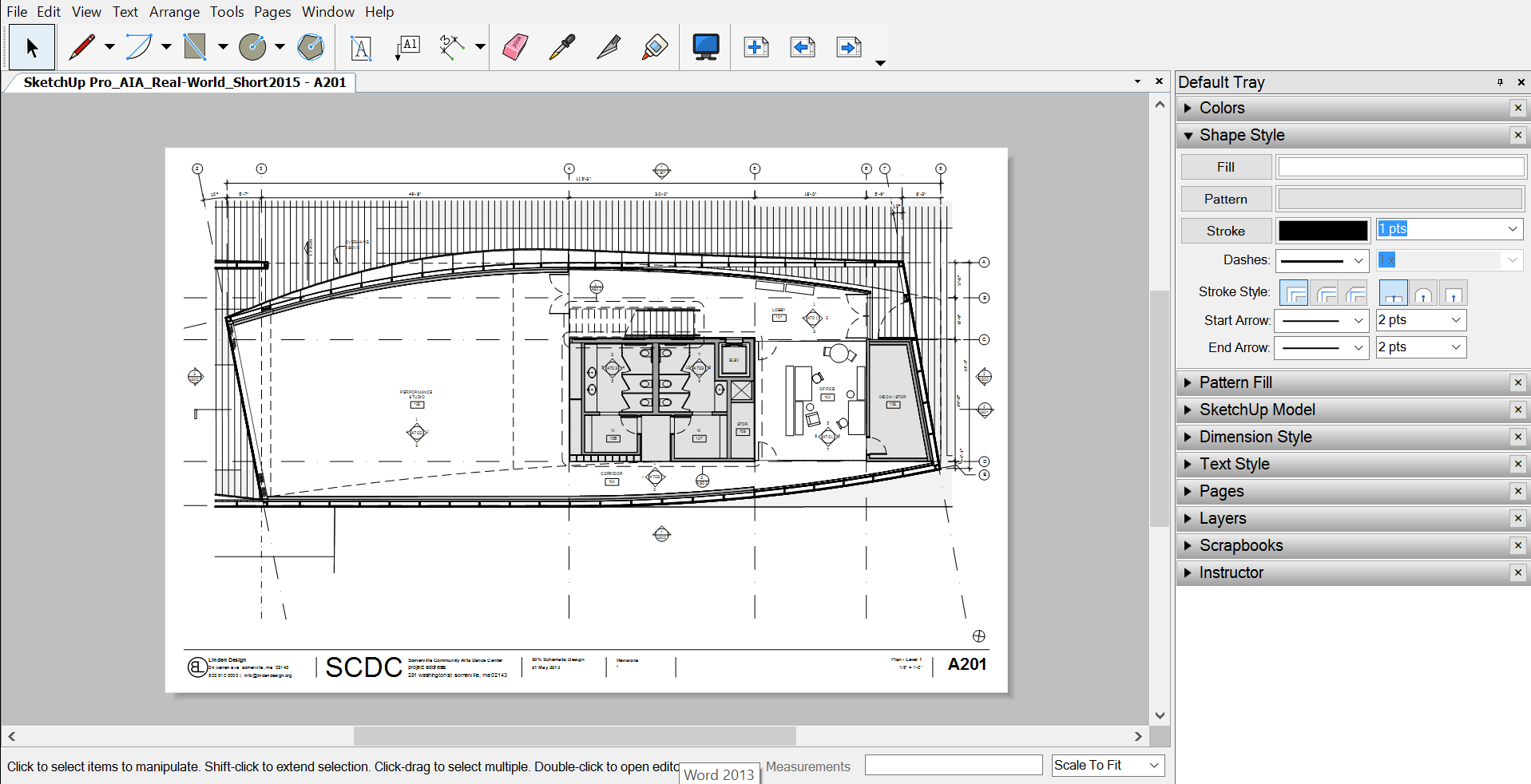
Criado para se integrar ao seu fluxo de trabalho do SketchUp, o LayOut facilita a criação de documentação 2D a partir do seu modelo 3D. Ele foi desenvolvido especificamente para criar documentação a partir do seu modelo do SketchUp, mas não está limitado a 2D. O LayOut combina recursos encontrados em editoração eletrônica e software CAD, tornando-se uma ótima ferramenta para construir apresentações, imprimir conjuntos de desenhos e compartilhar ideias conceituais em qualquer estágio do projeto. Além de planos 2D, seções e desenhos detalhados, os documentos do LayOut também podem incluir visualizações 3D, moodboards e fotos inspiradoras. então dessa forma
O que esperar
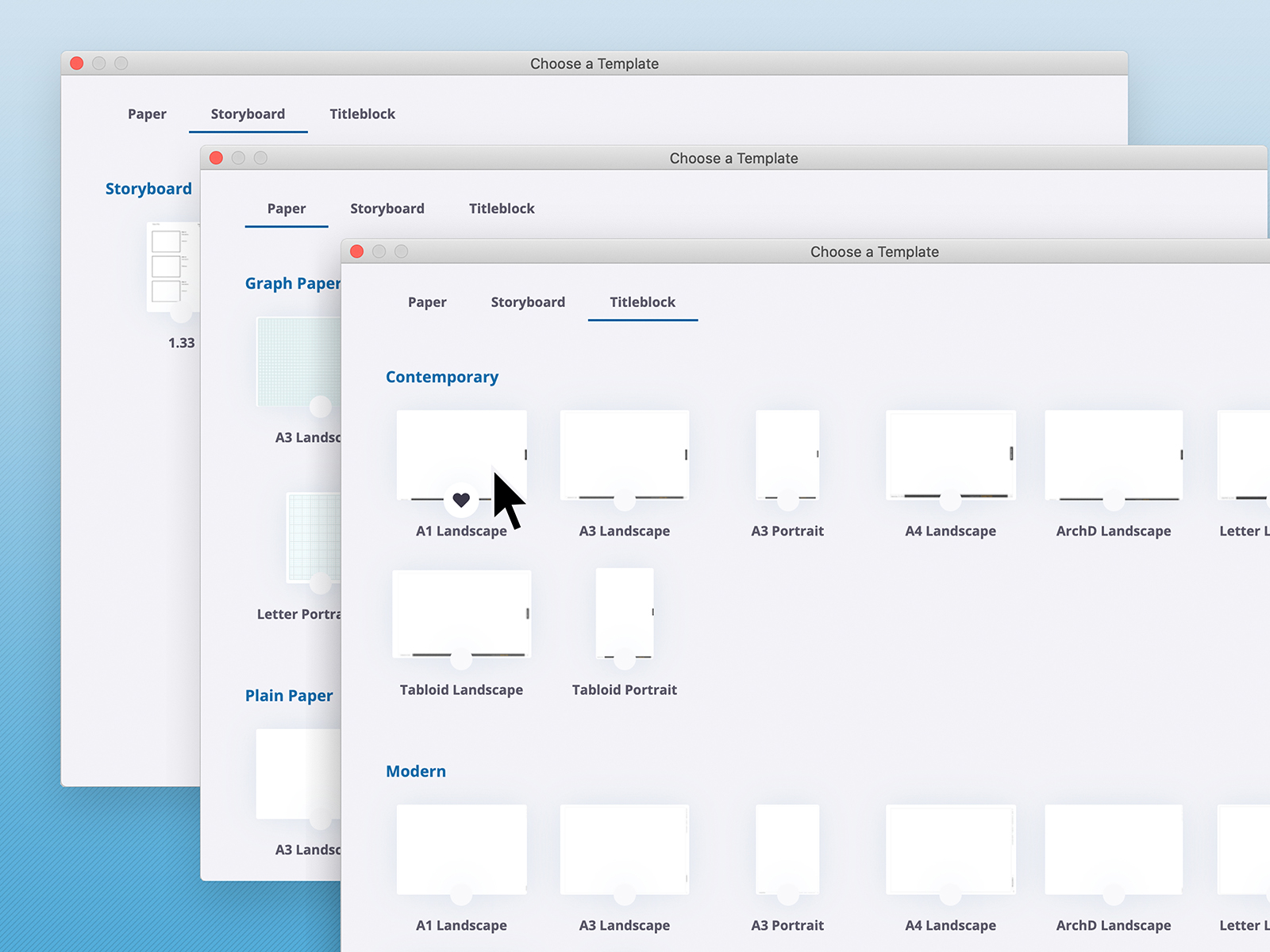
Como iniciar um novo documento
Ao abrir o LayOut pela primeira vez, ou sempre que iniciar um novo documento, você terá a opção de usar um dos modelos incluídos. Esses modelos prontos para uso incluem tamanhos de folha padrão e opções para adicionar linhas de grade ou blocos de título. Começar é tão fácil quanto selecionar a folha de tamanho certo. Se você não encontrar o que está procurando, escolha qualquer modelo e navegue até “Arquivo > Configuração de documento”. Você pode alterar as configurações do documento (unidades de desenho, tamanho da folha, aparência da grade, precisão etc.) a qualquer momento. então dessa forma
Como criar um modelo
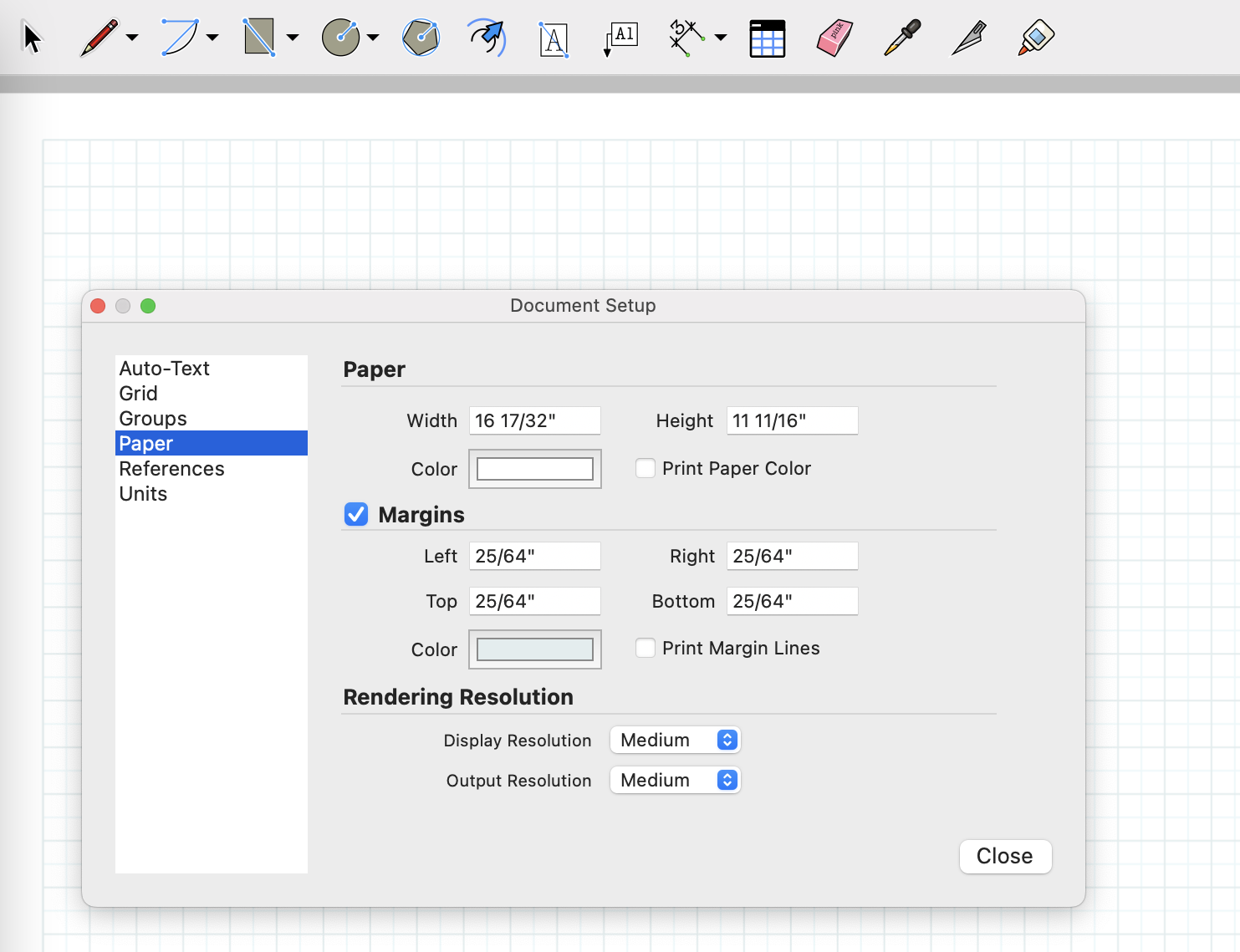
Ao criar um plano no LayOut, monte seus próprios modelos para que você não precise ajustar manualmente as configurações sempre que iniciar um novo documento. Depois de definir suas configurações, selecione “Arquivo > Salvar como modelo” para ter isso como ponto de partida. Eles podem ser encontrados em “Meus modelos” na criação inicial do documento. então dessa forma
Se você costuma usar o mesmo tamanho de folha ou configuração de documento, defina um modelo padrão para abrir automaticamente com suas configurações preferidas ao iniciar um novo documento no LayOut. Você pode reverter essa configuração se quiser ver os modelos predefinidos novamente todas as vezes. então dessa formaentão dessa forma
Navegação pelos documentos
A navegação no LayOut é um pouco diferente do que você está acostumado no SketchUp. Algumas ferramentas são parecidas com o SketchUp, enquanto outras parecem mais com controles de programa de desenho ou de editoração eletrônica. Navegue com mais precisão no LayOut com um mouse de três botões; a roda de rolagem aumenta e diminui o zoom e o botão da roda de rolagem se desloca pelas folhas de desenho. Personalize os atalhos do mouse e do teclado no menu de preferências para adaptar o programa ao seu fluxo de trabalho.
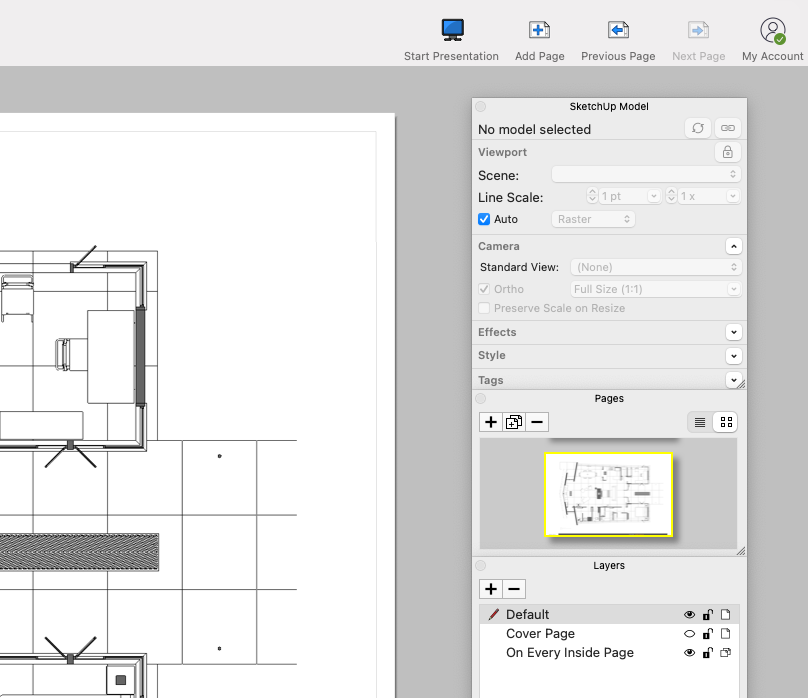
Há alguns recursos úteis que valem a pena destacar neste momento. Os ícones no lado direito da barra de ferramentas de navegação superior (
) podem ser usados para adicionar páginas, navegar de uma página para outra ou iniciar uma apresentação usando o documento. Depois de criar um plano e construir seu conjunto de desenhos completo, esses ícones suavizam a navegação no LayOut e a apresentação aos clientes. Uma série de menus no lado direito da tela oferece ferramentas para ajustar as configurações de documento e desenho, incluindo: então dessa forma
- Modelo do SketchUp: selecione a cena que deseja mostrar na viewport, defina a escala de desenho e escolha quais estilos e tags serão exibidos.
- Páginas: adicione, exclua, copie e organize páginas diferentes em seu documento LayOut.
- Camadas: atribua desenhos, títulos e anotações a diferentes camadas para ajustar o que é visível e como tudo é ordenado em cada folha.
Para ver mais de perto como começar a usar o LayOut, assista: SketchUp Skill Builder. então dessa forma
Como planejar com antecedência no SketchUp
Embora fazer uma planta baixa no LayOut seja tão simples quanto criar um corte de seção em seu modelo do SketchUp e clicar em “Enviar para o LayOut”, há algumas coisas a considerar antes de mudar para o LayOut que facilitarão sua vida. LayOut e SketchUp trabalham lado a lado, mas cada um cumpre seu papel muito bem. Os verdadeiros pontos fortes do LayOut estão na criação e organização de ativos 2D que ficam em cima do seu modelo, como blocos de título e anotações. então dessa forma
É uma boa prática pensar em fazer “coisas do SketchUp” no SketchUp e “coisas do LayOut” no LayOut. Embora você possa manipular modelos e ativar e desativar tags no LayOut, é muito mais fácil definir esses detalhes no SketchUp, além de melhorar o desempenho.
Cenas

Você pode salvar todas as exibições que deseja mostrar no conjunto de desenhos como cenas no modelo do SketchUp. Uma vez no LayOut, selecione a cena que deseja mostrar em cada folha de desenho e pronto, já está definido. Cada cena preserva quais tags estão visíveis e o estilo que você definiu para essa cena. Cenas típicas (ou desenhos típicos de documentação) incluirão planos, seções e elevações. Salve as exibições 3D do seu modelo para incluir no conjunto de apresentações no LayOut. Abra o gerenciador de cenas selecionando Janela > Cenas na barra de menu superior. então dessa forma
Planos de seção
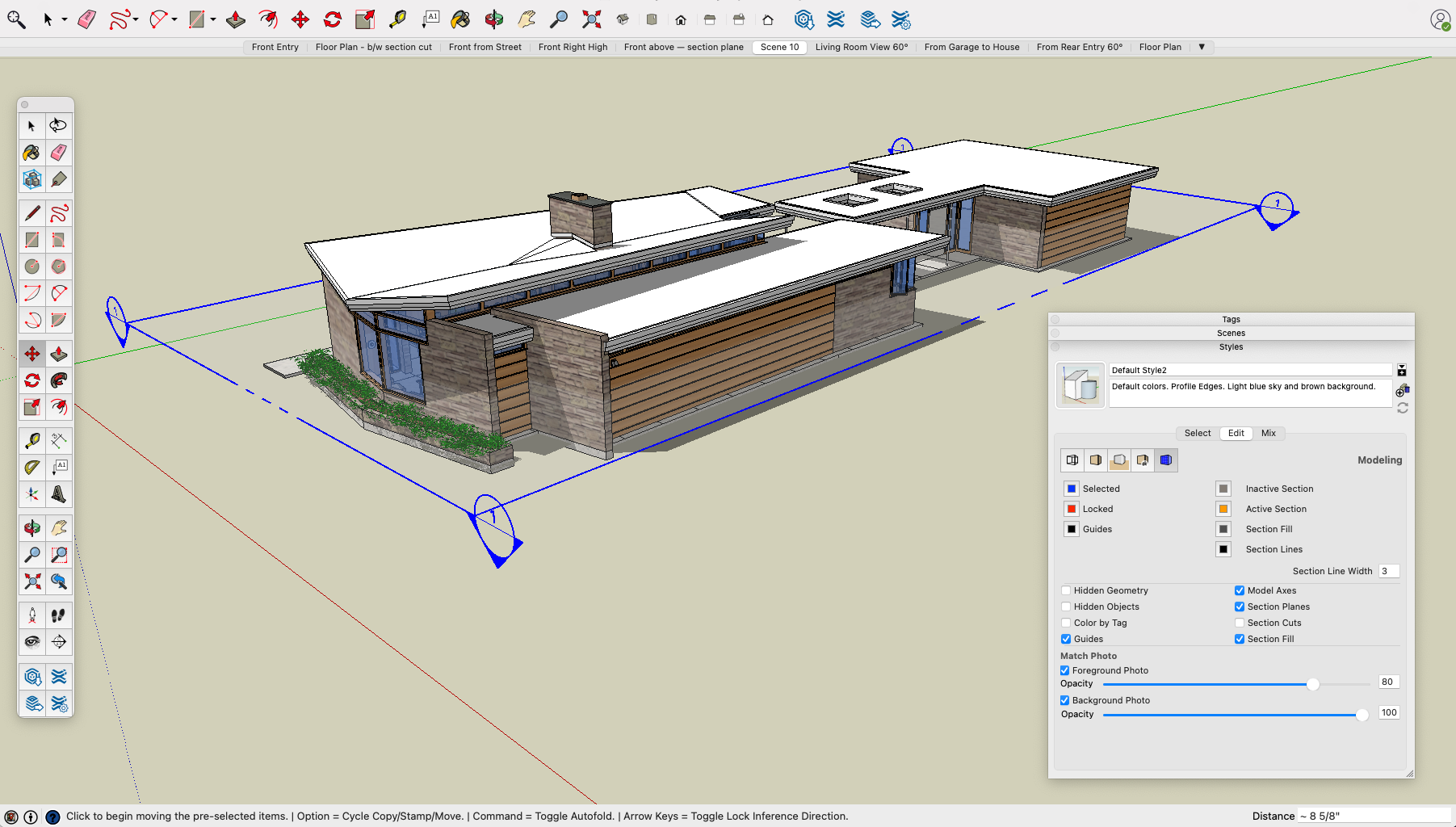
Criar uma exibição de plano ou criar seções no LayOut são essencialmente a mesma coisa (ambas feitas na ferramenta Plano de seção). Os planos de seção cortam o modelo para mostrar uma seção transversal das paredes e espaços internos. Selecione a ferramenta Plano de seção – – e clique em uma face no modelo para orientar o corte da seção. Use a ferramenta Mover para deslocar os planos para cima e para baixo ou de um lado para o outro. Gerencie a visibilidade do plano de seção e se o corte ativo está ativado ou desativado no menu Estilos. então dessa forma
Dica profissional: adicione todos os seus planos de seção antes de salvar qualquer cena. Os planos de seção adicionados depois que você definir uma cena aparecerão em cada cena anterior; você precisará voltar e ocultar o plano de seção e atualizar cada cena que você já criou. Evite esse possível retrabalho criando todas as seções necessárias antes de salvar cenas. então dessa forma
Estilos
Os estilos ditam a aparência do seu modelo. Deseja ver materiais, objetos sombreados ou todas as linhas em tons de cinza? Use estilos para definir a aparência de bordas, preenchimentos de seção, cores e materiais. O SketchUp fornece uma grande variedade de estilos padrão para atender aos objetivos de seus desenhos. Preservam-se as escolhas de estilo cena a cena. Depois de definir um estilo e salvar uma cena, seu modelo voltará a esse estilo toda vez que você navegar de volta para essa cena. então dessa forma
Tags e pasta de tags
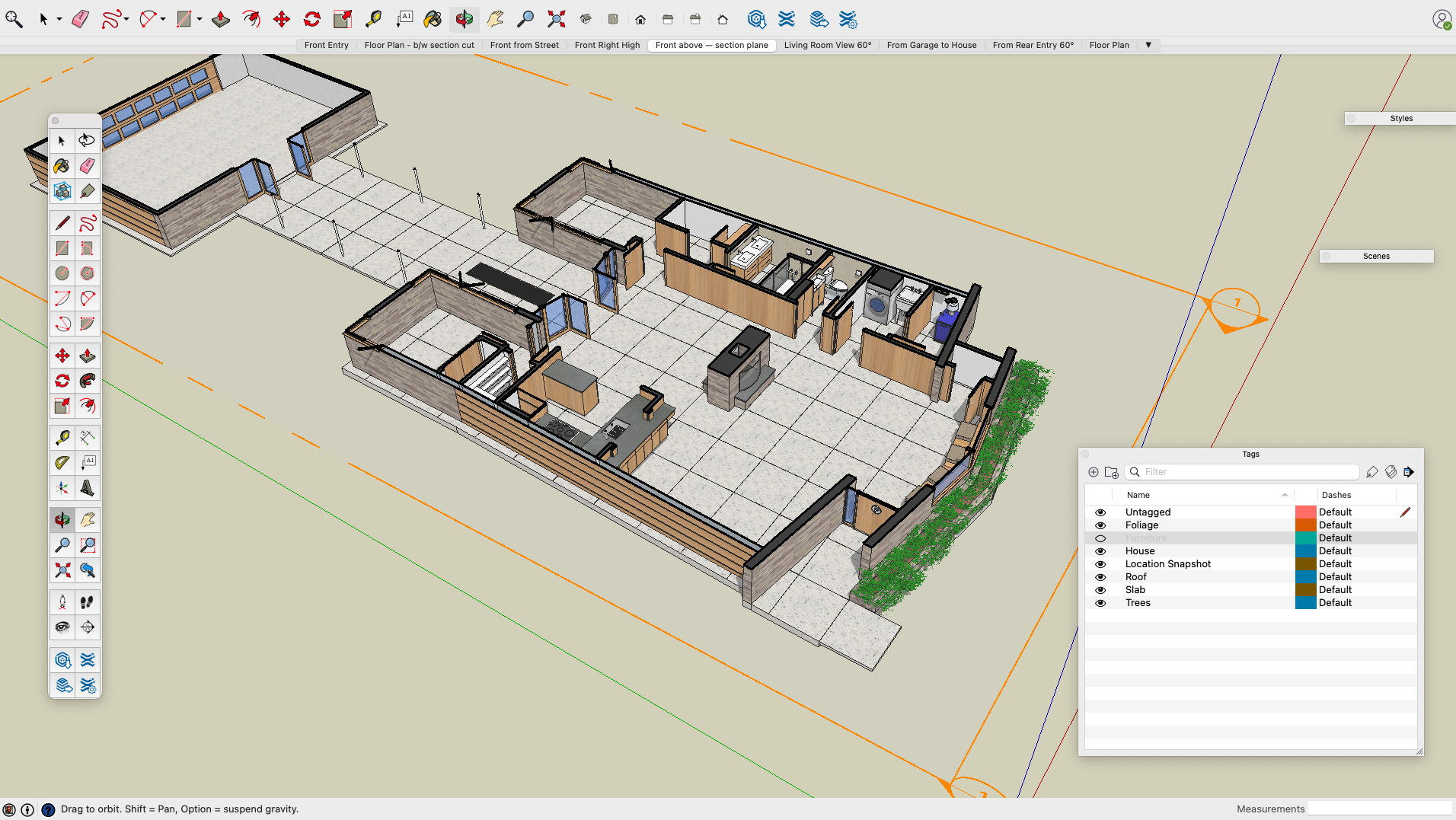
As tags permitem que você ative ou desative facilmente as geometrias do SketchUp, dependendo do que você deseja mostrar em seus desenhos 2D. Você pode atribuir grupos ou componentes semelhantes a uma determinada tag para ocultar ou mostrar tudo com essa tag em um único clique. Um bom exemplo são os móveis no modelo. Você pode querer mostrar móveis em determinadas plantas, mas não em suas seções. Sem problemas! Ao criar uma cena de plano, deixe a tag de móveis visível. Quando estiver pronto para definir a cena da seção, basta desativar a tag do móvel antes de salvá-la.
Para uma visão detalhada da preparação do seu modelo para o LayOut, confira SketchUp Skill Builder no YouTube.
Criar uma cena de planta baixa
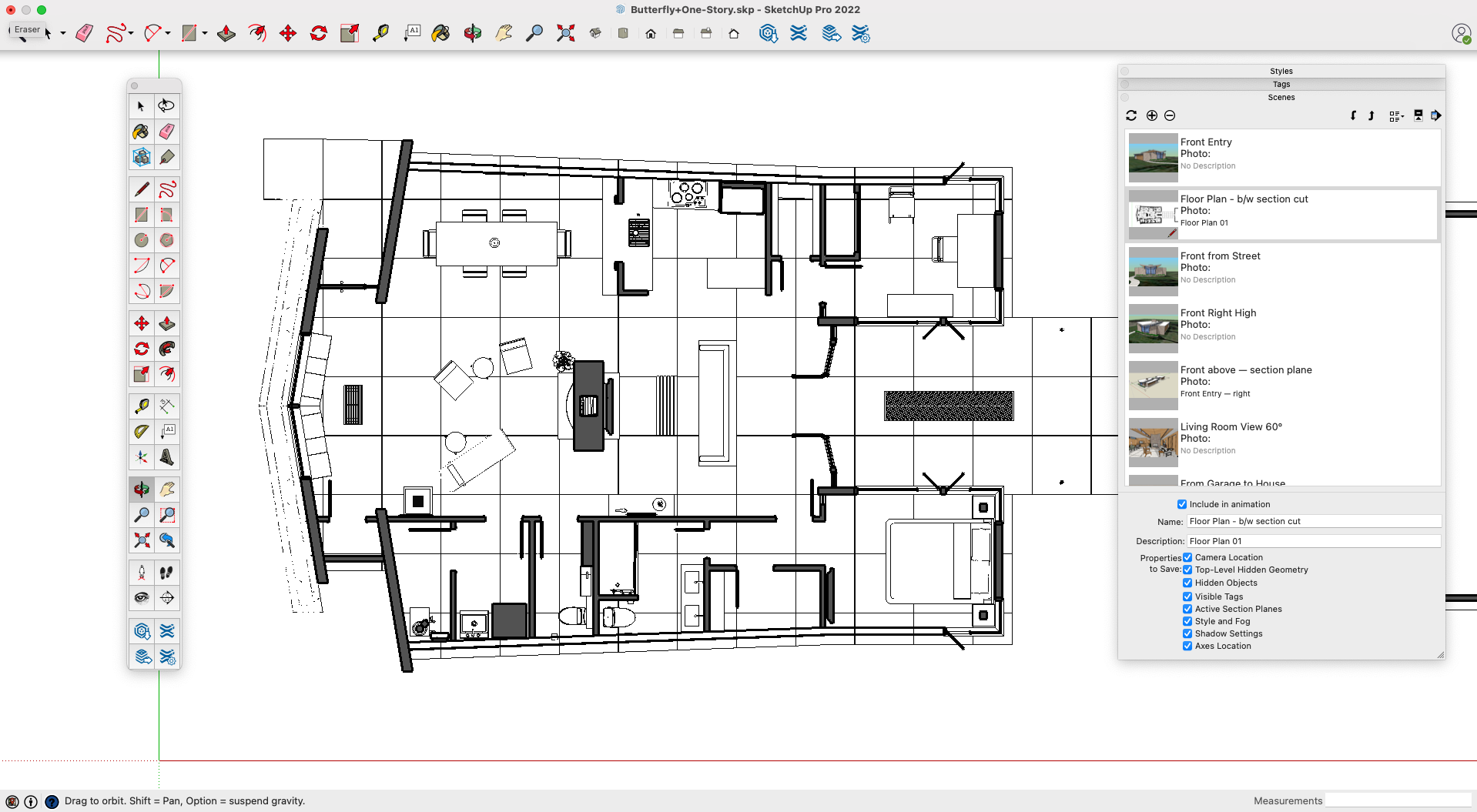
Com todo o trabalho de preparação feito e um modelo organizado profissionalmente para trabalhar, você está pronto para criar uma cena de plano.
1- No menu Câmera, selecione “projeção paralela.” O SketchUp será definido como “perspectiva” como padrão.
2- Selecione “top” no menu de visualizações padrão, também no menu Câmera.
3- Se você já criou seu plano de seção do primeiro andar, faça com que a seção ativa seja cortada. Se não, crie essa seção agora, cortando horizontalmente o modelo e olhando para baixo, e posicione-o para visualizar o primeiro andar do modelo. Um desenhista típico desenha uma planta baixa com o plano de seção a 4 pés acima do piso.
Observação: gerencie os cortes de seção no menu Estilos. Em sua documentação 2D, você provavelmente não vai querer ver o plano de seção, mas ao trabalhar com o modelo, pode ser útil ver a posição exata que você está cortando no modelo.
4- Defina o estilo. Não se esqueça de que você também pode definir o preenchimento da seção. Isso permite que você escolha uma cor de preenchimento consistente onde você está cortando paredes ou outros objetos.
5- Se estiver satisfeito com o que está vendo, crie uma cena. Abra a janela Cenas e clique no ícone de adição para adicionar a cena. Você verá que, logo abaixo da barra de ferramentas superior, aparece um novo botão que diz Cena 1. Clique com o botão direito do mouse para renomeá-lo como “Plano da planta baixa” ou “Planta baixa 01”.
[]
Dica profissional: a descrição da cena é extraída do SketchUp para preencher algumas anotações de desenho e títulos no LayOut automaticamente. Diferente do nome da cena, você pode atualizar a descrição da cena nos detalhes no menu Cenas.
Se você pretende continuar adicionando cenas antes de trabalhar no LayOut, agora você pode voltar a trabalhar com o modelo, alterar estilos, alternar cortes e planos de seção ligados ou desligados etc. Tudo como de costume. No entanto, quando você clicar na guia de cena no topo da janela do modelo, você será levado de volta a esta visualização, preservando o estilo e os planos de seção que você definiu.
Transição para o LayOut
Com suas cenas salvas, a transição do SketchUp para o LayOut é rápida. Se você criou seu documento do LayOut a partir de um modelo conforme descrito acima, agora é a hora de usar esse documento. Uma vez no LayOut, selecione Arquivo > Inserir e escolha seu modelo do SketchUp na caixa de diálogo. Isso trará automaticamente seu modelo para dentro em sua última visualização salva.
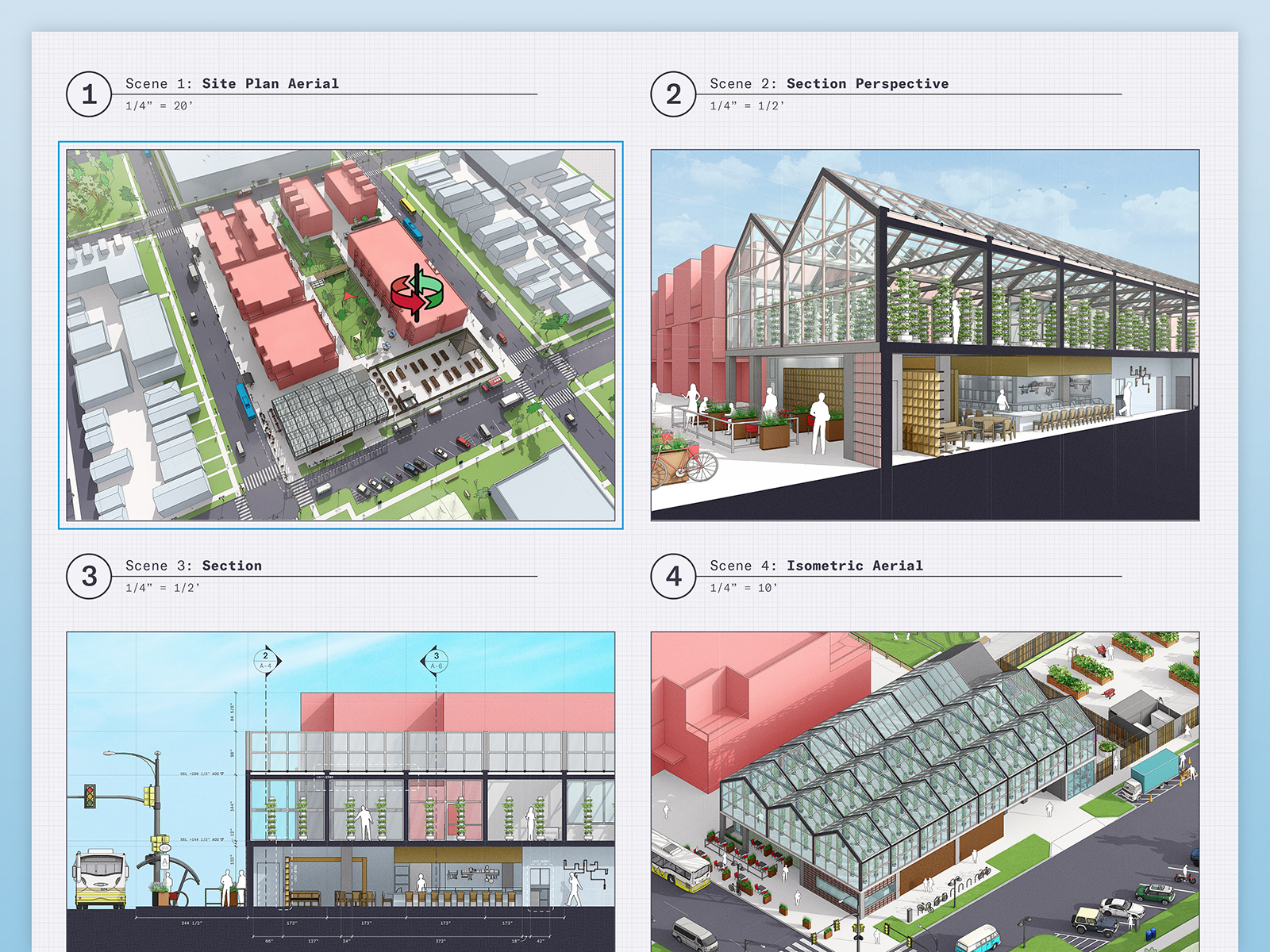
Viewports
O que você vê no LayOut é seu modelo do SketchUp dentro do que é chamado de viewport. A viewport existe no espaço 2D na folha de desenho. Mover as bordas da viewport redimensionará a viewport na folha e isso poderá ser feito para cortar o modo de exibição do modelo. O redimensionamento da viewport alterará a escala do desenho, a menos que você marque a caixa ao lado de “Preservar escala ao redimensionar” na janela Modelo do SketchUp.
Como escolher a exibição e a escala
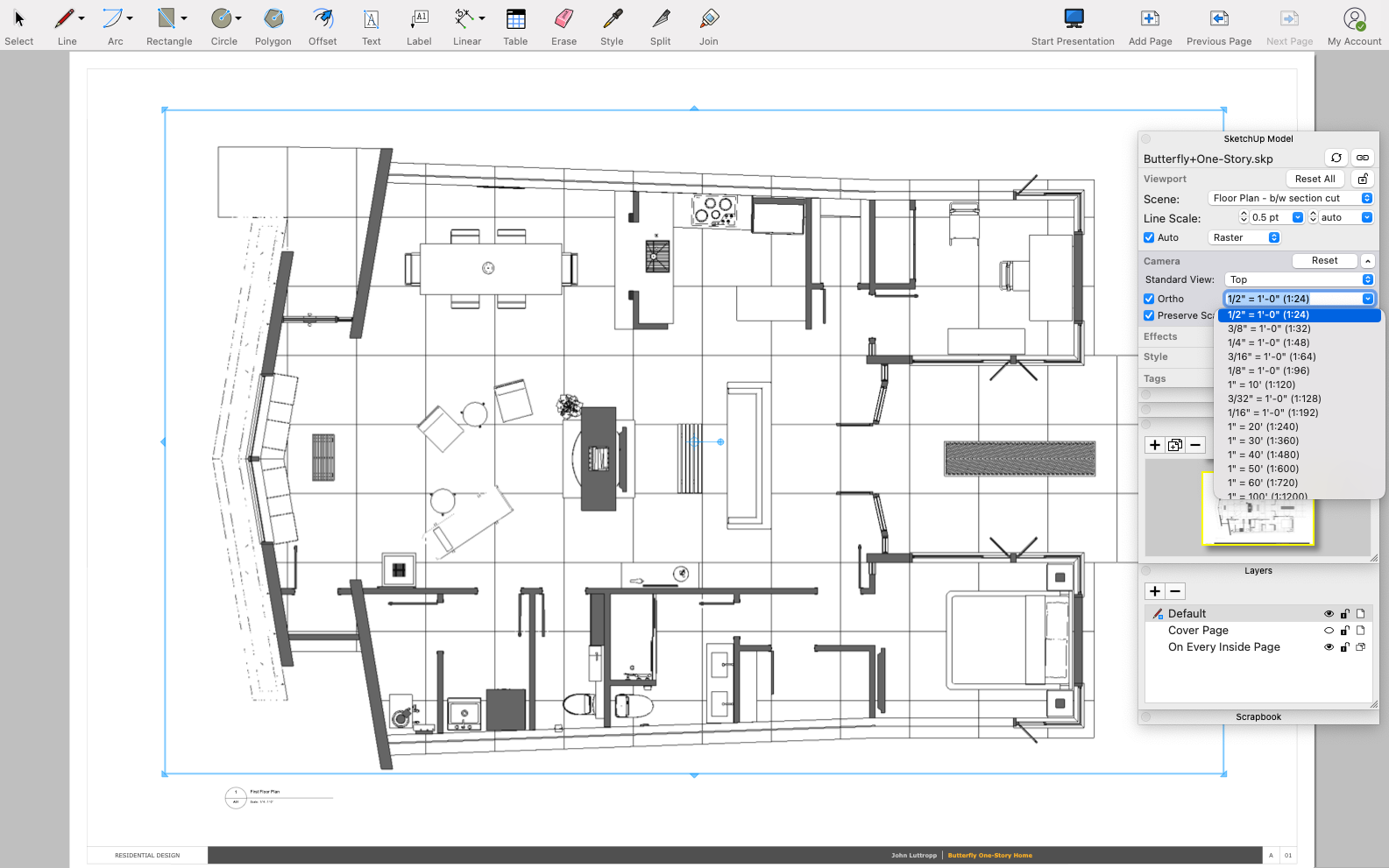
Use o menu Modelo do SketchUp no LayOut para gerenciar algumas das configurações mais importantes de desenho e viewport, incluindo a exibição do modelo (Cena) e a escala de desenho. Podemos definir a cena e a escala usando as listas suspensas neste menu.
- Na lista suspensa Cena, selecione a cena “Plano da planta baixa” ou qualquer outra cena que você tenha criado.
- A escala funciona da mesma forma. Encontre a lista suspensa e escolha sua escala de desenho preferida entre uma variedade de opções padrão de arquitetura e engenharia.
Nota: na imagem acima, as caixas ao lado de “Ortho” e “Preservar escala ao redimensionar” estão marcadas. Você só pode definir a escala de desenho quando Ortho estiver marcado. “Preservar escala ao redimensionar” permite alterar o tamanho da viewport sem afetar a escala de desenho definida.
Além do menu Modelo do SketchUp, Cena, Escala e uma série de outras configurações da viewport também podem ser acessadas clicando com o botão direito do mouse na viewport.
E se eu precisar apenas de um plano rápido?
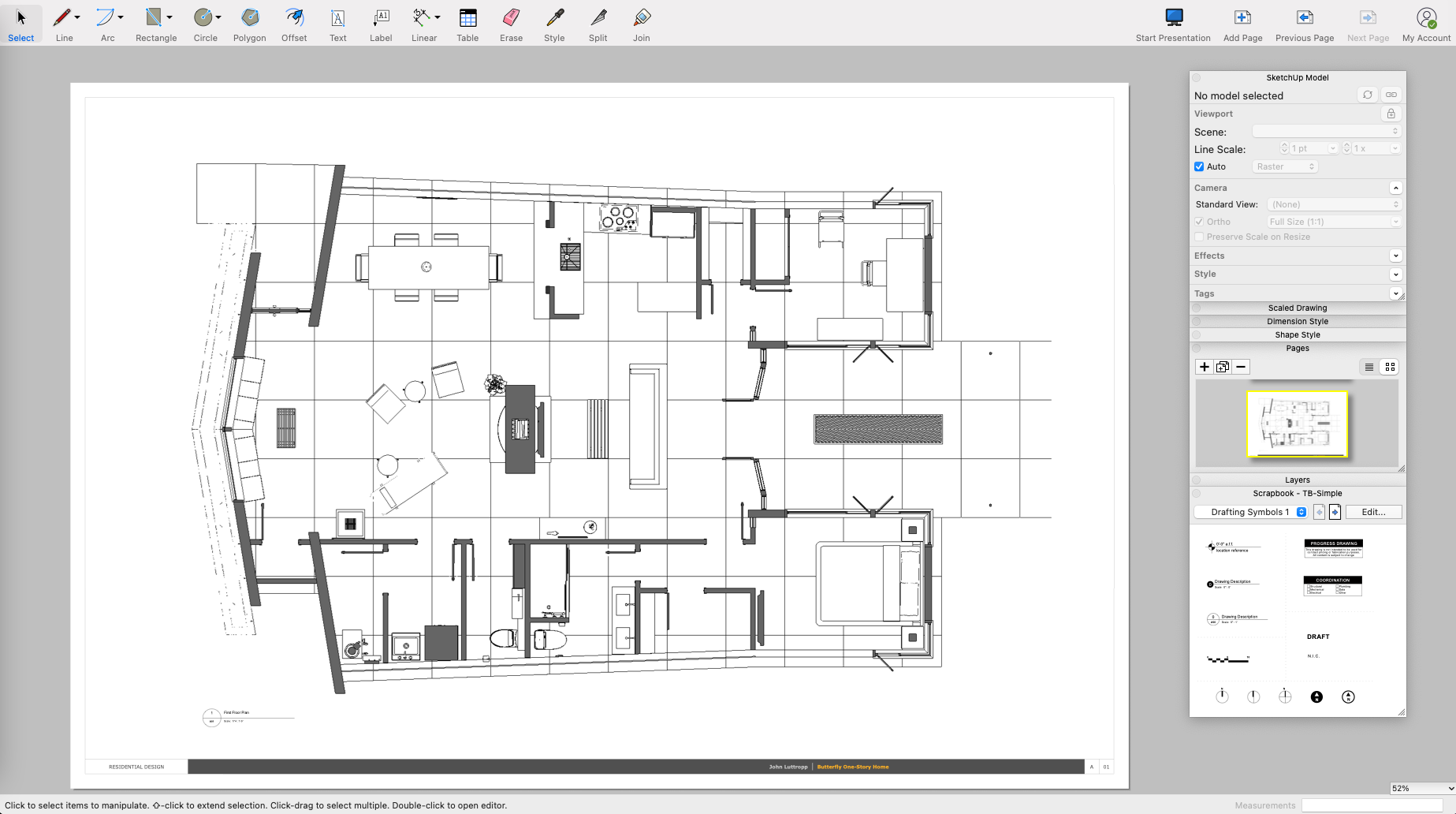
Acima, mencionei que criar um plano no LayOut é tão simples quanto adicionar um corte de seção em seu modelo do SketchUp e clicar em “Enviar para o LayOut”. E é verdade. Se você só precisar de uma única folha de desenho no LayOut, há um atalho.
- No SketchUp, vá até o modo de exibição que você deseja colocar em uma folha de desenho.
- Salve o modelo e selecione Arquivo > Enviar para LayOut. Isso iniciará um novo documento no LayOut e incluirá automaticamente sua exibição de modelo em uma viewport na nova folha.
- Para uma exibição do plano, siga as quatro primeiras etapas acima para criar uma cena de plano, salve o modelo e envie para o LayOut.
[]
Isso é útil para iniciar um novo arquivo LayOut se você não tiver criado um. Ele traz a última exibição salva do seu modelo do SketchUp para o LayOut e a coloca em uma folha de desenho para você. Ajuste configurações como tamanho da página ou unidades no menu Configuração do documento. Isso é ótimo para um único desenho ou apenas uma folha de documentação. Não custa enfatizar mais uma vez: se planeja desenvolver um conjunto completo de desenhos, você economizará muito tempo e evitará possíveis dores de cabeça se salvar as cenas e definir os estilos no SketchUp primeiro.
O LayOut é um programa autônomo que vem com assinaturas Pro e Studio. Para aprender todos os detalhes do LayOut, faça os cursos LayOut Essentials e LayOut Design Package disponíveis gratuitamente no Campus do SketchUp. Baixe uma versão de avaliação gratuita clicando aqui para experimentar seu próprio fluxo de trabalho de documentação no LayOut!
Confira o vídeo a seguir para saber o que mais o LayOut pode fazer pra você:
[]
Leia mais!
- Chaos Vantage: Explore seus limites.
- Case de Sucesso | Cyrille Chabert: Quando a arte da luz e do cenário encontram o poder do ArchLine
- TotalCAD e ZippZapp: Uma Parceria Inovadora para uma Nova Era de Aprendizado de Softwares!
- Aprimorando a colaboração: Dentro do espaço de trabalho sem fio da Lake|Flato
- Políticas de suporte SketchUp





