Você provavelmente já sabe que o LayOut presente no SketchUp é uma poderosa ferramenta com ótimos recursos de representação gráfica e interação BIM. Portanto, agora você vai conhecer algumas dicas interessantes que podem potencializar suas plantas humanizadas. Lembrando que esse artigo vai ser focado em humanizações, então não vamos entrar muito em detalhes sobre ferramentas básicas do programa, mas focar em dicas importantes para o desenvolvimento do desenho.
O primeiro passo você já sabe, faça a modelagem do seu projeto no SketchUp e não poupe detalhes! Lembre-se que o objetivo de uma planta humanizada é dar vida ao projeto e permitir que o cliente tenha uma melhor interpretação do layout do apartamento, loft, etc. A primeira etapa do processo vai ocorrer dentro do SketchUp e somente depois importaremos o arquivo para o LayOut para finalizar. Com sua modelagem pronta, vamos começar!
APLIQUE TEXTURAS SEAMLESS
A aplicação de texturas é fundamental para representar os materiais do seu projeto, mas não basta usar qualquer tipo de texturas! Procure sempre pelas conhecidas como Seamless (sem emenda) e, para exemplificar veja o exemplo:
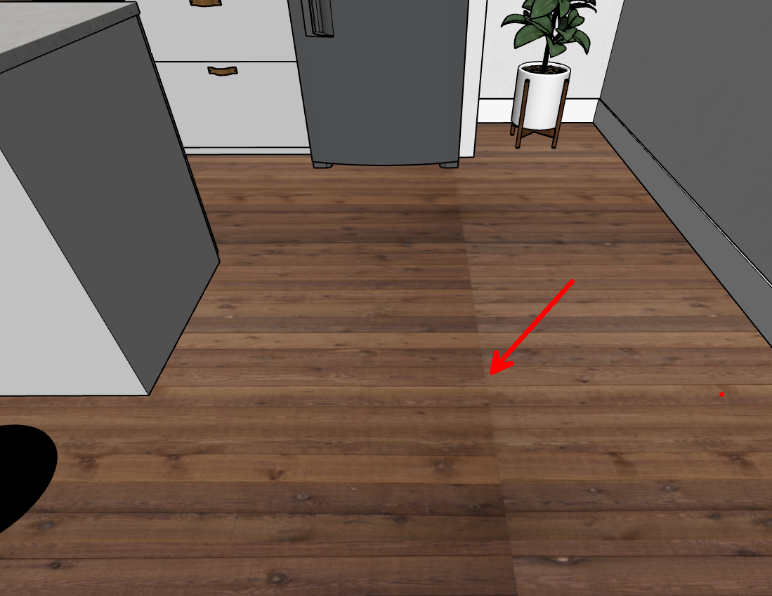
Note que a imagem se repete na superfície dos objetos, mas não é possível perceber, por isso chamamos de texturas sem emenda.

APLIQUE PLANOS DE SEÇÃO
Essa é uma parte crucial para sua planta humanizada dar certo, pois, sabe-se que o LayOut Humanizado é uma vista em planta baixa, porém com aplicação de materiais, efeitos e outros elementos. Sendo assim, a altura do corte ideal para um layout humanizado é a 1,50m do piso. Mas se você fizer isso, vai perceber que o SketchUp irá cortar todos os objetos da sua cena, como no exemplo:

O ideal é que as paredes e esquadrias sejam cortados, mas os móveis, blocos, vegetação, etc não sejam afetados pelo corte. Para resolver isso, basta você entrar na edição do grupo da parede (é ideal que todas as suas paredes estejam dentro do mesmo grupo) e criar o plano de seção por lá.

Dessa maneira, o plano de seção vai afetar somente os objetos deste grupo, que no caso, são as paredes. Observe ao sair da edição que todos os demais objetos se mantiveram intactos. Faça o mesmo com as esquadrias. Eu costumo cortar as esquadrias bem próximo do topo, pois vai influenciar nas sombras posteriormente.

AJUSTE O ESTILO DE VISUALIZAÇÃO
O grande barato do LayOut humanizado é você criar representações e formas de visualização únicas e que vão caracterizar seu projeto e seu estilo de apresentação. O SketchUp oferece recursos de visualização e edição do estilo muito versáteis e que permite cada um dar “a sua cara” para seus projetos. Nesta etapa, vamos editar o estilo do arquivo.
Configurações de Aresta: Na edição de estilos do SketchUp, na bandeja padrão (aba Editar), vamos modificar as configurações de aresta, deixando todos os itens desmarcados. Remover as arestas e os perfis, irá deixar toda a modelagem sem contorno, dando um aspecto mais profissional ao 3D.
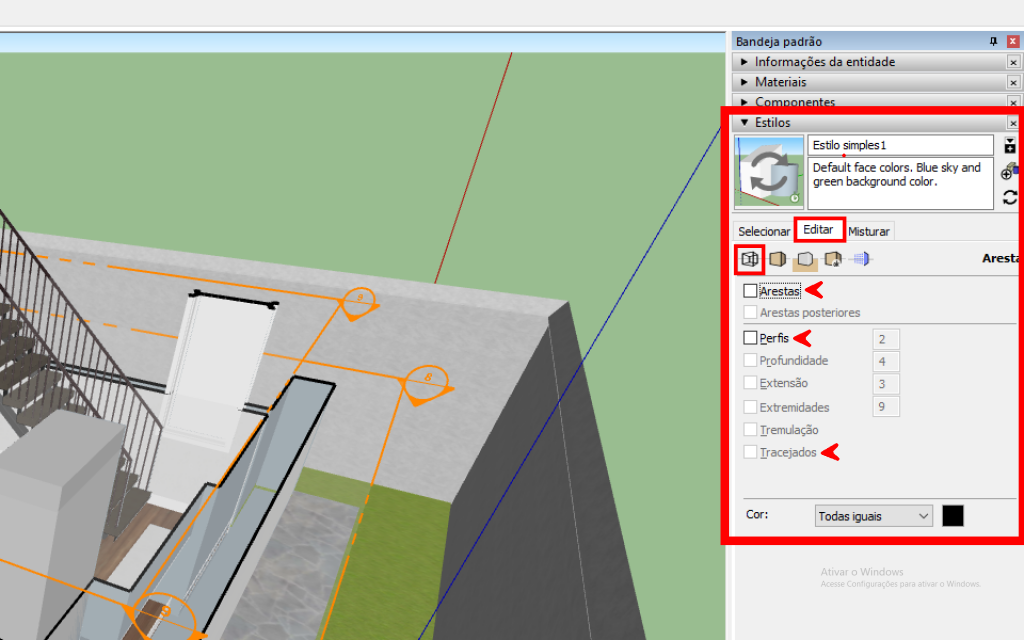
Configurações de face: Nesta aba iremos apenas deixar a ferramenta Sombreado com Texturas Habilitada.
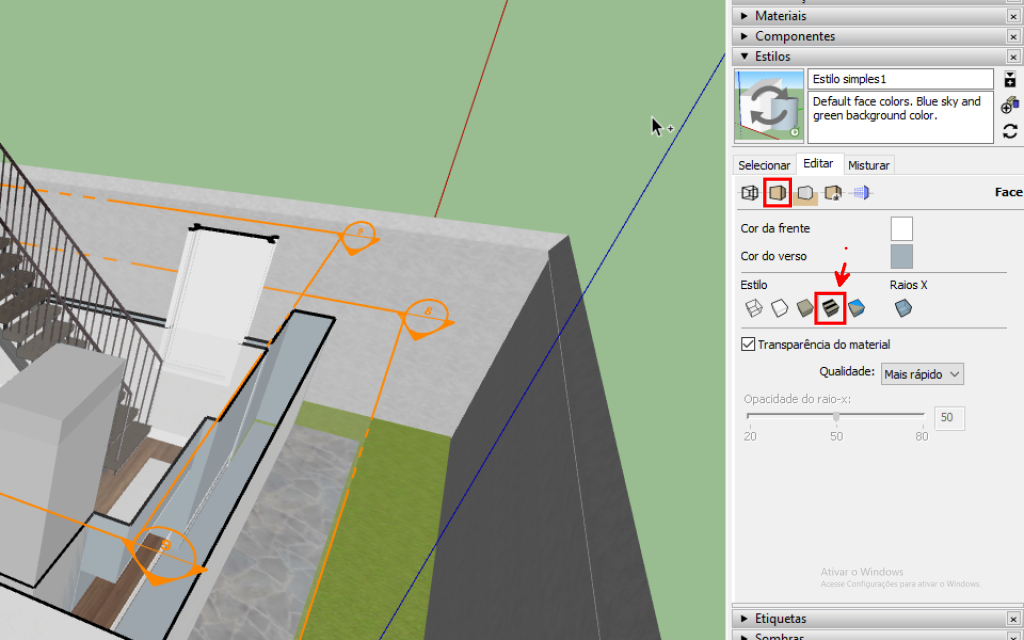
Configurações de fundo: Eu gosto de manter o fundo na cor branco, pois ao aplicar na folha dentro do Layout, não irá gerar nenhum tipo de contraste com o fundo da folha. Mas é opcional, você pode pôr a cor que desejar, bem como aplicar cor para o solo e controlar a transparência.

Configurações de Modelagem: Para finalizar a edição dos estilos vamos modificar as cores de Preenchimento de Seção e Linhas de Seção. Aqui também é totalmente opcional, então você pode pôr as cores que desejar. No meu estilo, gosto de um cinza escuro para o preenchimento e cinza claro para as linhas, dando esse aspecto mais interessante para as paredes, característico de Layout Humanizado. Costumo usar espessura de linha entre 3 e 5, mas você pode escolher o valor que for melhor para o seu projeto.
FERRAMENTAS DE SOMBRAS
As sombras dão volumetria ao LayOut e gera um efeito muito interessante que o deixa esteticamente mais profissional, mas não é uma regra usar a sombra, tudo depende do seu estilo de apresentação. O importante aqui é colocar a sombra entre 30º a 45º em relação a alguma parede do seu projeto e escolha um horário onde o sol esteja mais a pino, para gerar sombras mais curtas, entre 11h e 14h da tarde. Se preciso altere o norte do seu projeto.
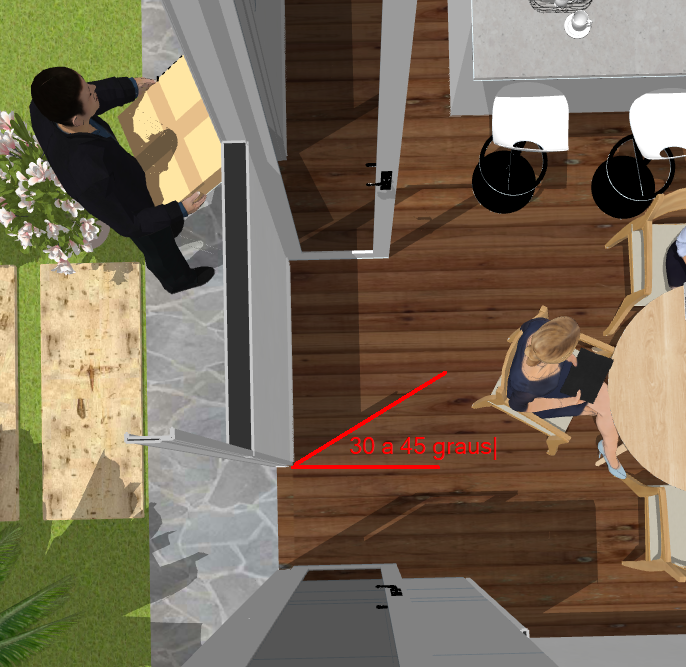
Para alterar o norte: Vá na aba Janela (Window) – Preferências (Preferences).
Na guia Atalhos (Shortcuts) procure por Ângulo Norte (North Angle) no filtro. Selecione a ferramenta e em Adicionar Atalho (Add Shortcut) aplique uma tecla, pode ser N de norte e clique no + para atribuir. De volta ao projeto, use o atalho N, clique em algum ponto no chão e direcione o norte para o local desejado.

HUMANIZE O PROJETO
Pode parecer óbvio, mas a Planta Humanizada perde seu valor se o projeto não estiver de fato humanizado! Aplique vegetação, pessoas caminhando, sentadas, aplique todos os móveis. Apesar de o Layout possuir representação de plantas em 2D, ainda prefiro aplicar vegetação diretamente na modelagem, pois o aspecto fica mais sofisticado. Veja a comparação com e sem humanizações.


CRIE A CENA
Depois de tudo isso, vamos salvar a cena da planta humanizada. Para isso, coloque a câmera no modo de projeção paralela e use as ferramentas de exibições para travar a visualização no topo.
Agora crie a cena, salve o arquivo e vamos finalizar no Layout!

Este é o resultado ainda dentro do SketchUp.

NO LAYOUT
Dentro do Layout, escolha a folha que desejar e importe o projeto do SketchUp. Basicamente aqui vamos definir a melhor escala para encaixá-lo na folha, aplicar simbologias, anotações e fazer reparos se necessário. Neste exemplo, apliquei os arcos das portas e fiz o contorno da escada para melhorar a interpretação do desenho, além de adicionar a simbologia de Norte, cotas e os nomes dos ambientes.
Aqui vão duas dicas especiais. Para aplicar o símbolo de Norte, basta procurar na guia Álbuns da bandeja padrão por Setas – Voltadas para o norte. Escolha uma, clique e arraste para dentro da folha. Você pode selecionar o símbolo e mudar as cores do traço e preenchimento.
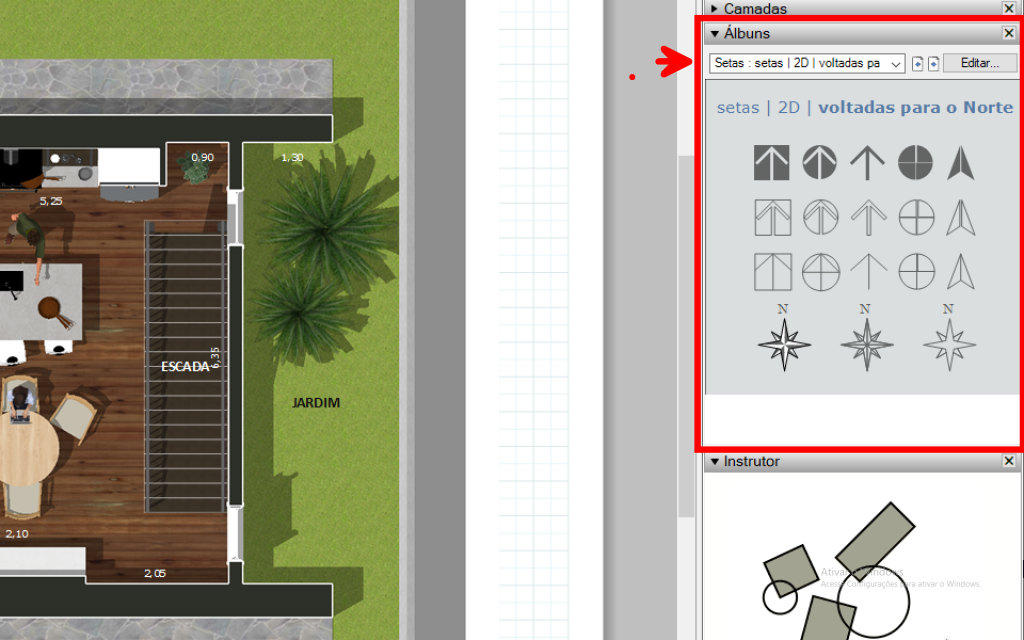
Para aplicar as cotas da mesma maneira do exemplo, habilite o comando de cotas.
Em Estilo da Forma, aplique qualquer cor no Traço (stroke), coloque a opacidade em 0% e remova os símbolos de Seta inicial e Seta final (Star Arrow e End Arrow).
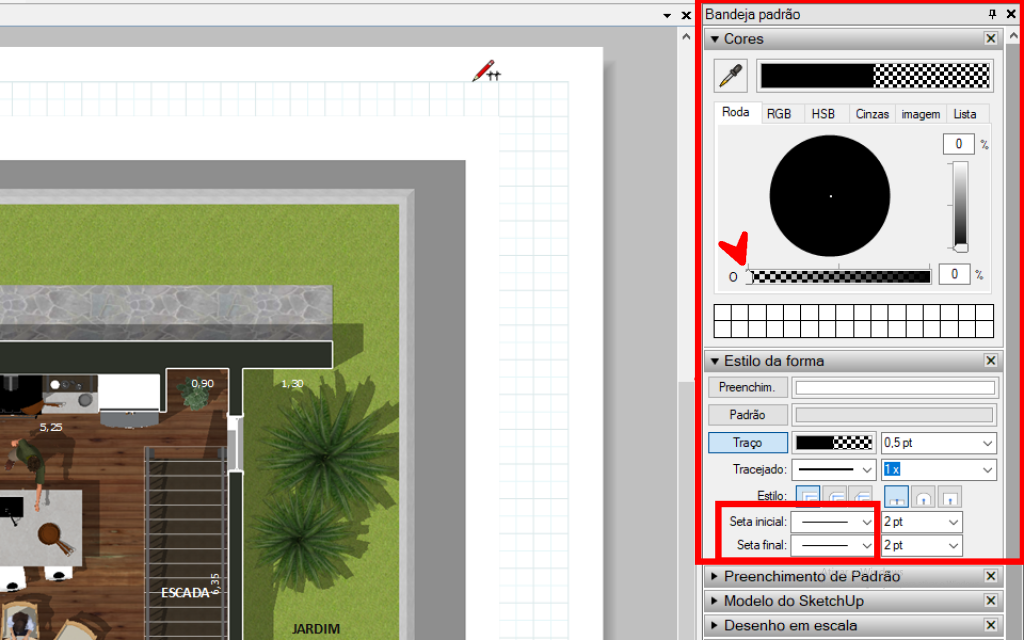
Em Estilo de Dimensão aplique o valor da escala do seu desenho e remova o símbolo de unidade. A unidade da cota e a precisão você escolhe, mas deixe o Comprimento em Decimal.

Em Estilo do Texto, escolha a fonte, cor e tamanho. Ao aplicar a cota no seu desenho, apenas o número aparecerá, o que é uma representação característica de plantas humanizadas.
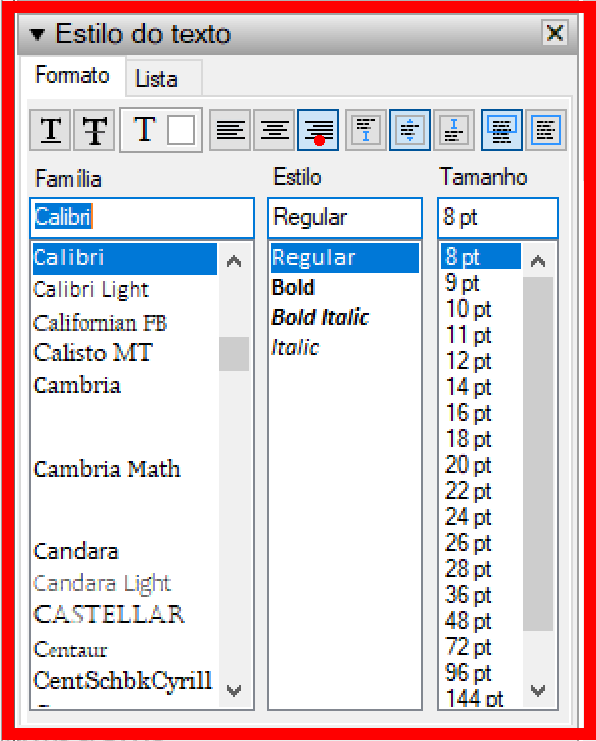
Este é o resultado final! Agora você pode caprichar nas suas plantas humanizadas com estilo e diferencial.

Igor Almeida, Designer, Fotógrafo, graduando em Arquitetura e Urbanismo, iniciou aos 17 anos como Instrutor de TI na Spot Cursos em 2016 nas áreas de Arquitetura e Design. Atualmente, ministra aulas em São Luís – MA e em Palmas – TO. Também palestrante, já participou de diversos eventos e em 2020 iniciou seu mais novo projeto, o canal no Youtube CG Plus Academy, onde ministrará aulas gratuitas para iniciantes e profissionais.
Acompanhe o Igor Almeida e a Spot Cursos
Instagram: @spotcursos e @igor_portfolio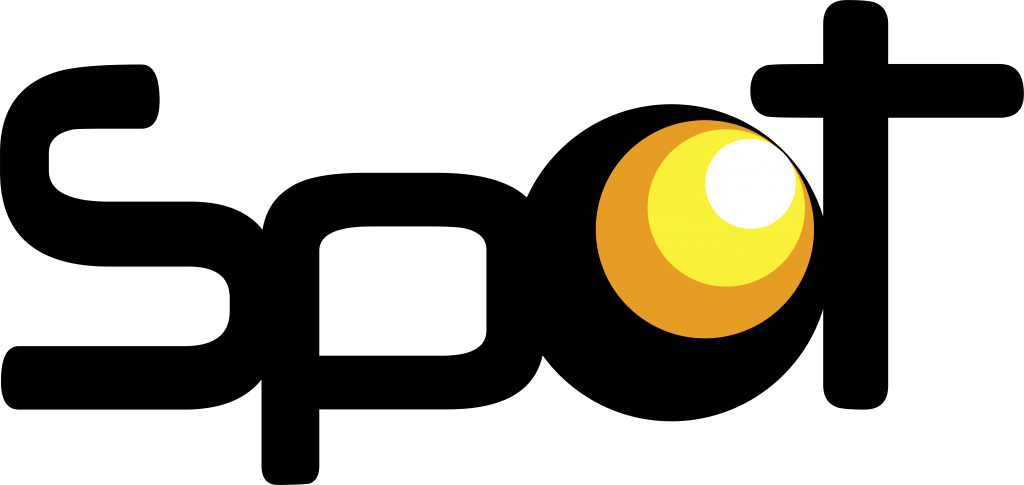
Site: spotcursos.com.br/
Gostou do Post de hoje? Então acompanhe mais se inscrevendo em nosso blog para receber mensalmente dicas valiosas em nossa newsletter!
Até o próximo post!


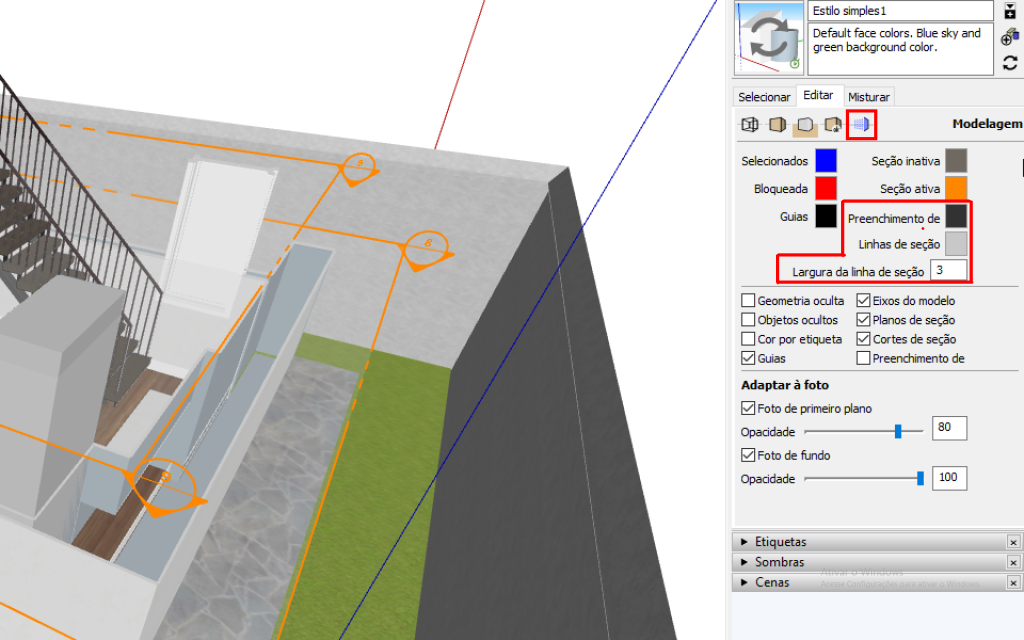
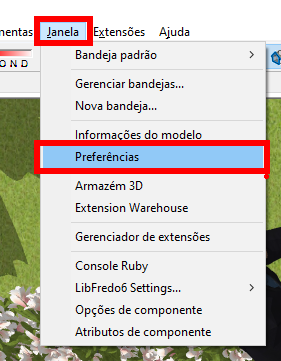





O trabalho de vocês é muito importante para nós e deixa claro que vocês se importam com o pós venda, dando assistência.
Isso nos valoriza e nos torna cativos dessa empresa.
Parabéns e muito obrigado.
Sobre a escada, estou com o problema que o corte realmente corta a escada kkk não aparece o restante dela nem como projeção. Teve que redesenhar todo o restante no layout?
Oi Gustavo, como vai?
Envie um e-mail ao nosso time técnico suporte@totalcad.com.br