Joel Guerra é um arquiteto de renderização e designer 3D que trabalha de forma independente no Equador. Formou-se em arquitetura em 2020 e atualmente cursa mestrado em visualização arquitetônica. Se você segue o Enscape nas mídias sociais, provavelmente reconhece o nome dele, pois Joel é o atual vencedor do nosso concurso de fórum da comunidade ‘Renderização da semana’. Você pode ver uma coleção de renderizações impressionantes de Joel em sua página no Instagram.
Joel descobriu o Enscape depois de procurar um mecanismo de renderização que seu computador pudesse suportar. Ficou fascinado com o programa e com a versatilidade que tinha para mostrar um projeto em tempo real, em pouco tempo. Ele começou a investigar mais sobre visualização arquitetônica e se concentrou em melhorar suas habilidades de renderização e aprender os conceitos sobre iluminação, composição, câmeras, materiais e pós-produção.
Hoje, Joel compartilha suas dicas sobre renderização de iluminação para ajudar a iluminar uma cena interior
Passo 1.
Comece colocando uma luz retangular no teto e direcionando a luz para o chão. Essa iluminação tornará a luz geral do ambiente mais harmoniosa e equilibrada.
O tamanho da luz do retângulo deve ser proporcional ao tamanho do espaço a ser renderizado. Este é um auxiliar, que nos permitirá definir as sombras de determinados objetos e ajustar a iluminação geral do render.
Para acessar as opções de iluminação de renderização no Enscape, clique no ícone de mais na barra de ferramentas do Enscape, que abrirá a janela ‘Enscape Objects’:

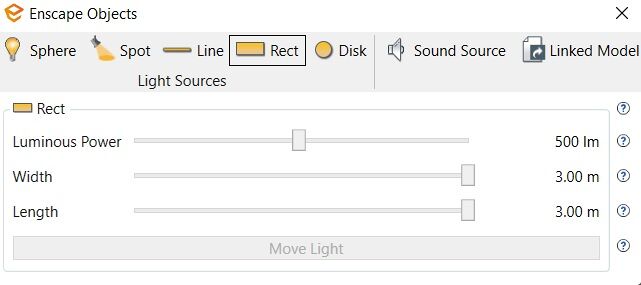

Nota: As luzes não precisam competir entre si. Eles devem ser complementares e ajudar a melhorar a iluminação da cena. Você sempre tem que definir qual será a luz principal e a partir disso, começar a configurar as demais luzes.
Luz branca: RGB: 255, 255, 255
Passo 2.
Coloque lâmpadas do lado de fora da cena. Isso atuará como a luz do sol que entrará em cena e será nossa iluminação de aprimoramento. Coloque várias linhas e colunas de lâmpadas e incline os feixes de luz a 90 graus. Com a ajuda do Enscape, verifique quanta intensidade luminosa deve ser adicionada à cena para que ela fique corretamente iluminada.

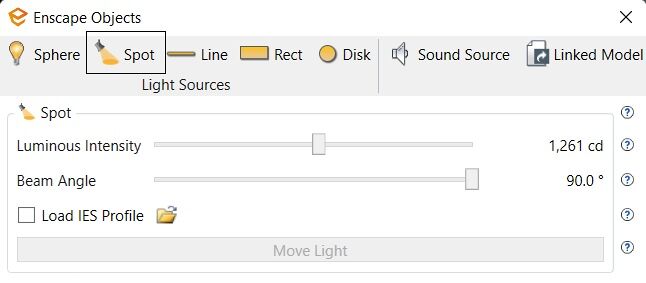
então dessa forma então dessa forma então dessa forma
Nota: O número de lâmpadas depende do tamanho da janela que temos no modelo. Tente afastar as luzes ou aumentar o zoom para obter outros resultados. então dessa forma então dessa forma
Passo 3. então dessa forma então dessa for ma
Para simular uma faixa de LED no painel, use diferentes opções de iluminação, como luz retangular, luz linear ou luz de disco. Neste caso, a luz do disco foi usada para obter um resultado muito mais uniforme e simular a fita de LED. Eu recomendo trabalhar com a luz retangular ou a luz de disco para criar tiras de LED, pois elas são mais estáveis do que a luz linear que às vezes pode apresentar uma cintilação.
então dessa forma então dessa forma então dessa forma
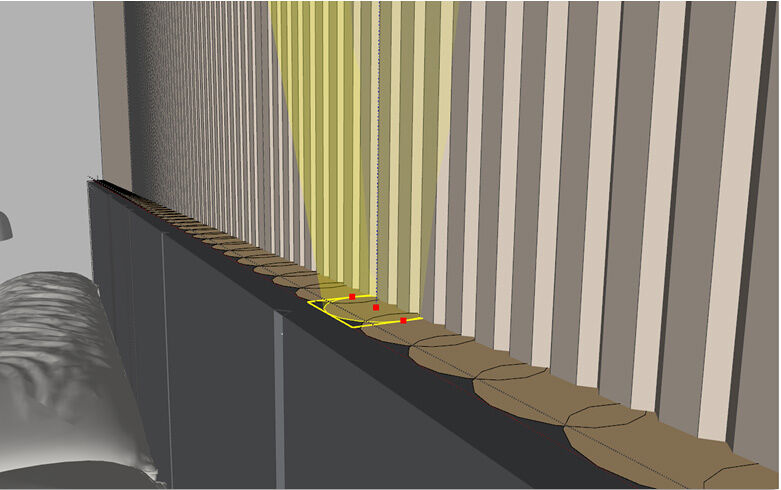
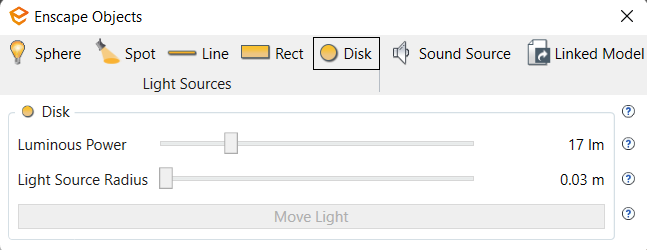
então dessa forma então dessa forma então dessa forma
Nota: Posicione as luzes de disco pelo centro e crie várias cópias delas até preencher o espaço onde ficará a fita de LED. Finalmente, defina a intensidade luminosa e atribua uma cor à luz do disco.
Luz laranja: RGB: 255, 228, 167
Passo 4. então dessa forma então dessa forma
A próxima coisa é adicionar esferas de luz a cada uma das lâmpadas que aparecem na cena, isso é para simular que elas estão acesas. Não é necessário que a luz gerada pelas lâmpadas seja muito perceptível. Lembre-se que as luzes não devem competir entre si. Defina o raio da fonte de luz para 0 e comece a aumentar a intensidade luminosa sem aumentá-la muito. então dessa forma então dessa forma

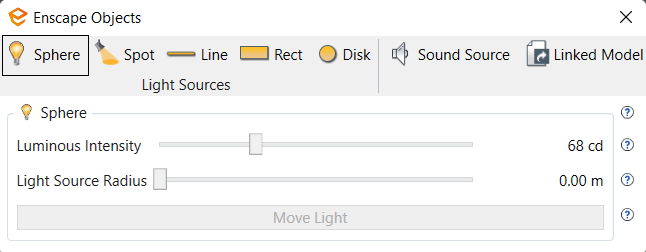
Refinando as configurações visuais então dessa forma
Tenha em mente que ao configurar os objetos de luz, se você modificar muito as configurações, poderá interferir na iluminação que ajustamos para cada objeto, além de suas respectivas intensidades.
No Enscape, em Configurações visuais, você pode encontrar a guia Atmosfera. Na seção Iluminação, podemos modificar a intensidade de cada uma das luzes artificiais que foram adicionadas à cena, mas devemos ter cuidado para não mover muito esse parâmetro. então dessa forma
então dessa forma então dessa forma então dessa forma então dessa forma

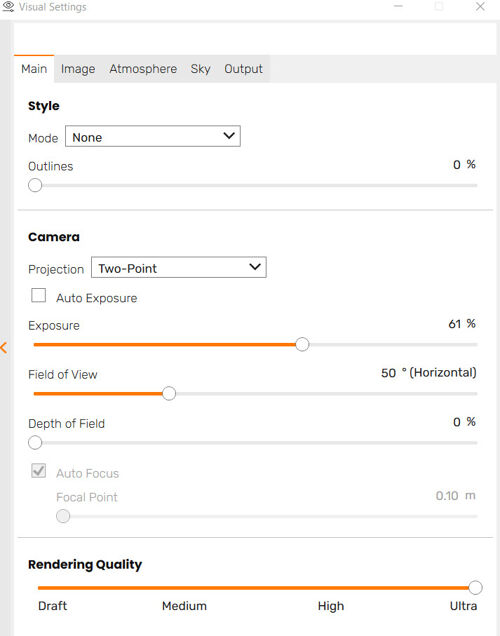
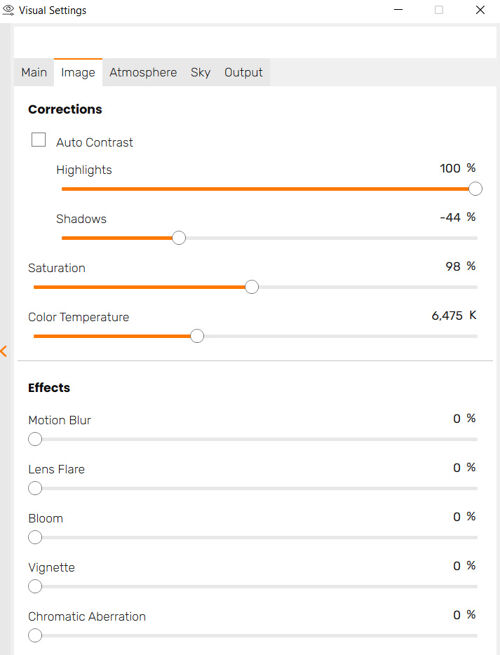
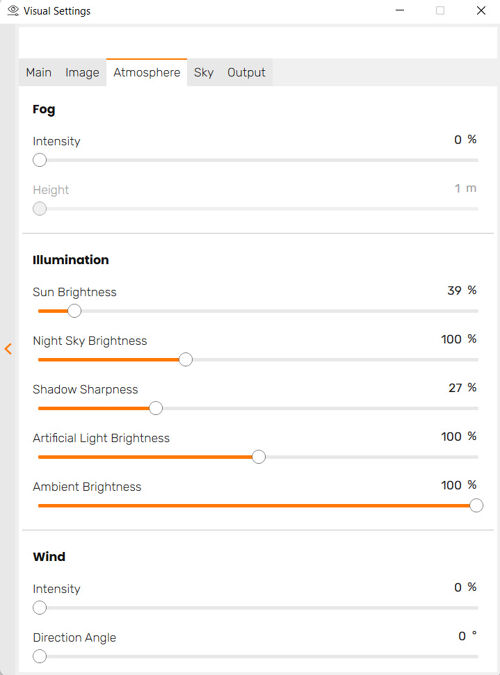
então dessa forma então dessa forma então dessa forma então dessa forma
Após fazer as respectivas configurações, crio as cenas e as renderizo, e depois faço a pós-produção no Adobe Lightroom, onde tento melhorar não só a renderização em geral, mas a iluminação de cada objeto.
Resultado final renderizado então dessa forma então dessa forma



Que tal você mesmo testar todo o poder que o Enscape tem a oferecer? Entre em contato conosco e garanta já o seu teste gratuito! então dessa forma então dessa forma
Confira também uma de nossas webinars sobre como deixar o seu modelo 3D perfeito para o momento de renderização! então dessa forma então dessa forma
Leia Mais! então dessa forma então dessa forma então dessa forma
- ZWCAD 2023 SP1: Economize mais tempo para enfrentar desafios reaisentão dessa forma
- O guia completo para o ambiente para archviz e design de interiores: Parte 1 então dessa
- Crie desenhos digitais à mão no SketchUp para iPad então dessa forma então dessa forma
- Enscape 3.4: O que há de novo? então dessa forma então dessa forma
- Novidades da Chaos que você precisa saber! então dessa forma então dessa forma
- Por que manter suas licenças ZWCAD atualizadas? então dessa forma então dessa forma
- A estreia de um quadrinista através de um software 3D então dessa forma
- Case de Sucesso: do nanquim para o Universo Bim então dessa forma então dessa forma







Excelente Estou muito entusiasmada porque o meu software (Planner 5D) agora permite a importação de modelos do externos e por isso vou poder criar com itens do enscape e personalizar mais os meus projetos