Recentemente, a Chaos transmitiu uma webinar demonstrando as úlitmas novidades do V-Ray para Rhino, com dicas sobre como usar o V-Ray Cosmos, o Light Gen, o V-Ray 5 para Grasshopper e a renderização em massa na nuvem.
Confira! então dessa forma então dessa forma então dessa forma entãoentão dessa forma então dessa forma então dessa forma entãoentão
- Alcance a imagem com exposição perfeita no V-Ray Vision através dos controles de color correction.
- Conquiste o maior nível de interatividade com os níveis de detalhe (LOD) dos itens do Chaos Cosmos
- Use o “Fly Mode” para se mover livremente por toda a sua cena
- Converta os itens do Chaos Cosmos em “V-Ray proxies” para modificar seus materiais
- Ative o “Temporal anti-aliasing” para um efeito mais suave
- Compartilhe o seu projeto através do “Pack project” e baixando itens perdidos
- Crie múltiplos cenários de iluminação com o Light Gen para V-Rays 5
- Renderize múltiplas cenas de maneira simultânea com o Chaos Cloud
- Tire vantagem do Live Link no Grasshopper para visualizar sua cena em tempo real
- Edite materiais e geometrias facilmente no Grasshopper
- Organize animações simples no V-Ray Timeline e exporte-as
Alcance a imagem com exposição perfeita com o V-Ray Vision
Lutando para obter a exposição certa de sua cena no V-Ray Vision? É aí que entra a funcionalidade de exposição automática. Tudo o que você precisa fazer é clicar no ícone do sol no Vision para ativar a exposição automática e obter uma imagem com a exposição perfeita!
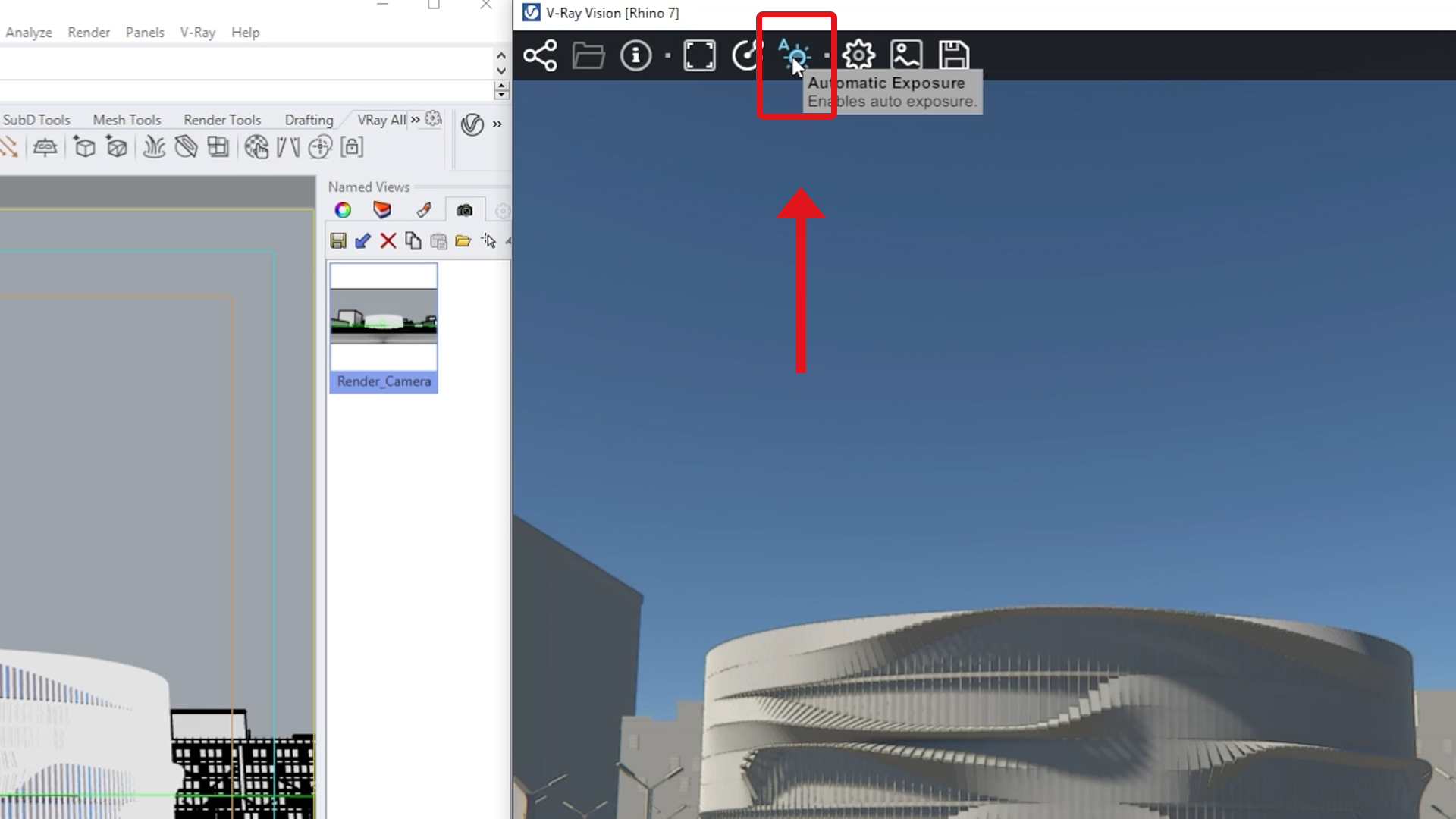
A importância do nível de detalhe (LOD) nos itens do Chaos Cosmos então dessa forma então
Não há mais necessidade de se preocupar com um projeto pesado ou atrasos cansativos. Os LODs (nível de detalhe) dos itens do Chaos Cosmos mudam automaticamente, o que permite que sua máquina lide com grandes cenas e não comprometa a velocidade de renderização. Você pode ativar uma versão de alta qualidade dos ativos do Cosmos clicando na caixa de seleção “High-quality cosmos assets” correspondente no painel de configurações.
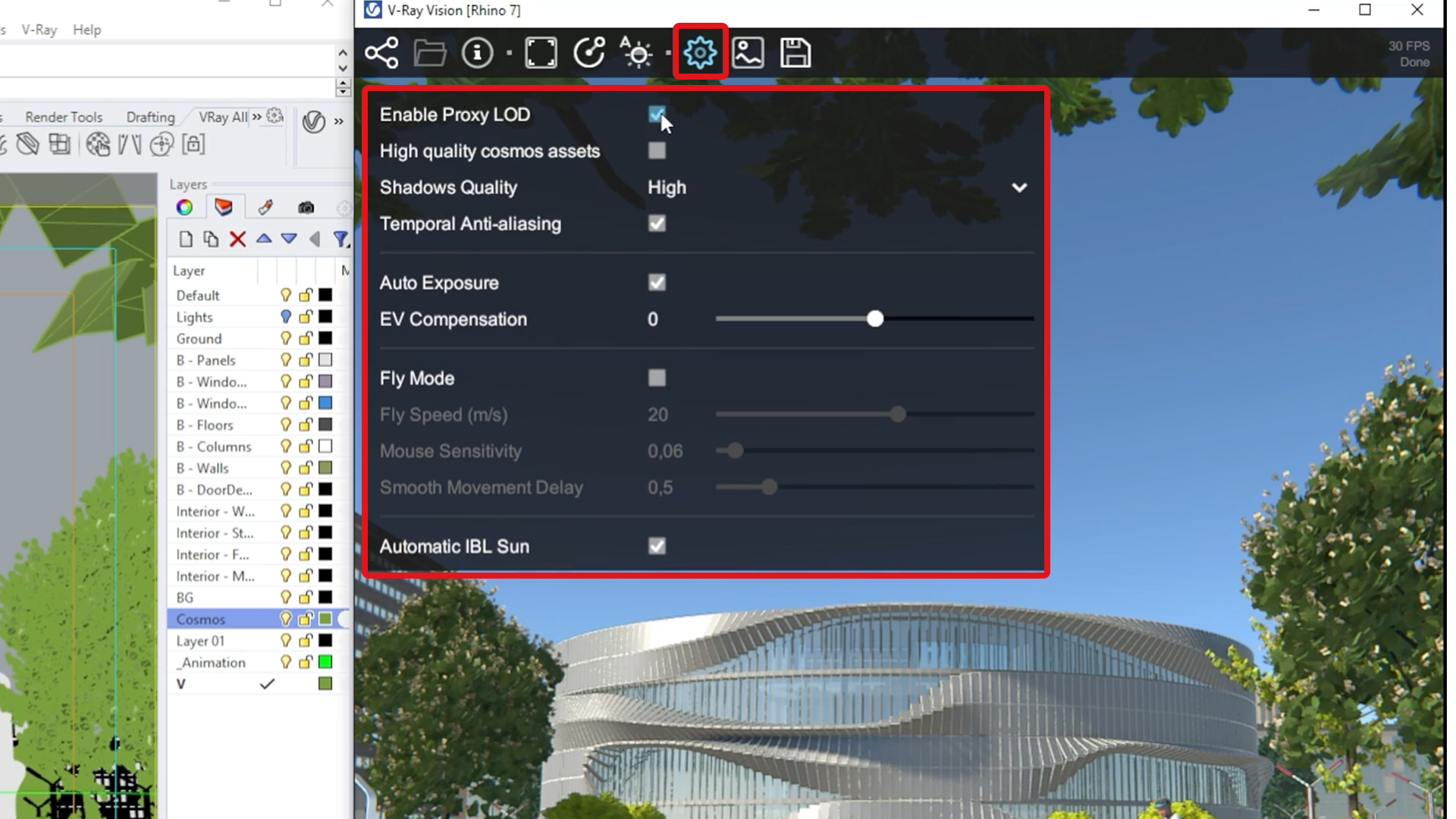
Veja sua cena de todos os ângulos então dessa forma então dessa forma então dessa forma entãoentão dessa forma então
Além dos controles de navegação regulares, o V-Ray Vision agora vem com o “Fly mode” para permitir que você navegue dentro de sua cena em visualização em primeira pessoa. Basta ativar a opção e ajustar a velocidade de acordo com sua preferência. Use o mouse e as setas do teclado para voar ao redor de sua cena.
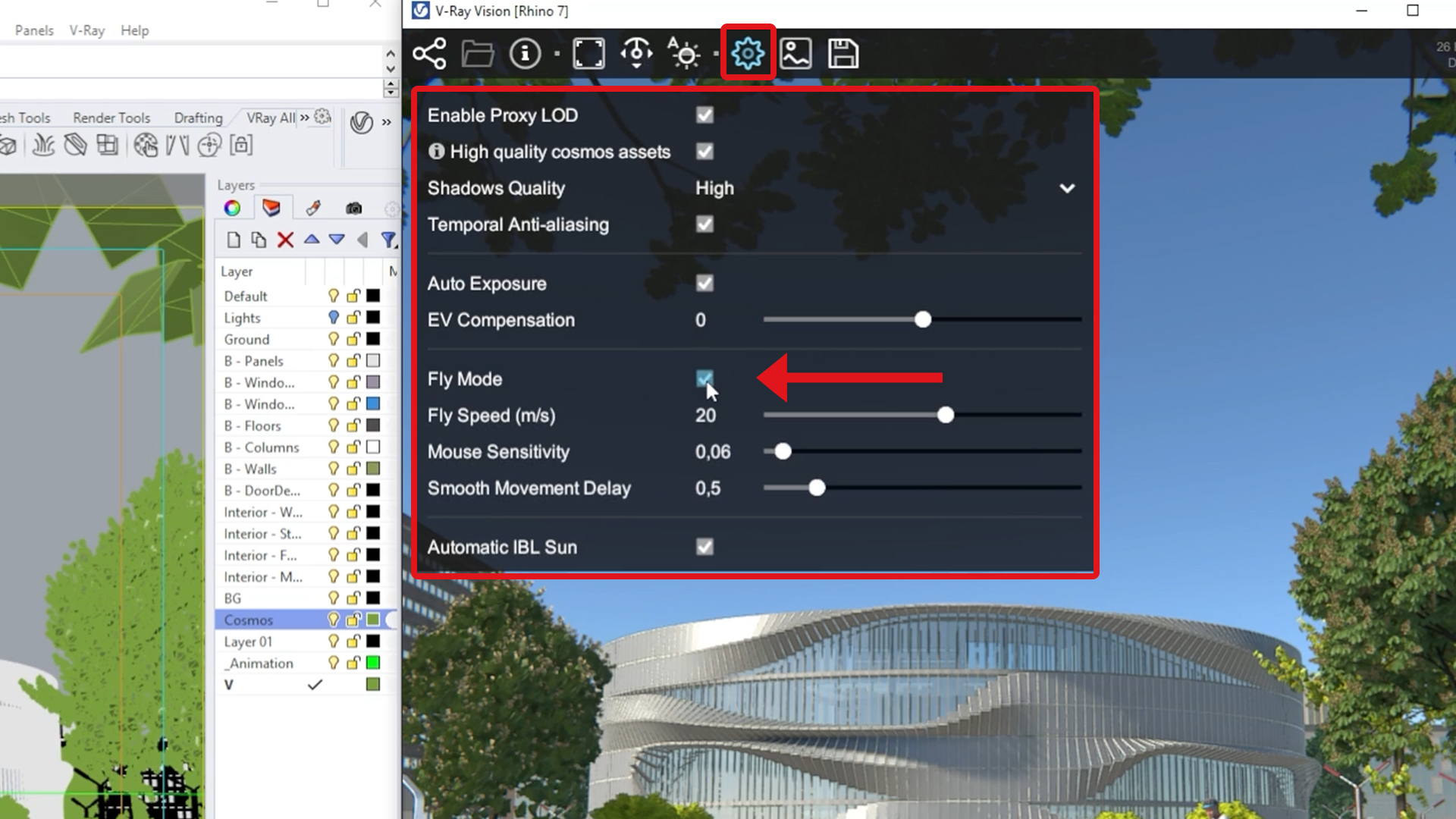
Modifique os materiais dos itens do Chaos Cosmos então dessa forma então dessa forma então dessa forma
Os itens do Chaos Cosmos vêm com materiais incríveis prontos para usar, mas e se você quiser alterá-los? Basta convertê-los em proxies V-Ray. Selecione o item e clique com o botão direito para escolher “Merge” ou clique no botão “Merge” no painel de opções do lado direito enquanto seleciona o item.
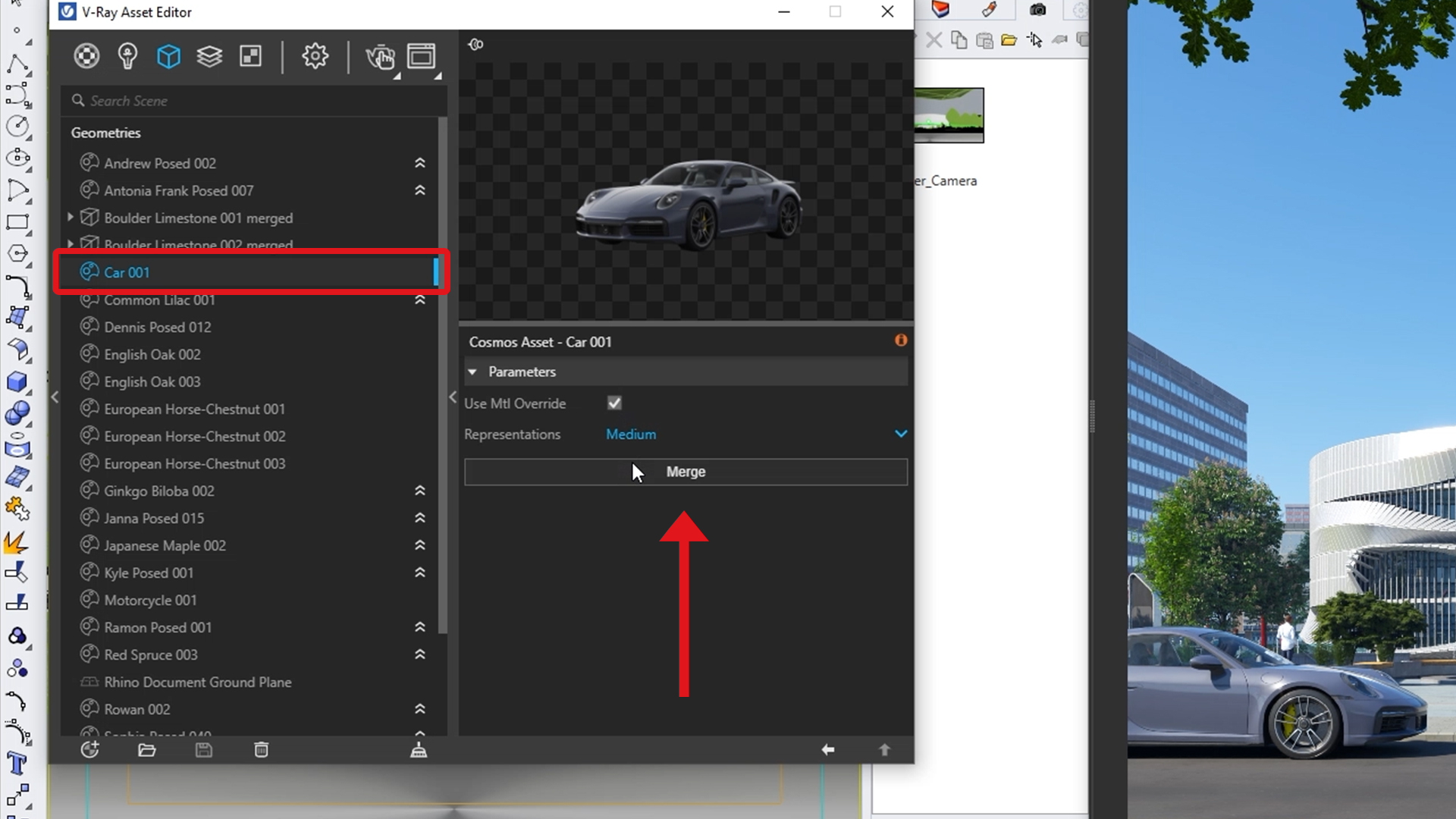
Garantindo um efeito suave então dessa forma então dessa forma então dessa forma entãoentão dessa forma então dessa forma
Para evitar bordas serrilhadas em objetos na janela do V-Ray Vision, habilitar “Temporal anti-aliasing” resultará em uma imagem mais suave que limpa qualquer pixelização. Experimente o recurso reproduzindo uma prévia de sua cena e você verá a diferença.
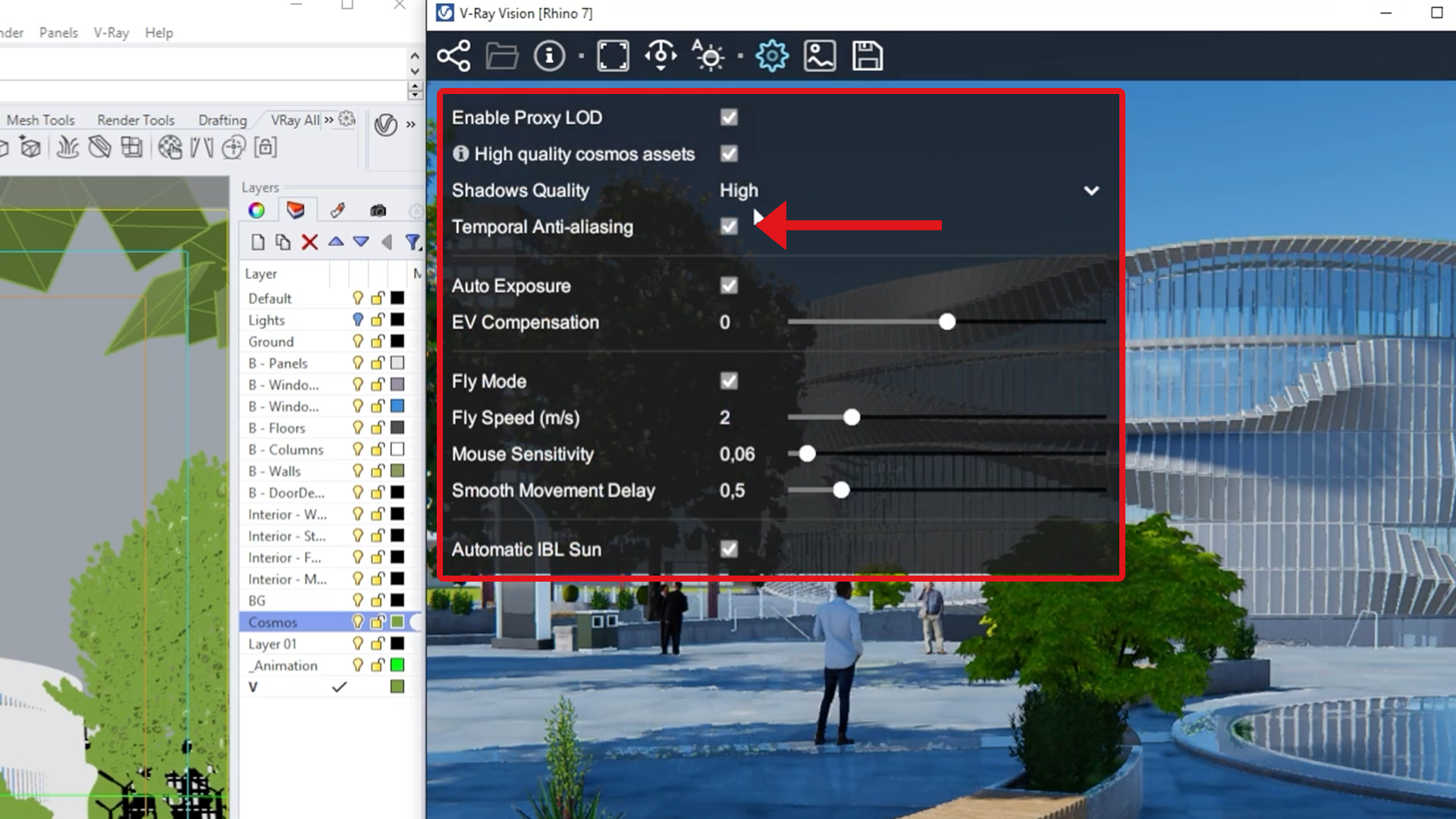
Compartilhe seu projeto facilmente e baixe itens perdidos
Antes de um projeto ser compartilhado com clientes ou colegas, ou enviado para ser renderizado a um farm de renderização, os ativos do Chaos Cosmos precisam ser empacotados. No menu suspenso do V-Ray, escolha “Pack Project”. Em seguida, escolha salvar seu projeto em sua máquina ou servidor. Depois disso, você precisa decidir se deseja empacotar os ativos do Cosmos no arquivo para visualização offline ou se sua cena será renderizada em um farm de rede. Se você planeja compartilhá-lo com um colega, selecione “No”. Observe que esta etapa é omitida ao renderizar com Chaos Cloud.

Inicialmente, os itens do Chaos Cosmos são armazenados em nossa máquina local. Ao ir para a guia Geometry no asset editor do V-Ray, podemos clicar em “Download” à direita de cada item ausente ou selecionar todos, clicar com o botão direito e selecionar “Download” para baixar todos eles. Isso permitirá que você abra o arquivo arquivado em máquinas diferentes com todos os itens visíveis.
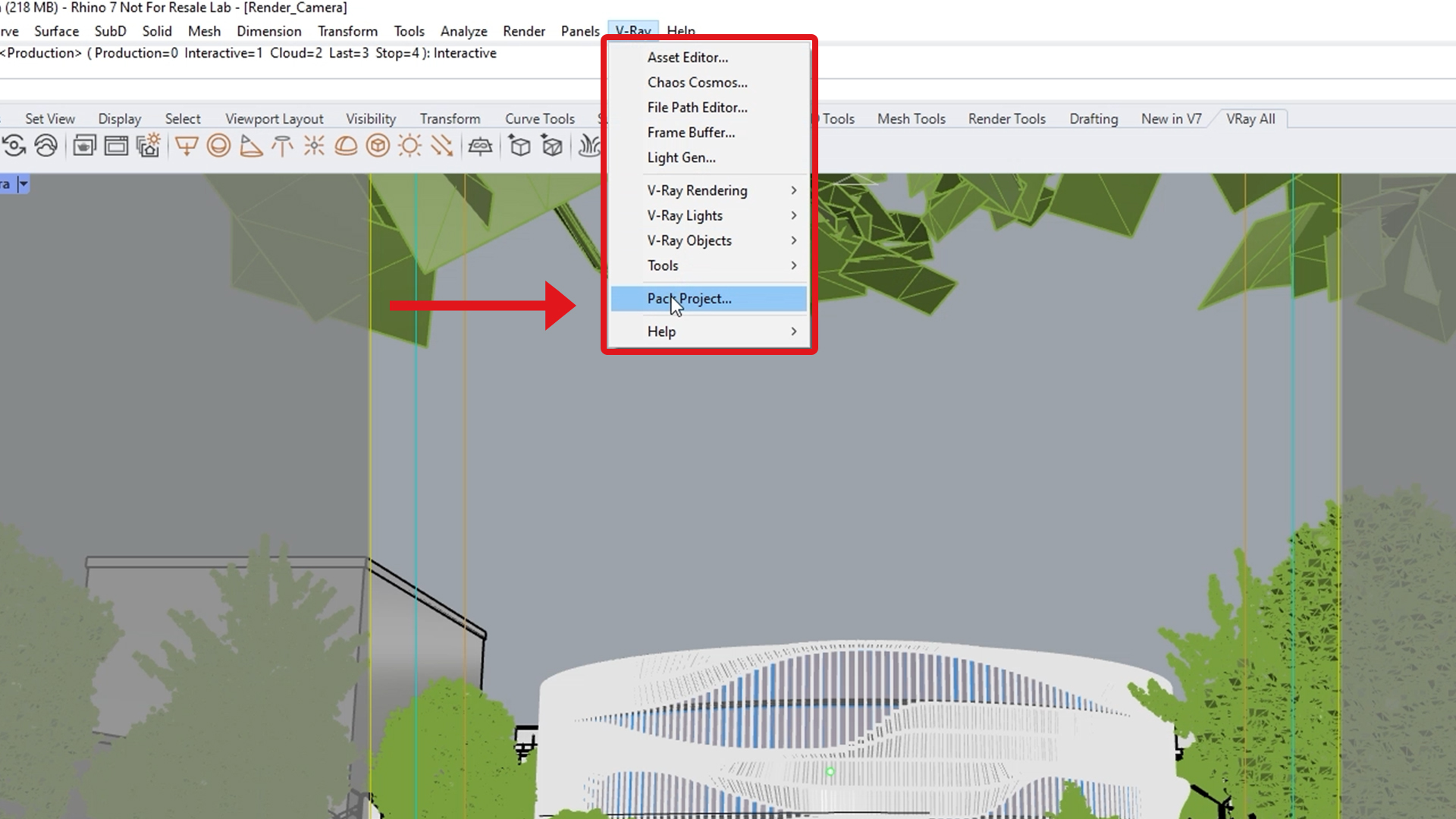
Crie múltiplos cenários de iluminação com o V-Ray Light Gen então dessa forma então dessa forma
O Light Gen do V-Ray 5 para Rhino livra você de ter que mover o sol ou girar o HDRI e, em vez disso, cuida de todo o trabalho duro para você. Clique no ícone Light Gen na barra de ferramentas do V-Ray e selecione o espaço que deseja iluminar: Exterior ou Interior, bem como o método de iluminação: Sol e Céu ou HDRI.
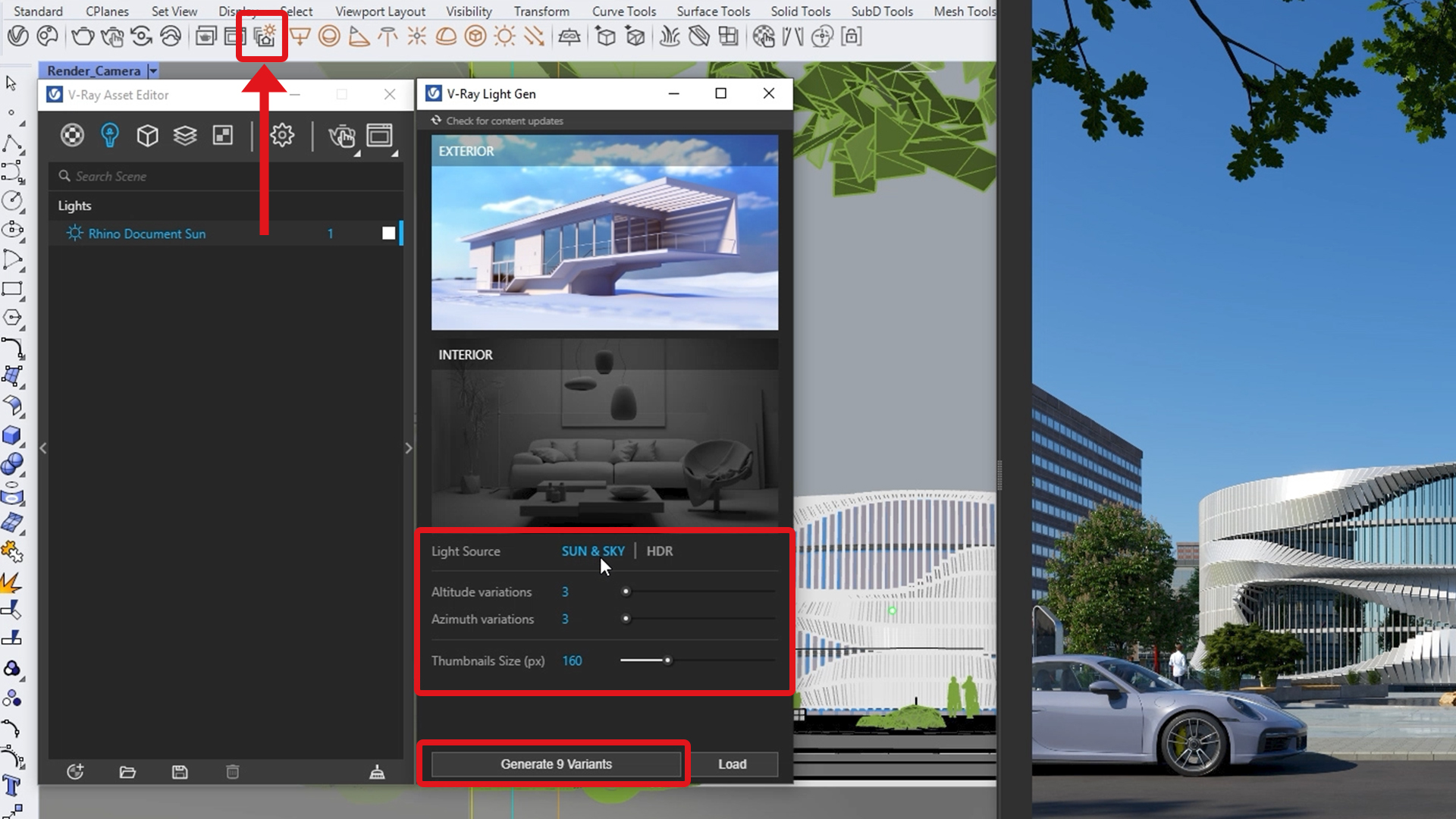
Se você decidir por V-Ray Sun e Sky, precisará selecionar o número de variações verticais e horizontais da posição do sol que o V-Ray criará. Então clique em “generate”. Você poderá então escolher o cenário de iluminação de sua preferência em uma lista de miniaturas e clicar nele para aplicá-lo à sua cena. Em seguida, salve seus cenários gerados para uso futuro clicando em “Salvar” e escolhendo um nome para o conjunto e uma pasta para armazená-los.
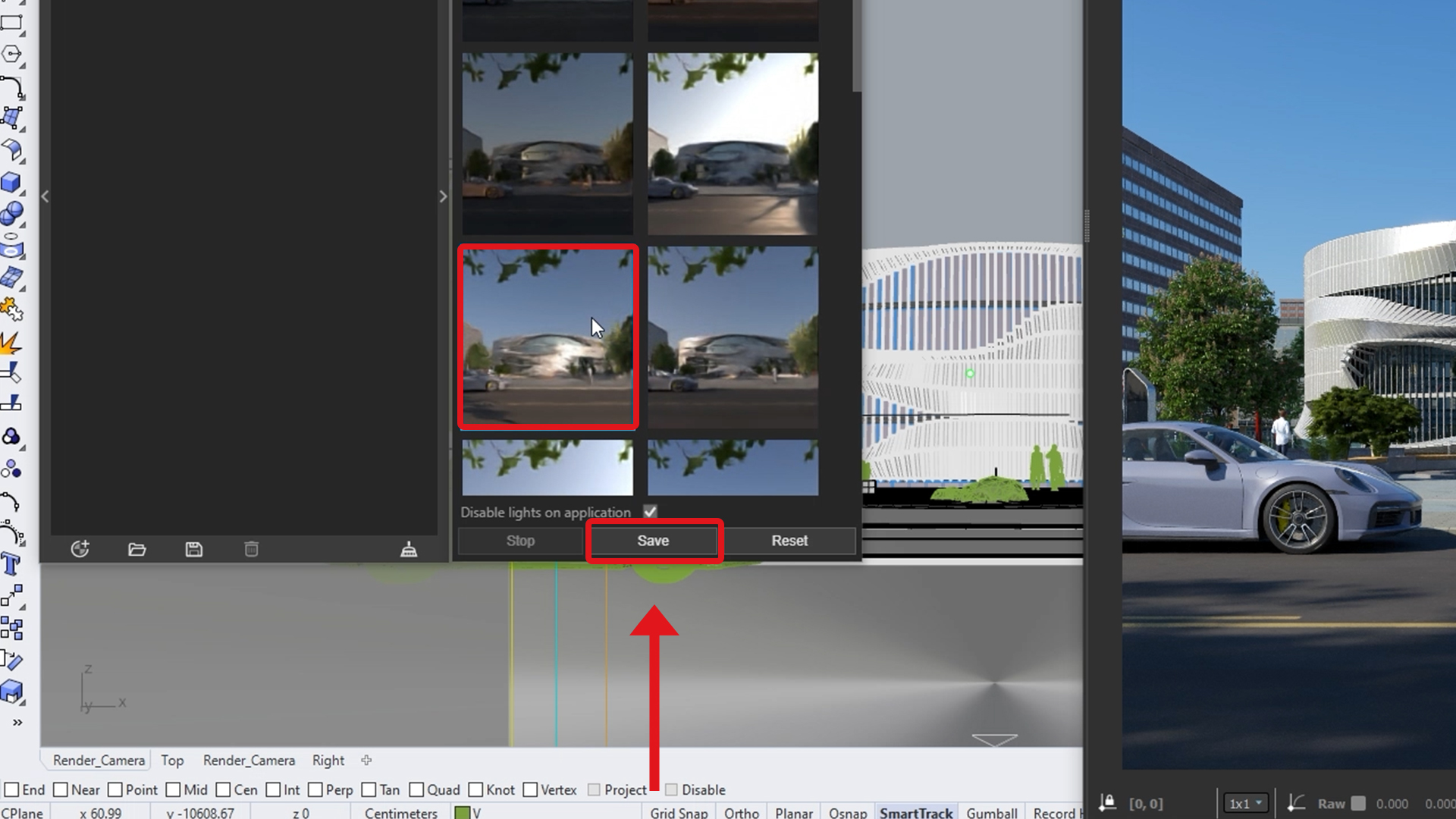
Para trocar a fonte de luz, basta clicar em “Reset” e selecionar HDRI. Quando a fonte HDRI for selecionada, a luz será calculada com base na imagem HDR na cena. Então, selecione o número de variantes de HDRI que deseja, assim como sua rotação. Se você já salvou um conjunto de luzes antes, clique em “Load” para aplicá-lo à sua cena.
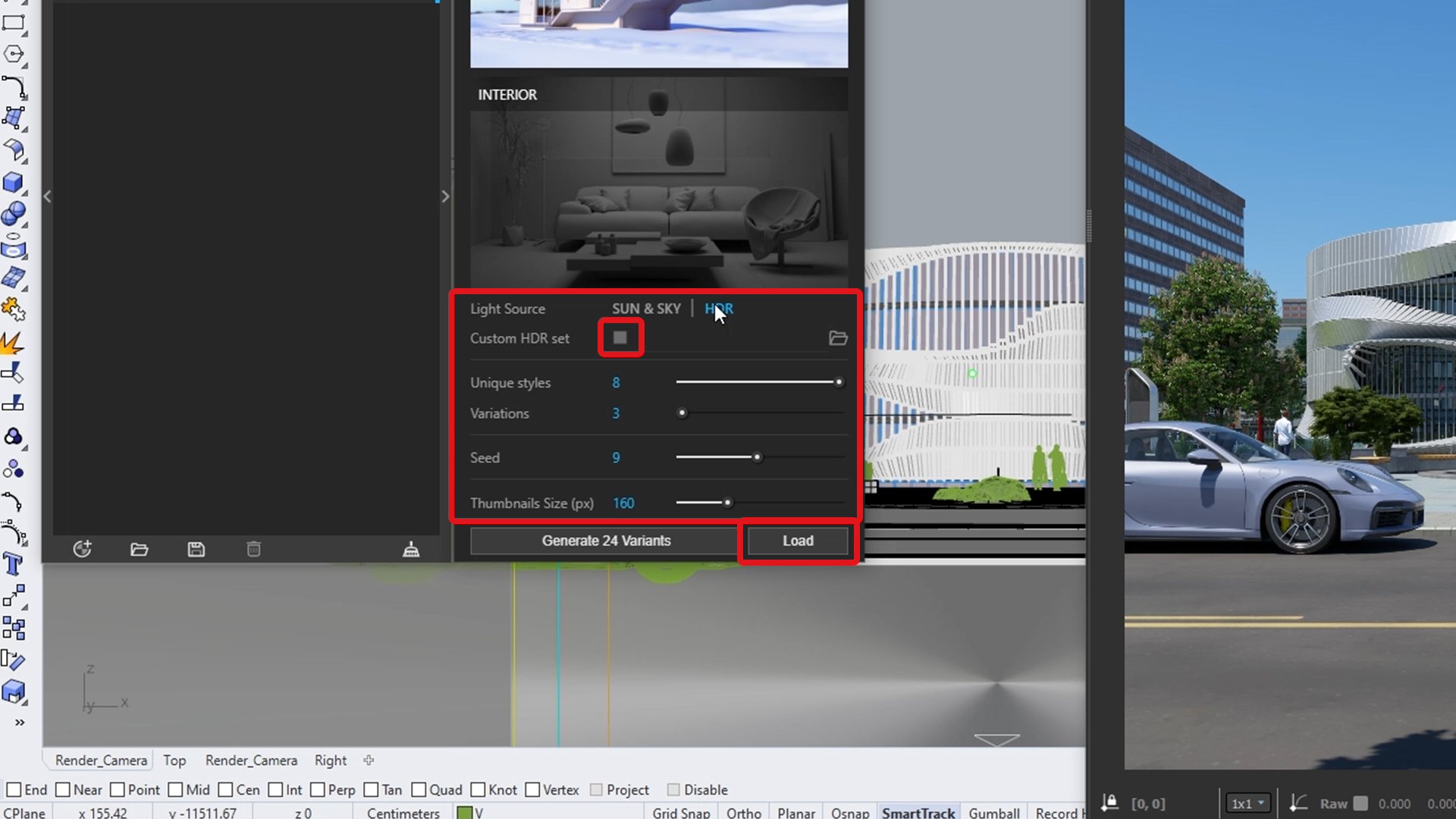
Se você tiver uma biblioteca de HDRIs com a qual gostaria de gerar cenários de luz, clique em “Custom HDR set.”. Clique no ícone da pasta e selecione sua pasta com os HDRIs. Agora você pode ajustar o número de variações e clicar em “generate”. Finalmente, brinque com os cenários de iluminação, escolhendo estilos diferentes e aplicando-os à sua cena até obter aquele com o qual você está mais satisfeito.
Renderize múltiplas cenas com o Chaos Cloud então dessa forma então dessa forma então dessa forma então
Quando você tem várias cenas para renderizar, o Chaos Cloud entra para renderizá-las simultaneamente em algumas etapas simples. Primeiro, certifique-se de não estar no “Interactive mode” e ajuste as outras configurações de acordo com as necessidades do seu projeto. Em seguida, abra o menu “Batch rendering” e carregue o projeto ou projetos que deseja renderizar. Selecione as cenas que deseja renderizar na nuvem e então clique no botão da nuvem. Concluindo, será solicitado que você salve o projeto e o Chaos Cloud abrirá em seu navegador.
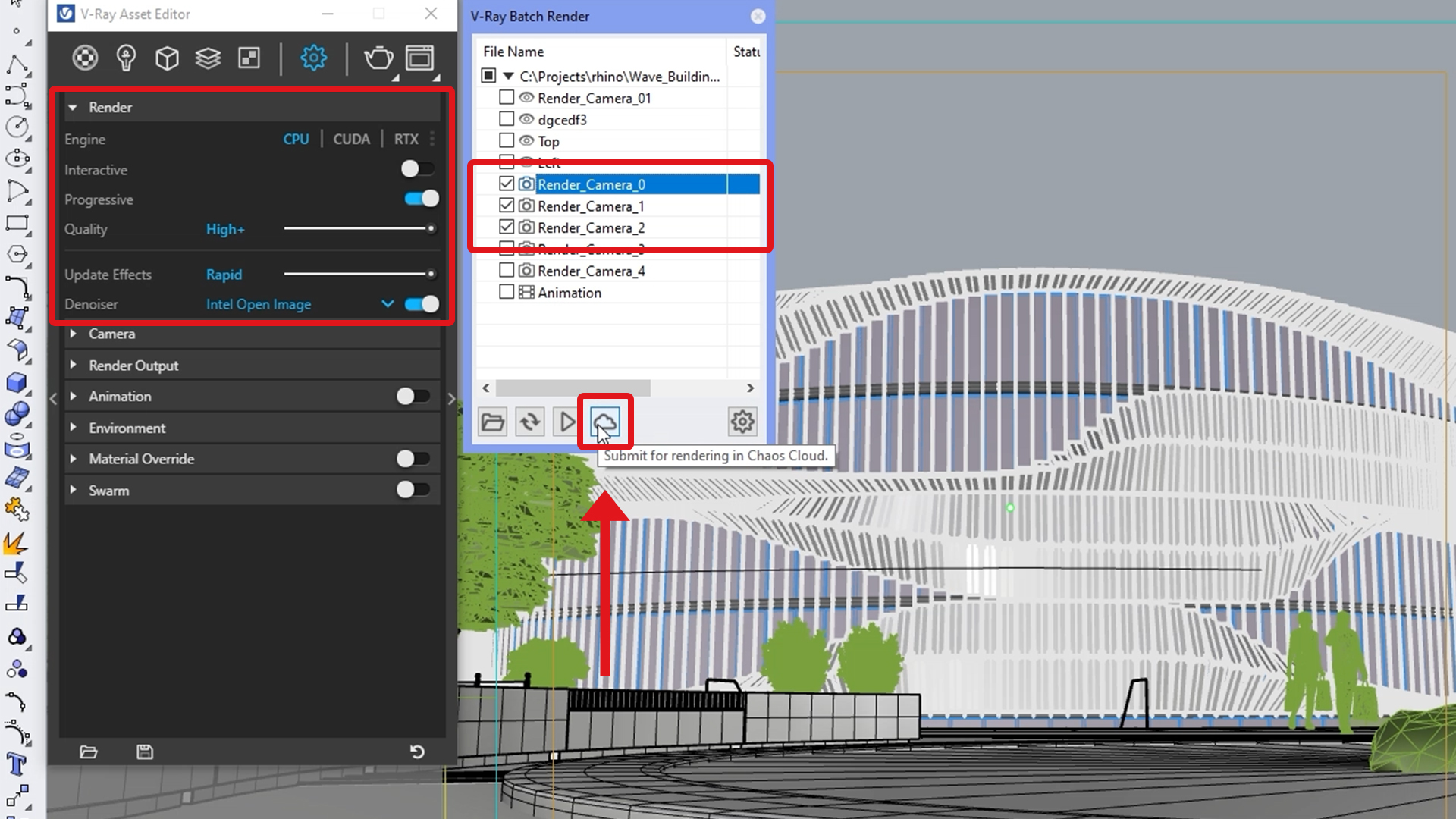
Se estiver usando renderização progressiva, agora você pode fazer mais ajustes e definir um limite de crédito para cada trabalho. Clique em “Submit” e Chaos Cloud fará o resto. Você pode acompanhar o andamento da renderização em seu computador ou telefone, se estiver em trânsito. Assim que as renderizações atingirem o limite de crédito, cada uma será pausada. Isso permite aumentar a eficiência ao renderizar várias imagens de uma vez enquanto trabalha.
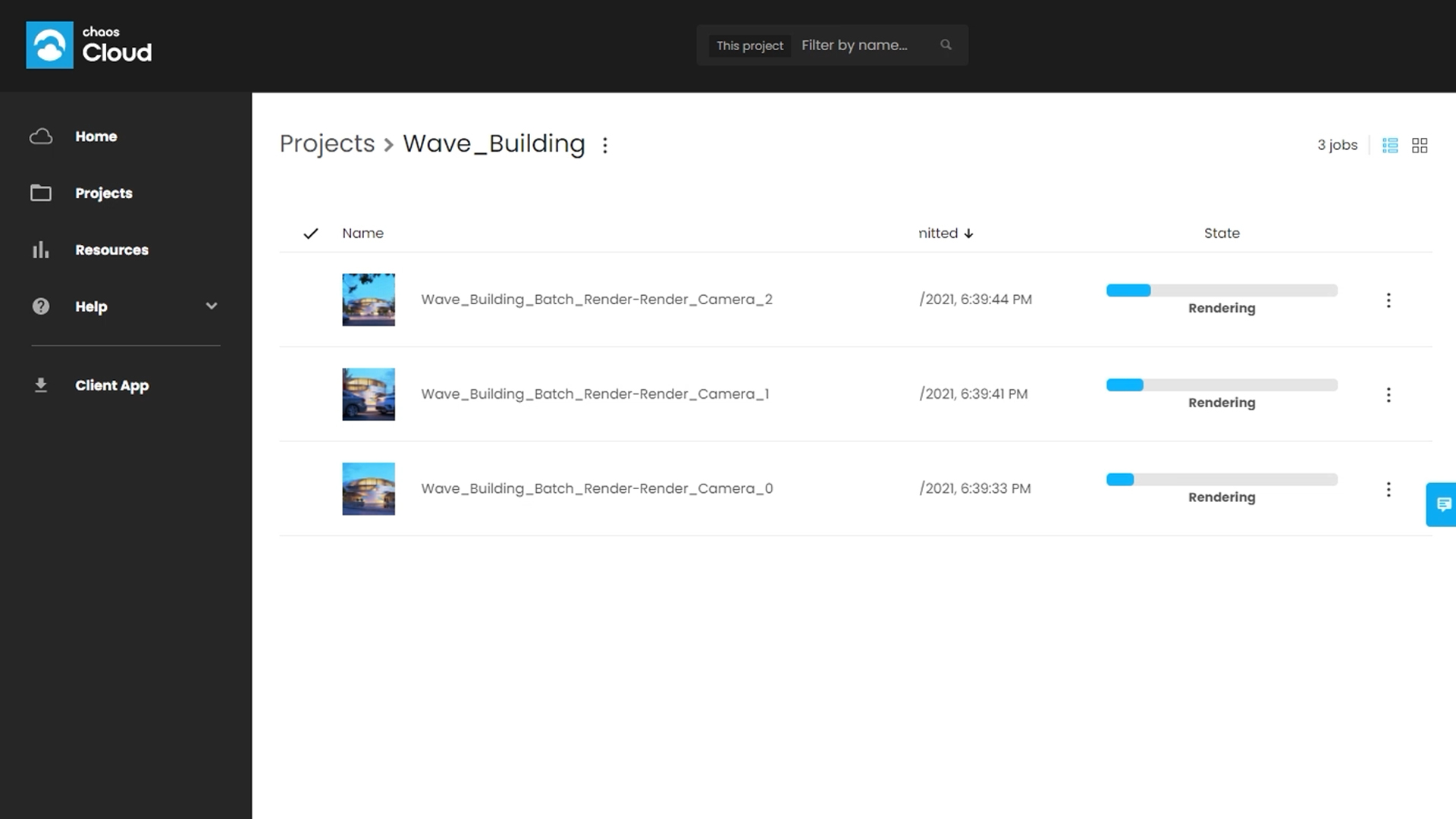
Live Link no Grasshopper então dessa forma então dessa forma então dessa forma então
O V-Ray Vision é compatível com o Grasshopper e também com o Rhino. Para aproveitar as vantagens dos recursos em tempo real do V-Ray Vision, precisamos seguir os mesmos passos que usamos para iniciar qualquer tipo de renderização. Primeiro, crie o nó Live Link na guia V-Ray e conecte-o ao Renderer. Em seguida, inicie-o no menu de contexto.
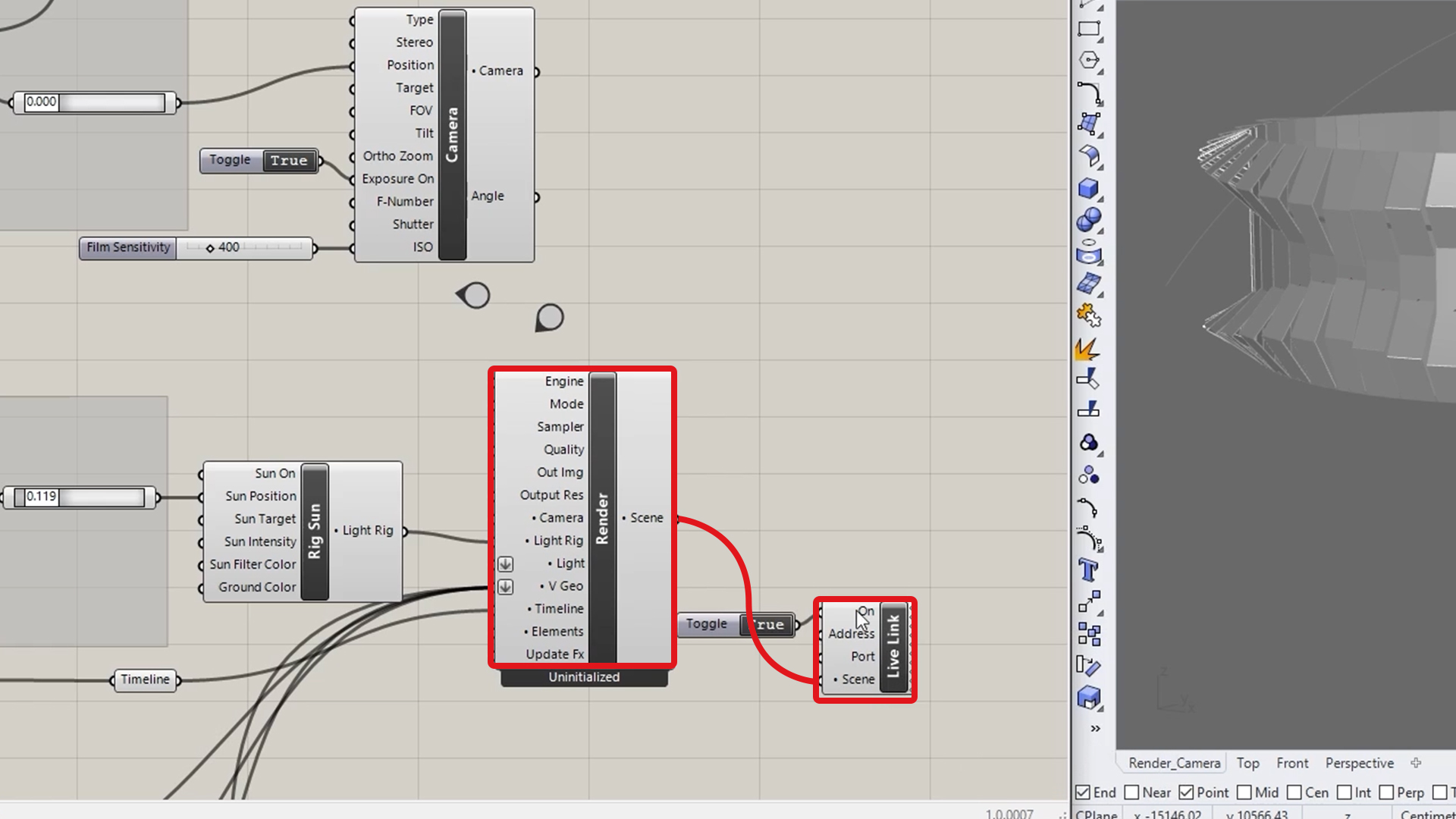
Agora temos um live link para nossa definição de Grasshopper. Você pode navegar facilmente a partir da janela do Vision ou usar e vincular o nó Câmera para ajustes e possibilidades adicionais, como Exposure Value. Você pode até adicionar um nó de linha de tempo para criar um caminho de câmera predefinido. Para controlar as atualizações do live link no V-Ray Vision, podemos usar duas opções do botão do live link – sincronizar câmera ou Sol separadamente. Se quisermos parar o live link, basta desligar ou desabilitar o nó.
Materiais e Geometrias no Grasshopper então dessa forma então dessa forma então dessa forma então
O V-Ray para Grasshopper permite que você gerencie cada nó de material na guia V-Ray. Você pode facilmente alterar as cores ou usar qualquer material V-Ray do seu projeto Rhino. Se quiser usar o nó predefinido, você pode selecionar a predefinição apropriada para a geometria. Uma dica útil para evitar a repetição de textura em um material é usar um “stochastic tiling map”.
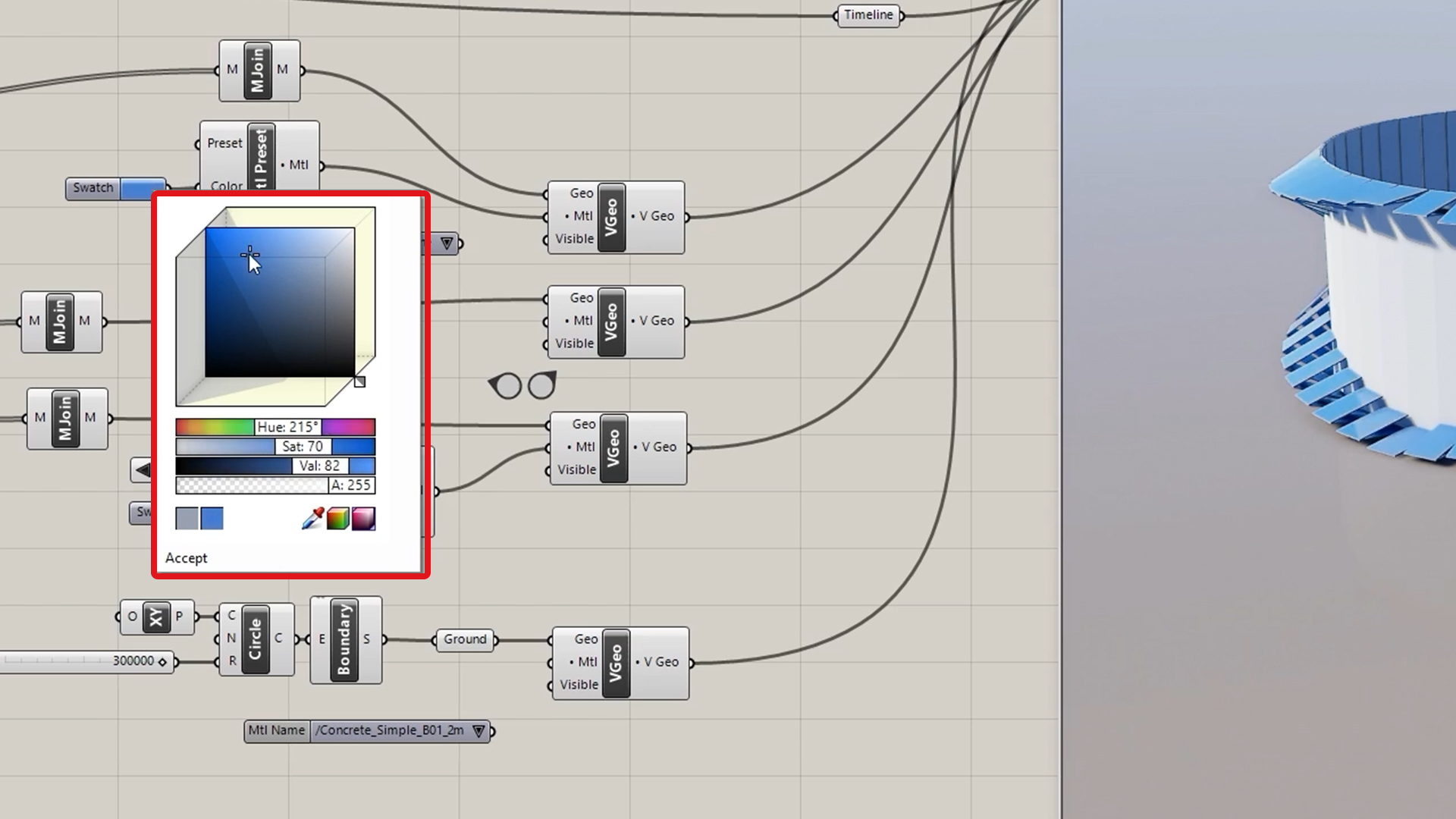
usamos o Graph Mapper para determinar a queda e a transição entre o estado de painéis abertos e fechados. Você pode alterar as curvas de acordo com sua preferência, bem como alterar a contagem e a altura do painel.
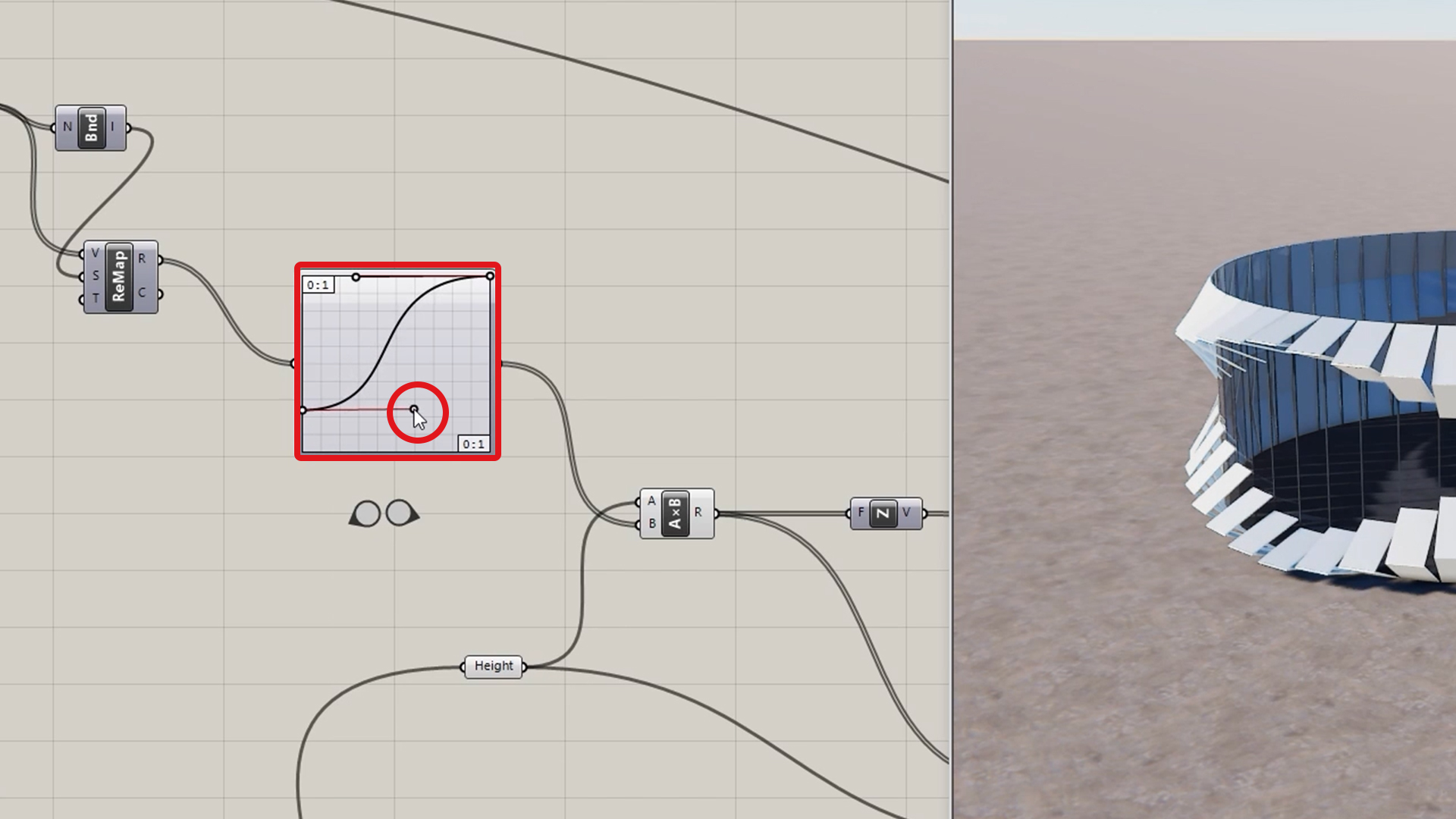
V-Ray Timeline no Grasshopper então dessa forma então dessa forma então dessa forma então
O V-Ray Timeline é usado para uma configuração de animação simples. A posição da abertura é girada em torno de um eixo central. As animações da câmera e do sol são totalmente suportadas. Você pode visualizar a animação no entanto, bem como exportá-la como uma sequência renderizada ou um vídeo usando o V-Ray Vision.
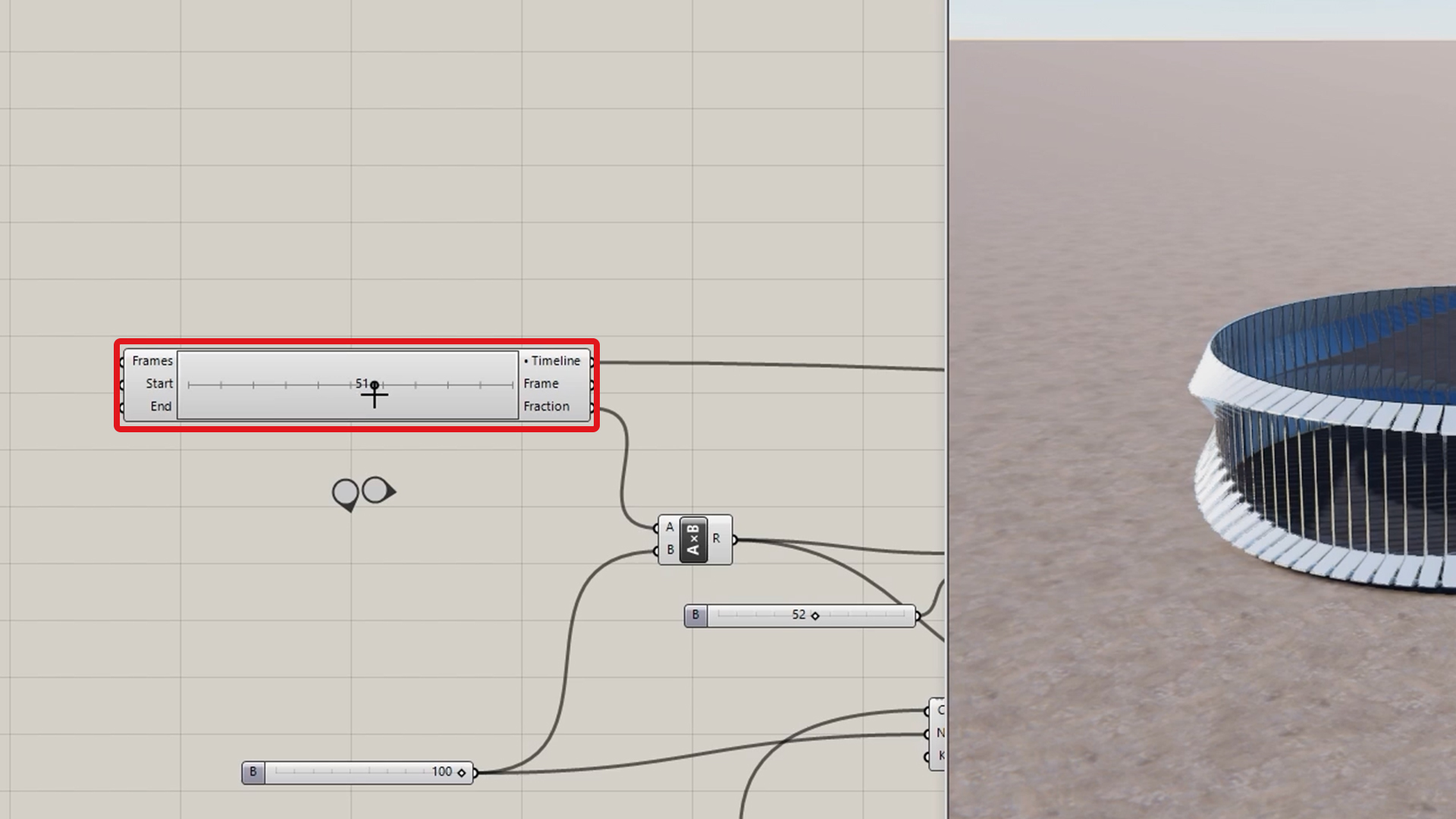
Exporte animações no Grasshopper então dessa forma então dessa forma então dessa forma então
Para usar um caminho de câmera em uma animação, tudo que você precisa fazer é vincular a linha de tempo ao Render node, para que o V-Ray saiba qual linha de tempo é usada para a animação. Primeiro, envie a animação para o seu projeto Rhino para definir a fonte da animação. Crie um Render no Project node e vincule-o ao Render node. Então, no menu de contexto, você tem a opção de exportar a animação da câmera ou do sol. Depois disso, você precisa parar o V-Ray Vision e abrir o V-Ray Asset Editor.
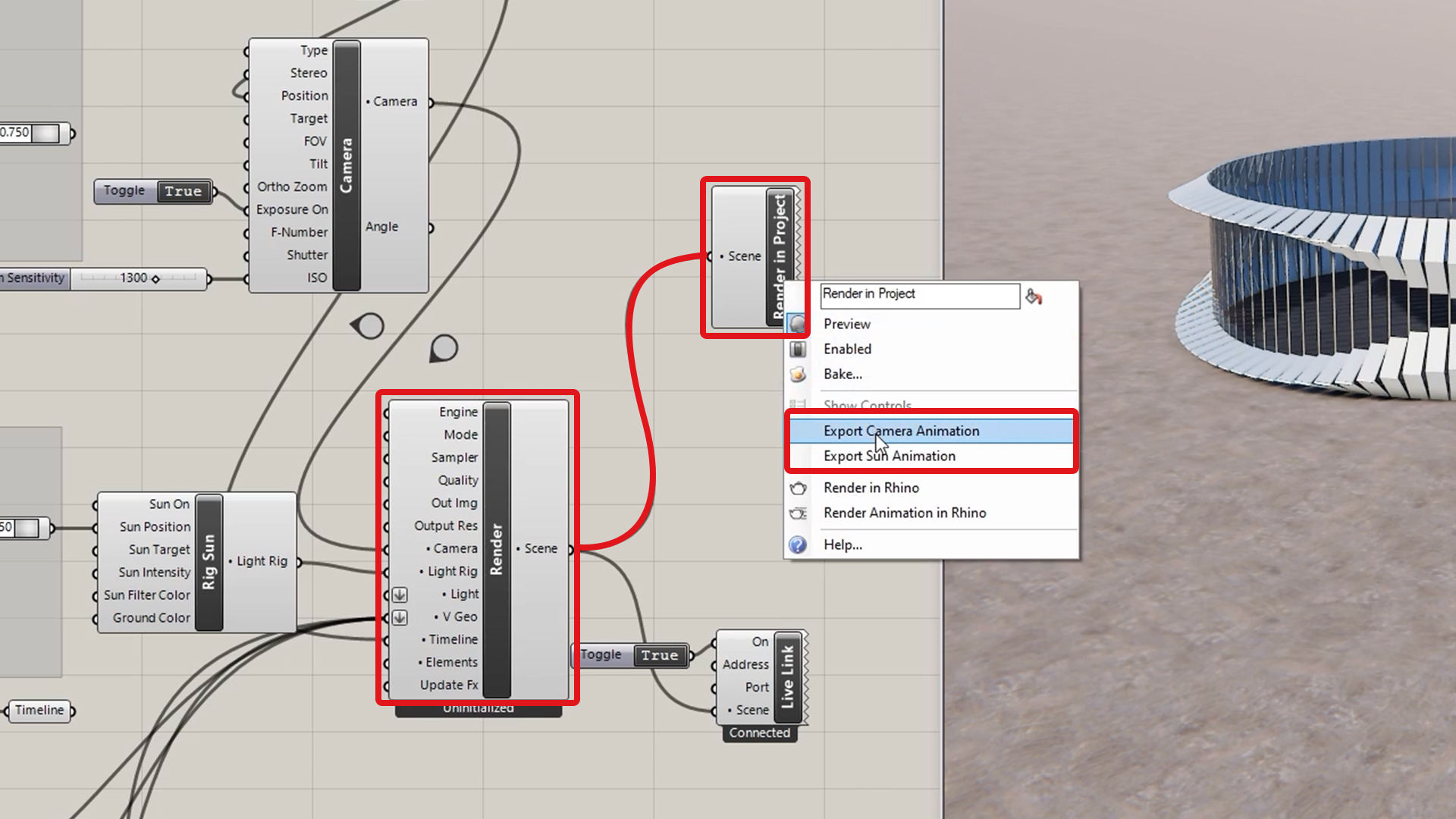
Na guia Configurações, ative a funcionalidade de animação e altere a fonte para Grasshopper. Finalmente, reinicie o V-Ray Vision. Sua animação agora está pronta e você já pode reproduzir ou exportá-la!
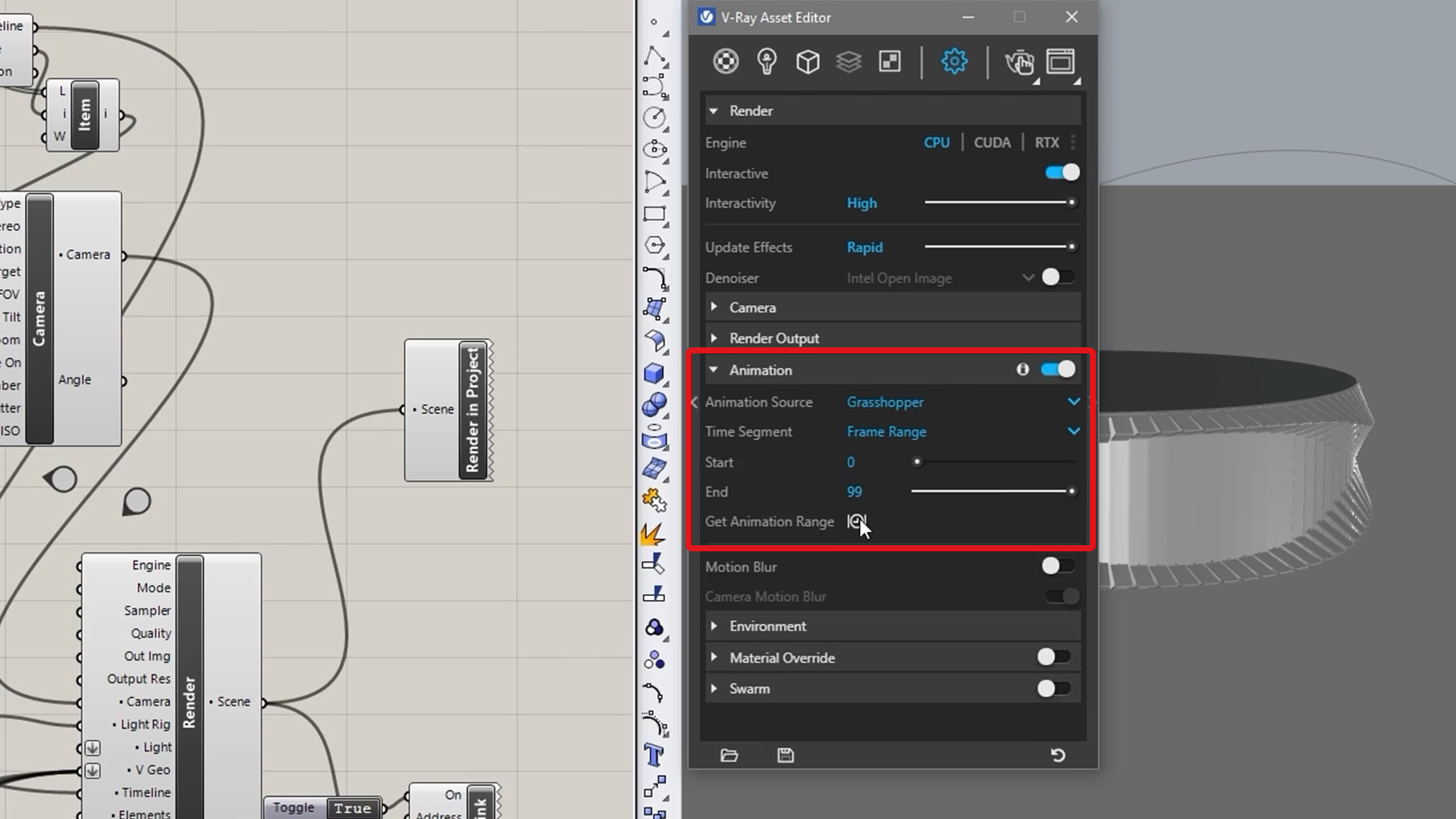
Que tal testar todo o poder do V-Ray nos seus projetos? Entre em contato conosco e garanta o seu teste gratuito de 30 dias! então dessa forma então dessa forma então dessa forma então

Leia Mais! então dessa forma então dessa forma então dessa forma então
- Renderização no Vray: o manual definitivo então dessa forma então dessa forma então dessa forma então
- VRayClipper – Uma das grandes novidades do V-Ray 3 para SketchUp!
- A arte da renderização: Veja o Making-off da renderização SketchUp, Vray então dessa forma então dessa forma então dessa
- Case de Sucesso: Conheça o Think Tank!eentão dessa forma então dessa forma então dessa forma então
- 0 Motivos para você participar de competições estudantis de renderização então dessa forma então dessa forma então dessa
- Tudo sobre renderização híbrida no V-Ray então dessa forma então dessa forma então dessa forma então
- Case de Sucesso: Veja como HUB Prática Criativa domina a arte da renderização! então dessa forma então dessa forma então
- Veja todas as Novidades Lançadas pela ChaosGroup então dessa forma então dessa forma então dessa forma então
- Como comparar seus renders no V-Ray? Conheça a Janela “History” então dessa forma então dessa forma então dessa forma então




