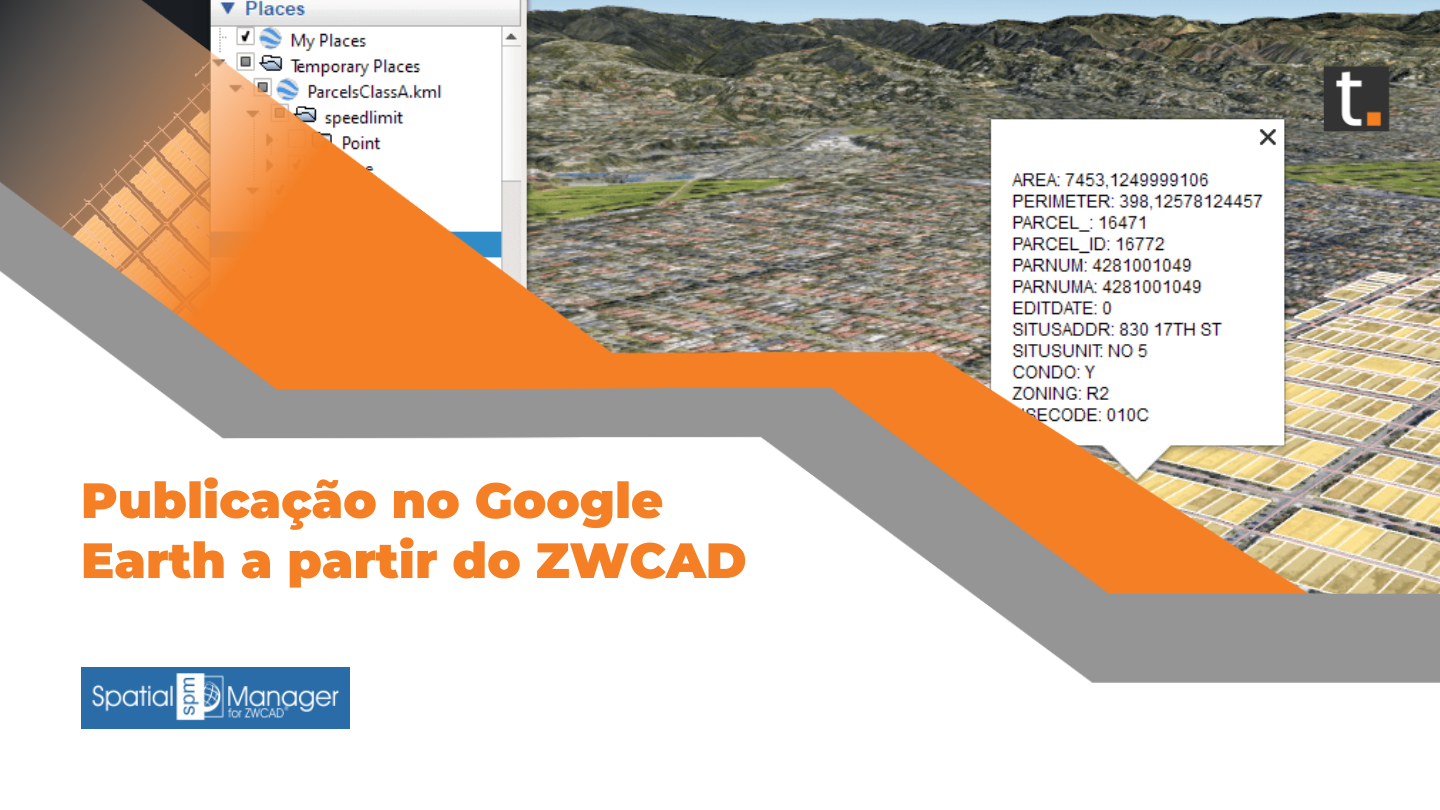Projetos de renovação de edifícios, ou a complexidade do projeto, muitas vezes exigem a separação do plano em várias fases. Usando essas fases, você pode alternar rapidamente entre o que deseja mostrar em seu modelo ou em seus layouts de plotagem finais.
Filtros de Fase de Projeto
Tudo começa com os filtros da fase de projeto que são regras para ajudá-lo a identificar o status dos elementos da construção, como Novo, Existente, A ser demolido. O ARCHLine.XP possui 5 desses filtros:
- Todas as fases
- Existente
- Planos de demolição
- Existente após a demolição
- Novo plano de construção
Os comandos das fases de projeto estão disponíveis na barra de opções / guia Editar / grupo Fases. Os filtros de fase de projeto também estão disponíveis na barra de status na parte inferior da área de desenho.
Vamos dar uma olhada em como os filtros da fase de design funcionam.
Tudo
Nesta fase é possível visualizar todas as fases do plano do projeto, nomeadamente o Plano de Demolição, o Plano de Nova Construção com os elementos recém-criados e os elementos existentes. Tudo será mostrado.
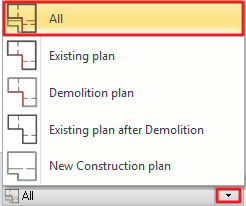
Existente
Na vista de planta Existente, vemos o projeto que criamos durante o levantamento da construção. Este também pode ser qualquer tipo de ambiente construído, que já existe, quando começamos a trabalhar. Isso poderia ser chamado de plano inicial.
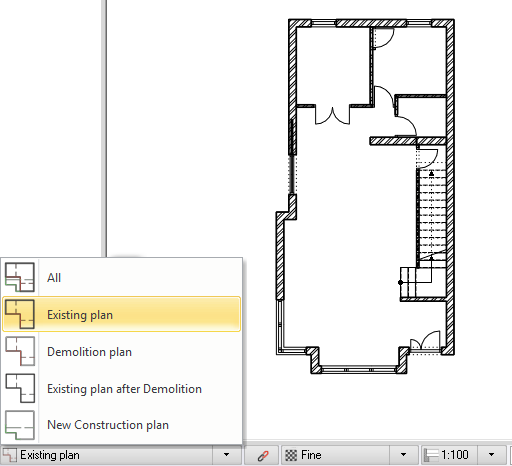
Planta de Demolição
Ao utilizar a fase Planta de demolição, podemos marcar os itens que serão demolidos.
Se utilizarmos os filtros de fase de planta Tudo ou Existente e selecionarmos os itens que queremos demolir, alternando para este filtro, a exibição dos itens demolidos é lida por padrão na planta baixa e também na vista 3D.
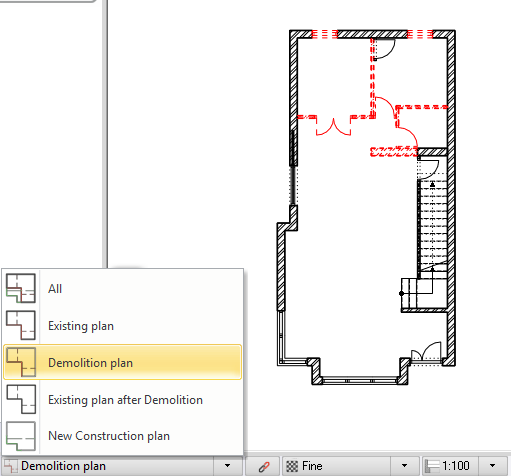
Se quisermos demolir um item, primeiro selecione o filtro de fase Tudo ou Plano Existente e, em seguida, escolha o comando “Alterar para demolir” na barra de opções / Editar / grupo Fases.
Aqui, entre outras coisas, podemos determinar que um elemento faça parte da planta original, ou seja demolido, ou exiba-o como um elemento completamente novo.
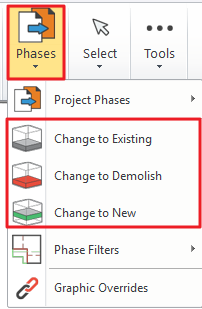
Após iniciarmos o comando, o status dos elementos selecionados mudará para o novo plano.
Também podemos obter o mesmo resultado de outra maneira: clique com o botão direito do mouse no item selecionado, escolha Fases no menu pop-up e altere seu status para o apropriado, por exemplo: Demolir.
então dessa forma então dessa forma então dessa forma
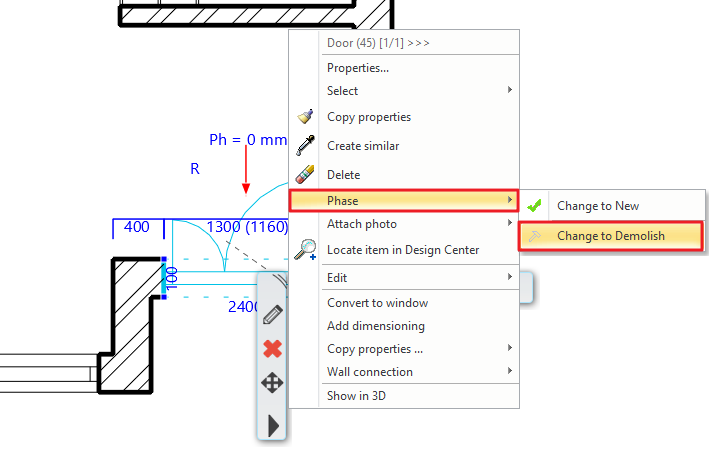
então dessa forma então dessa forma então dessa forma
No lugar das janelas e portas demolidas, o preenchimento aparecerá. Isso é mostrado com a cor de substituição do gráfico na visualização 3D, que é rosa no nosso caso.
então dessa forma então dessa forma então dessa forma
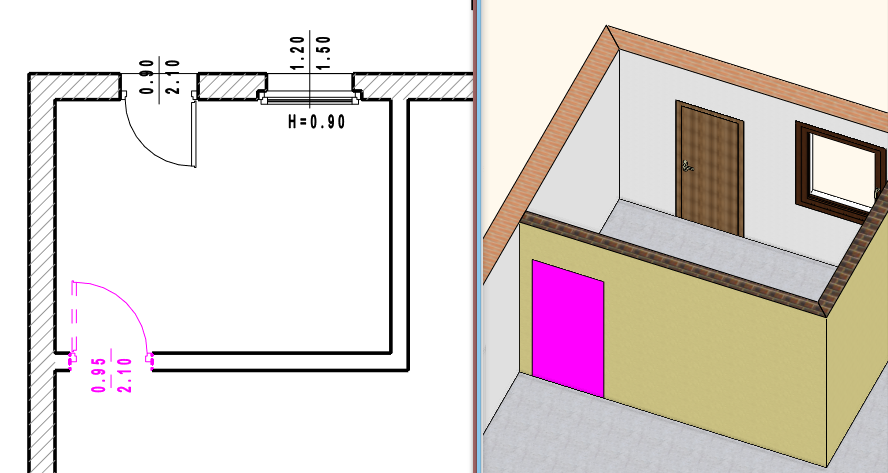
então dessa forma então dessa forma então dessa forma
Plano Existente Pós Demolição
Qualquer coisa que foi marcada na fase de demolição para ser demolida não aparecerá nesta fase.
O plano é mais transparente agora. Vamos iniciar o próximo processo de planejamento, que é colocar novos elementos no plano.
então dessa forma então dessa forma então dessa forma
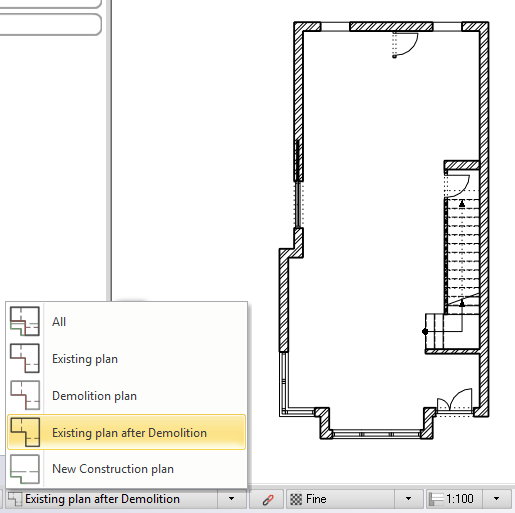
então dessa forma então dessa forma então dessa forma
No lugar das portas e janelas, enquanto não colocarmos novas portas e janelas ou criarmos paredes, haverá buracos. Isso é visível na planta baixa e na vista 3D também.
então dessa forma então dessa forma então dessa forma
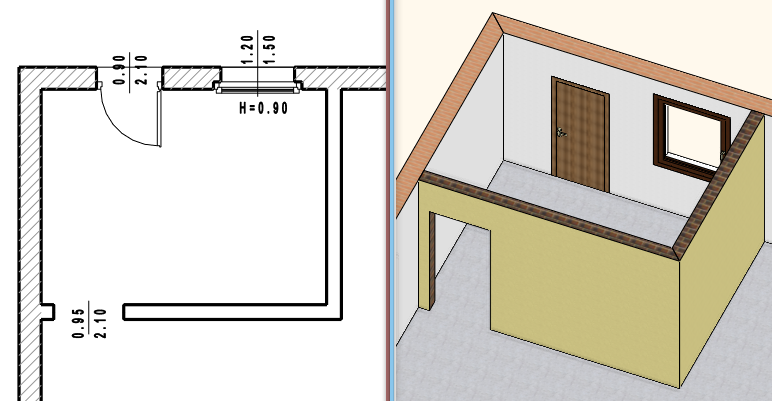
então dessa forma então dessa forma então dessa forma
Novo Plano de Construção
O plano de Nova Construção é o plano final. As paredes a serem demolidas ou as aberturas e outros elementos nas paredes desapareceram. Existem duas maneiras de continuar o trabalho nesta fase:
- Coloque novos elementos ou
- Se você já tiver concluído isso no plano Existente, clique com o botão direito do mouse no item selecionado e selecione Fase no menu local e selecione: Alterar para novo.
então dessa forma então dessa forma então dessa forma então dessa forma então dessa forma
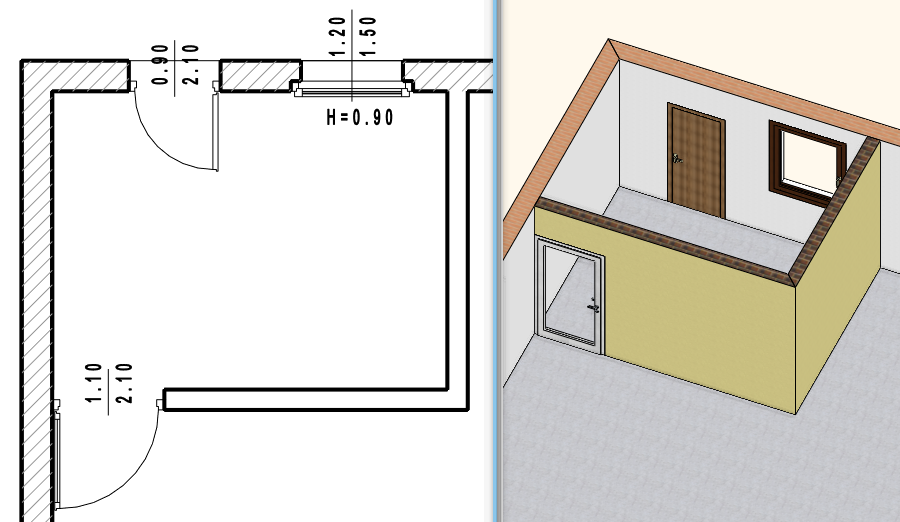
então dessa forma então dessa forma então dessa forma
Resumindo: a partir do Plano Existente, após a demolição, os novos elementos foram colocados no plano de Construção Nova que é o plano final. então dessa forma então dessa forma
então dessa forma então dessa forma então dessa forma
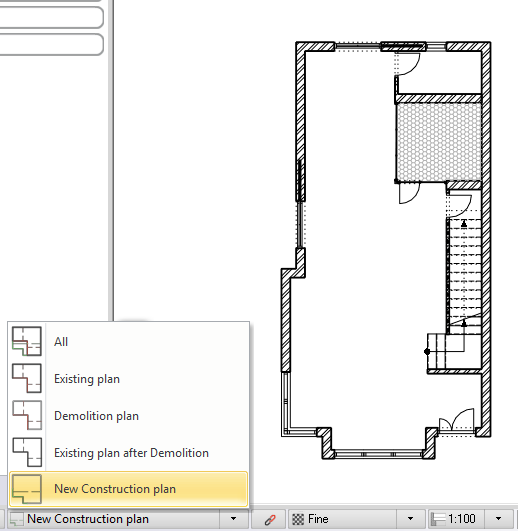
então dessa forma então dessa forma então dessa forma
É importante que quando quisermos demolir algo ou continuar o trabalho de desenho ou colocação de novos itens, tenhamos cuidado com o estado em que nos encontramos. Vale a pena escolher o plano Todos ou Existente nos filtros de fase. então dessa forma
Claro, é possível atribuir uma fase diferente para um elemento posteriormente.
Substituições Gráficas então dessa forma
As substituições gráficas nos ajudam a entender o plano com facilidade, pois regulam a exibição de elementos novos, demolidos e existentes quando os diferentes filtros de fase são ativados.
Podemos escolher a opção Substituir para exibir itens Novos, Existentes e Demolidos ou para manter as propriedades gráficas originais por categoria. então dessa forma
Vamos dar uma olhada em um exemplo. O plano de demolição é exibido atualmente com linhas tracejadas vermelhas. Tudo isso pode ser personalizado. então dessa forma
então dessa forma então dessa forma então dessa forma
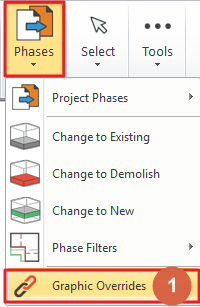
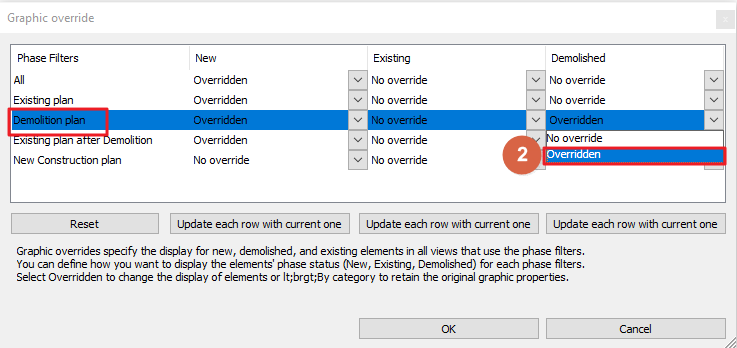
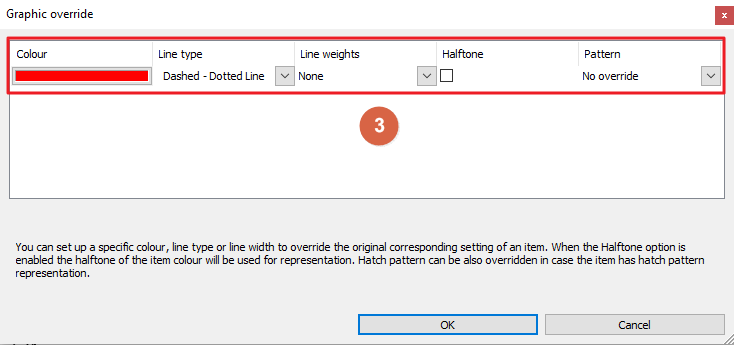
então dessa forma então dessa forma então dessa forma
Podemos personalizar essas configurações para outras fases também.
Usando esses truques legais, as fases de design podem ser uma ferramenta útil para aumentar sua produtividade.
Agora é sua vez de testar tudo o que o ARCHLine.XP pode te oferecer! Entre em contato conosco e garanta já a sua versão de avaliação gratuita! então dessa forma
Confira aqui essa webinar que fala mais sobre o assunto! então dessa forma
Leia Mais! então dessa forma então dessa forma então dessa forma
- Dicas de ouro para uma cena interna bem renderizada então dessa forma
- ZWCAD 2023 SP1: Economize mais tempo para enfrentar desafios reais então dessa forma
- O guia completo para o ambiente para archviz e design de interiores: Parte 1 então dessa forma
- Crie desenhos digitais à mão no SketchUp para iPad então dessa forma
- Enscape 3.4: O que há de novo? então dessa forma então dessa forma
- Novidades da Chaos que você precisa saber! então dessa forma então dessa forma
- Por que manter suas licenças ZWCAD atualizadas? então dessa forma então dessa forma