OBS.: Desde 2019, licenças vitalícias de SketchUp não são mais comercializadas, fazendo assim com que a opção de licenciamento passe a ser anual para todos os usuários que decidirem atualizar o software.
Vamos ver como você pode combinar Atributos Avançados e “Agrupamento” no Relatório do documento para criar a tabela e listagem de portas e janelas do seu modelo.
Para gerar uma tabela, vamos começar por adicionar alguns atributos aos componentes porta e janelas em dentro do SketchUp. Especificamente, vamos adicionar uma medida de tamanho usando o novo Atributos Avançados (acesse-os pelo botão “Mais” na janela Informações da entidade). Além do tamanho, há um novo atributo para Preço, URL, Fabricante e Status.
Esses campos permitem adicionar informações a qualquer componente e podem ser categorizados automaticamente no LayOut (veremos mais sobre isso em alguns parágrafos adiante)!
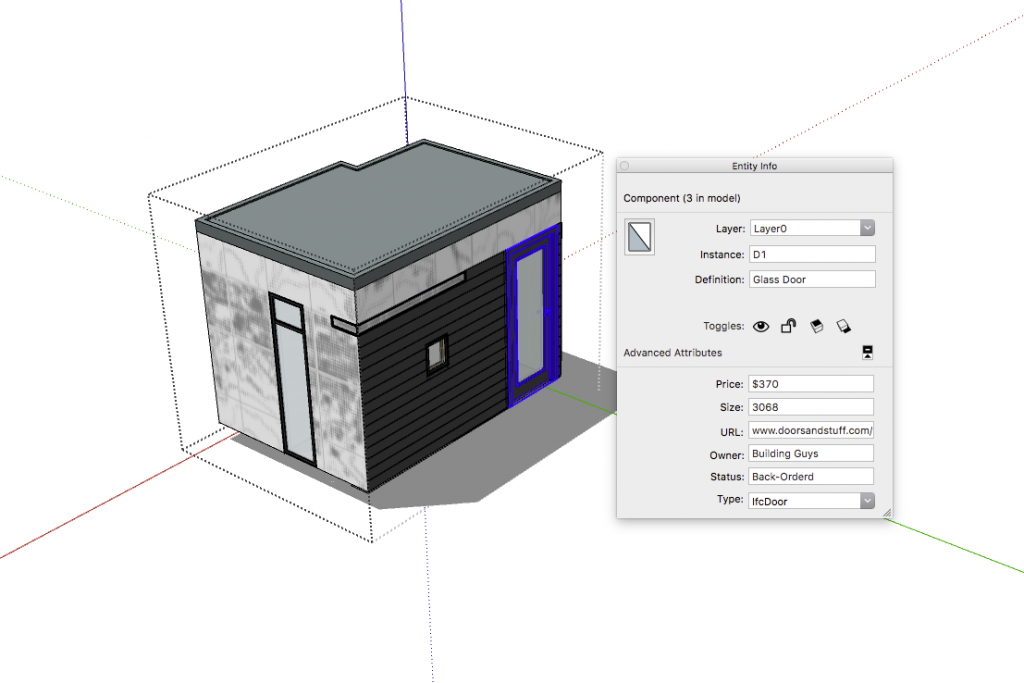
Além de definir uma medida para todos os componentes, também queremos garantir que todos os componentes tenham um nome de identificação. Nomes de identificação (Instâncias) são definidos na janela Informações da entidade, sendo esses dados que usaremos para criar uma tabela agrupada para nossas portas e janelas.
Na maioria dos casos, todos os elementos de uma porta ou janela terão uma mesma nomenclatura, mas em alguns casos (como uma porta que pode ser aberta para a esquerda ou para a direita), um único componente pode acabar tendo mais de um nome de definição.
Neste exemplo, tivemos um componente de porta. Duas dessas portas que abrem para a esquerda foram rotuladas como D1.
A terceira, que abre para direita, foi rotulada como D2. O mesmo componente, mas com funções diferentes no projeto.
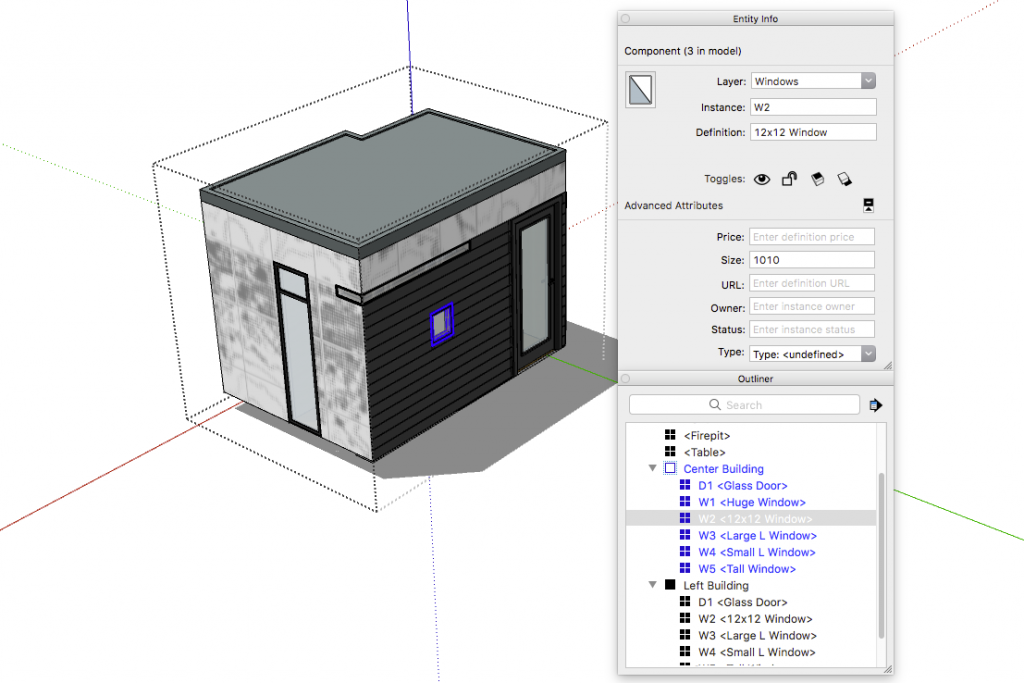
Uma vez que os dados estão completos no modelo, é a hora de gerar um relatório! Em Gerar Relatório, vamos criar um “template”. Certifique-se de nomear seu template e salva-lo (o rapaz que fez o video esqueceu esse passo importante!).
O primeiro passo na criação do novo relatório é escolher de onde as informações virão. Nesse exemplo, queremos o relatório sobre o modelo inteiro e vamos escolher um nível especifico de hierarquia do projeto, escolheremos o nível 3.
Você se pergunta, “Mas o que é nível de hierarquia?” Nível 1: é o modelo; Nível 2: são as construções e objetos soltos; Nível 3: são os componentes portas e janelas dentro das construções.
O primeiro passo na criação do novo relatório é escolher de onde as informações virão. Nesse exemplo, queremos o relatório sobre o modelo inteiro e vamos escolher um nível especifico de hierarquia do projeto, escolheremos o nível 3.
Você se pergunta, “Mas o que é nível de hierarquia?” Nível 1: é o modelo; Nível 2: são as construções e objetos soltos; Nível 3: são os componentes portas e janelas dentro das construções.
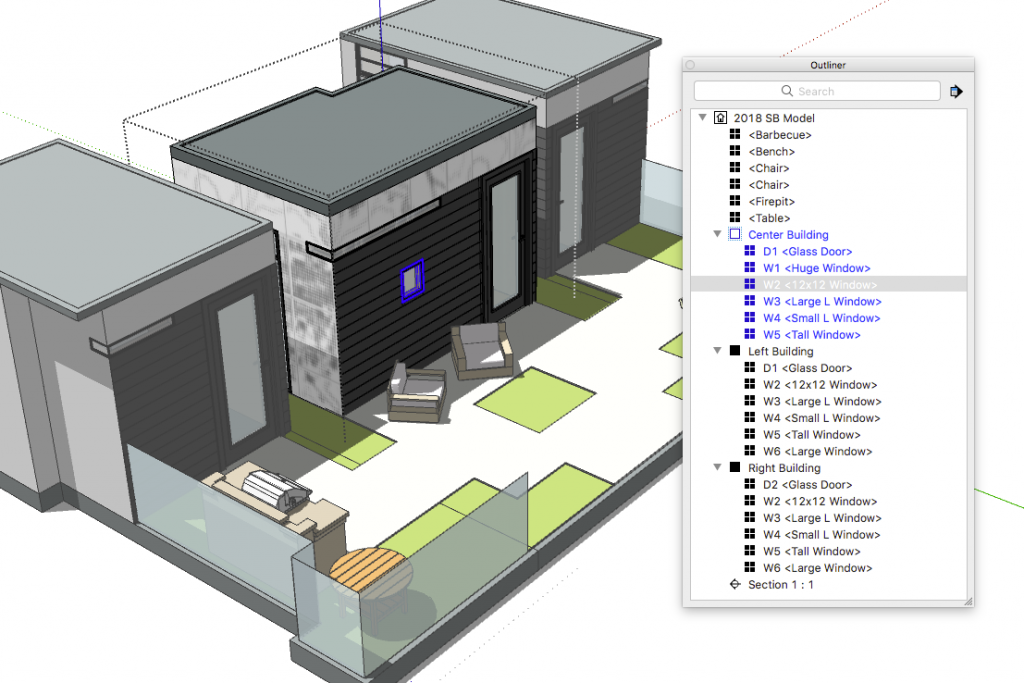
Agora, vamos definir o valor do “Agrupar Por”. Esse é o atributo o qual a Geração de Relatório vai agregar os componentes. Nesse caso, queremos todos os componentes com o mesmo nome consolidados juntos, então arrastamos o Nome da Instancia para o campo Agrupar Por.
Finalmente, podemos adicionar os atributos que queremos ter na tabela. Aqui, vamos adicionar quantidade e formatos a lista de relatório de atributos.
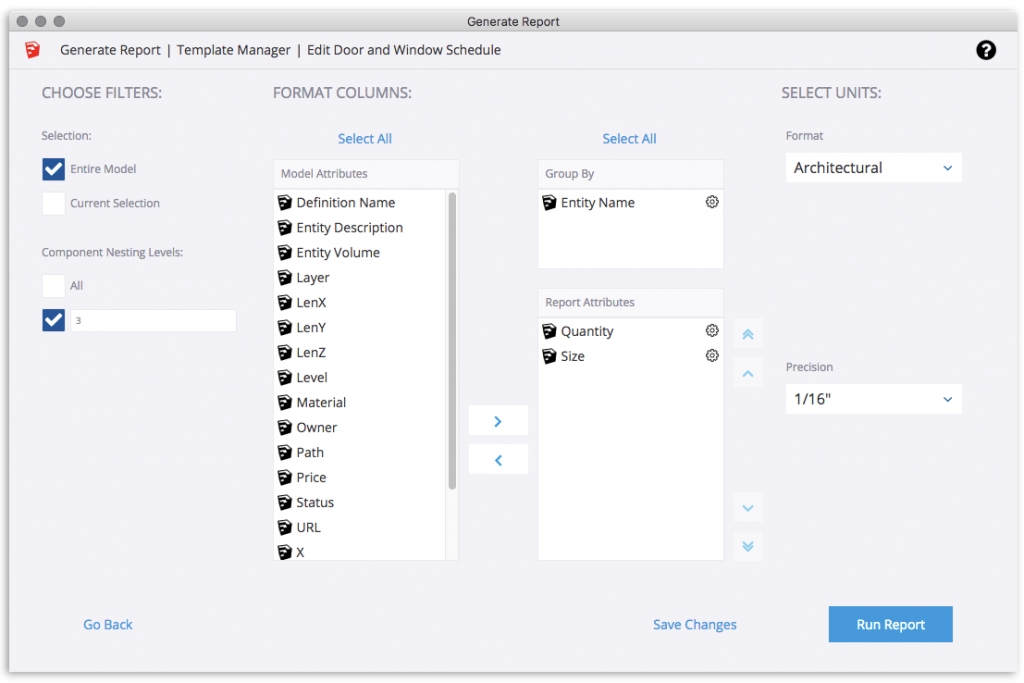
Agora vamos salvar e executar o relatório. Após executar o relatório, aparecerá a tabela de portas e janelas. Sucesso! O último passo no SketchUp Pro é exportar o relatório, para que possamos carregar o .CSV dentro do LayOut como uma Tabela.
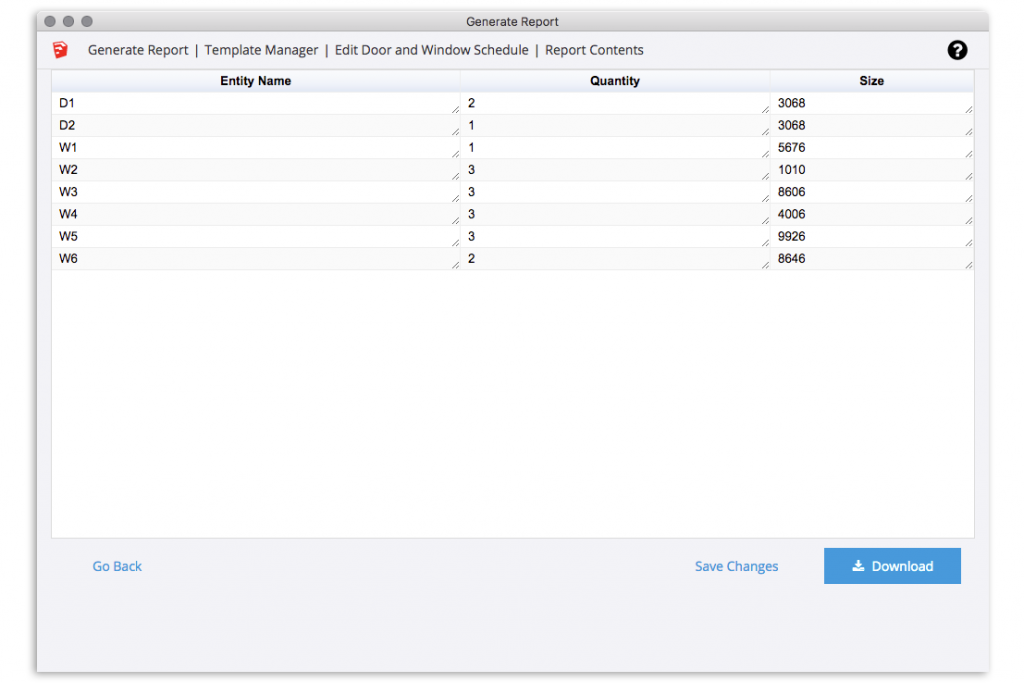
Dentro do LayOut, o relatório é apresentado como uma tabela, o que significa que pode ser editado e estilizado. Melhor ainda, podemos usar a ferramenta de rótulo para adicionar linhas de chamadas à Janela do modelo apresentando os dados de cada porta e janela.
Como o nome do elemento era um atributo padrão do Sketchup, nós simplesmente o escolhemos como um rótulo automático na lista suspensa de informações (também poderíamos usar o tamanho ou o nome do Componente, se quiséssemos).
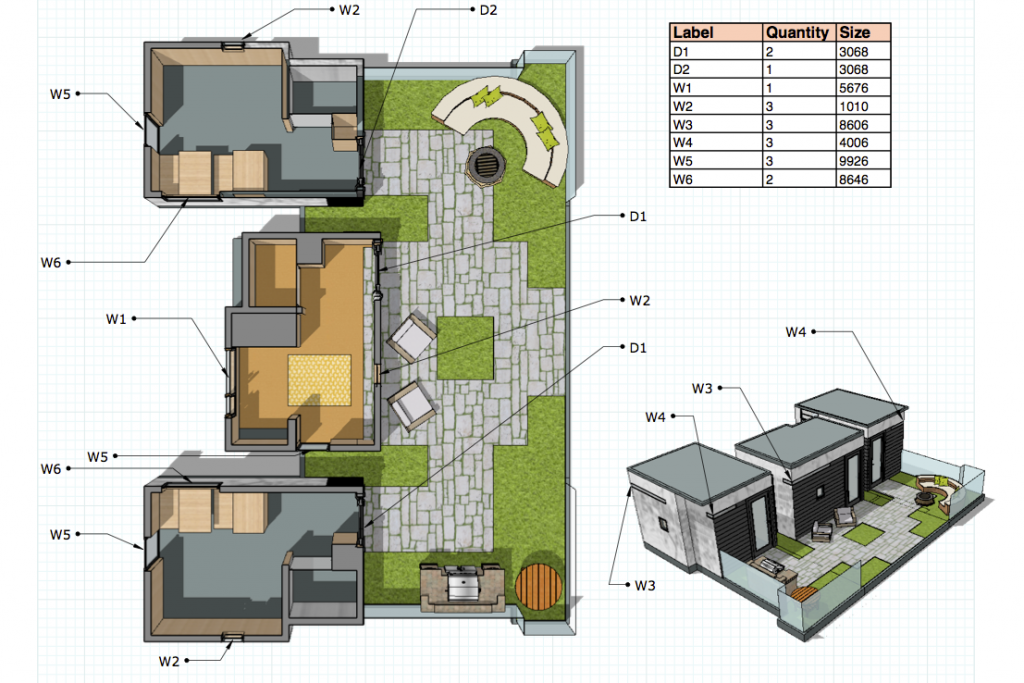
Veja o passo a passo no vídeo abaixo:
Leia Também:
- Paisagismo no Sketchup Parte 2: Modelagem do Paisagismo 3D
- Paisagismo no Sketchup Parte 1: Desenho do terreno
- Instalações Prediais: Como elaborar Projeto Hidrossanitário no SketchUp Pro
- Inspire-se, como um escritório de arquitetura em São Luís conquista mais clientes usando SketchUp e V-Ray
- Modelagem Arquitetônica no SketchUp: Dicas de extensões para se tornar um especialista.
- 10 Dicas para o SketchUp nunca travar e ficar muito mais rápido!
- Diferenças entre Sketchup Make e Pro: o comparativo oficial definitivo!
- Conheça os atalhos do SketchUp e projete mais rápido!
- Veja quais requisitos recomendados para rodar o SketchUp
- Saiba agora como instalar plugins no Sketchup.
- Afinal, o que é norma NBR 15575 de desempenho na arquitetura?
- Usando tabelas para gerenciar planilhas no LayOut





