OBS.: Desde 2019, licenças vitalícias de SketchUp não são mais comercializadas, fazendo assim com que a opção de licenciamento passe a ser anual para todos os usuários que decidirem atualizar o software.
Um projeto de paisagismo 3D no SketchUp pode fazer toda a diferença para profissionais que precisam se comunicar de modo eficaz com um cliente.
Um ambiente de paisagismo pode envolver diversos elementos e praticamente tudo pode ser feito com facilidade no SketchUp Pro, desde uma revitalização do jardim até piscinas personalizadas, churrasqueiras, decks, pergolados e muito mais.

Já mostramos aqui no Blog as técnicas de paisagismo para elaborar a topografia de diversos modos.
Neste artigo, vamos modelar uma área de passagem na entrada de uma residência com padrão de condomínio, mas essas técnicas podem ser aplicadas em qualquer tipo de projetos de paisagismo 3D.
Passo 1: Faça a medição do local e desenhe a planta baixa
É básico. Mas vamos começar pelo começo.
Meça o local onde será implantado o paisagismo. Faça a medição de toda a área, incluindo as proximidades que não haverá uma intervenção direta.
Tire muitas fotos e fique atento para medidas de elementos que posteriormente podem ser criados em 3D para fidelizar detalhes, como portas, janelas, degraus, sacadas, etc.
Depois que tudo estiver medido, é hora de abrir o CAD e executar os primeiros esboços para acertar as medições feitas in locco.
Se você tiver familiaridade com o SketchUp Pro, será fácil criar todo o plano 2D diretamente nele com o uso de linhas, retângulos e a ferramenta de fita métrica. Porém se tiver acostumado com um sistema CAD, basta criar sua planta baixa em DWG e importa-la no SketchUp Pro.
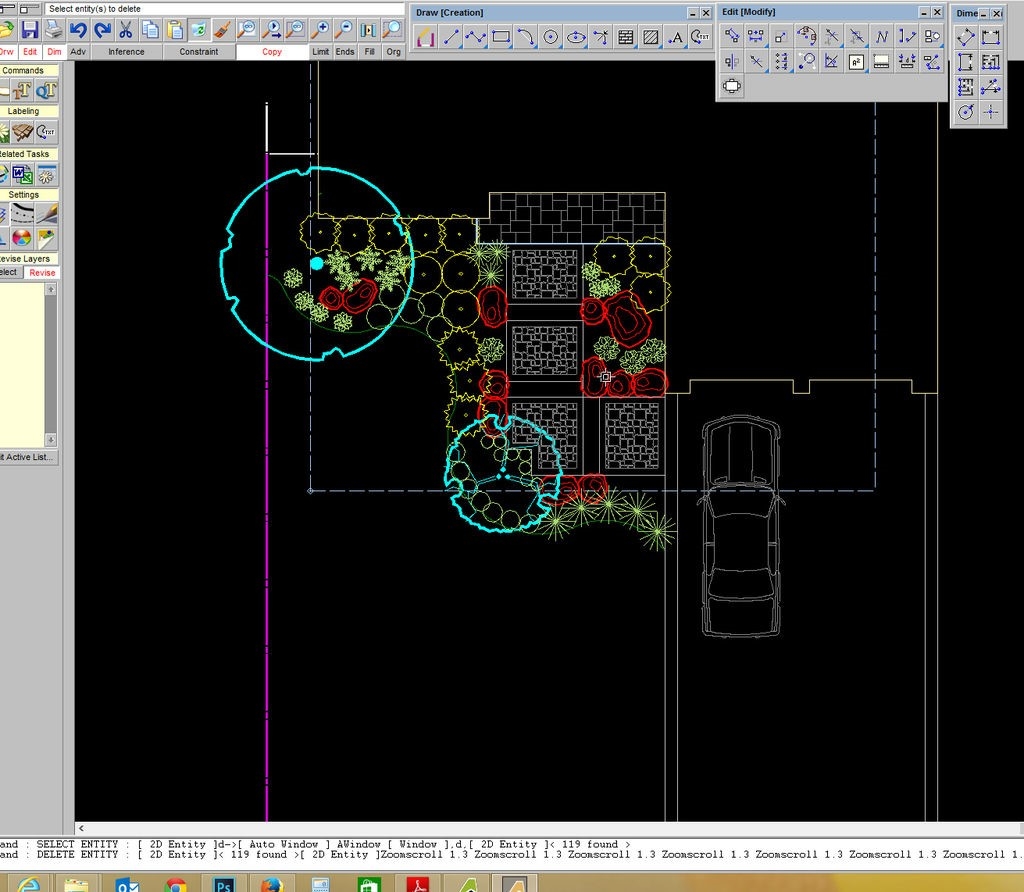
Passo 2: Crie as faces do seu modelo
Depois que o arquivo for importado dentro do Sketchup Pro, o desenho será exibido apenas em linhas abertas e será preciso transformá-las em faces.
Com a ferramenta de lápis, faça um traço sobre algumas linhas e automaticamente o SketchUp entenderá quais geometrias estão fechadas.

Passo 3: Modele a Arquitetura e o entorno
Com os polígonos fechados, será possível fazer o levantamento 3D da residência e de outros elementos importados na planta do CAD.
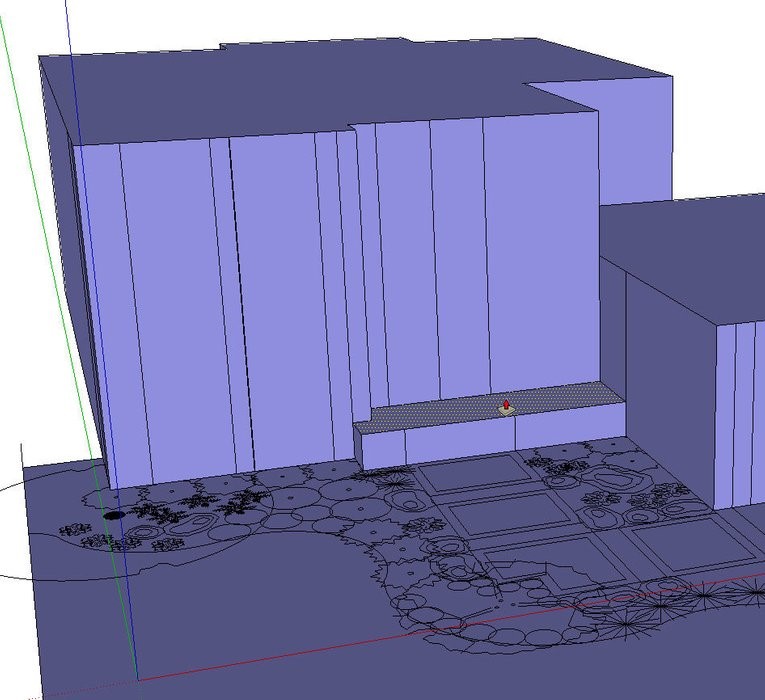
Passo 4: Modele o telhado
Acertar o telhado pode parecer difícil se você não tiver a técnica correta, por isso entenda um modos simples de criar a geometria do telhado ou busque por plugins, como o Instant Roof, que farão todo o trabalho pesado por você.

Passo 5: Adicione os materiais
Texturizar elementos no SketchUp Pro é muito fácil. Com o uso da ferramenta balde de tintas, basta selecionar a textura desejada e aplica-la na face do modelo.
Se você quiser se aprofundar mais sobre o uso de texturas, confira aqui 8 dicas para trabalhar de modo eficiente com texturas no SketchUp Pro.
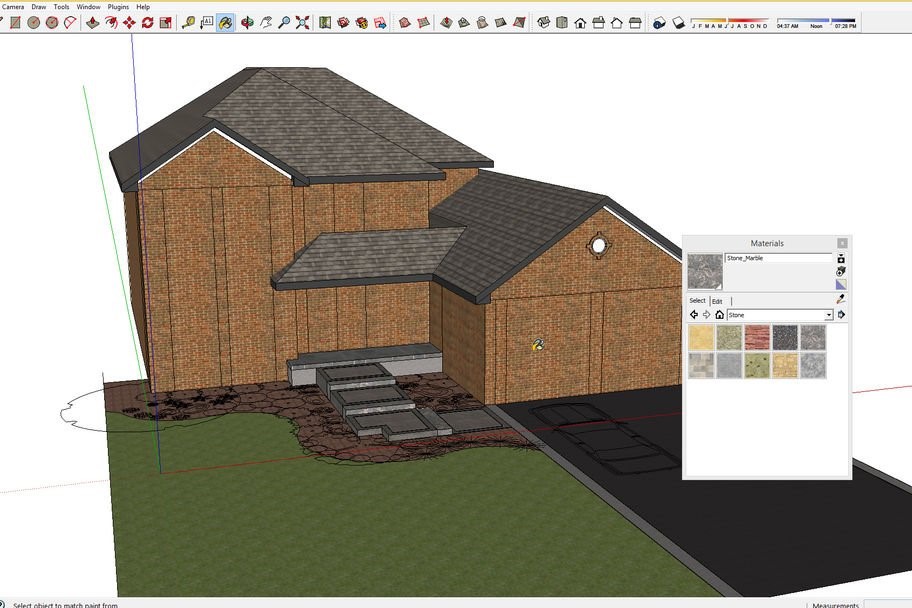
Passo 6: Adicione os elementos arquitetônicos
Agora que as texturas foram escolhidas, você pode começar a fazer o modelo 3D ganhar vida adicionando componentes. Comece com portas e janelas, em seguida, itens mais detalhados como mobiliários e elementos decorativos.
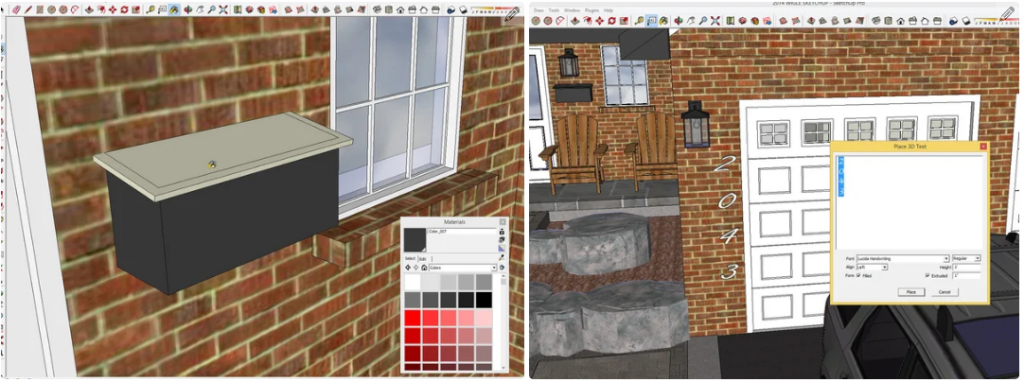
Depois de ter inserido seus componentes, é uma boa prática “agrupar” todos os que forem semelhantes para facilitar o manuseio e gestão do documento.
Junte seus componentes em um grupo, em seguida, defina uma layer para eles, podendo estar visível ou oculta.

Passo 7: Insira os elementos do paisagismo no SketchUp Pro
Para o paisagismo no SketchUp o uso de uma boa biblioteca 3D é fundamental. Assim como qualquer outro componente do software você encontrará a biblioteca gratuita com diversas opções no 3D Warehouse:
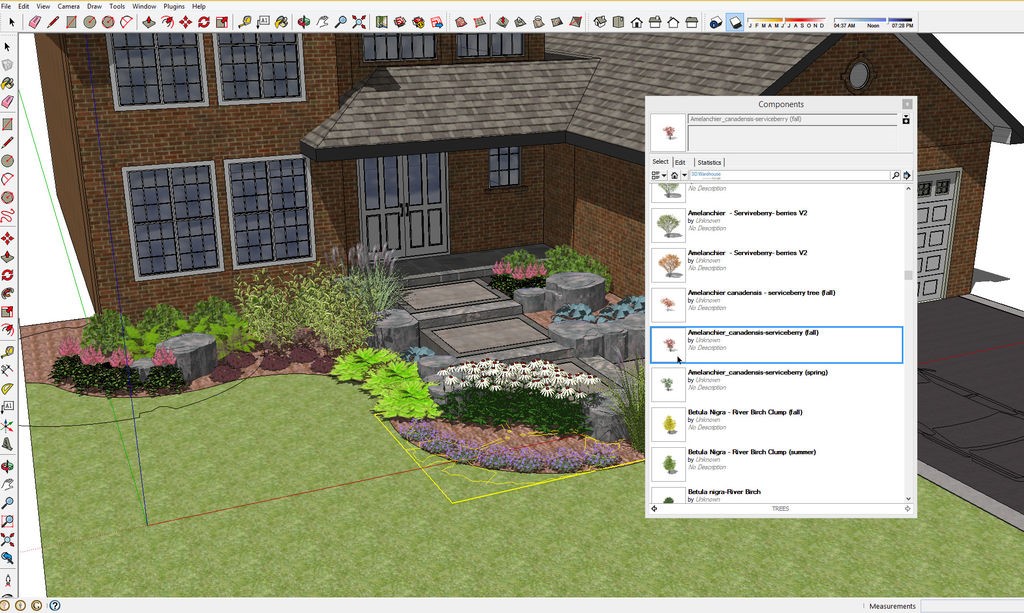
Aqui vai uma sugestão de uma boa coleção para download com itens de paisagismo como vegetações, arranjos, arbustos, jardins verticais e mais:
Acesse aqui e confira: Paisagismo e Plantas no 3D Warehouse
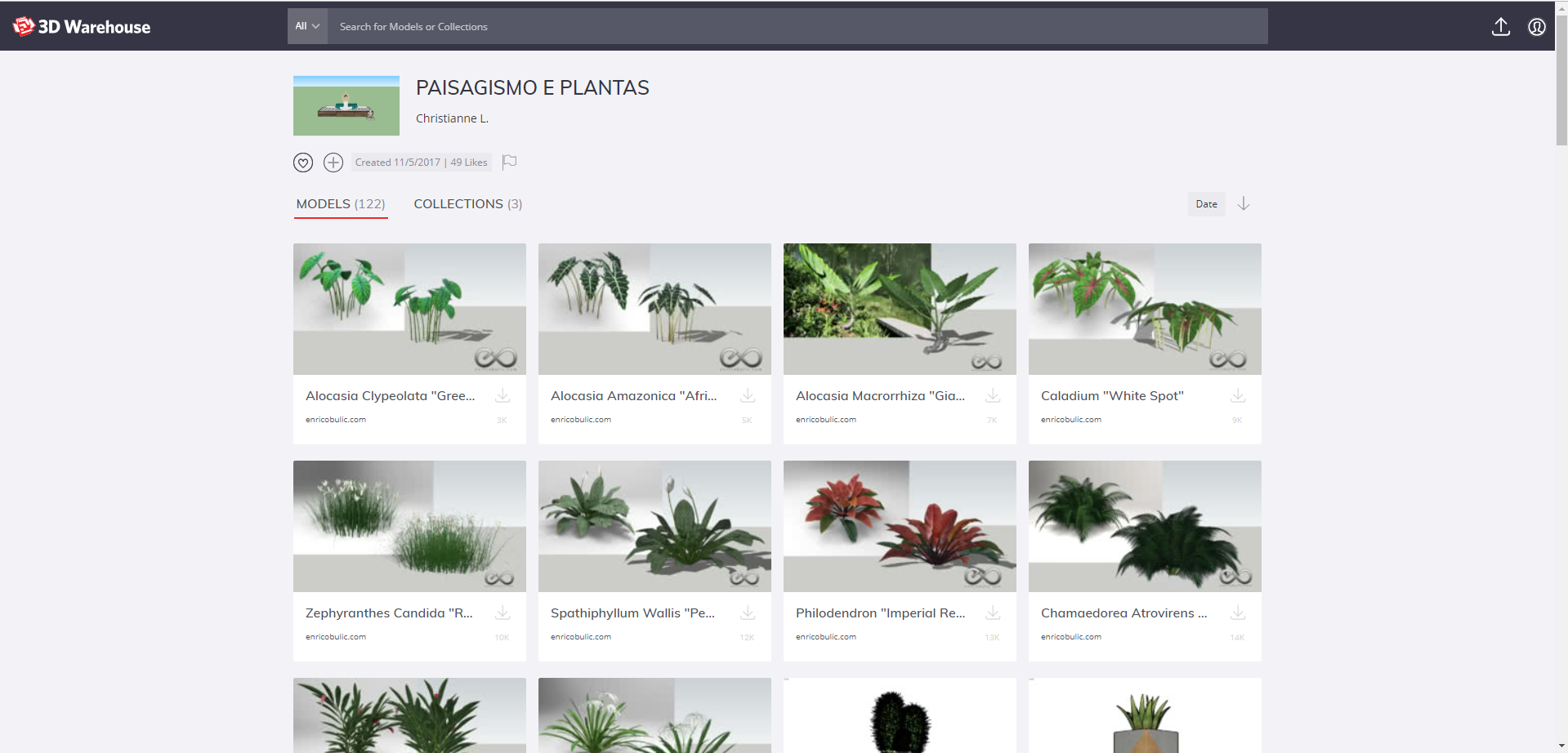
Dica de Plugin para Paisagismo no SketchUp
Para quem gosta de renderizar com o V-Ray esse plugin é fantástico. O pugin Skatter possibilita espalhar vários objetos em uma superfície, linhas ou contornos e até mesmo em uma área que definirmos “pintando” sobre a face, utilizando o sistema de “brush”.
O plugin já conta com uma biblioteca de árvores, arbustos e seixos, mas pode distribuir também qualquer outro objeto que você tiver na cena, e não apenas vegetação!
E pra melhorar, além do que já foi dito acima, ele permite espalhar os objetos automaticamente como proxies, deixando a viewport muito mais leve e fácil de renderizar!
Veja abaixo o vídeo de um de nossos parceiros de treinamento ensinado a fazer o paisagismo no SketchUp com o plugin Skatter.
Passo 8: Crie imagens, cenas renderizadas ou vídeos de apresentação do paisagismo
Agora basta encontrar um bom ângulo do seu projeto e, em seguida configurar as cenas para gerar imagens de apresentação.
Com o uso do Layout, crie pranchas técnicas detalhadas ou basta gerar imagens através do menu arquivo > exportar > “Grafico 2D”.

Outra ótima dica antes de criar suas imagens finais é ligar a ferramenta de sombras no SketchUp Pro para ter um maior impacto visual do seu modelo.

Então leia o artigo Paisagismo no Sketchup Parte 1: desenho do terreno

Leia Também:
- Paisagismo no Sketchup Parte 1: Desenho do terreno
- Instalações Prediais: Como elaborar Projeto Hidrossanitário no SketchUp Pro
- Inspire-se, como um escritório de arquitetura em São Luís conquista mais clientes usando SketchUp e V-Ray
- Modelagem Arquitetônica no SketchUp: Dicas de extensões para se tornar um especialista.
- 10 Dicas para o SketchUp nunca travar e ficar muito mais rápido!
- Diferenças entre Sketchup Make e Pro: o comparativo oficial definitivo!
- Conheça os atalhos do SketchUp e projete mais rápido!
- Veja quais requisitos recomendados para rodar o SketchUp
- Saiba agora como instalar plugins no Sketchup.
- Afinal, o que é norma NBR 15575 de desempenho na arquitetura?
- Usando tabelas para gerenciar planilhas no LayOut






Gostaria de aprender esse excelente programa
Muito show estas dicas!
Gostaria de dominar mais o autoCAD para poder fazer esses projetos top!
Parabéns!
Olá, Esmeralda, como vai? Considere o ZWCAD como seu software CAD. Para mais informações entre em contato conosco.