Aprenda como geometria dinâmica, proxies V-Ray e Chaos Cosmos trabalham juntos para melhorar seu fluxo de trabalho e enriquecer sua cena.
Ao criar uma cena interna ou externa, os artistas 3D geralmente tendem a adicionar muitas geometrias e detalhes diferentes para torná-la mais interessante e realista. Na maioria das vezes, isso resulta em uma cena pesada com uma grande quantidade de polígonos, e esse é o motivo mais comum para a navegação lenta na janela de visualização e problemas de congelamento.
Nestas situações, a geometria dinâmica pode ser a melhor solução. Neste artigo, exploramos seu uso no V-Ray para SketchUp, Rhino e Revit. Também analisamos como os proxies do V-Ray se conectam ao processo e como o Chaos Cosmos adiciona uma camada extra de flexibilidade e facilidade de uso na criação de cenas ricas e realistas.

Por que você deve usar a geometria dinâmica em suas cenas?
A geometria dinâmica não apenas permite lidar com geometria pesada, mas também salvá-la em diferentes estados ou configurá-la para uso em vários projetos.
Outra situação comum em que a geometria dinâmica pode ser de grande ajuda é quando você está trabalhando em projetos complexos que exigem a divisão de tarefas entre diferentes pessoas, bem como a reutilização de ativos em vários projetos. Ter uma biblioteca de ativos que já está configurada e pronta para renderização pode acelerar e melhorar tremendamente seu fluxo de trabalho.

O que é geometria dinâmica?
Simplificando, a geometria dinâmica é uma maneira especial de lidar com geometria pesada, onde apenas as peças que estão sendo renderizadas são mantidas na RAM. É um arquivo encapsulado que não permite modificar a geometria, mas é uma ótima solução quando você deseja usar modelos complexos. Ele mostrará uma representação baixa da geometria complexa na viewport, mas renderizará a versão high poly, evitando problemas de congelamento da viewport.
Antes de começar com a geometria dinâmica, você precisa entender os proxies. No V-Ray, você tem duas opções de proxy: V-Ray Proxy Mesh e Proxy Scene.
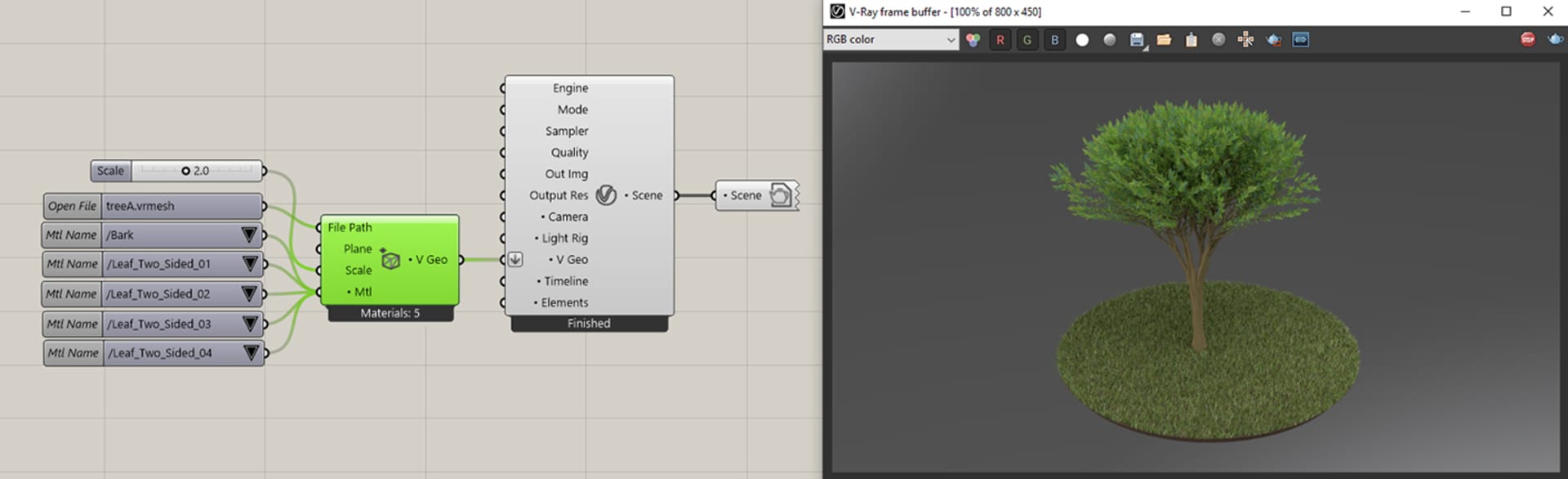
O que é uma malha V-Ray Proxy?
O V-Ray Proxy importa a geometria de uma malha externa apenas no tempo de renderização. A geometria não está presente na cena e apenas ocupa os recursos necessários para sua visualização. Isso permite a renderização de cenas com muitos milhões de triângulos.
Geralmente, as malhas de proxy são usadas para exibir geometrias de polígonos altos que carregam apenas durante o tempo de renderização. A geometria pesada é representada na cena com uma visualização low poly, mas renderizada como a versão high poly.
É importante notar que, uma vez que a geometria original é convertida em malha proxy, ela se torna um formato “pronto para renderizar”. Nenhuma outra modificação na malha pode ser feita.
Antes de converter a geometria em Proxy, você precisa atribuir materiais para ter os slots correspondentes para os materiais que podem ser substituídos posteriormente. Depois de importar o proxy em sua cena, ele terá os slots disponíveis para materiais, mas você precisará reatribuí-los.
O V-Ray Proxy Mesh pode ser carregado em outras plataformas e renderizado, por exemplo, pelo V-Ray for 3ds Max, V-Ray for Rhino, V-Ray for SketchUp, V-Ray for Revit ou V-Ray for Maya.

Quando usar o V-Ray Proxy Mesh
Um bom uso do proxy seria em situações em que você deseja adicionar um modelo específico ou conjunto de modelos (como móveis, decorações, plantas, árvores, flores), e precisa manter um nível de controle e personalização do materiais (ou seja, alterar materiais ou modificar sua aparência.)
Caso de uso: Importe árvores como proxies e espalhe-as ao redor de um prédio. O uso de proxies também permite que você crie uma biblioteca de ativos que podem ser compartilhados com qualquer pessoa. Armazene seus modelos em uma pasta de biblioteca personalizada localmente ou em uma unidade ou servidor.

O que é uma cena proxy?
Uma Cena Proxy é um tipo semelhante de formato de arquivo em termos de como funciona. Assim como outros proxies, ele importa geometria de uma malha externa apenas no tempo de renderização. No entanto, existem algumas diferenças distintas entre o Proxy Scene e o V-Ray Proxy Mesh.
- Você pode exportar uma cena inteira ou partes selecionadas dela e usá-la em vários projetos.
- O arquivo contém geometria, materiais, animação, luzes – os dois últimos podem ser desligados quando importados em outro projeto.
A Cena Proxy pode ser carregada em outras plataformas e renderizada, por exemplo, pelo V-Ray para 3ds Max, V-Ray para Rhino, V-Ray para SketchUp, V-Ray para Revit ou V-Ray para Maya.

Quando usar a cena proxy
Um bom uso do Proxy Scene seria em situações em que você deseja preparar e compartilhar conjuntos completos de geometria prontos para uso (por exemplo, conjuntos de móveis de sala de estar, conjuntos de ambientes como móveis urbanos e árvores), que não exigem modificação ou alteração de materiais. Outra situação útil é se você quiser dividir o trabalho entre diferentes pessoas/departamentos.
Caso de uso: Dois artistas estão trabalhando em uma cena: um no prédio e outro no ambiente. Exportar e compartilhar uma Cena Proxy do ambiente permite trazê-la para a cena com o edifício sem ter que definir os materiais do ambiente a partir do zero.

Para resumir, essas são as principais semelhanças e diferenças entre o V-Ray Proxy Mesh e o Proxy Scene.
Semelhanças:
- A geometria é importada de uma malha externa somente no tempo de renderização.
- A malha tem uma representação de baixo poli na viewport.
- Ambos são um formato encapsulado que não permite modificar a geometria.
- Pode conter animação.
Diferenças:
- O V-Ray Proxy Mesh mantém apenas os slots de material atribuídos à geometria antes de convertê-lo em Proxy Mesh. Uma vez carregado, você precisa reatribuir materiais.
- Uma cena V-Ray Proxy exportada incluirá todos os materiais e luzes atribuídos que estavam presentes na cena.

Benefícios de usar V-Ray Proxy Mesh e Proxy Scene:
- Use modelos complexos em qualquer cena sem se preocupar com navegação lenta ou congelamento da janela de visualização.
- Crie e compartilhe facilmente bibliotecas personalizadas de ativos.
- Compartilhe cenas inteiras ou partes selecionadas.
- Espalhe geometria complexa sem tornar a cena pesada e difícil de gerenciar.
- Compartilhamento e reutilização de ativos em diferentes plataformas.

Um fluxo de trabalho mais inteligente e eficiente
Abaixo você encontrará um breve fluxo de trabalho sobre como criar V-Ray Proxy Mesh e V-Ray Proxy Scene, bem como as diferentes formas de importá-los e exportá-los. então dessa forma
Criando uma malha V-Ray Proxy então dessa forma
Siga as etapas abaixo para criar um Proxy Mesh em seu projeto atual.
1. Prepare a geometria – atribua todos os materiais necessários para criar as ranhuras de material correspondentes para o Proxy. então dessa forma
2. Você pode exportar uma malha através da Barra de Ferramentas de Objetos do V-Ray (V-Ray para Sketchup e Rhino), ou através do menu Extensões (V-Ray para Sketchup).
3. Se você estiver usando o V-Ray for Sketchup – Para criar um proxy através da barra de ferramentas de objetos do V-Ray, selecione o grupo ou componente que deseja converter.
4. Escolha Proxy Mesh (.vrmesh) no menu Mode. então dessa forma
5. Escolha o método para gerar a visualização do proxy: então dessa forma
- Face Skipping: O método de visualização mais rápido. então dessa forma
- Clustering refinado: um pouco mais lento, mas gera uma malha de visualização mais precisa.
- Clustering de vértices: Este método é rápido e gera uma malha de visualização bastante precisa.
6. Especifique o número de faces na visualização da viewport do proxy, se necessário (quanto maior o número de faces, mais detalhada a visualização). Alterar este parâmetro não é obrigatório, você pode deixar o valor em seu padrão. então dessa forma então dessa forma
7. Exporte o arquivo .vrmesh para a pasta especificada. O proxy recém-criado reterá seus materiais.
8. Você também pode abrir uma pasta personalizada no Editor de ativos e arrastar e soltar o proxy recém-criado no local da pasta personalizada. então dessa forma
Importando uma malha V-Ray Proxy então dessa forma
Siga as etapas abaixo para importar um Proxy Mesh em seu projeto atual.
1. Clique no botão Importar V-Ray Proxy e escolha um arquivo .vrmesh do seu computador. Uma vez carregado na cena, você precisará reaplicar os materiais através do Editor de materiais.
2. Você também pode salvá-lo como .vrmat ou abrir uma pasta personalizada no Editor de ativos e arrastar e soltar o proxy importado com os materiais atribuídos no local da pasta personalizada.
3. Quando um ativo de proxy é salvo como um arquivo .vrmat, tanto seu arquivo de origem (.vrmesh ou .abc) quanto seus arquivos de ativos de material referenciados (mapas de textura) são salvos em uma subpasta chamada Mapas. então dessa forma então dessa forma
Você também pode salvar materiais diferentes na mesma malha de proxy. Isso permitirá que você crie variações de material e alterne entre elas. então dessa forma
4. Caso o V-Ray Proxy Mesh importado contenha um objeto animado – você pode ativar ou desativar a animação, bem como controlar alguns de seus parâmetros de reprodução.
Importando uma cena do V-Ray Proxy então dessa forma
Siga os passos abaixo para importar uma cena V-Ray Proxy em seu projeto atual.
1. Clique no botão Import Proxy ou V-Ray Scene. então dessa forma
2. Escolha um arquivo .vrscene do seu computador. então dessa forma
Nota: Tenha em mente que quando a cena do V-Ray é importada desta forma, o arquivo é encapsulado e você não pode modificá-lo. então dessa forma então dessa forma
Se você estiver usando o V-Ray for SketchUp, há uma segunda maneira de importar um arquivo .vrscene que você pode usar caso queira modificar a cena Proxy. então dessa forma
No SketchUp, navegue até Arquivo > Importar e selecione seu arquivo V-Ray Scene.
Nota: Importar a cena V-Ray desta forma permite editar a geometria e alterar os materiais.
Exportando uma cena do V-Ray Proxy então dessa forma então dessa forma
Dependendo do que você gostaria de exportar – a cena inteira ou apenas partes dela, há duas abordagens a serem seguidas. então dessa forma então dessa forma então dessa forma
1. Se você deseja exportar parte da cena: selecione um grupo ou componente que deseja exportar e exporte através da barra de ferramentas V-Ray Objects. No menu Mode selecione Proxy Scene (.vrscene)
2. Caso você queira exportar toda a cena: abra o Asset Editor, clique com o botão esquerdo do mouse na seta no canto inferior esquerdo do botão de renderização e pressione o botão Exportar arquivo de cena V-Ray

Adicionando recursos do Chaos Cosmos então dessa forma
Com a ajuda do Chaos Cosmos, é fácil preencher sua cena com diferentes tipos de ativos. A melhor parte é que você não precisa converter nenhuma geometria em proxy ou Proxy Scene, porque os ativos importados do Cosmos já são um arquivo encapsulado que é renderizado como uma geometria high poly.
Os ativos do Cosmos são um pouco diferentes do V-Ray Proxy Mesh. Eles vêm com diferentes níveis de detalhes (LOD) que estão ligados ao V-Ray Vision. então dessa forma então dessa forma
O V-Ray for SketchUp sempre carrega o mais alto nível de detalhes ao renderizar os assets do Chaos. O V-Ray Vision sempre carrega o segundo nível de detalhe mais alto por padrão – médio ou baixo, dependendo do ativo. Os ativos de caos que estão muito em segundo plano são automaticamente alterados para o nível mais baixo de detalhes.
Isso é ótimo se você estiver usando o V-Ray Vision e não pretende modificar nenhum material dos ativos do Cosmos. Caso você queira modificar os materiais dos ativos do Chaos Cosmos, você precisa converter os ativos para o V-Ray Proxy. Isso é feito automaticamente quando você clica no botão “mesclar” no Editor de ativos. Isso converterá o ativo Cosmos em uma malha de proxy padrão com atribuições de material e preencherá a cena com materiais e luzes. Ao fazer isso, você poderá editar os materiais do ativo. O processo é irreversível.
Nota: Isso muda automaticamente o ativo para alto LOD e, se você renderizar com o V-Ray Vision, o link para o Cosmos será quebrado e a atribuição de LOD especial usada pelo Vision não estará mais lá. Versões de baixo nível de detalhe (LOD) da malha proxy que são usadas pelo V-Ray Vision serão perdidas.

Para resumir as coisas então dessa forma então dessa forma
Usar a Geometria Dinâmica é uma ótima maneira de adicionar o máximo de detalhes necessário à sua cena sem se preocupar com qualquer janela de visualização ou lentidão de navegação. Desde adicionar móveis a espalhar vegetação e criar florestas – tudo é possível com V-Ray Proxy Mesh e Proxy Scene.
Escolha qual usar dependendo das necessidades do seu projeto atual. O V-Ray Proxy Mesh é uma ótima solução quando você deseja manter o controle sobre os materiais, e o Proxy Scene seria uma opção mais adequada quando você deseja adicionar ou compartilhar ativos que já foram finalizados e não precisa ajustar nenhum sombreadores.
E se você usa ativos do Chaos Cosmos e seu fluxo de trabalho depende muito do uso do V-Ray Vision para visualização, é melhor manter os ativos como estão. E depois de chegar ao estágio em que você precisa modificar os shaders, você pode mesclar os ativos do Cosmos com sua cena e tratá-los como um V-Ray Proxy Mesh padrão.
Confira nossa webinar para se manter sempre atualizado e otimizando seu fluxo de trabalho!
Leia Mais!então dessa forma então dessa forma então dessa forma então dessa forma
- O “Caminho Omar”: Uma paixão por escolas sustentáveis então dessa forma
- Renderizando com o ARCHLine.XP Live então dessa forma
- ZWCAD 2023: ferramenta de tabela mais poderosa então dessa forma
- O novo V-Ray 6 para 3ds Max está aqui então dessa forma
- Como criar propostas de construção bem-sucedidas usando modelagem 3D então
- Do 2D ao 3D na construção de armazéns com SketchUp então dessa forma
- 3D Warehouse AR View: veja seus modelos em uma dimensão totalmente nova então
- Tecnologia Trimble de laser scan na arquitetura então dessa forma
- Pozas Design Group: projetando o edifício mais alto da América Latina então dessa forma
- Utilizando ferramentas de renderização 3D para projetos com a Jacobs então dessa forma
- V-Ray para 3DS Max: Os segredos da Metrópole de Madeira então dessa forma
- Dicas para você melhorar ainda mais a sua produtividade no CAD então dessa forma





