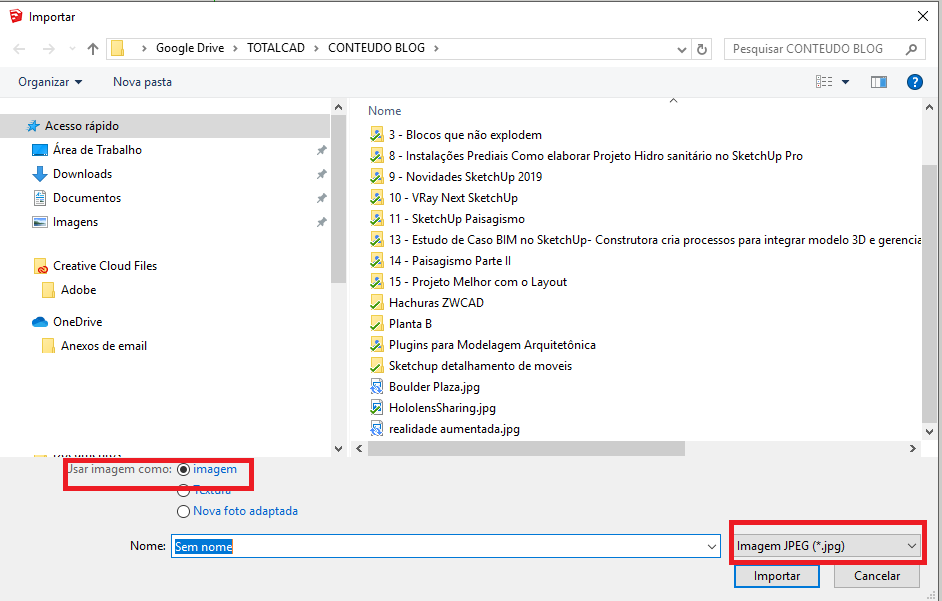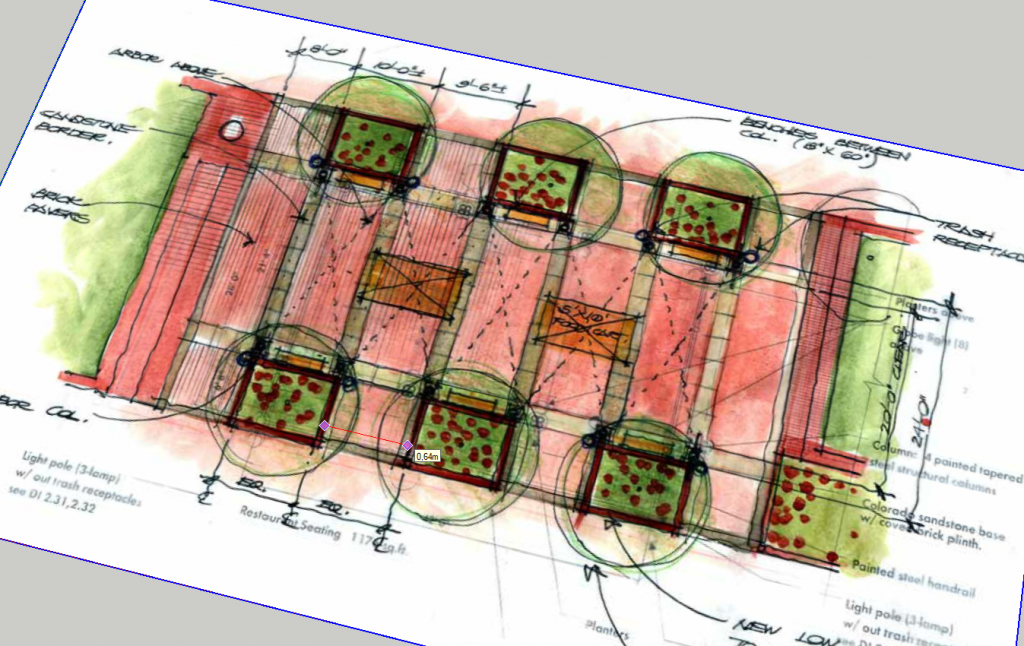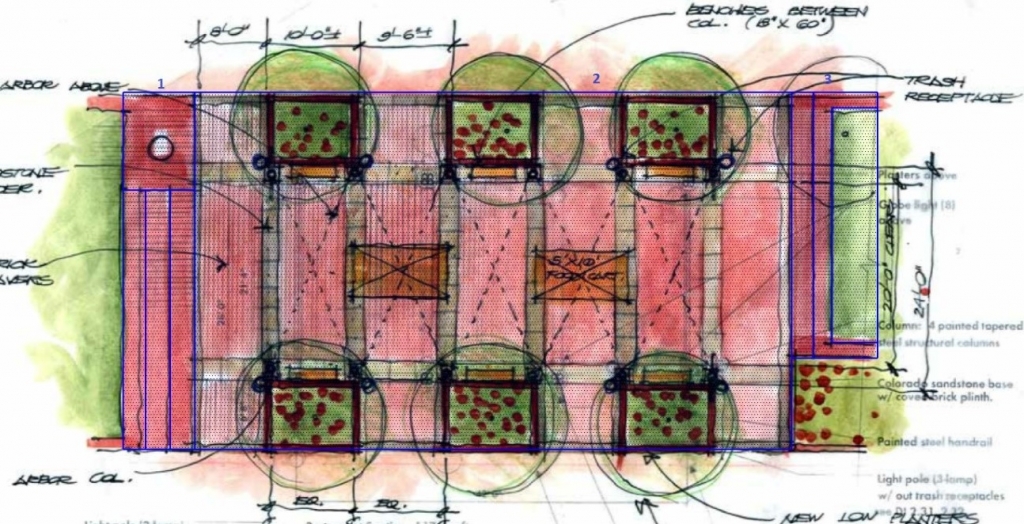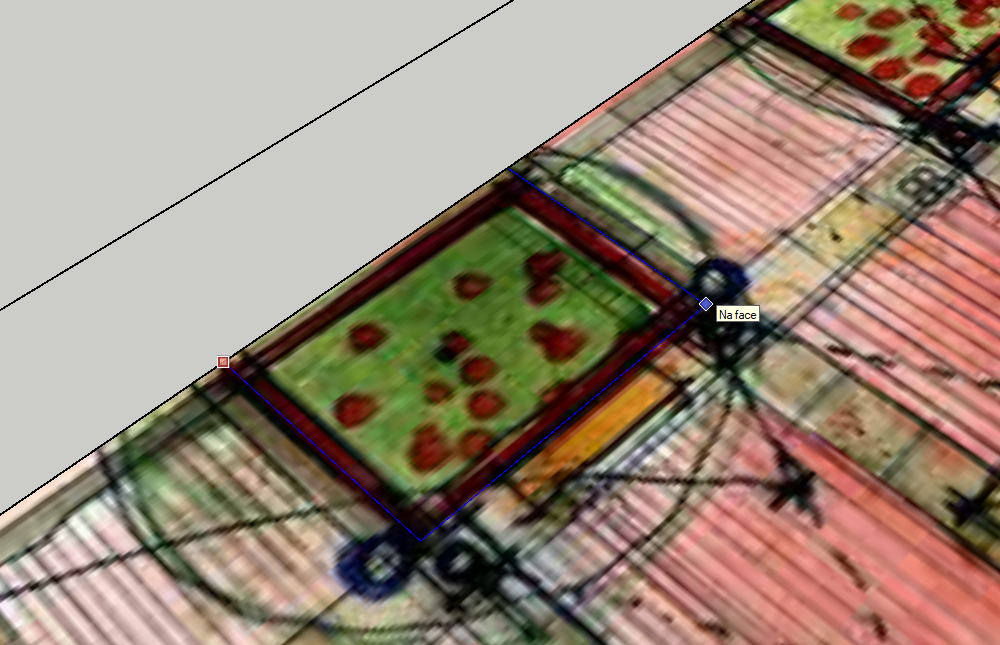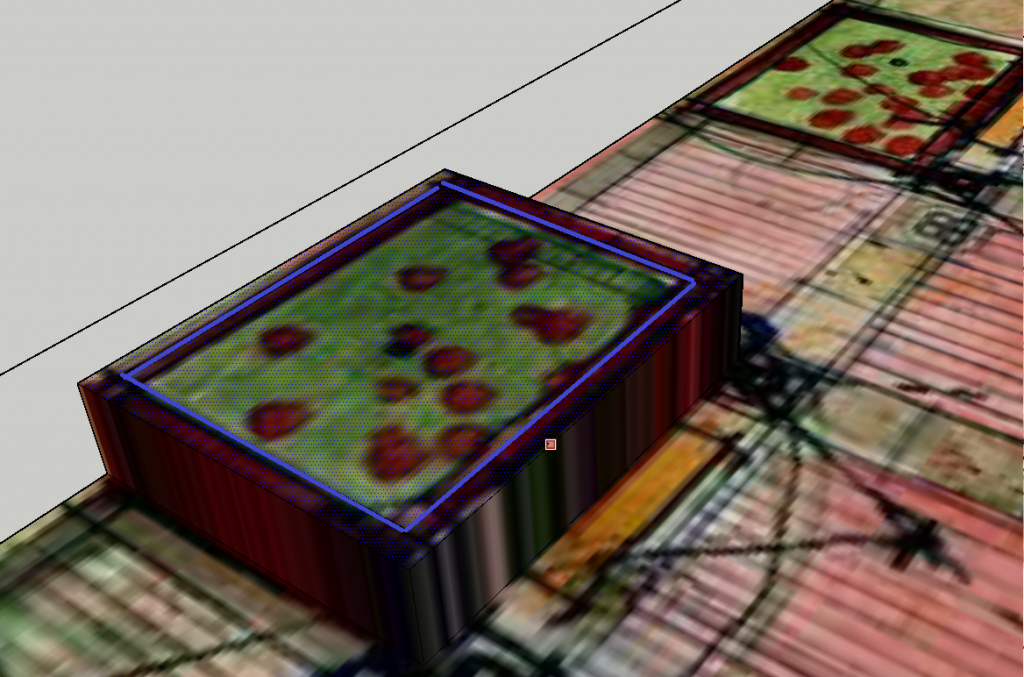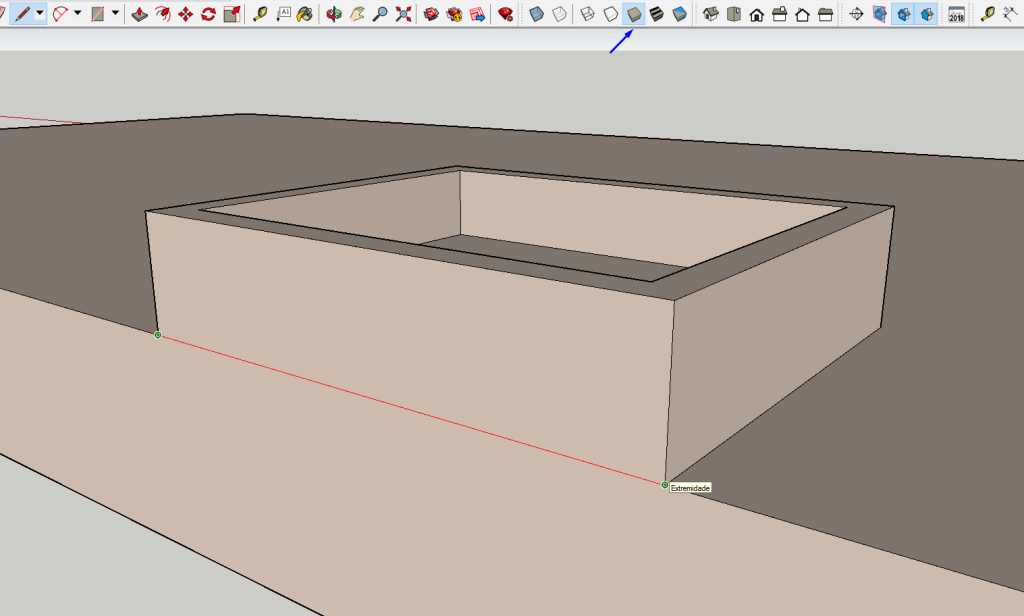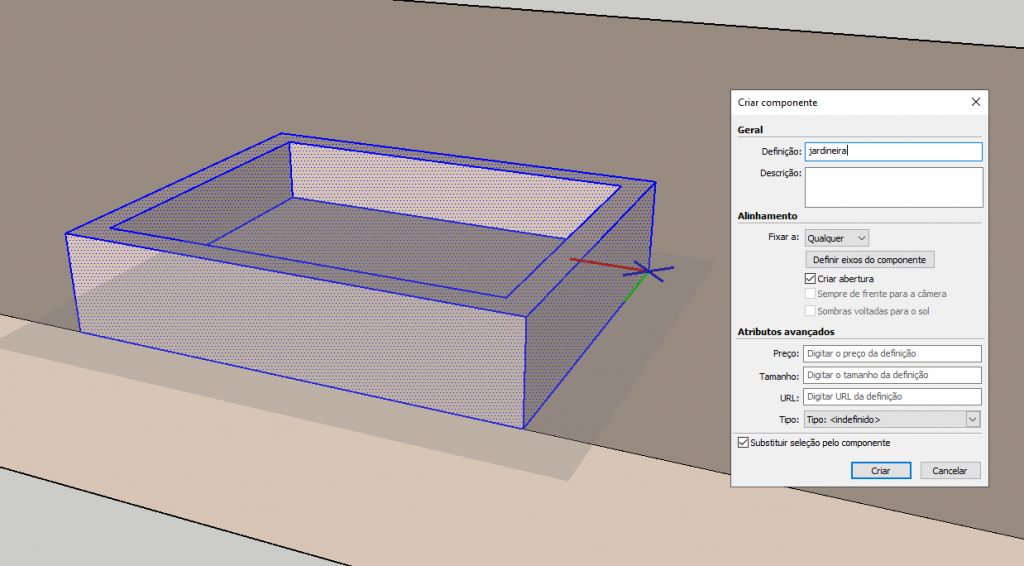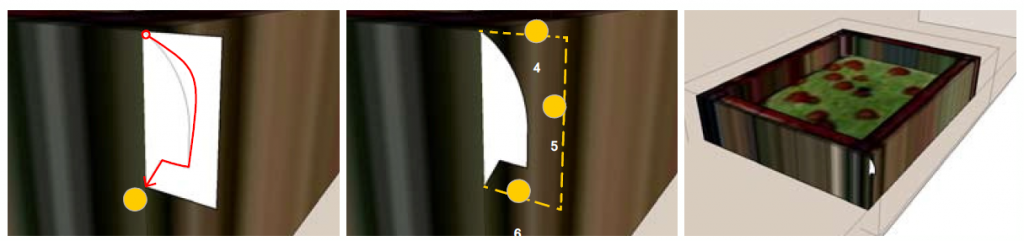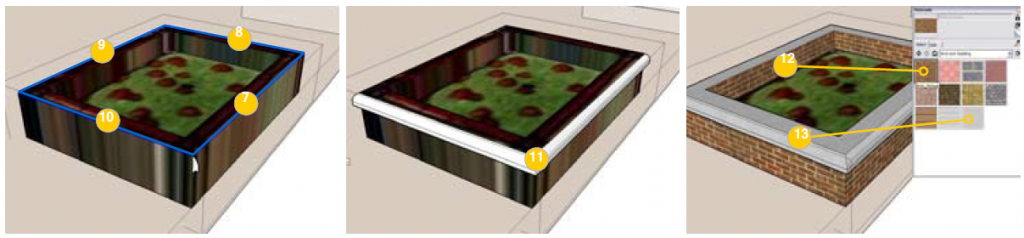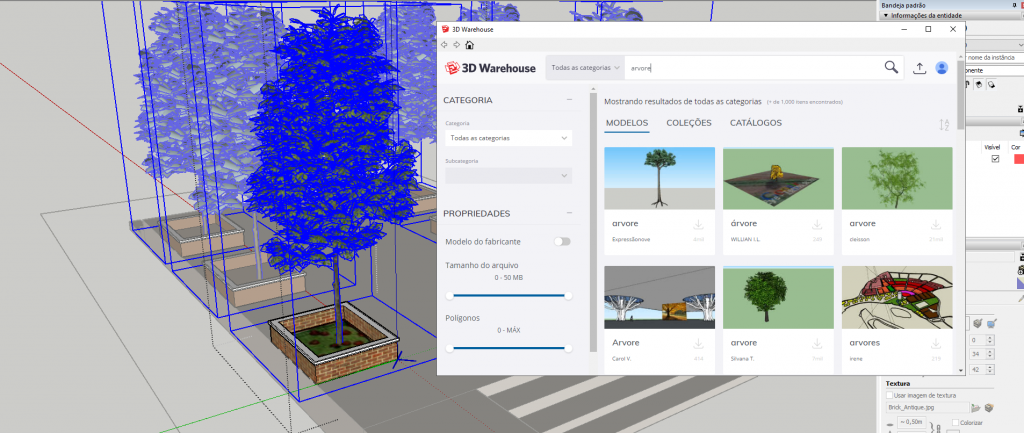OBS.: Desde 2019, licenças vitalícias de SketchUp não são mais comercializadas, fazendo assim com que a opção de licenciamento passe a ser anual para todos os usuários que decidirem atualizar o software.
A disciplina de Paisagismo abrange muitos fluxos de trabalho e os projetos podem a partir de croquis em papel manteiga, arquivos DWG, nuvens de pontos, renderizações, ilustrações manuais e diversos outros modos.
Pelo fato de o paisagismo envolver muitas formas orgânicas muitos profissionais preferem fazer o trabalho de criação à mão, uma vez que o CAD as vezes interfere nesse processo de criação, porém o projeto em 3D facilita muito a tomada de decisão e compreensão por parte de clientes e envolvidos.
No entanto é muito simples ter um workflow em que se cria o projeto a mão e transpõe para tomada de decisão em 3D.
Para isso, basta conhecer as técnicas avançadas de paisagismo no SketchUp e nós vamos mostrar um tutorial a seguir.
Importe o seu desenho para dentro do SketchUp Pro
Antes de iniciar o processo de modelagem você precisará criar um desenho a mão e escanear. Imaginamos que essa parte você saiba fazer bem.
Então, vamos começar inserindo o arquivo de imagem do projeto, dentro do SketchUp.
Como este é um tutorial, você poderá fazer o download da imagem aqui utilizada, para seguir o passo-a-passo. Baixe a Imagem Aqui.
Comece iniciando um novo arquivo e vá ao menu Arquivo / Importar.
Selecione a imagem “Croqui_de_Paisagismo.jpg” depois selecione a opção inserir como imagem.
Quando a imagem estiver selecionada, clique uma vez para determinar o canto inferior esquerdo da imagem e clique novamente para escalar a imagem e determine o canto superior direito.
Após inserir em seu desenho, use a ferramenta de fita métrica para colocar o desenho em escala.
Desassocie a Imagem
Clique com o botão direito no grupo da imagem e selecione desassociar.
Desenhe no seu croqui
Com a ferramenta retângulo, desenhes as formas da praça usando as referências da imagem para criar faces diferentes.
Apague as arestas
Com a ferramenta “Apagar”, apague as arestas da moldura da imagem que ficaram para fora dos limites dos retângulos desenhados.
Extrude o layout
Use o comando de Empurrar/Puxar a superfície da praça (aqui fizemos em 60 cm) e na sequência os demais retângulos que representam os degraus (usamos 15cm).
Desenhando elementos como Jardineiras
Desenhe o contorno
Use a ferramenta de retângulo para desenhar os limites da jardineira e na sequência, suba a altura dela.
Faça apenas uma.
Equidistância para dentro
Use a ferramenta Equidistância para criar uma face separada paralela a borda, que determinará a espessura da jardineira.
Empurrar/Puxar para Baixo
Empurre para baixo a face que ficou de centro da jardineira.
Altere o estilo de visualização
Para uma visualização, apenas da modelagem, altere o estilo de vista em Visualizar / Barras de Ferramentas / Estilo de Face, selecione o ícone Sombreado.
Este dará as texturas uma cor e tornará mais fácil de ver a geometria.
Com a ferramenta linha, desenhe a linha que falta para separar a face da caixa da base da praça.
Selecionar Jardineira
Selecione da esquerda para a direita ao redor da jardineira, certificando-se que nenhuma outra geometria está selecionada além da caixa.
Clique com o botão direito do mouse e faça um componente desse grupo de geometrias.
Agora basta copiar as floreiras (comando Mover, pressione CTRL para ativar a cópia) e colar de acordo com as marcações na imagem importada.
Adicionando elementos ao seu croqui
Agora, você pode estudar e adicionar elementos que não foram desenhados no croqui.
Com a ferramenta Lápis, desenhe um perfil retangular na frente da caixa. Agora com o Arco e novamente o Lápis, adicione um contorno de perfil customizado à face desenhada no passo anterior.
Pegue a borracha e apague as arestas externas para manter somente o perfil. Sinta-se livre de fazer o acabamento que quiser, pode fazer também apenas com o retângulo.
Selecione o caminho
Pré-selecione as 4 arestas externas da parte superior da jardineira.
Clique na ferramenta Siga-Me e depois clique no perfil para criar a forma mostrada abaixo.
Insira a textura que desejar através do menu de materiais do SketchUp Pro.
Importe mobiliários, árvores e outros elementos do 3D Warehouse.
Esse será o resultado do seu modelo.
É rápido, simples, permite tomar decisões em 3D enquanto a criação é feita artisticamente à mão.
E aí, pronto para testar esses esses recursos do SketchUp Pro em seus projetos de paisagismo?
Então avalie agora uma licença do SketchUp Pro!
Leia Também:
- SketchUp Viewer: Experimente todas as realidades do seu projeto
- Realidade Virtual na Arquitetura
- Nova assinatura anual do Sketchup: saiba qual é a opção ideal para o seu negócio
- Do estudo preliminar a construção com Sketchup Pro
- Modelagem Arquitetônica no SketchUp: Dicas de extensões para se tornar um especialista.
- 10 Dicas para o SketchUp nunca travar e ficar muito mais rápido!
- Diferenças entre Sketchup Make e Pro: o comparativo oficial definitivo!
- Conheça os atalhos do SketchUp e projete mais rápido!
- Veja quais requisitos recomendados para rodar o SketchUp
- Saiba agora como instalar plugins no Sketchup.
- Afinal, o que é norma NBR 15575 de desempenho na arquitetura?
- Usando tabelas para gerenciar planilhas no LayOut