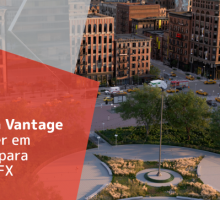Ao usar PDFs no ZWCAD, seu trabalho pode ser classificado em duas categorias: Ou você os usa como referência, ou os cria. Hoje, vamos falar sobre todos os benefícios do uso de PDF no seu CAD preferido!
Então, como dissemos no começo desse blog, podemos trabalhar de várias maneiras com PDF no ZWCAD. Trazer um PDF para o ZWCAD, também conhecido como Importação, pode ser feito de duas maneiras. Uma delas é importar o PDF como base. A outra é importar a geometria do PDF, transformando-a em linhas, arcos e círculos editáveis. Vamos ver como podemos fazer isso na prática:
PDF ATTACH
Para começar a importar um PDF para o ZWCAD, vá para a guia Inserir (Insert) no menu Ribbon. Lá, você encontrará o painel Referência contendo nosso alvo, o ícone do comando Anexar. Vamos voltar um passo. Quando você anexa um PDF como base, ele não faz parte do seu arquivo. É uma referência ao próprio PDF. Então, é muito parecido com um Xref (referência externa). Como tal, ele também terá um caminho, portanto, se o PDF for movido de onde o caminho pode encontrá-lo, ele não aparecerá. Como este é um blog de dicas, terei uma dica alternativa para você no final.
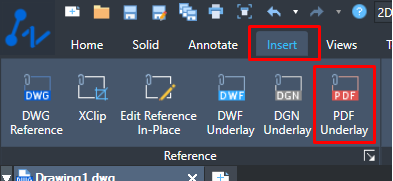
Você também pode acessar o comando (o nome real do comando é PDFATTACH) na paleta Referências externas. Use o menu suspenso anexar para escolher Anexar PDF e pronto.
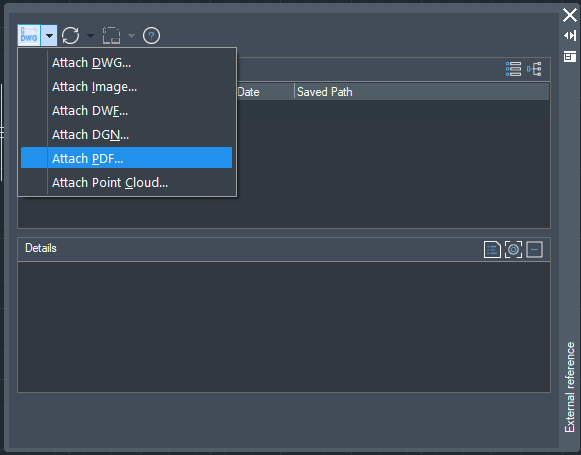
Qualquer um dos métodos pedirá que você selecione o PDF desejado e, posteriormente, exibirá a caixa de diálogo Anexar referência de PDF, conforme mostrado abaixo. Se for um PDF com várias páginas, você poderá escolher uma ou mais páginas no menu de miniaturas. Defina o tipo de caminho, escala, rotação e localização e pronto!
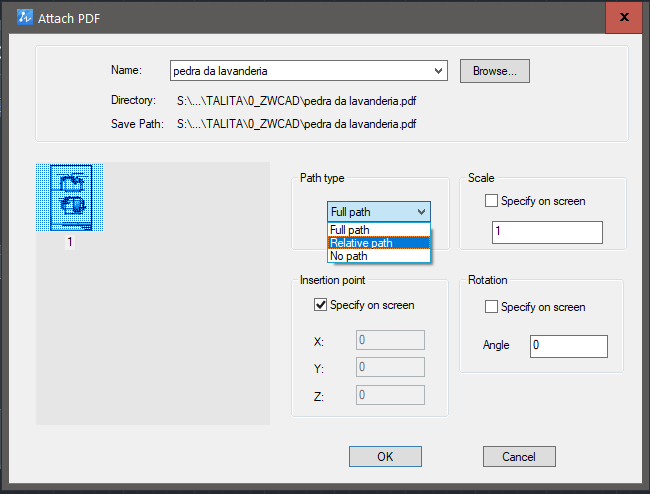
PDF IMPORT
Assim, apresento uma breve visão sobre a importação de PDFs como referência. Existe outra abordagem que, em algumas situações, pode ser revolucionária para você. E se precisar de mais do que apenas uma referência básica? Talvez necessite também fazer edições? Talvez seus clientes só possam fornecer PDFs de “as-builts” para seu projeto. Não faz sentido gastar todo o orçamento recriando-os quando o ZWCAD oferece uma solução mais eficiente.
Se o PDF foi gerado por um software CAD ou outro programa de criação de vetores, o ZWCAD pode importar sua geometria diretamente para seu desenho, pronto para ser modificado e editado. Para acessar um arquivo PDF, volte à guia “Inserir” na barra de ferramentas. No painel “Importar”, você encontrará a opção “Importar PDF”. . Ao selecioná-lo, será exibida a caixa de diálogo “Importar PDF”, contendo diversos controles.

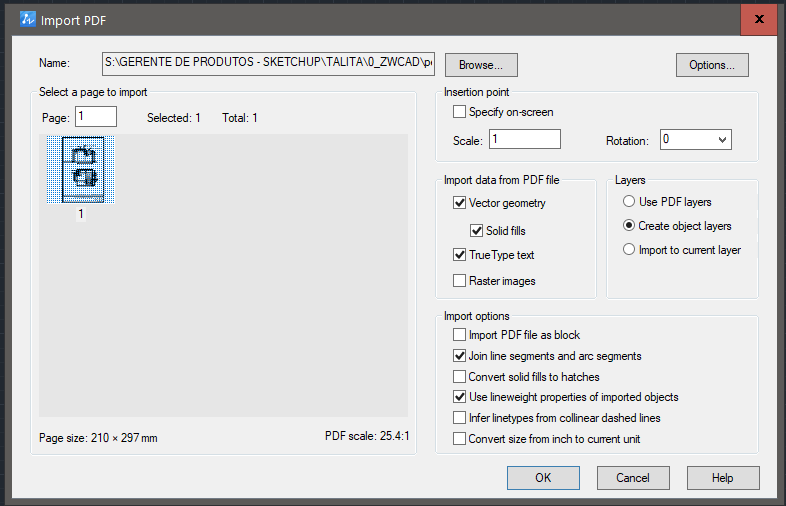
Caso o PDF que pretende importar já esteja anexado como uma referência subjacente ao seu desenho, simplesmente selecione-o, clique com o botão direito e opte por “Importar PDF como objetos” no menu contextual que surgirá. Em seguida, você será solicitado a delimitar uma área retangular do PDF para importação. Após um breve período de processamento, será perguntado se prefere manter, desanexar ou descarregar o PDF original. Como sempre, faça sua escolha com sabedoria!
PLOT
E assim mostramos como trazer um pdf para dentro do ZWCAD. Contudo, também há o conceito de criar um PDF, que é a segunda categoria que discutiremos hoje. Novamente, existem algumas maneiras de fazer isso.
Uma maneira de criar um PDF é por meio do processo de plotagem. Usei essa terminologia para abranger também a publicação. No entanto, inicialmente, vou me concentrar no comando plot. No menu suspenso de seleção da plotadora, você encontrará cinco arquivos PDF pc5 integrados diferentes. Cada um oferece diferentes níveis de qualidade.
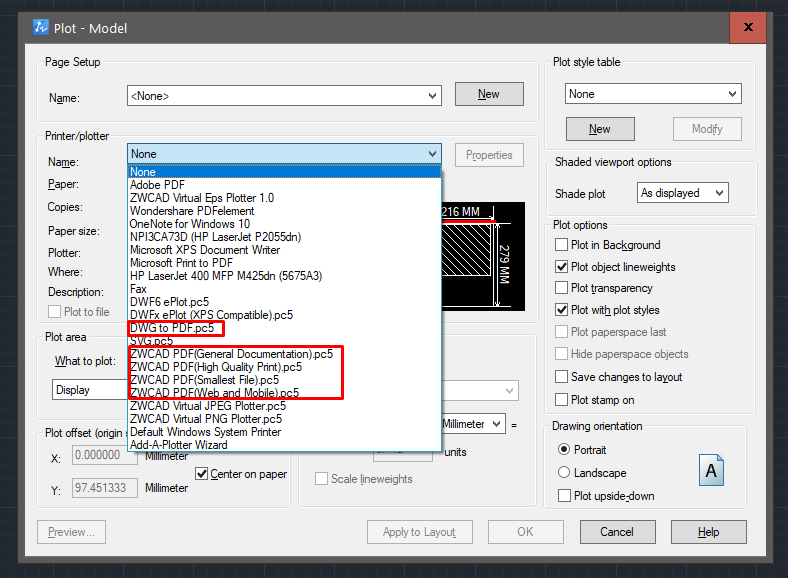
PUBLISH
O comando de publicação geralmente opera da mesma maneira, porém oferece uma opção adicional crucial: a capacidade de gerar um PDF com várias páginas. Quando a opção “publicar em PDF” estiver selecionada (ou uma configuração de página que aponte para um driver PDF), o botão “Opções de publicação” o levará à caixa de diálogo “Opções de publicação”. Aqui, você encontrará os mesmos controles do comando plot, mas também terá uma caixa de seleção para permitir a criação de um arquivo com várias páginas.
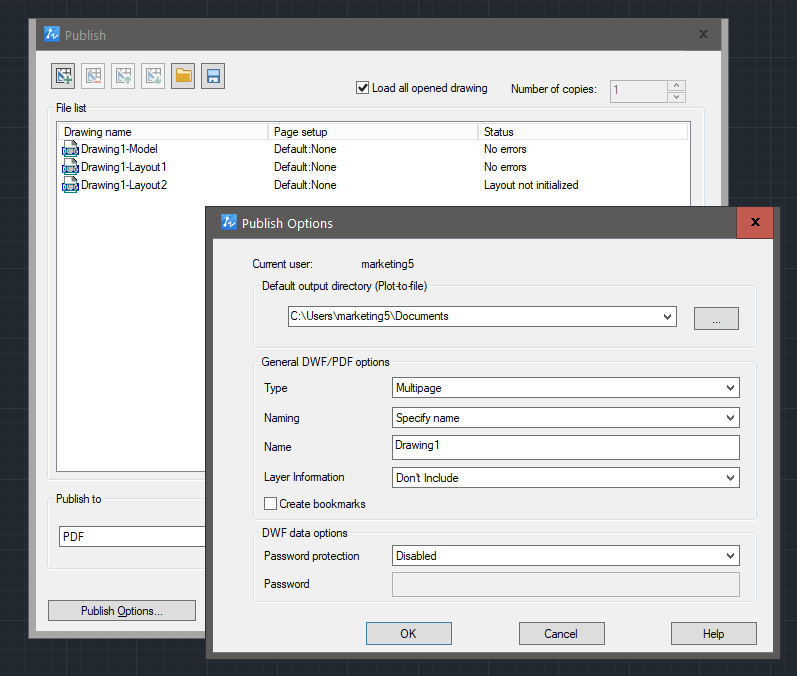
SMART PLOT
Te mostrei como importar um PDF, como exportar um PDF e como publicar várias folhas. Mas ainda tenho um comando que vai te ajudar a plotar todo o seu projeto de uma vez só. E esse é exclusividade ZWCAD!
O comando SMARTPLOT nos traz uma janela de configuração simples, muito parecida com a janela de plotar, com alguns itens a mais. Vamos começar pelo início:
Passo a passo
No topo esquerdo da janela, temos as opções de Frame Style. Lá, você define como trabalha no model, definindo os limites da sua folha. Temos 3 opções: Camada, Bloco ou Linha. Selecione a opção que mais lhe agrada quando criando o limite da sua folha no model.
Logo abaixo, temos “Block and Layer”. É alí que você vai definir para o ZWCAD qual é a camada ou bloco que você usa para delimitar as suas folhas no model, dependendo da opção que você selecionou logo acima.
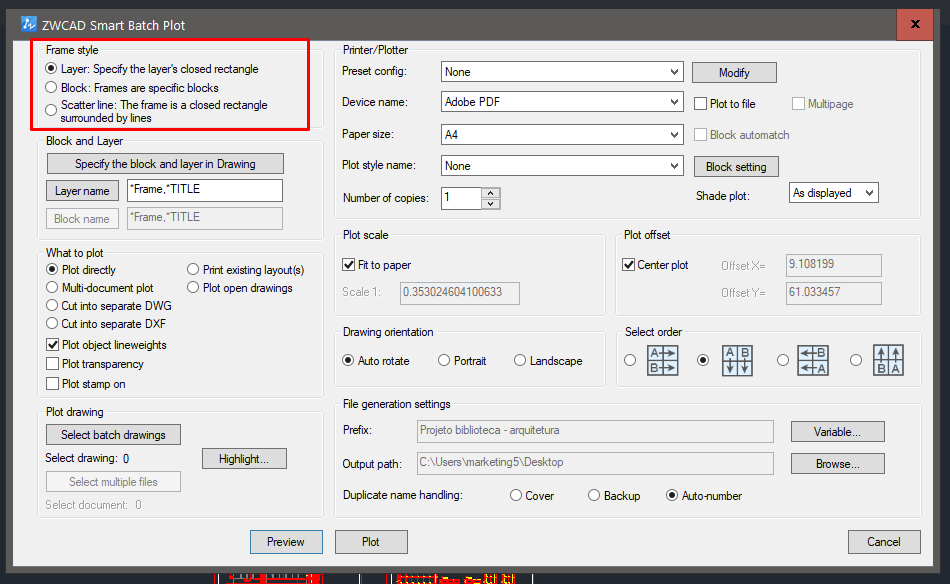
Continuando abaixo, temos as configurações que já conhecemos, onde determinamos o que vamos plotar: peso de linha, transparência, etc..
Em “Plot Drawing” você irá selecionar todas as folhas do seu projeto que pretende plotar. Basta selecionar no seu model.
Passando para a direita, já vemos algumas configurações mais conhecidas: as configurações de plotter. Aqui podemos configurar da forma que já conhecemos os 3 primeiros menus suspensos. Aqui temos ainda duas opções interessantes: Multipage, onde eu posso escolher se vou exportar 1 arquivo com múltiplas folhas, ou se serão vários arquivos de apenas uma folha. Block Automach: caso você possua folhas de tamanhos diferentes (e esteja trabalhando com blocos para a delimitação das mesmas) você pode selecionar essa opção para que o ZWCAD reconheça de forma automática os vários tamanhos de folhas e exporte as escalas corretas.
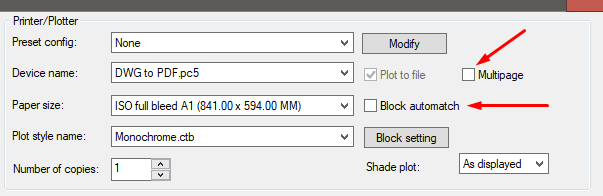
Organizando
Seguindo para as próximas configurações. Você pode definir se o seu projeto está em retrato ou paisagem, ou apenas deixe o ZWCAD pensar por você! Em “Auto rotate” você não precisa se preocupar se a plotagem vai sair corretamente no papel, porque simplesmente vai! Já as configurações de ordem são para te atenderem de acordo com a forma que você dispôs suas folhas no model. São 4 opções de ordem para te atender. E para finalizar, as configurações de geração de folha te ajudam a determinar o prefixo e caminho de exportação do seu projeto.

E assim, em apenas uma janela, você consegue plotar todo o seu projeto de forma simples.
Agora, pra acabar
Para concluir, lembra quando sugeri uma solução alternativa para caminhos subjacentes? Se o caminho de referência estiver causando problemas (por exemplo, o logotipo de uma empresa no bloco de título), há uma maneira de contornar isso. Abra o PDF – ou qualquer arquivo de imagem – em um programa gráfico externo, como o MS Paint. Selecione tudo e copie. Agora, volte ao ZWCAD e cole a imagem em seu desenho.
Ela será inserida como um objeto OLE sem caminho. Tudo bem, tecnicamente não é mais um PDF, mas como mencionei, é uma solução alternativa. Agora, fará parte do seu desenho, não apenas uma referência. No entanto, esteja atento ao tamanho do arquivo se isso for uma preocupação.
Agora que você entende como o ZWCAD lida com PDFs, está pronto para começar. Seja importando-os para seu desenho ou gerando-os como saída eletrônica, você verá que tem muita flexibilidade!