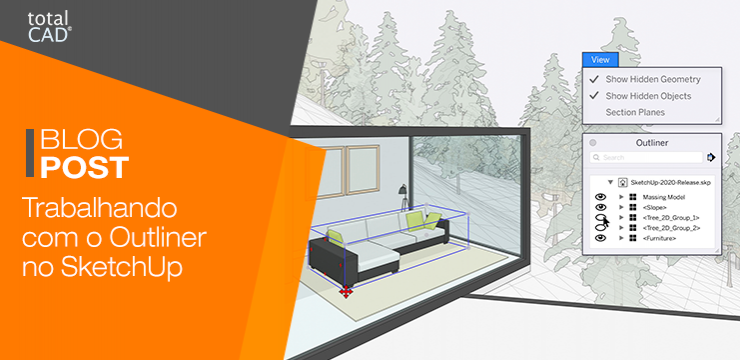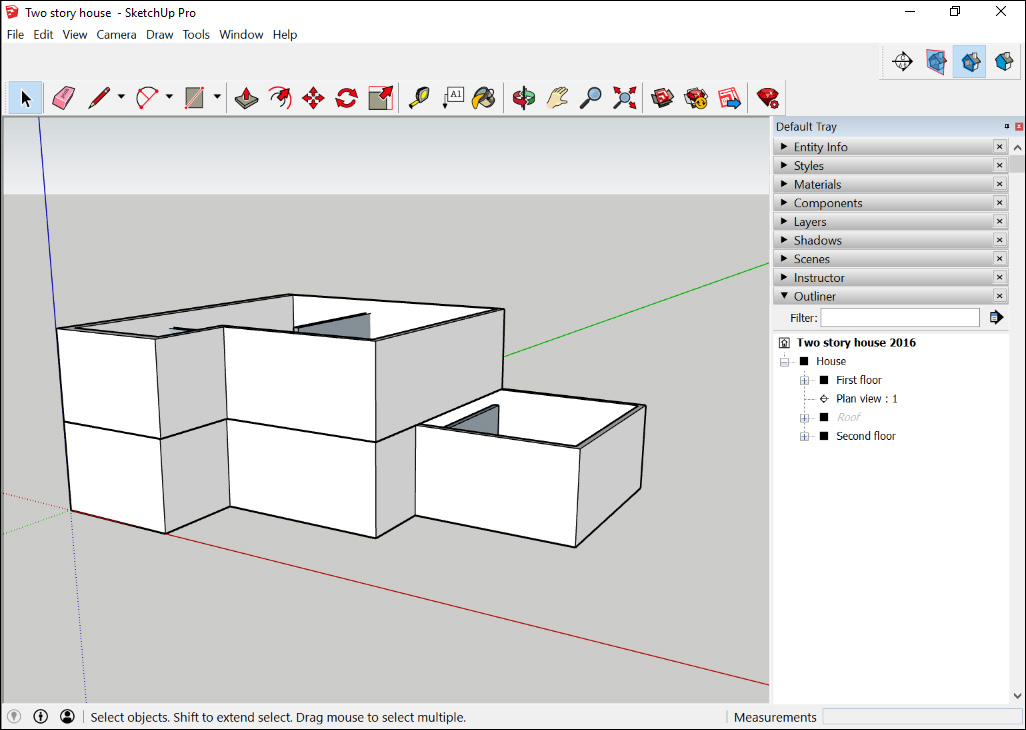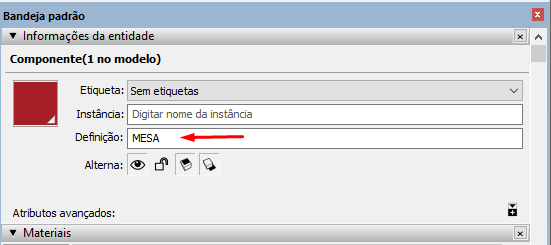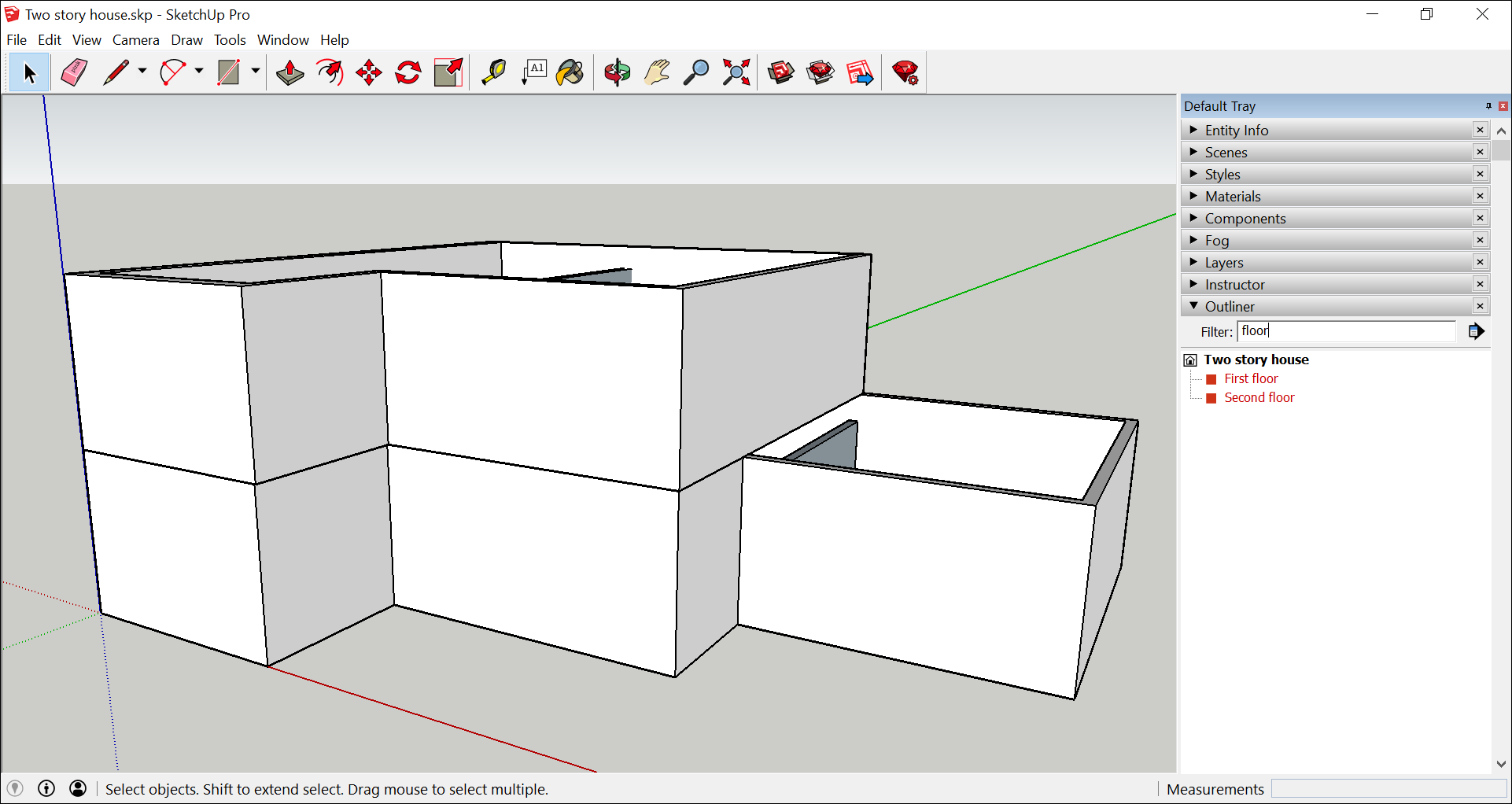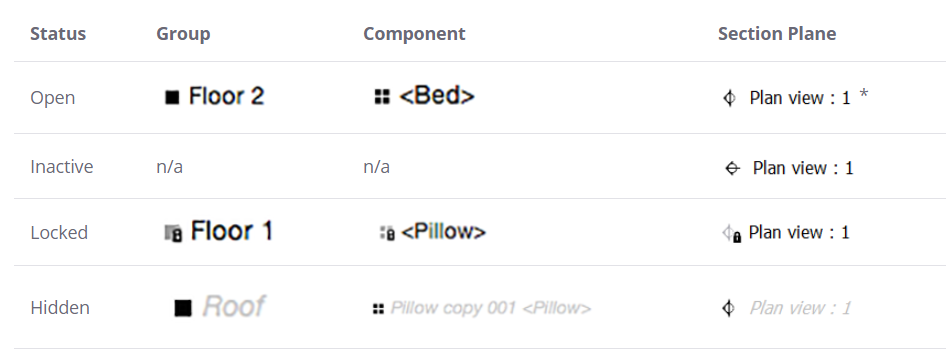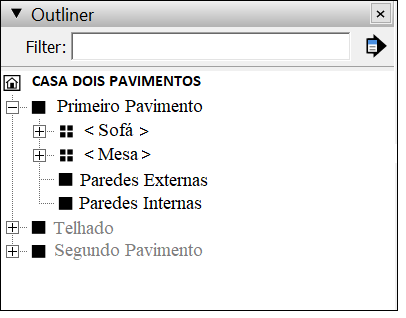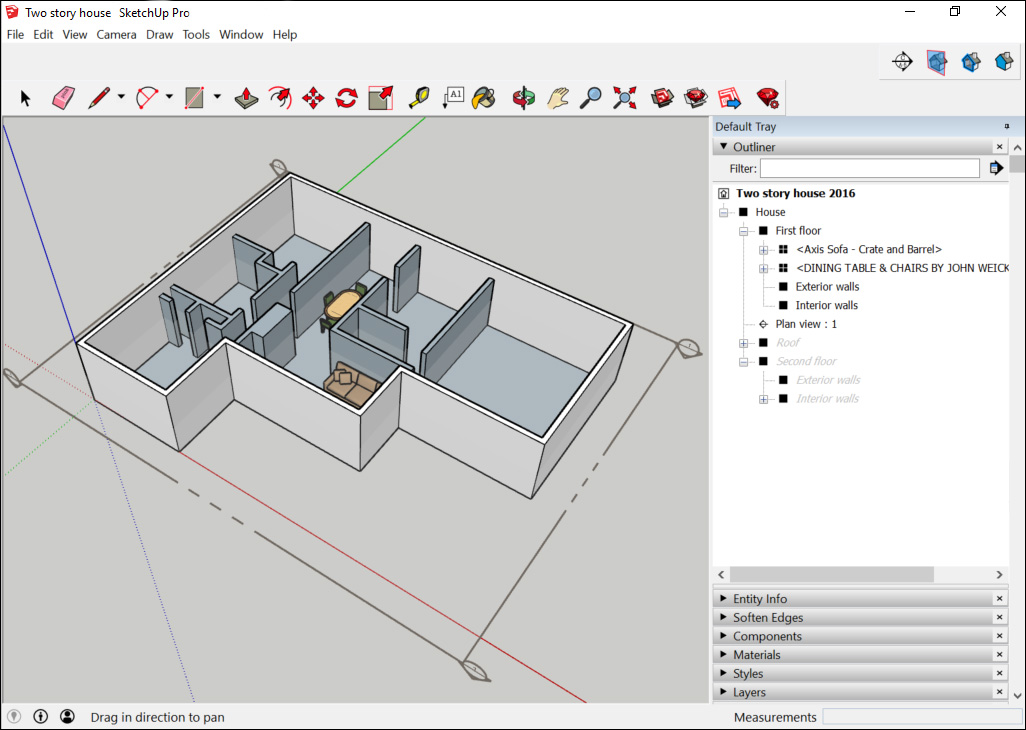No SketchUp é possível visualizar sua estrutura de arquivo em um modelo de árvore hierárquica, com diversos elementos como grupos, componentes, cortes e vistas. Com o Outliner / Estrutura do arquivo você pode:
- Navegar e trabalhar com arquivos em grandes formatos;
- Nomear grupos, componentes e vistas
- Encontrar facilmente algum bloco, componente ou corte no desenho;
- Reestruturar a hierarquia do seu modelo 3D
Para abrir a bandeja do Outliner, conforme mostrado na figura a seguir, selecione o menu Janela> Estrutura (Outliner, na versão em Inglês do software). Na parte superior da hierarquia aparecerá o nome do seu arquivo.
Para esse exemplo o arquivo chama-se Two Story House (casa de dois pavimentos) e, dentro do grupo Casa, contém três grupos chamados Primeiro andar, segundo andar e Telhado. (O grupo Telhado está oculto.) Você também pode ver um corte chamado “Plan View: 1” ou vista em planta, embora essa vista não esteja ativa em nossa tela de visualização).
Quando um grupo de elementos é formado, você verá um sinal de “+” precedendo o nome deste conjunto. Clicando nesse sinal você poderá expandir e visualizar todos os elementos que compõe esse grupo na estrutura do outliner do SketchUp.
Renomeando grupos, componentes e vistas no Outliner do SketchUp
Depois de criar um grupo, componente ou vista, o Outliner permite-nos atribuir um nome significativo para essas entidades.
A atribuição de nomes as entidades do modelo possibilitam que todos os envolvidos no projeto localizem, selecione e editem as entidades de maneira rápida e fácil.
Renomeando um Grupo no SketchUp
Para nomear (ou renomear) um grupo no outliner, basta seguir os seguintes passos:
- Clique com o botão direito do mouse sobre o grupo na estrutura do Outliner do seu modelo e selecione a opção Renomear no menu flutuante.
- Digite o texto e pressione Enter ou Return (Mac OS X).
Renomeando Componentes na Estrutura de Arquivo do SketchUp
Por padrão, todo elemento de um componente tem o mesmo nome no Outliner. Isso quer dizer que por padrão você sempre verá os componentes entre na estrutura de arquivos.
Caso você tenha várias cópias de um mesmo componente, poderá ser difícil encontrar a o elemento de que precisa. Digamos que você tenha quatro instâncias do mesmo componente de uma cadeira e cada elemento ilustra uma opção de cor diferente. Para localizar cada opção de cor de forma rápida e fácil no Outliner, você pode adicionar o nome da cor a cada instância do componente. Para renomear um componente, siga as mesmas etapas usadas para renomear um grupo.
- Na bandeja do Outliner, clique com o botão direito e selecione Informações da Entidade.
- Na caixa de texto da janela de informações da entidade, defina o nome do componente como mostrado na imagem abaixo.
Encontre um grupo, componente ou corte na Estrutura de Arquivo do SketchUp
- Quando você precisar encontrar um grupo, componente ou corte especifico no seu modelo do sketchup, o Outliner é uma excelente solução. Veja como fazer:
Seleção: Sempre que você selecionar um elemento na sua estrutura de arquivo do Sketchup, ele aparecera em destaque no seu projeto. Esse é um modo conveniente de se certificar de que o nome do seu elemento no Outliner está de acordo com o conjunto de geometrias do seu desenho.
- Filtro: No topo da caixa de diálogo do Outliner, digite o termo correspondente ao nome do elemento que deseja procurar e você verá instantaneamente um filtro com os itens que correspondem a sua pesquisa. Lembre-se para que esse modo funcione corretamente é preciso que você tenha nomeado os seus elementos apropriadamente.
Identificando o Status dos seus elementos no Outliner do SketchUp
O Outliner identifica facilmente para você o status do seu grupo, componente ou corte, através de ícones e texto de status. A tabela a seguir mostra como o ícone e o texto mudam conforme o status do grupo ou componente.
Trabalhando com a Hierarquia da estrutura do arquivo do SketchUp
Se uma estrutura da hierarquia do modelo precisar ser modificada, você poderá fazer isso facilmente por clicar no elemento e arrastá-lo para uma nova posição.
Por exemplo, suponha que você queira que o sofá seja colocado dentro do grupo Primeiro andar, para que a hierarquia reflita onde o sofá está localizado. Simplesmente arraste o componente do sofá para a posição desejada, conforme mostrado na figura.
Controlando a visibilidade do arquivo com o Outliner no SketchUp
Conforme mencionado na tabela anterior neste artigo, qualquer item acinzentado no Outliner fica oculto. De fato, o Outliner pode ser uma maneira útil de ocultar ou mostrar elementos em seu modelo enquanto você trabalha nele.
Para ocultar um elemento no Outliner, clique nele com o botão direito do mouse na árvore da estrutura de arquivos e selecione Ocultar. Tudo o que há dentro da árvore do seu elemento ficará oculto. Por exemplo, você pode ocultar todo um andar do seu modelo e visualizar somente o que você estiver trabalhando no momento.
A Importância do Outliner / Estrutura do SketchUp
Com o avanço da tecnologia digital, cada vez mais, temos vistos arquivos mais detalhados, com componentes mais realistas, grandes modelos com implantações paisagísticas, urbanismo e decorações extremamente fieis a realidade.
O uso do Outliner / Estrutura em árvore no Sketchup permitirá que você consiga trabalhar nesses grandes arquivos sem o importuno de travar seu computador com o uso de processamento de hardware excessivo. Ou seja, seus arquivos ficam quase que ilimitados no tamanho.
Além disso, esses conceitos de estrutura e organização do arquivo em árvore é um padrão aplicado para todos que estudam tecnologia BIM ou outros softwares de modelagem avançada, até mesmo para projetos mecânicos. Aprender a utilizar os recursos do SketchUp Pro levam sua produtividade e desempenho muito mais além.
No entanto, muitas das funções que aqui vimos só serão possíveis de aplicar em seu contexto nas versões atualizadas do SketchUp Pro.
Você já tem sua licença do SketchUp? Se ainda não tiver uma licença ou não estiver atualizada, aproveite agora para usufruir do máximo de benefícios dessa poderosa ferramenta de trabalho.
Leia Também:
- Imira de Holanda fala sobre o sucesso no Youtube e as inspirações na Arquitetura.
- SketchUp 2020 está aqui.
- Subscrição: Entenda porque os Arquitetos preferem manter sua licença ativa.
- O CEO da totalCAD, Augusto Silva, conta sobre o cenário otimista do mercado para 2020.
- Instalações Prediais: Como elaborar Projeto Hidrossanitário no SketchUp Pro
- Inspire-se, como um escritório de arquitetura em São Luís conquista mais clientes usando SketchUp e V-Ray
- Modelagem Arquitetônica no SketchUp: Dicas de extensões para se tornar um especialista.
- 10 Dicas para o SketchUp nunca travar e ficar muito mais rápido!
- Diferenças entre Sketchup Make e Pro: o comparativo oficial definitivo!
- Conheça os atalhos do SketchUp e projete mais rápido!
- Veja quais requisitos recomendados para rodar o SketchUp
- Saiba agora como instalar plugins no Sketchup.
- Afinal, o que é norma NBR 15575 de desempenho na arquitetura?
- Usando tabelas para gerenciar planilhas no LayOut