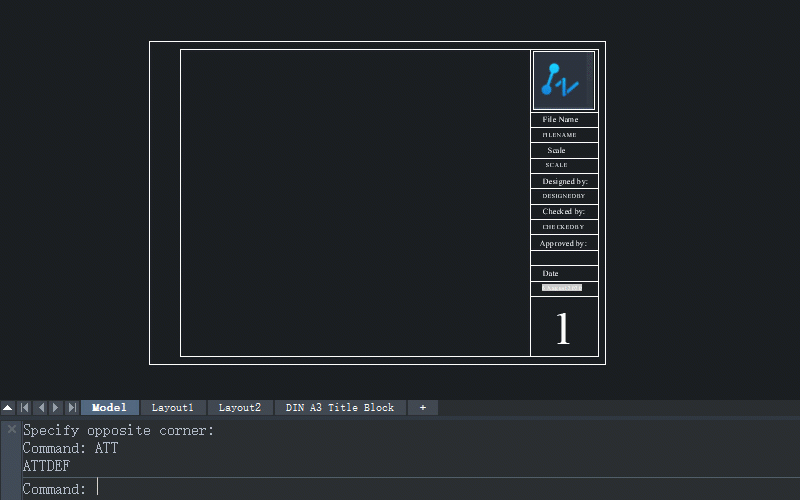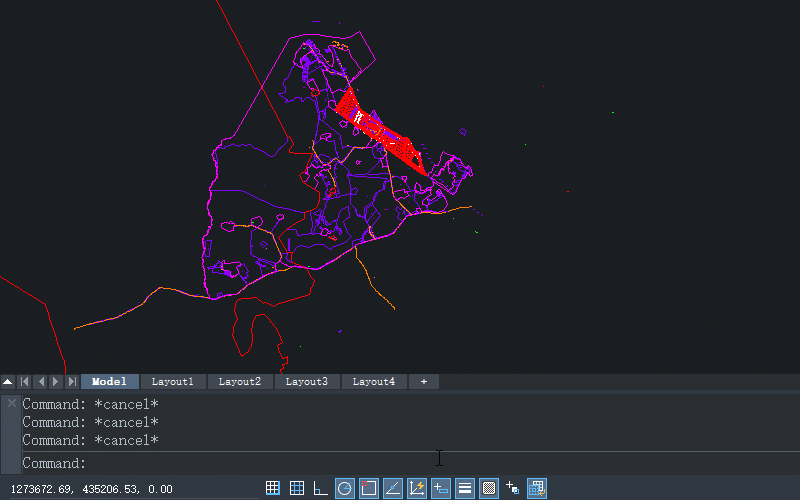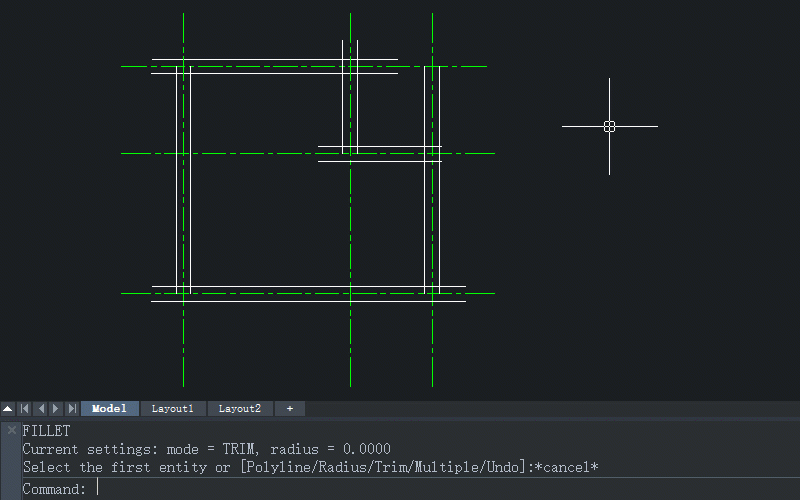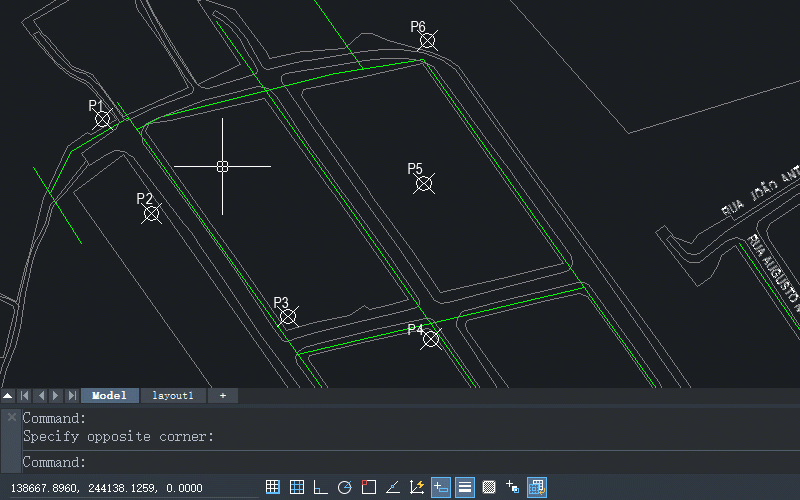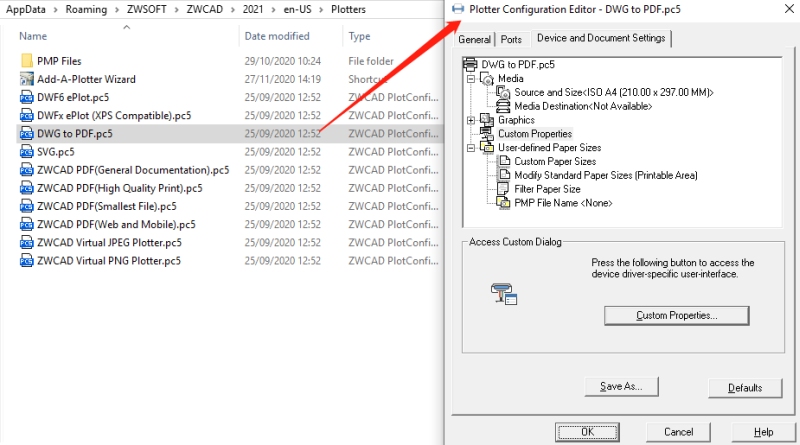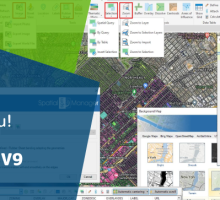Você é Arquiteto(a)? Quer saber como acelerar seu design arquitetônico? Os seguintes comandos CAD práticos que escolhi podem ser a resposta! Selecionei 10 comandos CAD indispensáveis que todo arquiteto deveria dominar.
Continue lendo para aprender como usá-los com as instruções e GIFs que preparei.
1. ATTDEF
ATTDEF significa definições de atributos. Falando em atributos , a variável do sistema que decide se seus atributos são visíveis. Hoje, vamos ver como você pode definir os atributos em seu projeto de arquitetura com ATTDEF.
No exemplo abaixo, mostrarei como refinar um bloco de título e editá-lo de maneira mais eficiente com ATTDEF.
Passos:
- Insira [ATT] e pressione Enter para abrir a caixa de diálogo Definir Atributo, onde você pode adicionar um atributo por:
- a) nomear o atributo e especificar seu texto padrão;
- b) ajustar o estilo do texto;
- c) localização do atributo no desenho.
- Transforme a moldura em um bloco ( Clique aqui para obter instruções detalhadas ).
- Clique duas vezes no bloco para invocar o Editor de Atributo Aprimorado, onde você pode editar rapidamente um determinado atributo.
Os blocos de título são os itens básicos em desenhos arquitetônicos. Se você puder criar o hábito de criá-los dessa forma, a edição de seus atributos será muito mais fácil.
Dica
O recurso Smart Plot do ZWCAD permite o reconhecimento automático de quadros de acordo com blocos, camadas ou linhas de dispersão (retângulos fechados). Com os quadros organizados de maneira inteligente, você pode imprimi-los coletivamente, convertê-los em arquivos PDF de uma ou várias páginas ou até mesmo transformar cada quadro em um arquivo DWG individual.
2. AUDIT E PURGE
Como seus nomes sugerem, AUDIT é para avaliar a conclusão de um desenho e corrigir falhas, enquanto PURGE é para remover entidades redundantes no caso de o tamanho do seu desenho aumentar sem motivo. Portanto, esta dupla é útil quando as operações estão atrasadas ou erros inesperados ocorrem em seu desenho.
Passos:
- Insira [Audit] e pressione Enter.
- Insira [PURGE] e pressione Enter.
- Opte por “Exibir itens que você pode limpar”, marque as opções necessárias (geralmente verifico todas elas para obter um resultado mais limpo) e clique em “Limpar tudo” e depois em “Limpar todos os itens”.
Você descobrirá que o tamanho deste desenho fica menor depois que todos os arquivos de forma redundantes nele são eliminados.
3. FILLET
Depois de criar paredes com LINE e OFFSET, como você pode gerar cantos de parede o mais rápido possível. Tudo que você precisa fazer é definir o raio do fillet como 0.
Passos:
- Insira [F] e pressione Enter.
- Selecione a primeira entidade.
- Selecione a segunda entidade.
Acredite em mim, isso é mais conveniente do que usar TRIM ou EXTEND .
Dica
O comando MULTIPLE permite que você use repetidamente um comando especificado (que não invoca uma caixa de diálogo) até que você pressione Esc. Isso significa que depois de inserir MULTIPLE e FILLET, você pode continuar a fazer fillet’s de objetos sem repetir a Etapa 1.
Ou você pode pressionar a barra de espaço após a Etapa 3 para usar FILLET repetidamente e evitar repetir a Etapa 1. Este método também se aplica a outros comandos (mesmo que invoquem caixas de diálogo).
4. ID
O ID pode ser usado para coletar as coordenadas 3D de um ponto no UCS (Sistema de Coordenadas do Usuário) atual. Deixe-me mostrar como coletar as coordenadas dos pontos de referência de um mapa no ZWCAD. Com eles, é fácil realizar outros cálculos e gerenciamento de dados.
Passos:
- Insira [MULTIPLE], pressione Enter, insira [ID] e pressione Enter.
- Selecione os pontos de referência um por um com Object Snap ativado (pressione F3 ou clique no botão correspondente na parte inferior da interface para alternar seus status).
- Copie as coordenadas dos pontos selecionados e cole-as em um arquivo de texto.
- Edite todos os textos desnecessários, exceto as coordenadas.
- Copie as coordenadas editadas e cole-as no Excel ® com a função Converter textos em colunas.
Pronto – as coordenadas dos pontos de referência são todas transferidas de um arquivo DWG para um XLS / XLSX.
5. PAGESETUP
Na plotagem ou publicação de desenhos no ZWCAD, use PAGESETUP para acelerar o processo.
Após ativar o Gerenciador de configuração de página, você pode clicar no botão “Modify…” para abrir a caixa de diálogo Configuração de página, onde pode especificar o layout da página, o dispositivo de plotagem, o tamanho do papel, etc. para cada novo layout.
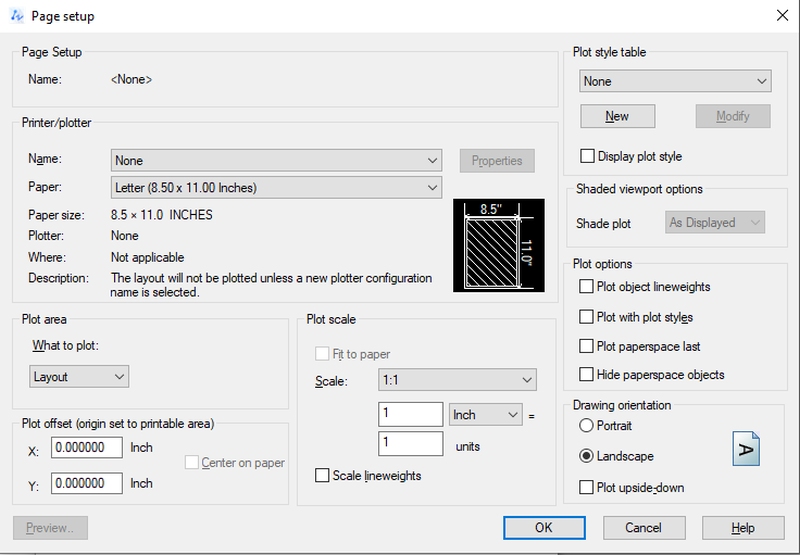
Dica
No ZWCAD 2021, você pode ajustar as configurações de plotter e estilo de impressão na pasta de roaming em vez de no próprio programa ZWCAD. Para abrir uma pasta de roaming, basta inserir %appdata% na caixa de pesquisa do File Explorer. Em seguida, vá para ZWSoft \ ZWCAD \ 2021 \ (versão do idioma) \ Plotters ou Printstyle.
Na pasta Plotters, você pode editar as configurações da plotadora apenas clicando duas vezes em um arquivo PC5 específico e chamando o Editor de configuração de ploter.
Enquanto estiver na pasta Printstyle, os estilos de impressão podem ser modificados clicando duas vezes nos arquivos STB / CTB e chamando o Editor de tabela de estilo de plotagem.
Você usa esses 5 comandos CAD em seus projetos arquitetônicos? Eles também são seus cinco primeiros? Conte-nos nos comentários.

Claire He
Consultor de produto ZWCAD
Fonte: https://blog.zwsoft.com/zwschool/10-cad-commands-architects-need-to-master-part-1
- Comandos ZWCAD: Parte VII
- Comandos ZWCAD: Parte VI
- Comandos ZWCAD: Parte V
- Comandos ZWCAD: Parte IV
- Bem Vindo ao ZWCAD 2021 SP1!
- Comandos ZWCAD: Parte III
- Melhore sua experiência visual no ZWCAD 2021!
- Personalize o seu ZWCAD 2021? É muito fácil!
- Qual a velocidade do ZWCAD 2021? Aqui está o nosso lado da história