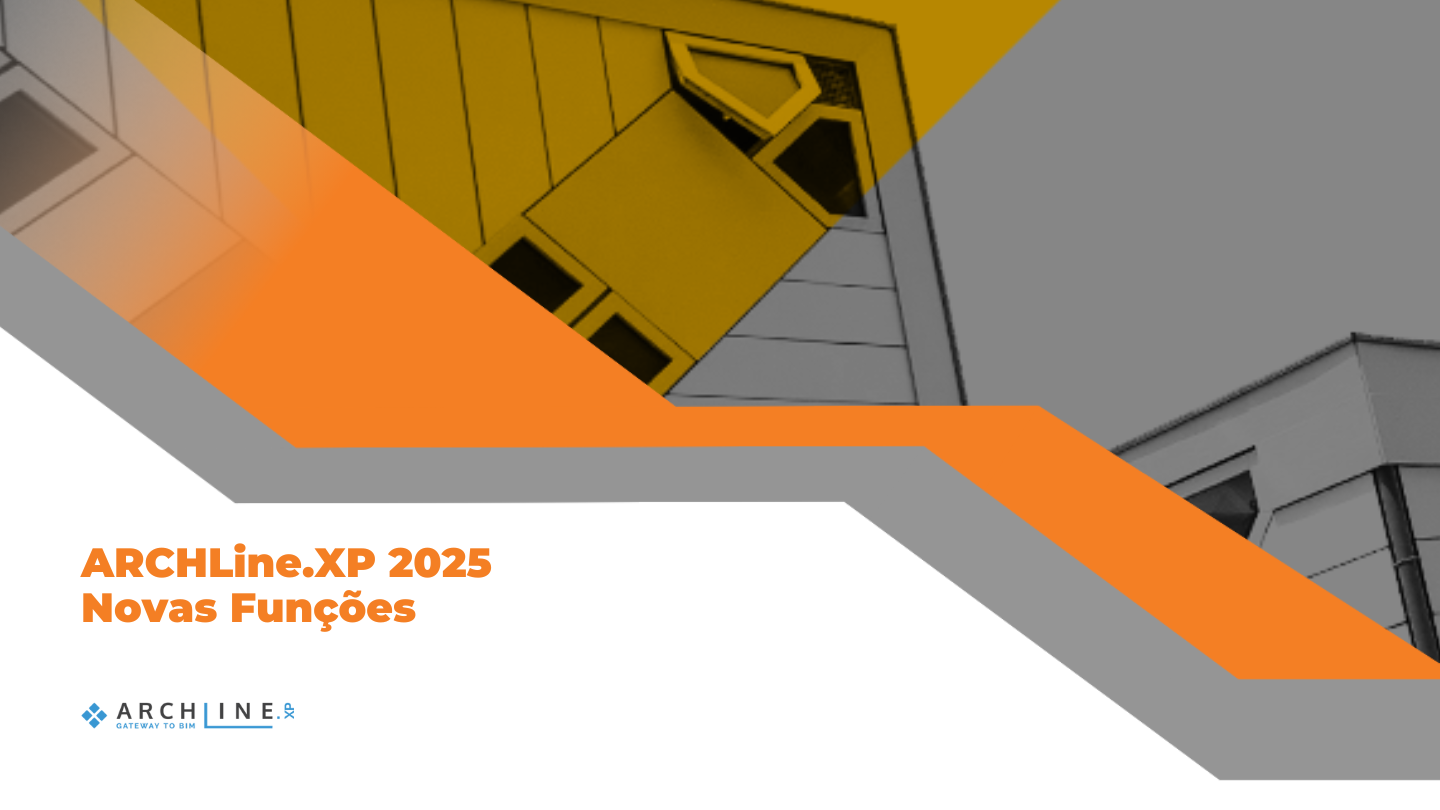Como falamos anteriormente, o ARCHLine.XP está em sua versão 2021 e com ela grandes novidades foram inseridas para que você realize projetos em BIM de uma forma mais otimizada, segura e rápida. Sendo assim, reunimos 3 dicas para sua modelagem BIM ser ainda melhor. Vamos lá?
A versão 2021 do ARCHLine definitivamente foi desenvolvida para designs mais rápidos e precisos!
1. Renderizando novas predefinições
As configurações de renderização são vitais para ajustar a qualidade da renderização.
No ARCHLine.XP 2021, existem novos presets para diferentes finalidades.
As configurações são ajustadas às diferentes necessidades das cenas externas e internas.
Ambos têm 3 níveis e podemos entendê-los da seguinte forma:
A01 – Exterior quick render
A02 – Exterior detailed
A03 – Exterior complete
I01 – Interior quick render
I02 – Interior detailed render
I03 – Interior complete
Basicamente é dividida entre interior e exterior, começaremos definindo qual tipo de ambiente faremos a renderização, para então definir os presets.
A última opção, chamada de rascunho em tempo real, fornece uma imagem de renderização rápida, quase instantânea.
As predefinições geram imagens de melhor qualidade e sem ruídos.
Para exemplificar faremos em um projeto interno com 3 configurações de qualidade e iluminação.
Com o cuidado correto ao ajustar as configurações de material e luz, as seguintes cenas de qualidade são esperadas das três predefinições de Interior. Lembrando que quanto mais preciso e configurado os materiais estão, mais perto do realismo você ficará.
I01 – Renderização rápida interior 1280×720 px Tempo de renderização: 3 minutos
I02 – Renderização detalhada do interior 1280×720 px Tempo de renderização: 10 minutos
I03 – Renderização completa do interior 1280×720 px Tempo de renderização: 29 minutos
Dica: O ARCHLine.XP agora está disponível em português.
2. Print Queue– Plotagem de várias páginas
O Print Queue ajuda a imprimir um grande número de desenhos (vistas e folhas) de um projeto.
Para configurá-lo, selecione o comando Arquivo> Fila de impressão para preparar o trabalho de impressão. Se desejar gerar um único arquivo PDF que contenha todas as visualizações e folhas selecionadas, ative a caixa de seleção Combinar em um único arquivo PDF.
Especifique então o nome e a localização do arquivo PDF.
Por fim, na caixa de diálogo Print Queue, clique no ícone Inserir novo para abrir o Project Navigator, onde você pode selecionar vistas e folhas.
Quando você insere o primeiro desenho na fila de impressão, a caixa de diálogo Imprimir aparece, onde você pode escolher a impressora ou PDF.
As configurações na caixa de diálogo Imprimir se aplicam a quaisquer visualizações e folhas adicionais importadas para a Fila de impressão. Pode ser alterado posteriormente, um por um.
Você pode preparar e combinar folhas de tamanhos diferentes em um único arquivo PDF.
- Para alterar a ordem de impressão dos desenhos, use as setas para cima / para baixo.
- Se você deseja desligar / ligar temporariamente um desenho, clique na caixa de seleção na primeira coluna.
- Remova um desenho permanentemente, selecionando o desenho e clique no botão Excluir.
- Se você deseja editar a configuração de impressão de um único desenho, selecione o desenho e clique no botão Modificar.
3. Paredes – Novas características
Agora é possível representar vistas de parede com dimensionamento automatizado de armários, layout externo e interno dos móveis (com frentes e aberto).
As vista de parede podem ser utilizadas em vários níveis. Se o limite de elevação inferior ou superior for especificado, esses elementos também estão incluídos na vista.
É possível exibir os móveis em escala na visualização da parede. Isso se aplica tanto à direção horizontal quanto à vertical. Os móveis podem ser exibidos com ou sem frente.
Neste exemplo, existem dois tipos de vistas de parede dos móveis criados, sendo:
3.1 Vista de parede em escala com frente
Para realizar esse procedimento, você deve ativar a planta baixa e clicar na opção do menu superior > Documentação > Visualização da parede > Configurações
Aqui, defina o modo representação como Imagem e o Estilo Visual como Realístico sem arestas. Em seguida, ative a opção Criar dimensões para gabinetes. As portas do gabinete devem ser fechadas. Por fim, ative os visores de símbolo.
Inicie o comando no Menu superior > Documentação > Vista de parede > Vista de parede única. Então, clique na lateral da parede voltada para os móveis da cozinha (1).
Mova a seta laranja e clique no ponto desejado (2). Um retângulo azul aparece, indicando a área a ser exibida pela vista da parede. É aconselhável incluir a forma completa do móvel. Os limites do gabinete podem ser editados posteriormente, conforme desejado.
A caixa de diálogo Instantâneo é exibida, com isso você pode definir a resolução desejada. Posicione então a vista da parede onde desejar.
Também observe a parede da mobília da cozinha na outra parede. A porta da varanda não é exibida na visualização, portanto, altere o tamanho do retângulo azul que aparece clicando no lado abaixo e selecionando o deslocamento.
As vistas resultantes são grupos. Ao entrar no grupo, a partir do menu de contexto do grupo, os itens podem ser editados.
Na figura, corrigimos assim as linhas de dimensão congestionadas. Após a edição, certifique-se de fechar o grupo.
3.2 Vista da parede do vetor em escala sem portas.
Clique na opção do menu superior Documentação > Visualização da parede > Configurações.
Aqui, defina o modo de representação para desenho vetorial e o estilo visual para linha oculta. Então siga os respectivos passos:
1- Desative a opção Hatch na seção.
2- Ative a opção Criar dimensões para gabinetes.
3- Os armários não devem ser frontais.
4- Desligue as exibições de símbolos.
Crie a vista da parede com base nas instruções anteriores.
Projetar em BIM nunca foi tão fácil!
Para mais dicas, nos siga em nossas redes sociais e seja assinante do nosso blog.
E mais, se você deseja fazer um curso gratuito de BIM, ARCHLine.XP, clique aqui.
- 7 Dicas para Criar Imagens de Alta Qualidade com ARCHLine.XP BIM
- Versão 2021: O ARCHLine.XP 2021 acabou de chegar!
- Casas elevadas do solo: Conheça 7 projetos brasileiros que podem ser feitos no BIM
- Ferramentas BIM para criar Planos de Iluminação.
- Case de Sucesso: Veja como o Engenheiro Roberto Krieger utiliza o ARCHLine BIM em seus projetos.
- TAGS no ARCHLine
- Dimensionamento no ARCHLine.XP
- Como usar as fases do projeto no ARCHLine.XP?
- Os 10 principais recursos internos no ARCHLine.XP
- O que os usuários buscam ao escolher um software BIM?