Para criar imagens renderizadas mais realistas de nossos projetos, vale a pena dar uma olhada em algumas configurações básicas que o ARCHLine.XP oferece.
Vamos ver o que faz uma renderização ser mais realista?!

Antes de criar uma renderização final, devemos sempre fazer algumas renderizações de teste em uma resolução inferior. Isso faz com que nosso render final seja feito com todas as configurações ideais.
Com base nesses resultados iniciais, saberíamos como ajustar as configurações para melhores resultados finais. Isso economiza muito tempo.
1. Configurando as vistas em perspectiva
Antes de iniciarmos o procedimento de renderização, é muito importante saber o que queremos ver na imagem finalizada.
Configure uma vista em perspectiva de uma forma que pareça natural e não distorcida ou forçada.
Isso normalmente significa uma altura da câmera e altura do alvo de 1,4 m (marcadas como Alvo Z e Câmera Z respectivamente), com o ângulo de perspectiva de no máximo 70 °.
Devemos sempre salvar as vistas em perspectiva, para que possamos voltar a elas com um único clique.

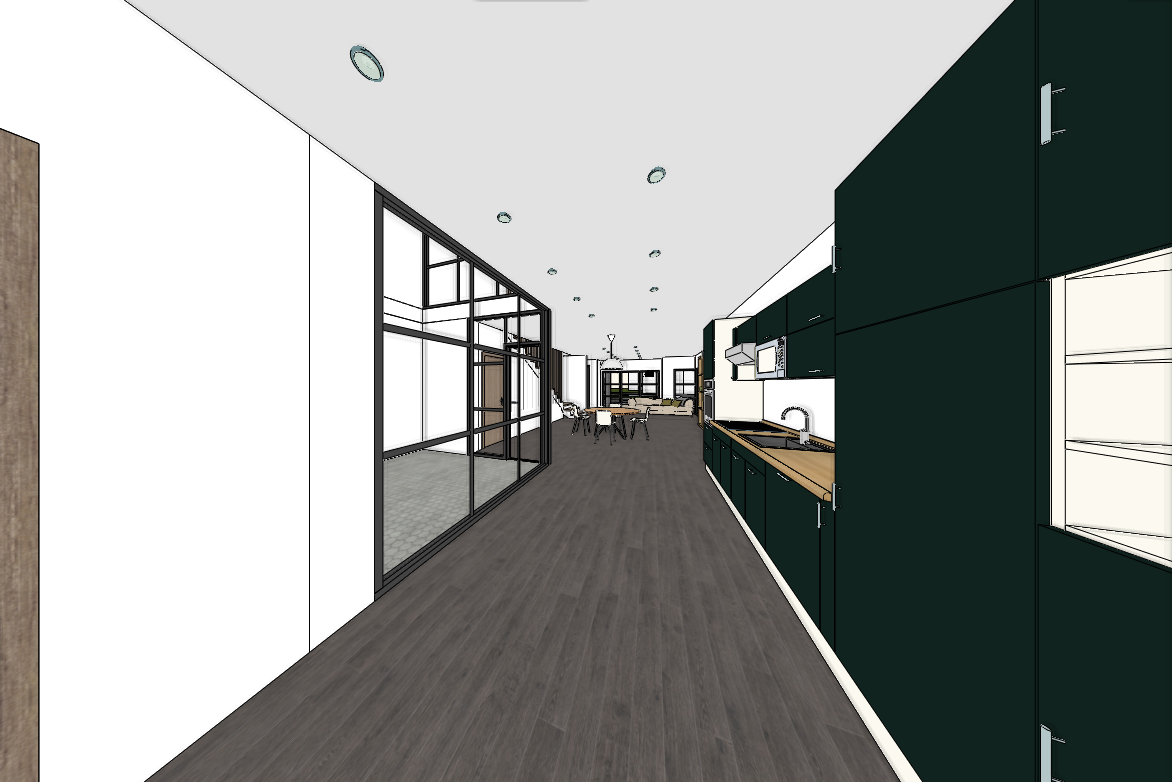
2. Configurações de material
Um dos toques finais de nosso projeto, pouco antes de iniciarmos a renderização, é a configuração adequada dos materiais.
A imagem renderizada que estamos fazendo só aparecerá realista se os materiais que colocamos tiverem os mesmos atributos que na vida real. Isso significa que as superfícies de madeira, por exemplo, devem refletir a luz de seus nervos e ranhuras. As superfícies de vidro, por outro lado, devem refratar a luz, pois são lisas e transparentes.
A configuração dos materiais nem sempre é simples e geralmente consome muito tempo. Para tornar este procedimento mais rápido, introduzimos Render Styles em ARCHLine.XP.
Esta função significa que os diferentes tipos de materiais, como metal, vidro, espelho, tijolo, etc., foram separados em grupos, com suas propriedades de material típicas predefinidas.
Como resultado, temos agora 20 estilos de renderização diferentes. Você pode atribuir esses estilos a qualquer material que tenha atualmente em seu projeto- eles deixarão as propriedades físicas dos materiais (tamanho, textura, etc.) intocadas; em vez disso, eles substituirão as propriedades do material.


3. Luzes artificiais
O próximo passo é colocar fontes de luz artificiais em nosso projeto. Isso não é importante apenas para uma cena noturna, mas também para projetos que queremos mostrar em plena luz do dia, pois existem cenários em que a luz natural vinda de fora é insuficiente para iluminar nossa cena por si só.
Podemos colocar lâmpadas do ARCHLine.XP Design Center ou de nosso Showroom – em ambos os casos, as lâmpadas virão com suas próprias fontes de luz predefinidas. Se baixarmos uma lâmpada do 3D Warehouse ou BIMobject.com, podemos atribuir fontes de luz a eles manualmente.
Se não conseguirmos encontrar o que estamos procurando, sempre podemos criar nossas próprias fontes de luz personalizadas ou podemos importar arquivos .ies, que contêm mapas de luz reais e do mundo real.


4. Luz natural
Em seguida, devemos orientar a cena, para que possamos obter luz natural suficiente para ambientes internos.
Podemos especificar a direção Norte, geolocalizando em ARCHLine.XP, adicionando a cidade ou coordenadas GPS, onde o projeto está localizado.
Também podemos enviar a data e a hora da cena que queremos renderizar.
Com base nesses dados, o programa calculará como a luz do sol entrará, de onde ela vem e em que ângulo, naquela hora específica do dia.
Se não queremos as circunstâncias reais da vida real, mas queremos mostrar o projeto nas configurações mais favoráveis possíveis, podemos usar a ferramenta Heliodon, que permite configurar qualquer tipo de posição do Sol.


5. Configurações de renderização
Então já sabemos que quando terminarmos de configurar o projeto, iniciamos o render, para que possamos ajustar as propriedades da imagem que queremos criar.
Nossa primeira parada é especificar a resolução. Quanto mais alto esse valor for definido, mais detalhada será a imagem.
Note: Lembre-se de que uma resolução mais alta também significa mais tempo de processamento. Devemos sempre tentar encontrar o equilíbrio ideal, onde a imagem é detalhada o suficiente, enquanto o tempo de renderização é mantido em um nível razoável.
Em seguida, temos a qualidade Render. Aqui temos quatro opções:
– Exterior – Quick render;
– Interior – Quick render;
– Renderização de alto detalhe;
– Rascunho em tempo real.
Uma renderização final geralmente é feita usando as opções de renderização Interior ou Alto detalhe.
Isso resulta em maior qualidade de render!!!
Com base na cena que queremos mostrar, podemos habilitar luzes artificiais e luz solar.
Habilitar o mapeamento Bump também deve resultar em um resultado final mais realista.
Quanto ao Fundo, podemos alternar entre imagens, imagens panorâmicas, gradientes, ou podemos adicionar nossas próprias fotografias, tiradas na cena.
É uma boa prática prestar atenção à opção Brilho do fundo, para evitar um resultado final queimado e irreal. De modo geral, ao trabalhar com cenas internas, um tom mais escuro deve ser escolhido e, para cenas externas, uma configuração mais clara se ajusta melhor.


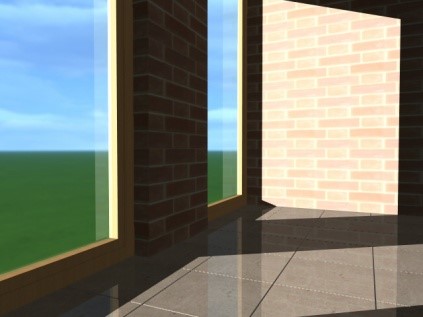

6. Efeitos de renderização
Enquanto o programa está renderizando, existem algumas configurações na guia Efeitos que podemos configurar, de modo a modificar o brilho, contraste e outros recursos do resultado final.
Também podemos modificar essas configurações quando a imagem estiver pronta.
É uma boa prática configurar a exposição primeiro. Ajuste-o de forma que o seu branco seja mostrado de forma adequada. Essas alterações são visíveis em suas imagens renderizadas instantaneamente.
Tenha cuidado com as configurações em Efeitos. Se você aumentar muito ou diminuir o ajuste, o resultado final pode ser irreal.
Se quisermos voltar à configuração padrão em qualquer um dos controles deslizantes, basta clicar no ícone antes do controle deslizante. Isso reverterá as alterações de volta à configuração original.
Se precisarmos desfazer todas as alterações que fizemos, clique no botão Redefinir tudo na parte inferior desta janela.
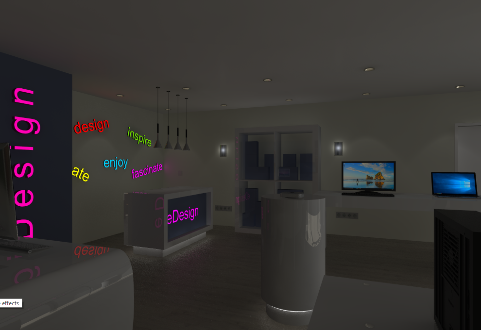
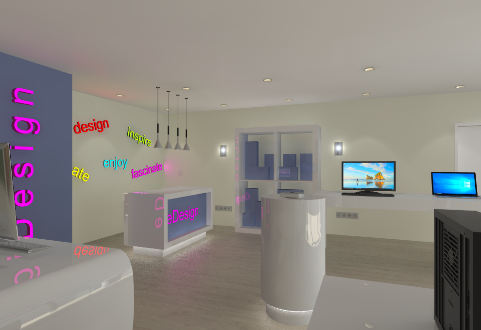

Por fim, mas não tão menos importante temos a Lista de renderização.
7. Lista de renderização
A terceira guia na janela Render é para a criação de listas de renderização. Criar renderizações é um processo longo, mesmo que estejamos apenas criando uma única imagem.
Se quisermos produzir várias imagens, temos que prestar atenção extra para sempre salvar as imagens que criamos, e também ter muito cuidado ao carregar a próxima imagem a ser trabalhada, sem falar quando acidentalmente esquecemos de iniciar o processo de renderização em primeiro lugar.
O recurso de lista de renderização visa tornar esse processo menos manual e mais automatizado.
Podemos escolher quais das vistas em perspectiva salvas anteriormente devem ser transformadas em imagens de renderização. Assim que o processo for iniciado, o programa irá percorrer todas as visualizações selecionadas, processá-las e salvará o resultado final na pasta que vemos ao lado do nome das visualizações.
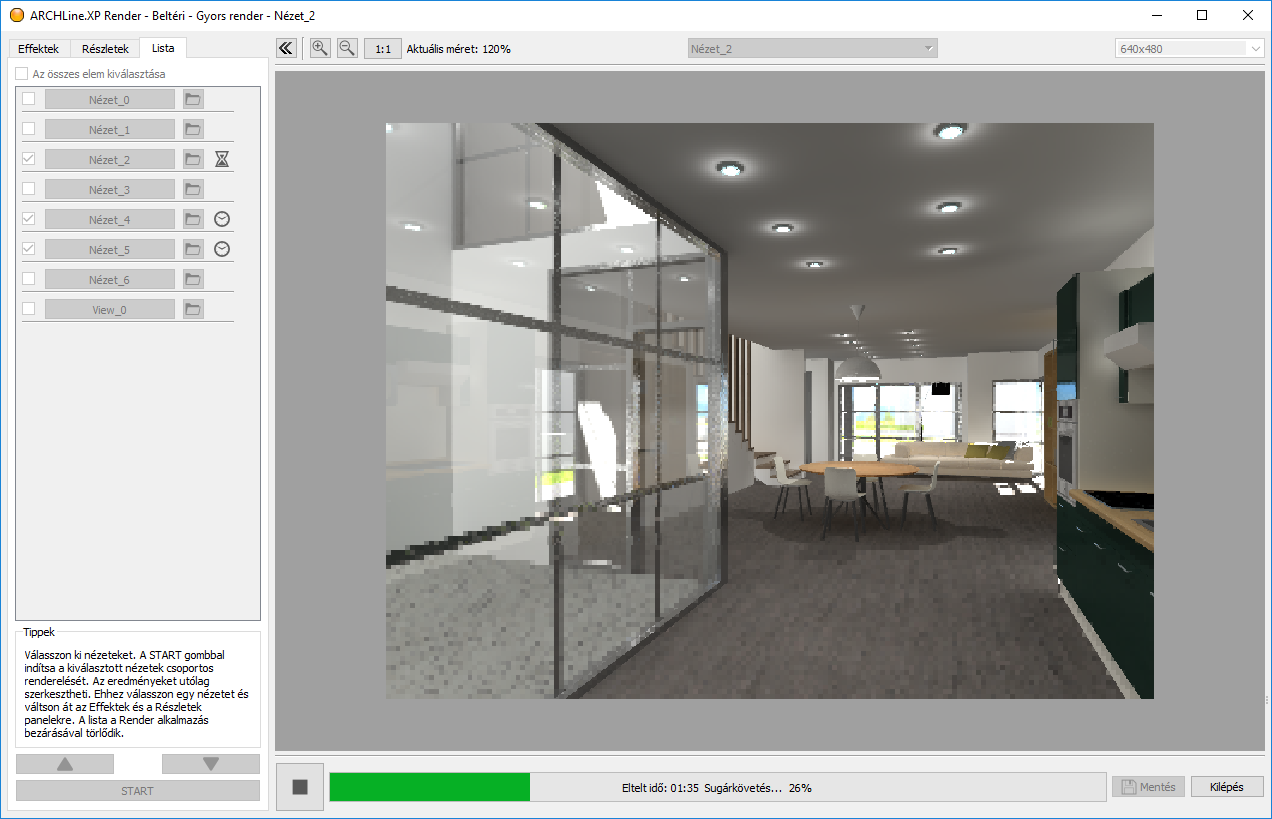
Agora você pode criar imagens realistas com seu ARCHLine.XP!
Ainda não utiliza o ARCHLine? Teste por 30 dias gratuitos e tenha um software BIM à altura do mercado.
Além dessas dicas incríveis temos uma super promoção que separamos para vocês!
Tradução: https://www.archlinexp.com/blog/professional-articles/making-high-quality-rendered-images-using-the-archline-xp-rendering-engine
- Versão 2021: O ARCHLine.XP 2021 acabou de chegar!
- Casas elevadas do solo: Conheça 7 projetos brasileiros que podem ser feitos no BIM
- Ferramentas BIM para criar Planos de Iluminação.
- Case de Sucesso: Veja como o Engenheiro Roberto Krieger utiliza o ARCHLine BIM em seus projetos.
- TAGS no ARCHLine
- Dimensionamento no ARCHLine.XP
- Como usar as fases do projeto no ARCHLine.XP?
- Os 10 principais recursos internos no ARCHLine.XP
- O que os usuários buscam ao escolher um software BIM?






