Porque classificar objetos em IFC no SketchUp? Como inserir atributos não-geométricos nos objetos do SketchUp? Como aproveitar tais dados em um documento do LayOut? Veja abaixo!
Classificar objetos do SketchUp Pro em IFC é essencial para que outros programas possam compreender corretamente a que categorias pertencem tais objetos. Isto quer dizer que, para um software de análise de modelos (BIM Collab Zoom, Solibri ou US.bim Viewer +, por exemplo), uma porta feita em SketchUp Pro, classificada como ifcDoor, é “tão” porta “quanto” uma porta criada no Revit, ARCHICAD, Vectorworks, entre outros.
Um objeto classificado em IFC traz, consigo, propriedades que podem receber informações (nome, descrição, tipo de objeto, etiqueta e outros), que deverão ser utilizadas por outros parceiros de projeto e obra, caso o seu modelo seja parte de um sistema de trabalho baseado em BIM.
Além das propriedades padrão, que surgem quando você classifica um objeto como sendo uma porta IFC (IfcDoor), também é possível criar outros atributos, como o modelo da porta, o fabricante, o custo etc. Estes dados ficam “presos” ao objeto (como se fosse uma etiqueta presa a uma camiseta), de modo que, se você exportar o objeto em IFC e abri-lo em outro software, estes dados serão exportados junto ao objeto.
Estas propriedades (da classificação IFC) e os atributos que você criou podem ser utilizados no SketchUp LayOut como identificadores dos objetos, facilitando a documentação do projeto.
Se quiser saber mais, veja nosso post explicando porque o SketchUp LayOut é o melhor amigo do SketchUp Pro!
Como atribuir uma classificação IFC a um objeto e como anotar informações neste elemento
Primeiro, você precisa carregar o sistema de classificação IFC em seu projeto. O SketchUp já tem um arquivo com estas informações. Vá ao menu Janela/Informações do modelo (Window/Model Info) e clique na aba Classificações (Classifications). Na janela que se abre, clique em Importar… (Import…), escolha o arquivo IFC 2×3.skc e clique em Abrir (Open) (figs. 01 e 02).
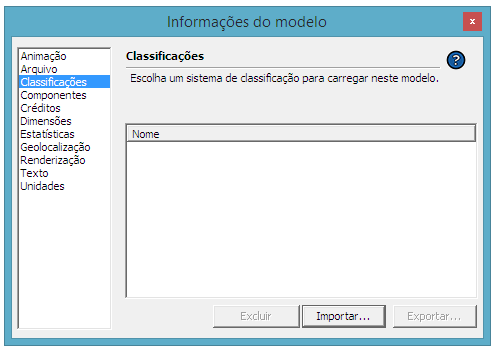
Fig. 01 – Na janela Informações do modelo, entre na aba Classificações.
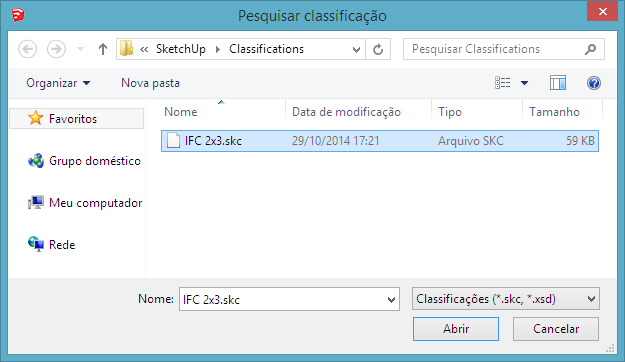
Fig. 02 – Importe o arquivo IFC 2×3.skc para o seu arquivo.
Vá à janela Informações da entidade (Entity Info) e, no campo Tipo (Type), escolha qual classe IFC será atribuída ao seu objeto. Neste caso, como a cadeira é um elemento de mobiliário, ela será classificada como IfcFurnishingElement, como visto na fig. 03.
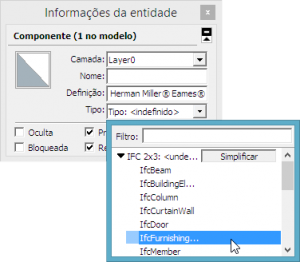
Fig. 03 – Escolha IfcFurnishingElement para classificar a cadeira.
Para anotar informações na “etiqueta” do objeto, clique com o botão direito sobre a cadeira, e, em seguida, escolha Componentes Dinâmicos/Opções de Componente (Dynamic Components/Component Options) de acordo com a fig. 04.
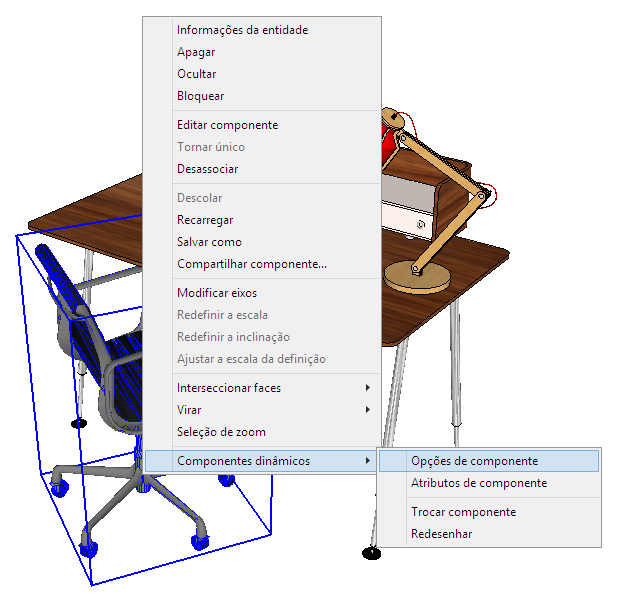
Fig. 04 – Abra a janela Opções de componente para preencher os parâmetros.
Preencha os parâmetros disponíveis (Description, Name, ObjectType, e Tag) com os dados que desejar (fig. 05). Clique no sinal de + relativo ao parâmetro desejado, e em seguida faça a sua anotação. Quando terminar, clique em Aplicar (Apply).

Fig. 05 – Preencha os parâmetros nos campos disponíveis.
Se quiser colocar mais informações no objeto, mas não há propriedades IFC disponíveis (ou se os que houverem não forem relacionados ao tipo de informação que você quer guardar), será necessário criar novos campos. Veja, na fig. 06, que a cadeira usada como exemplo contém diversos campos, além daqueles relacionados à classificação IFC.

Fig. 06 – Você também pode criar novos campos e preenchê-los como desejar.
Para criar tais campos, clique com o botão direito sobre o seu componente e escolha Componentes dinâmicos/Atributos de componente (Dynamic Components/Component Attributes) (fig. 07).
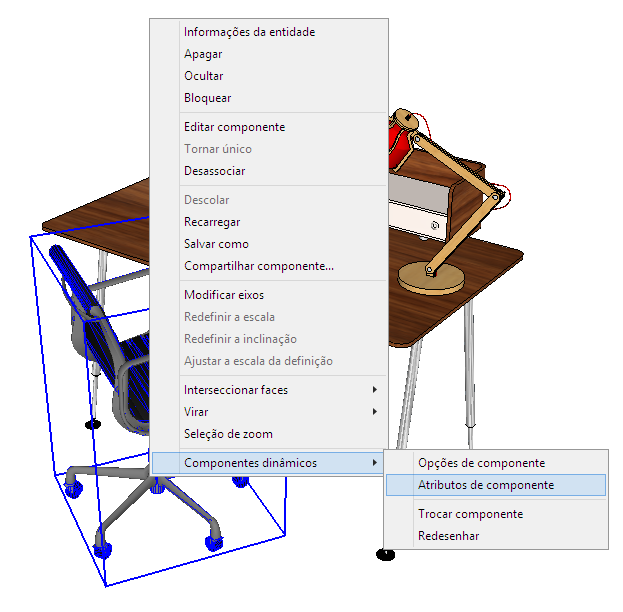
Fig. 07 – Entre na janela de Atributos de componente para criar a lista de opções.
Clique no sinal de + Adicionar atributo (+ Add attribute) e digite o nome do atributo a ser criado (fig. 08).
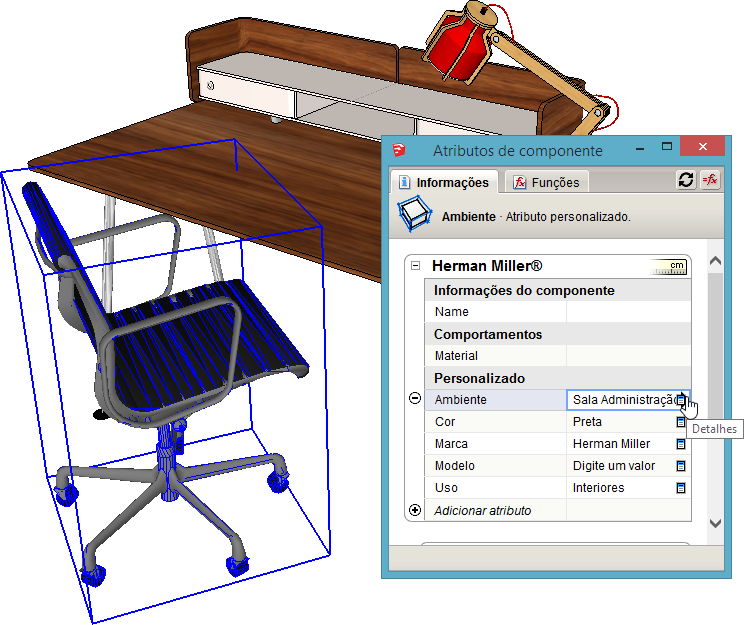
Fig. 08 – Adicione os atributos desejados nos campos disponíveis.
Para criar uma lista de opções relacionada ao atributo, em Regra de exibição (Display rule), escolha a opção Os usuários podem selecionar de uma lista (Users can select from a list). Em Opção de lista (List Option), clique no sinal + Adicionar opção (+ Add option) para criar suas opções de lista (fig. 09). Quando terminar, clique em Aplicar (Apply).

Fig. 09 – Crie as opções para a lista personalizada.
Os dados não-geométricos que estão vinculados ao seu objeto, no SketchUp Pro, podem ser exibidos como uma anotação (tag) atrelada à esse mesmo objeto, quando este aparece na documentação de um projeto, no SketchUp LayOut. Para saber como fazer isso acontecer:
- Crie vistas do seu projeto no SketchUp Pro usando o recurso de Cenas (Scenes). Para saber mais sobre o assunto, veja o Capítulo 2 – Criar viewports e apresentar com o SketchUp LayOut do livro SketchUp LayOut passo a passo. Certifique-se de criar pelo menos uma cena em que seu objeto aparece.
- Salve seu arquivo do SketchUp em Arquivo/Salvar (File/Save), e em seguida importe-o para o documento do SketchUp LayOut.
Na barra de ferramentas, escolha a opção Anotações (Label) e faça uma chamada de anotação para o objeto classificado anteriormente conforme a fig. 10.

Fig. 10 – Crie uma chamada de anotação e veja que poderá acessar os atributos do componente.
Clique na seta ao lado para escolher, dentre as informações que você anotou no objeto, quais as que você quer que apareçam na prancha de documentação, como mostra a fig. 11.
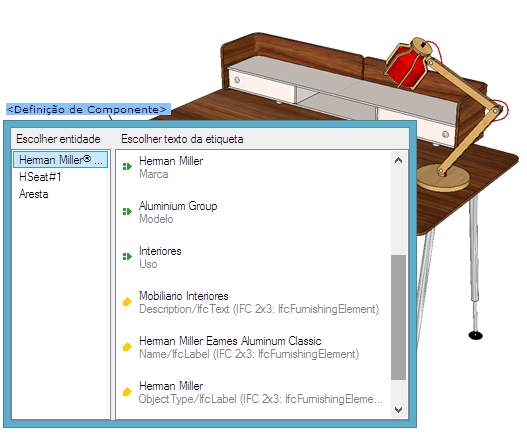
Fig. 11 – Escolha, no LayOut, quais atributos serão exibidos como anotações.
Pronto! Desse modo, todas as informações não-geométricas cadastradas em seu componente, no SketchUp, aparecem automaticamente na respectiva documentação, no SketchUp LayOut. Assim, há uma menor a probabilidade de erros e o trabalho manual na hora da documentação é diminuído. Caso as informações sejam alteradas, no modelo do projeto, no SketchUp Pro, os dados nas pranchas do SketchUp LayOut podem ser atualizados automaticamente.
João Gaspar é mestre pelo Programa de Pós-Graduação em Arquitetura, Tecnologia e Cidade pela Universidade de Campinas (Unicamp) desde agosto de 2019 e arquiteto formado pela FAU-USP em 1999. Tem mais de 19 anos de experiência em ensino, pesquisa e criação de material didático, à frente do TI Lab (centro de treinamento e especializado em BIM) e da ProBooks Editora, que têm sua sede em São Paulo. Desde junho de 2017, Gaspar é Secretário da Comissão de Estudos Especiais 134 da ABNT, responsável pela criação, edição e publicação das normas BIM brasileiras. Como pesquisador, destacam-se a publicação e apresentação de artigos em importantes conferências: CIB W78 2018 (Chicago, EUA) SIGraDI 2017 (Concepción, Chile), CIB W78 2015 (Eindhoven, Holanda) e TIC 2015 (Recife). Gaspar também foi conferencista convidado para a mesa-redonda BIM e Educação na SIGraDI 2015 (Florianópolis). Pela ProBooks Editora, João Gaspar atuou como editor dos livros 101 Conceitos em Arquitetura e Urbanismo na Era Digital, Arquitetura contemporânea e automação: prática e reflexão e Métricas Urbanas: abordagens paramétricas no planejamento de bairros e cidades sustentáveis. Como autor, destacam-se os livros Revit passo a passo – volume I (em parceria), ARCHICAD passo a passo, volumes I e II (em parceria), Vectorworks passo a passo e SketchUp Pro 2013 passo a passo. Pela Editora Brasport, Gaspar assina o capítulo O papel da BIM (Building Information Modeling) na gestão dos processos de projeto e obra; no livro Bússola de Gestão na Construção Civil lançado em 2018. Este trabalho foi finalista no Prêmio de Excelência BIM do SINDUSCON-SP de 2018.
Acompanhe o João Gaspar e a TI Lab
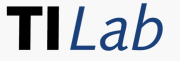 Instagram: @ti_lab_probooks
Instagram: @ti_lab_probooks
Site: www.tilab.com.br/
Gostou do Post de hoje? Então acompanhe mais se inscrevendo em nosso blog para receber mensalmente dicas valiosas em nossa newsletter!
Até o próximo post!
Leia Também:
- Potencialize sua planta humanizada no SketchUp e LayOut 2020
- O que é possível criar no LayOut?
- Atualização Layout 2020. Sketchup Model
- Aprenda a configurar o Rose Gold no V-Ray!
- Como comparar seus renders no V-Ray? Conheça a Janela “History”
- Aprenda como renderizar ambientes pequenos com o V-RAY!
- Alças ou Grip, como usar a nova função do SketchUp 2020?
- Desvendando o Outliner, nova função do Sketchup 2020
- Dicas totalCAD: Como se capacitar no periodo de Quarentena
- DICAS TotalCAD: Veja como você pode projetar de casa!
- Trabalhando com o Outliner no SketchUp
- Paisagismo no SketchUp – Conheça técnicas avançadas.
- Como apresentar projetos de Design de Interiores com o SketchUp?
- Como Padronizar Pranchas e Carimbos no SketchUp LayOut
- Instalações Prediais: Como elaborar Projeto Hidrossanitário no SketchUp Pro
- Modelagem Arquitetônica no SketchUp: Dicas de extensões para se tornar um especialista.
- 10 Dicas para o SketchUp nunca travar e ficar muito mais rápido!
- Conheça os atalhos do SketchUp e projete mais rápido!






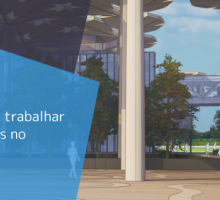
Prezado,
Porque ao exportar um arquivo (projeto) em skp para ifc ele se torna tão pesado?
Olá Carlos, como vai?
Neste caso é necessário que o arquivo seja analisado para obtermos maiores informações… Peço então, que neste caso, envie um e-mail ao nosso time técnico, suporte@totalcad.com.br