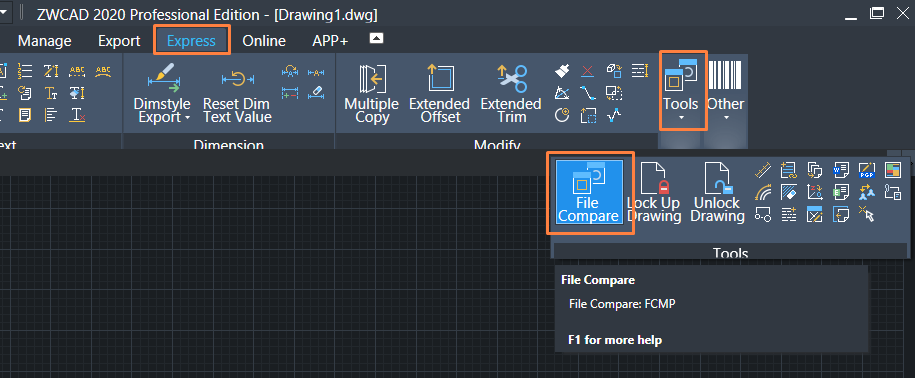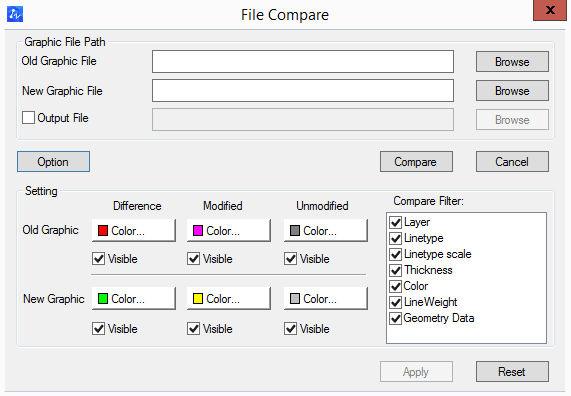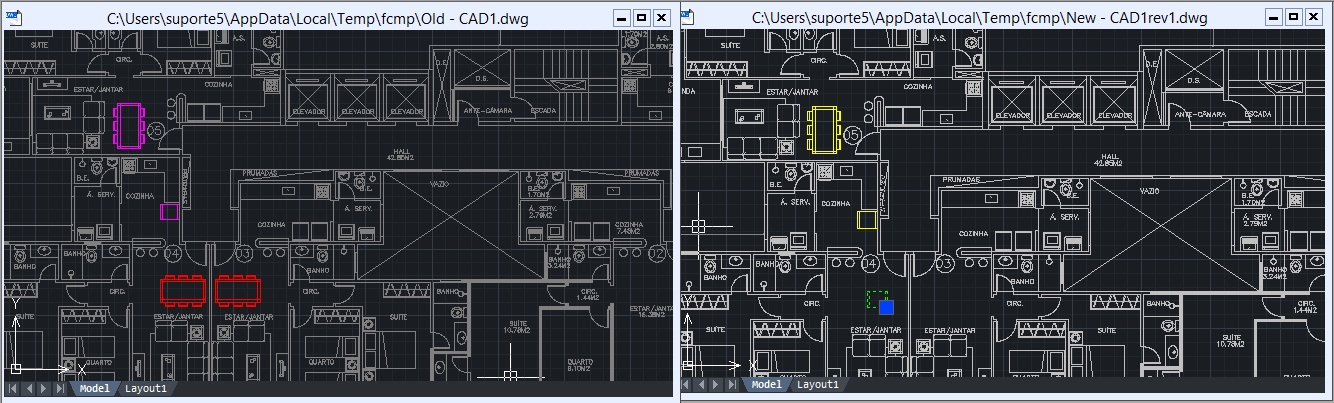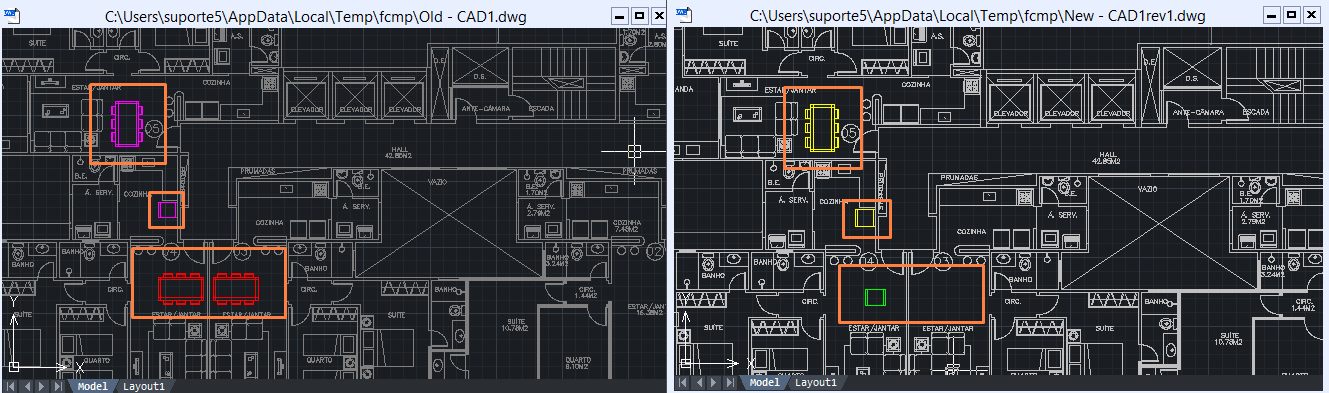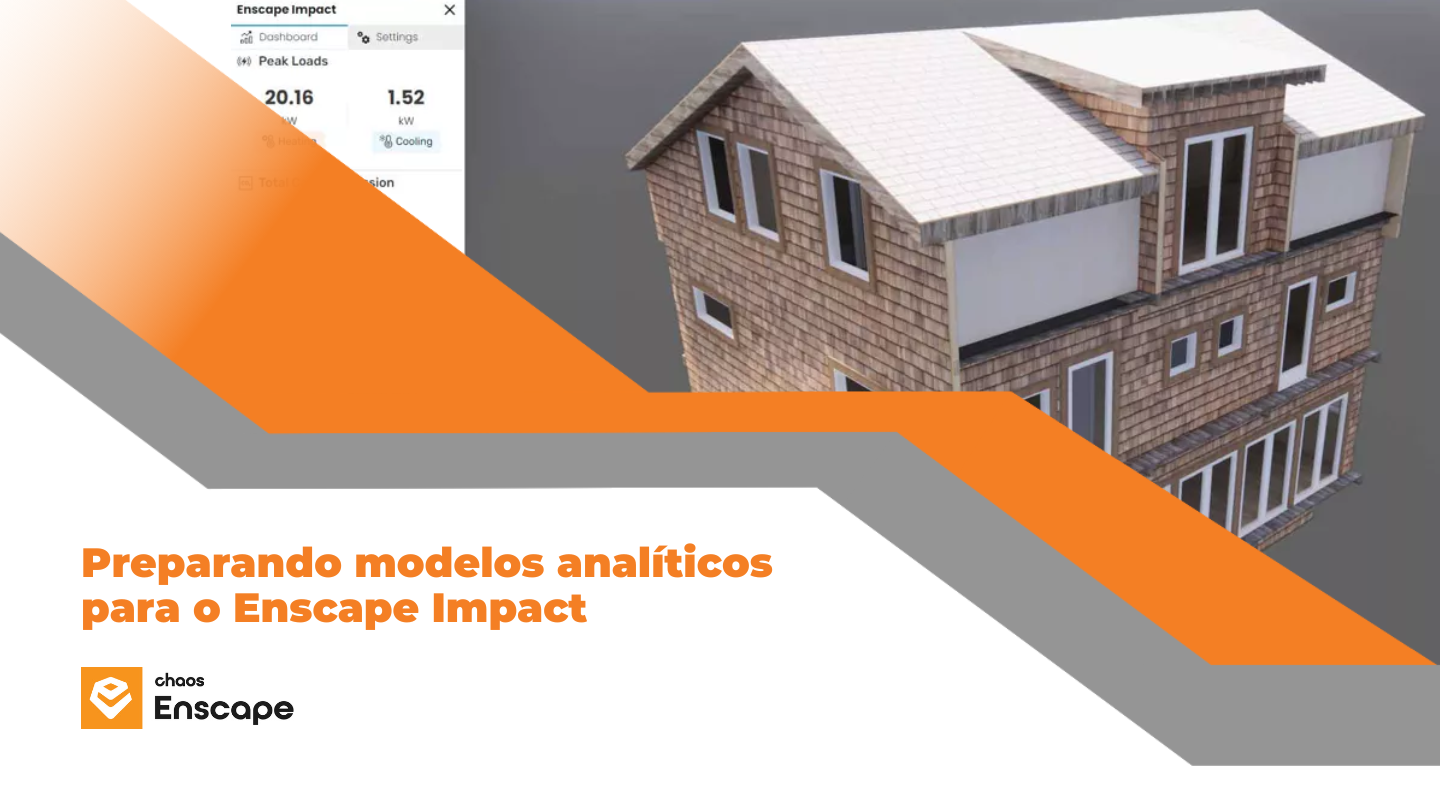Ao elaborar e gerenciar projetos, às vezes é preciso encontrar as diferenças entre dois desenhos de aparência semelhante, como uma original e uma revisada. Ter uma ferramenta para comparação de desenho automaticamente é muito melhor do que fazer a olho nu.
E isso já é uma realidade, o ZWCAD possuí um recurso de comparação de arquivos DWG de fácil utilização e alta produtividade.
Vamos ver como funciona o comparador de arquivos.
Acesse o comando através do menu Express>tools e escolha Ferramentas > Comparação de arquivos:
Na caixa de diálogo clique em “Browse” para procurar as duas versões do arquivo para serem comparados.
É possível escolher o arquivo inicial (old) e o arquivo com as revisões feitas (new) e então determine as entidades e tipos de elementos que deseja comparar ativando e desativando as propriedades na caixa de filtro “Compare Filter”.
Em questão dos layers apresentados você pode tanto mantê-los como padrão, ou alterar da forma desejada.
O arquivo Old ele nos mostrará tudo que está diferente em vermelho, suponhamos que no projeto inicial você apague uma entidade de mesas e cadeiras, ele mostrará em vermelho no arquivo old. Já tudo que foi criado ficará em verde no arquivo NEW,
Veja um exemplo prático nas imagens abaixo:
Nesse caso, apagamos duas mesas de jantar , em seguida copiamos o bloco da geladeira e modificamos a mesa de jantar. (note que as entidades que não foram modificadas ficam com a layer em um tom cinza claro, evidenciando assim tudo que foi alterado).
A função de Comparação de Desenho DWG identifica objetos que foram modificados, adicionados ou removidos nos desenhos “antigos” e “novos” que estão sendo revisados.
Com base no status do objeto, as cores são atribuídas, as quais você pode personalizar alterando suas cores.
Depois de clicar no botão Comparar, os dois desenhos DWG são exibidos e as alterações exibidas em cores nos desenhos, com base nos tipos de alterações.
Vemos que as diferenças entre dois desenhos são marcadas com cores especiais, enquanto os elementos iguais são mostrados em tons de cinza. Essa representação visual facilita a distinção entre objetos que são removidos, alterados ou adicionados.
Podemos salvar imagens dos dois desenhos para registrar suas diferenças.
Aqui temos um vídeo que mostra o quão fácil é utilizar essa ferramenta inteligente de produtividade:
Agora que você já sabe como utilizar, gostaria de testar em seus arquivos? Faça o download agora e avalie o ZWCAD!
Leia Também:
- SMART VOICE – Conheça a evolução das nuvens de revisão para anotações precisas no DWG.
- Escala anotativa no ZWCAD. Entenda para que serve este recurso.
- 06 truques para aumentar a produtividade de usuários do ZWCAD.
- Case de Sucesso: Prefeitura de Ourinhos passa a utilizar ZWCAD para Projetos 2D/3D
- 12 Motivos para sua empresa substituir o AutoCAD®
- 05 Cuidados antes de Comprar um AutoCAD LT
- Suporte Autodesk para Problemas com o AutoCAD® como Resolver?
- Comparativo de Velocidade AutoCAD x ZWCAD
- Comprar ou Alugar? Qual é a melhor Licença para o seu Negócio?
- 05 Maneiras de Economizar com CAD em sua Empresa
- Softwares Piratas: quais os riscos de utilizá-los?
- Como plotar no AutoCAD® e ZWCAD principais softwares para Projetos