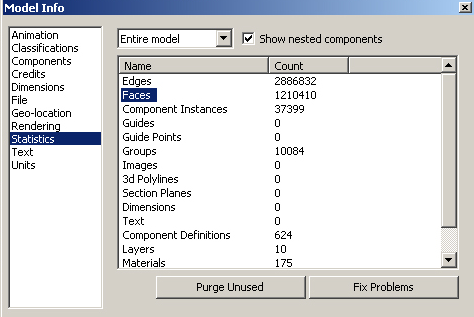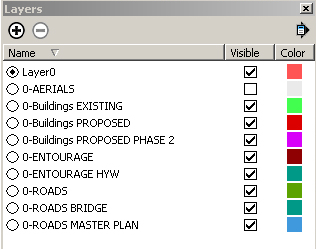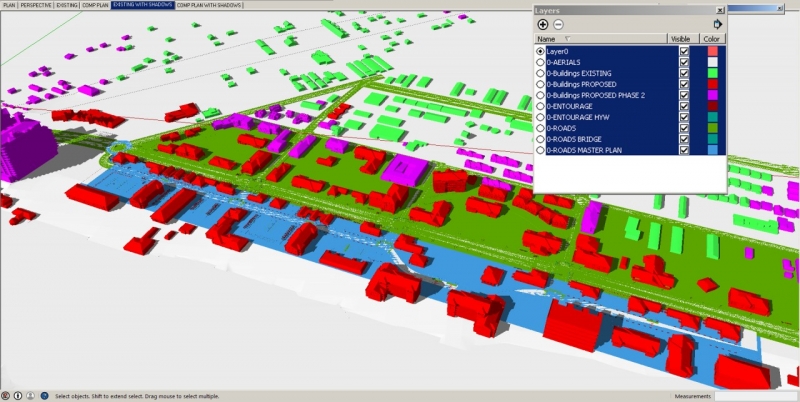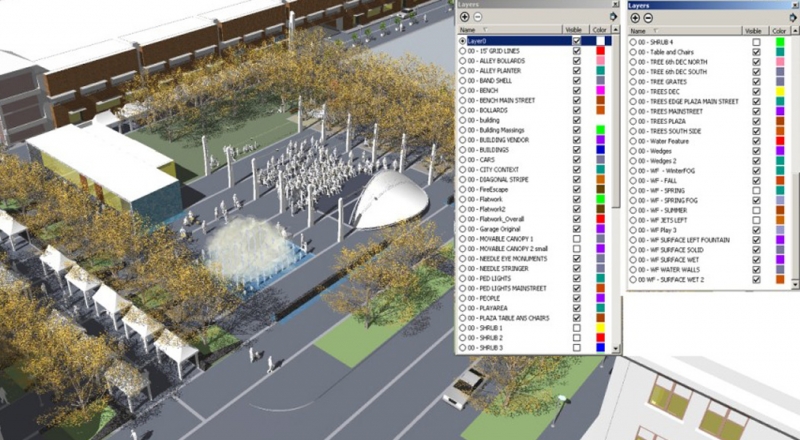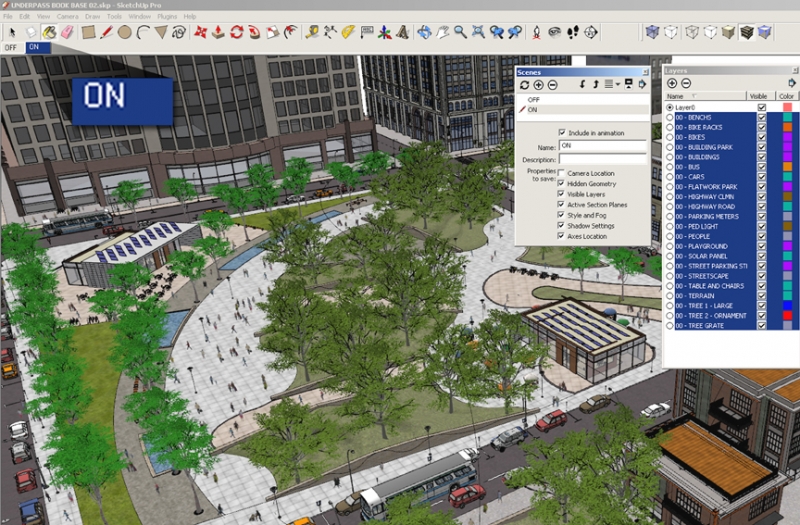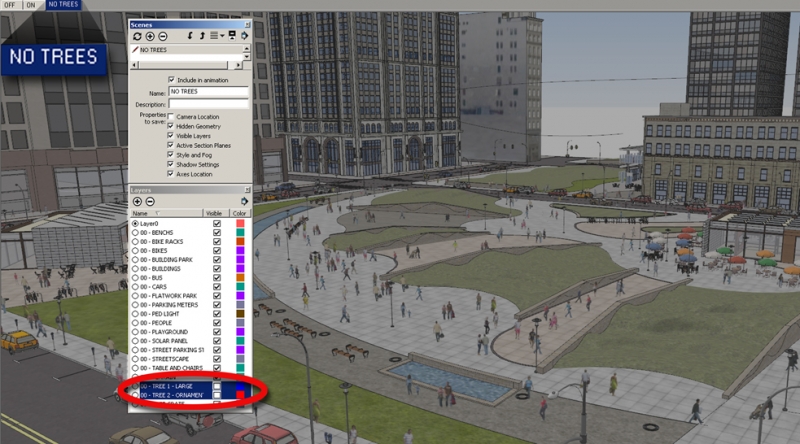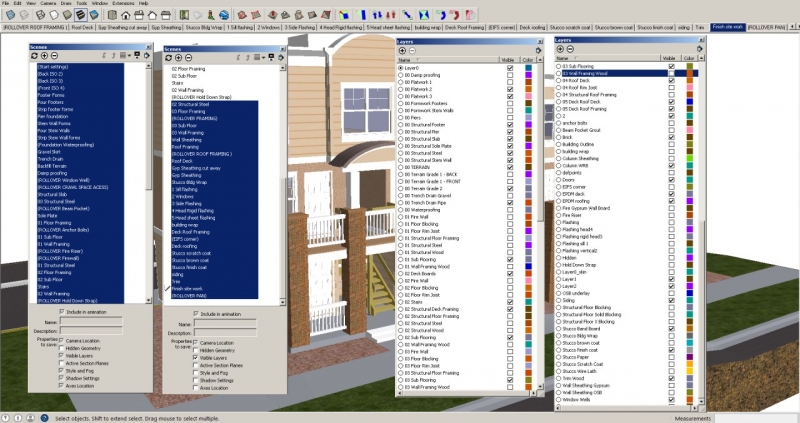OBS.: Desde 2019, licenças vitalícias de SketchUp não são mais comercializadas, fazendo assim com que a opção de licenciamento passe a ser anual para todos os usuários que decidirem atualizar o software.
Layers (Camadas) – parecem muito simples. Coloque uma entidade do SketchUp em um layer, desligue o layer, esconda-a. Cada entidade fica em apenas um layer. O que poderia dar errado?
Na verdade, muita coisa. Quando você modela usando grupos e componentes (o que todos os bons modeladores fazem), e começa a estabelecer grupos, componentes ou geometria solta em layers diferentes, as coisas podem ficar um pouco confusas.
Vamos mostrar uma série de 3 artigos que trazem todos os truques e dicas para você dominar as técnicas corretas do uso de Layers no SketchUp. Neste post, vamos discutir os fundamentos da atribuição de layers. Na segunda parte, você verá alguns estudos de caso de modelos altamente detalhados que seguem os mesmos princípios. A terceira parte abrangerá cenas, que lhe darão controle sobre quais layers são exibidos.
Layers – Fundamentos
Aqui estão as regras de melhores práticas para layers:
- Crie todas as geometrias soltas (faces e bordas) no Layer 0, nunca em qualquer outra camada.
- Apenas troque os layers de grupos e componentes.
Para ilustrar, eu usarei esse modelo simples de um conjunto de cozinha:

Geometria solta O Outliner mostra todos os grupos e componentes no modelo. Vou me concentrar na mesa – os componentes da mesa agora são apenas as quatro pernas da mesa. Não há grupo ou componente para o topo da mesa ou para a mesa como um todo
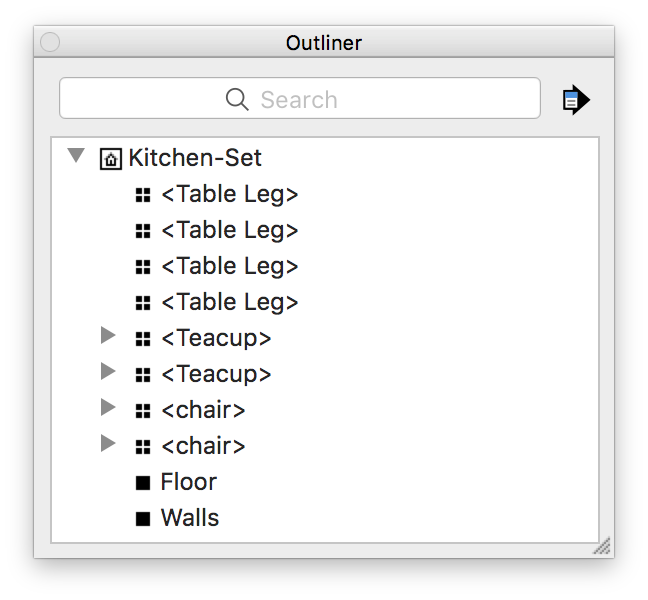
A geometria solta consiste nas faces e bordas da mesa. Se você pode clicar em uma face para destacar apenas essa face, você sabe que não faz parte de um grupo ou componente.
Com apenas um layer no modelo, “Layer 0“, todas as entidades estão estabelecidas nesse layer. Mas adicionamos três novos layers – uma para as pernas da mesa, uma para o topo da mesa e outro para a mesa inteira.
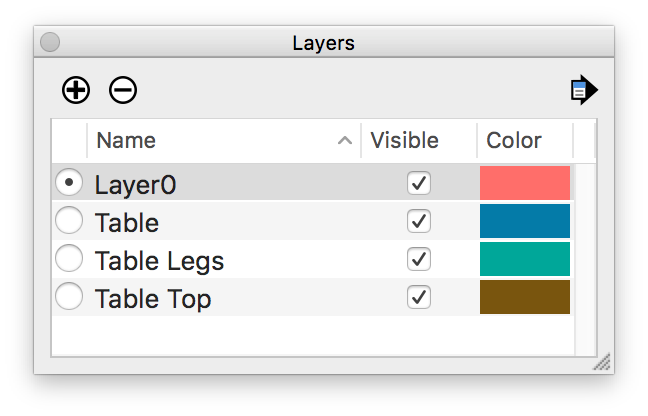
Entidades móveis em layers
Conforme indicado acima, a melhor prática é manter toda a geometria solta no “Layer 0“, porque é fácil errar quando a geometria solta passa para outros layers. (Lembre-se, apenas grupos e componentes devem ser movidos para layers criados por você.) Para mostrar isso, estou selecionando algumas faces soltas do topo da mesa. Nenhuma aresta é selecionada, e muitas faces que devem ser selecionadas como parte do topo da mesa não estão selecionados. (Um erro comum de iniciantes). Essas faces soltas selecionadas são (erroneamente) colocadas no layer “Tabela Superior”, que é feita através da janela Informações da Entidade:

Os quatro componentes das pernas da mesa agora estão selecionados e (corretamente) e colocados no layer “Table Legs” (porque está “permitido” mover componentes):
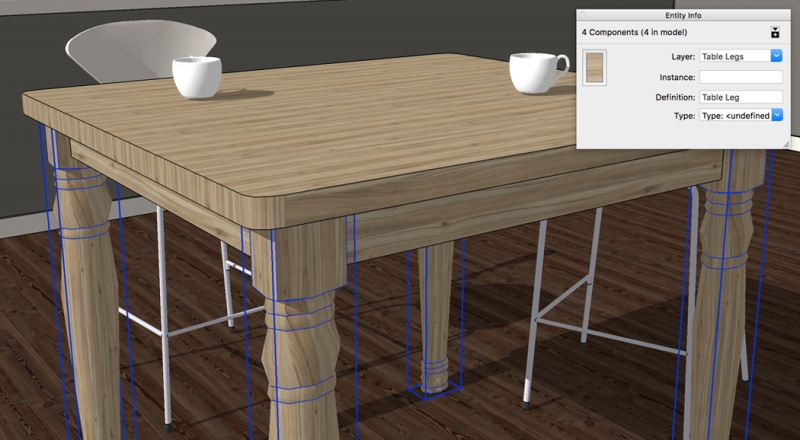
Agora a mesa inteira – pernas e topo de mesa de geometria solta – são feitas em um grupo e colocadas no layer “Table“:

Por que a geometria solta em layers é problemática?
Agora vem o teste. Se eu esconder o layer “Table“, a tabela inteira desaparece da vista. Até aqui tudo bem.
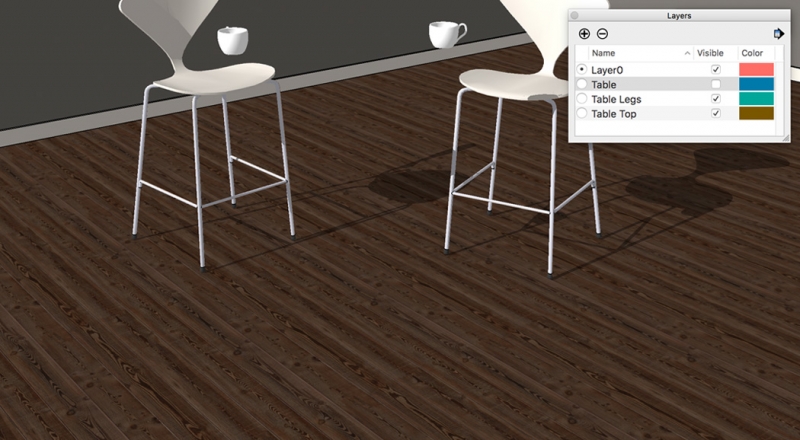
Se eu esconder o layer “Table Legs“, as pernas desapareceram. Então, mesmo um objeto (as pernas da mesa, neste caso) devem residir em apenas um layer, um grupo ou componente pode residir em mais de um layer se estiver alinhado dentro de um grupo/componente maior. Neste exemplo, as pernas da mesa estão nos layers “Table” e “Table Legs“.
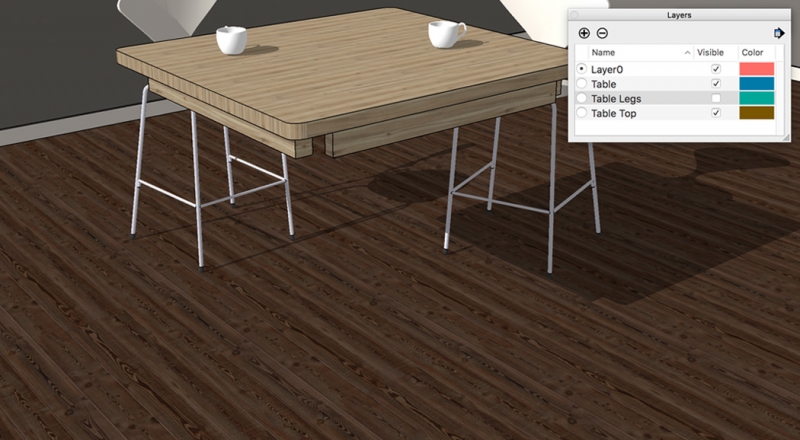
Finalmente, aqui está o que acontece ao ocultar o layer “Table Top“. Alguns das faces desaparecem, mas o resto das faces e bordas ainda estão visíveis.

O caminho certo para Layers no SketchUp
Veja como este modelo deve ser corrigido. Toda geometria solta da mesa fica em Layer0. . .
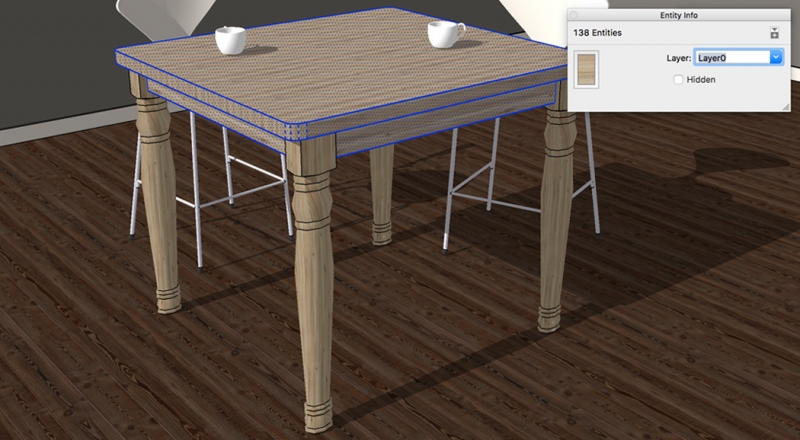
. . . E depois de fazer um grupo de topo da mesa inteira, o grupo é movido para o respectivo layer.

Essa primeira dica foi escrita por Daniel Tal e Bonnie Roskes que juntaram-se para criar o 3Daily.net – um blog sobre o SketchUp e todas as coisas relacionadas ao mundo 3D.
No próximo post, na parte 2, vamos apresentar alguns estudos de caso de uso de layers em modelos altamente detalhados.