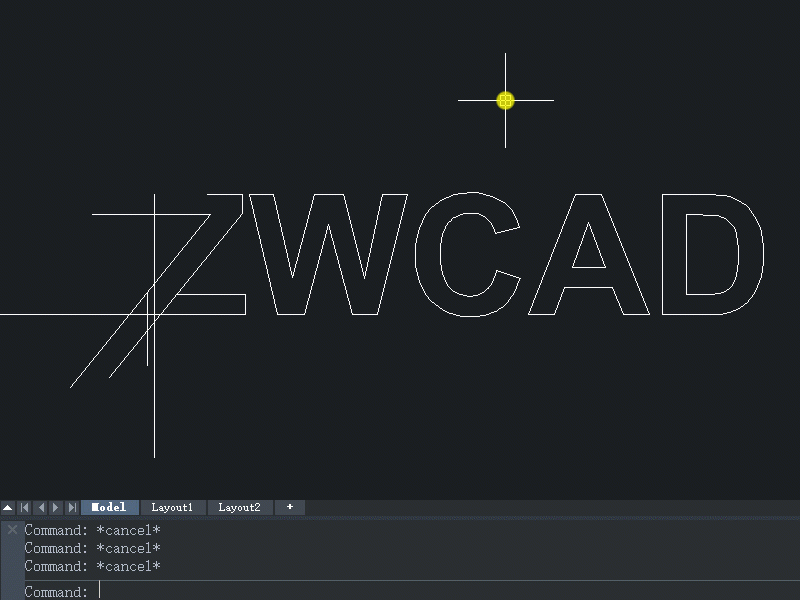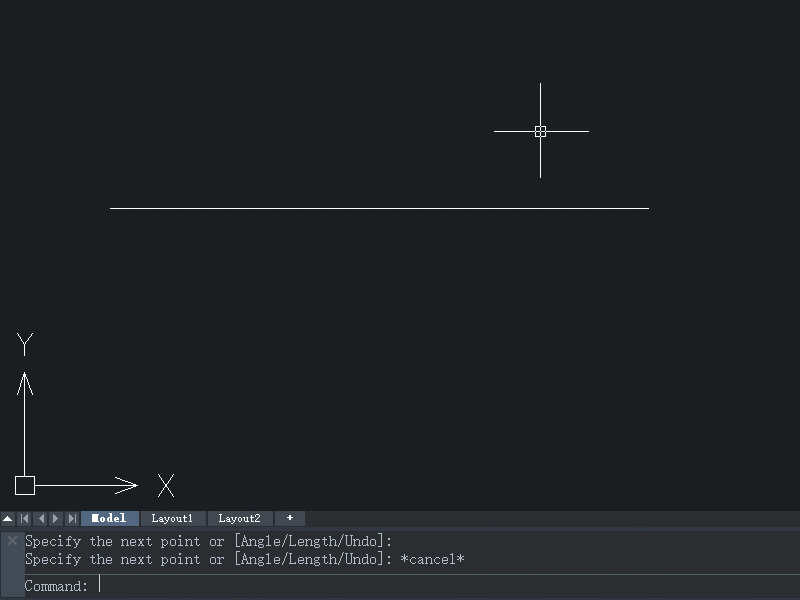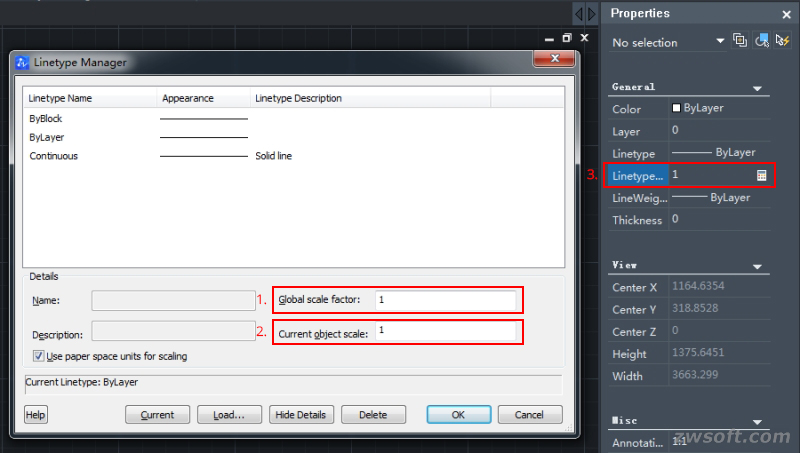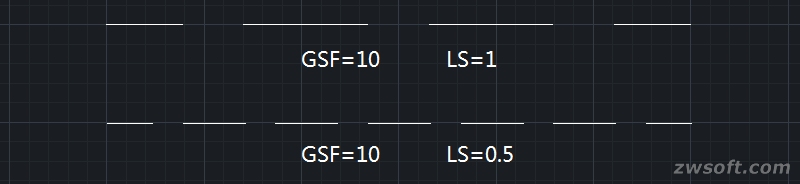Ao criar designs melhores, você pode não estar ciente dos comandos que são projetados para aliviar sua carga de trabalho. Vamos aprender a aproveitar os comandos CAD começando com L e ser mais produtivos!
LAYTRANS
Freqüentemente, precisamos projetar ou plotar um desenho de acordo com certos padrões de camada, especialmente para licitação ou documentação. Compreender os padrões não é um desafio. O que é realmente desafiador é o trabalho tedioso de editar as informações da camada enquanto as compara com os padrões.
E a saída? LAYTRANS, também conhecido como Layer Translator! Ele permite que você traduza uma camada do desenho atual em um padrão.
Passos:
- Digite [LAYTRANS] e pressione ENTER para abrir a caixa de diálogo “Layer Translator”.
- Carregue o desenho padrão.
- Escolha uma ou mais camadas “Translate From” e a camada “Translate To” correspondente.
- Clique em “Map” para associar as camadas selecionadas na Etapa 3.
- Clique em “Translate” para converter as propriedades da camada “Translate From” para os padrões “Translate To”.
- Salve as informações de mapeamento clicando em “Yes” na janela pop-up.
- Salve o arquivo traduzido.
Agora você padronizou suas camadas!
LENGTHEN
Você pode fazer mais do que alongar linhas com este comando. LENGTHEN pode ajudá-lo a editar o comprimento de um objeto ou o ângulo incluído de um arco.
Passos:
- Insira [LEN] e pressione ENTER.
- Selecione um objeto e pressione ENTER para verificar seu comprimento e ângulo atuais (se houver).
- Insira 1 das 4 opções (DY para Dinâmico, DE para Delta, P para Porcentagem e T para Total).
- Selecione o objeto novamente e continue a executar a opção de acordo com a linha de comando.
Dicas
As 4 opções na Etapa 3 significam que o comprimento de uma entidade ou o ângulo incluído de um arco pode ser alterado através de:
(1) opcionalmente arrastando um de seus pontos de extremidade por “Dynamic”;
(2) especificando uma diferença por “Delta”;
(3) especificar uma certa porcentagem por “Percent”;
(4) determinar o comprimento ou ângulo final por “Total”.
LINETYPE
Você já se sentiu confuso quando uma linha tracejada parece contínua, independentemente de como você rola a roda do mouse? Se negligenciada, esta situação pode levar a um desenho impreciso e uma carga de trabalho mais pesada.
Portanto, para tornar as lacunas das linhas descontínuas mais aparentes, você deve conhecer o comando LINETYPE. LINETYPE é usado para organizar a linha, o ponto e o espaço, bem como para carregar e definir o tipo de linha atual da biblioteca.
Passos:
- Insira [LT] e pressione Enter para abrir a caixa de diálogo Linetype Manager.
- Especifique o fator de escala global e a escala do objeto atual.
- Clique OK”.
Com as escalas definidas, agora você pode desenhar linhas tracejadas ou pontilhadas mais claras.
Dicas
- Existem 3 tipos de escala de tipo de linha – Fator de escala global, Escala do objeto atual e Escala de tipo de linha. Eles respectivamente alteram a escala de todos os tipos de linha no desenho, nas novas linhas e nas linhas selecionadas.
- Se você deseja alterar rapidamente o Fator de escala global, o comando LTSCALE pode ajudar!
- Você editou a escala do tipo de linha e nada aconteceu? Não se preocupe. A escala pode ser muito grande ou muito pequena, especialmente se você não levar em consideração a multiplicação do fator de escala global e da escala de linha.
Dito isso, você sempre pode continuar ajustando para obter os resultados pretendidos.
LOFT
Usar o LOFT para mesclar várias seções em um sólido é como uma cerâmica, exceto que a cerâmica é imprecisa, complicada e demorada. Enquanto estiver no ZWCAD, você só precisa de algumas seções transversais, o comando LOFT e alguns minutos para fazer um virtual!
Passos:
- Digite [LOFT] e pressione Enter.
- Selecione as seções cruzadas na ordem de lofting e pressione Enter.
- Insira 1 das 4 opções (G para guias, P para caminho, C para seções transversais apenas e S para configurações).
- Selecione o (s) objeto (s) como guias ou um caminho e pressione Enter se escolher G ou P. Pressione Enter se escolher C ou S.
Então, você pode obter um sólido com todas as seções transversais selecionadas conectadas.
Dicas
- As 4 opções na Etapa 3, o que significam? Abaixo está a explicação.
“Guides” permite que você use um ou mais objetos, como arcos e círculos, fora das seções como orientação para formar um sólido.
“Path” é semelhante a Guias, mas deve ser um único objeto, como uma elipse ou uma polilinha, e interseccionado com todas as seções transversais.
“Cross Sections Only” ajuda a criar sólidos sem guias ou caminhos.
“Settings” é usado para abrir a caixa de diálogo Loft Settings onde você pode determinar como gerar sólidos 3D.
- Ao desenhar seções horizontais, a função de rastreamento do eixo Z economiza tempo ( veja como ).
- O comando ISOLINES pode ajudar a tornar o sólido mais vívido. (Caso você tenha esquecido, mencionei isso ao escrever sobre os comandos CAD que começam com C. )
“L” ook, estamos quase na metade desta série . E estou tão feliz por você estar acompanhando!
Fonte: https://bit.ly/33q6rUH
Gostou do Post de hoje? Então acompanhe mais se inscrevendo em nosso blog para receber mensalmente dicas valiosas em nossa newsletter!
Até o próximo post!
- Comandos ZWCAD: Parte II
- Comandos ZWCAD: Parte I
- Bem Vindo ao ZWCAD 2021 SP1!
- Melhore sua experiência visual no ZWCAD 2021!
- Personalize o seu ZWCAD 2021? É muito fácil!
- Qual é a velocidade do ZWCAD 2021? Aqui está o nosso lado da história.
- Personalize seus desenhos com Super Hatch no ZWCAD!
- Quais são as novidades da versão 2021 do ZWCAD?
- Fim das Licenças Multiusuário do Autocad®
- Tutorial ZWCAD: Como criar um deck seguro?
- 7 passos para não atrasar mais suas obras!
- Avaliação Gratuita do ZWCAD 2020!
- Como otimizar seu trabalho no ZwCAD?
- A totalCAD recebe premiação de “Parceiro do Ano” da ZWSOFT!
- Dica CAD: Como transformar linhas em polilinhas.
- DATA EXTRACTION – Quantifique automaticamente seu projeto no CAD.
- Como montar Planta humanizada no ZWCAD?
- Afinal, o que é um software BIM?
- Estudo de Caso BIM no SketchUp: Construtora cria processos para integrar modelo 3D e gerenciar progresso da construção.
- File Compare: Compare arquivos DWG e descubra suas diferenças automaticamente.
- SMART VOICE – Conheça a evolução das nuvens de revisão para anotações precisas no DWG.
- Escala anotativa no ZWCAD. Entenda para que serve este recurso.