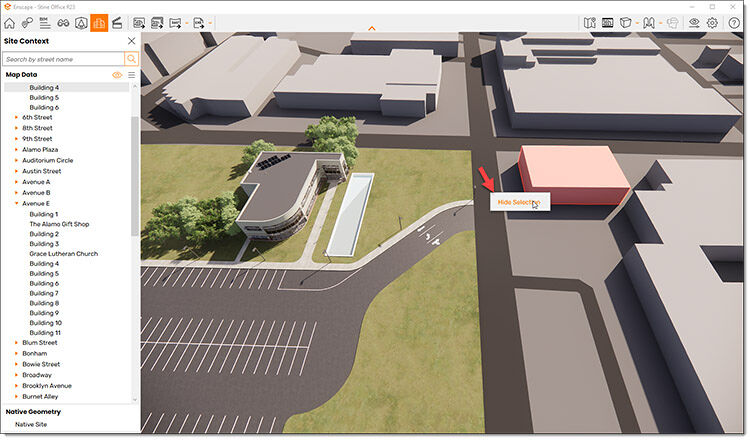A partir da versão 3.3 do Enscape, somos apresentados a um novo recurso que muitos usuários acham muito útil. Estou falando do novo recurso Site Context, que pode imergir seu design no tecido urbano para o qual se destina.
Em alguns projetos, esse recurso pode ser usado apenas no início do projeto, enquanto outros podem encontrar o nível de detalhe adequado para todo o projeto. Em ambos os casos, existem vantagens, e este é um ótimo exemplo da construção do Enscape no que se tornou um ecossistema de visualização indispensável na indústria de AEC.
Esta postagem o guiará pelo fluxo de trabalho básico do início ao fim. E embora este post use o Revit para demonstrar esse novo recurso, ele funciona da mesma maneira com SketchUp, Rhino, Vectorworks ou Archicad. Isso ocorre porque a geometria do Site Context reside na visualização do renderizador em tempo real do Enscape.
Apresentando a ferramenta
Provavelmente todos nós encontramos um mapa ou desenho um lote, o vinculamos ao nosso software de design e passamos algumas horas delineando e extrudando formas para representar edifícios existentes ao redor de nosso projeto. Agora, com o novo recurso Site Context no Enscape, que usa dados do OpenStreetMap, podemos obter resultados semelhantes em minutos.
Podemos começar com um projeto como o mostrado no Revit abaixo. Também pode ser apenas o edifício ou a massa do edifício, sem o contexto maior do local, a princípio.
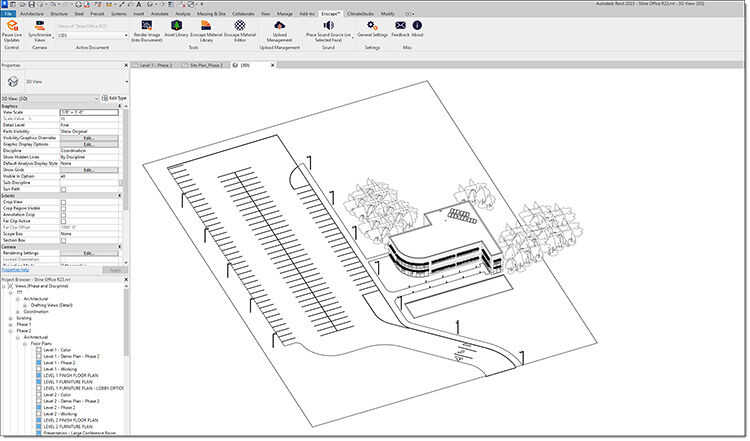
Aqui está o mesmo modelo do Revit carregado no Enscape. Isso parece muito bom, mas em apenas alguns cliques, podemos mergulhar esse design em seu contexto maior do mundo real.
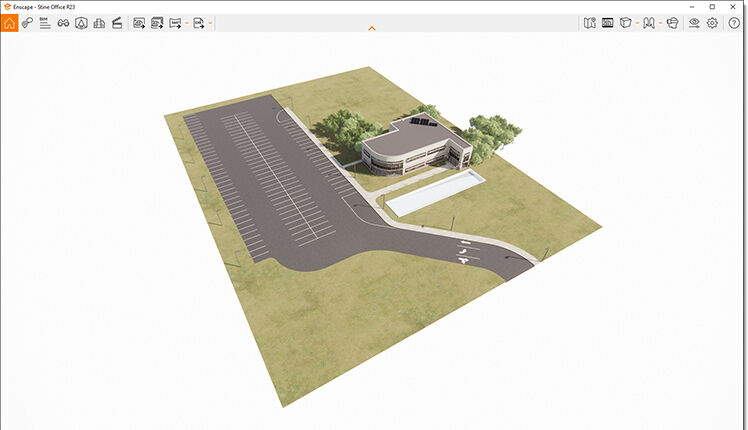
Importando a área onvoltória
Quando o projeto estiver no Enscape, clique no ícone Site Context (ou pressione O) para começar.
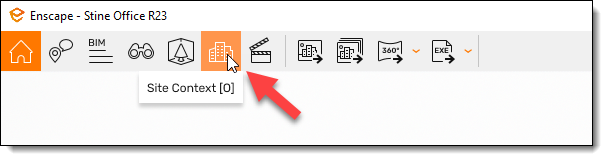
O painel de Site Context é aberto à esquerda. Em uma nota relacionada, não se esqueça do painel de ajuda contextual do Enscape, que mostra tópicos de ajuda para o comando atual ou painel aberto. Isso é especialmente útil ao trabalhar com um novo recurso. Observe todas as ótimas dicas, para a área envoltória, mostradas aqui (veja a imagem abaixo)! Basta pressionar H para abrir ou fechar o painel de ajuda.
No painel de Site Context, clique no botão Adicionar Site Context, na parte de baixo da janela.
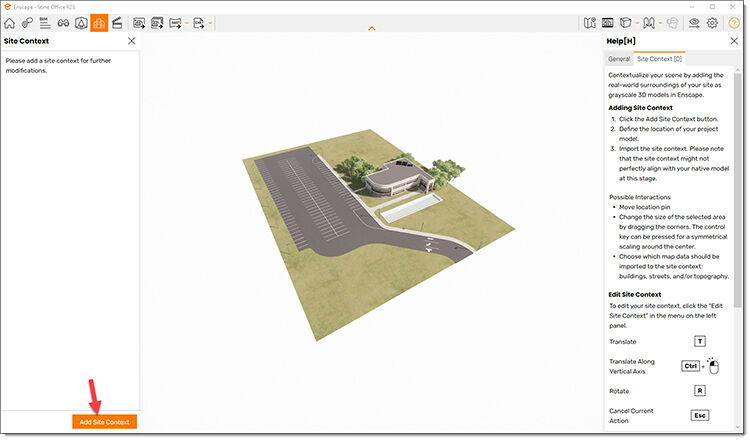
Em seguida, insira um endereço ou cidade na parte superior do painel Site Context. O ícone Localização pode ser arrastado. Use os ícones no canto inferior direito para centralizar o local na tela e mova a caixa de seleção ao redor do ícone de local. A janela Localização, ou caixa de seleção, tem uma área quadrada mínima e máxima, de 328’ a 32.805’ (100m a 9999m), respectivamente.
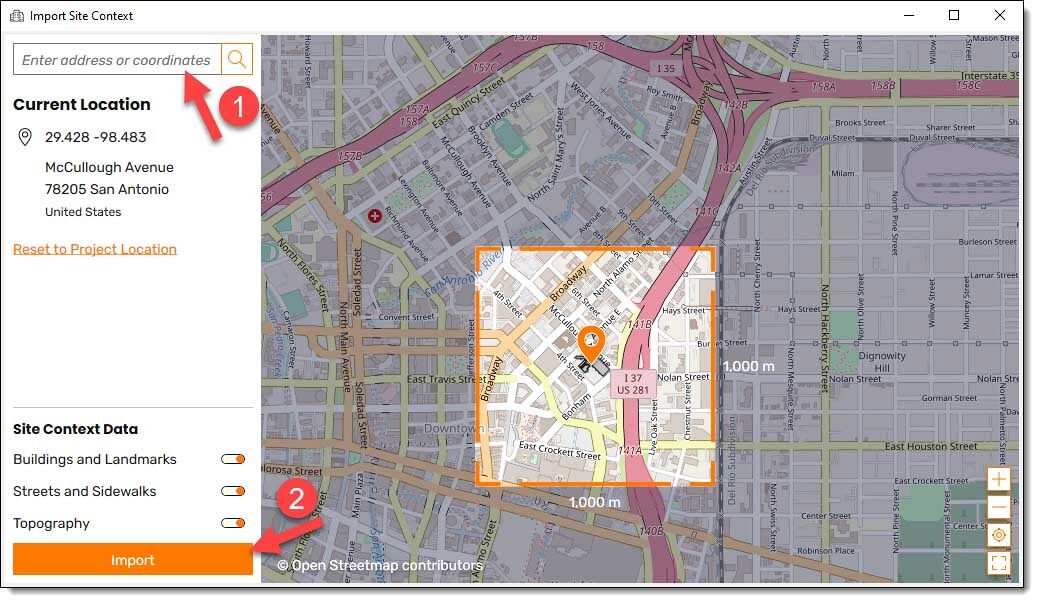
Aqui está um exemplo do projeto sendo girado para caber no site usando o ícone de rotação na tela. Observe como o Enscape nos dá um bom contorno limpo de tudo no projeto, exceto a superfície topográfica, o que ajuda no posicionamento adequado do projeto no terreno.
A etapa final é clicar no botão Importar no canto inferior esquerdo. Antes de fazer isso, você pode desativar algumas das categorias da área envoltória, se desejar. Mas eles também podem ser desativados mais tarde, então é melhor deixá-los ativados por enquanto, para ajudar na orientação geral.
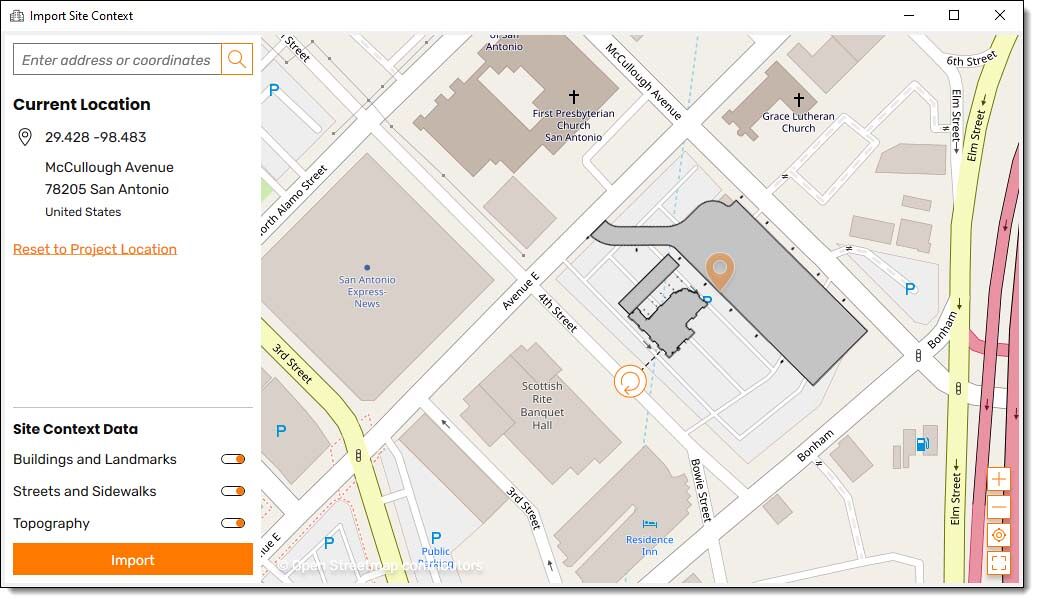
Manipulando a área envoltória
Agora que a geometria da área envoltória está envolvida em seu projeto, conforme mostrado na próxima imagem abaixo, você pode querer fazer alguns pequenos ajustes. O Enscape suporta várias edições, como ajustar a localização, rotação e ocultar edifícios existentes individuais. Vamos dar uma olhada.
Na imagem abaixo, vemos que o terreno inclinado está em conflito com o terreno no modelo do Revit. Talvez o projeto ainda esteja em fase inicial e não tenhamos uma nota proposta; neste exemplo, meu modelo tem um terreno perfeitamente plano. Assim, podemos mover a área envoltória para baixo até que o conflito desapareça.
Para mover o que importamos para baixo, você deve primeiro abrir o painel Site Context, clicar no ícone do menu no canto superior direito e selecionar Editar Site Context (veja a imagem abaixo).
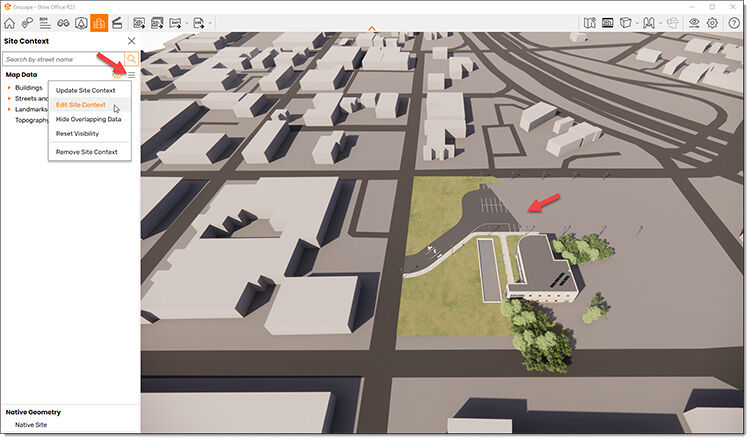
Estamos agora no modo de edição da área envoltória. Observe a barra na parte inferior da tela. Aqui, você pode Mover (opção padrão) editando os valores X, Y e Z ou Girar alternando o ícone de rotação na extrema esquerda. Quando terminar de editar, clique em Confirmar alterações. Caso contrário, clique em Cancelar para fechar o modo de edição sem salvar as alterações.
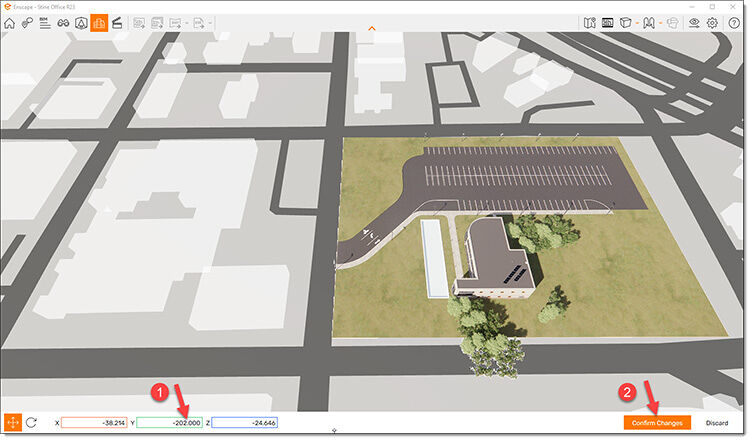
Outra edição simples é ocultar edifícios individuais. Observe, na imagem abaixo, quando você clica em um edifício, ele é destacado no painel de Site Context (supondo que esteja aberto). Se o nome do edifício estiver no banco de dados do OpenStreetsMap, ele aparecerá aqui.
No caso de um edifício existente ter sido demolido recentemente ou fazer parte do seu projeto, você deve remover esse edifício individual. Para ocultar a construção, basta selecioná-la, clicar com o botão direito do mouse e selecionar Ocultar seleção. Agora o prédio se foi, como mostra a segunda imagem abaixo!
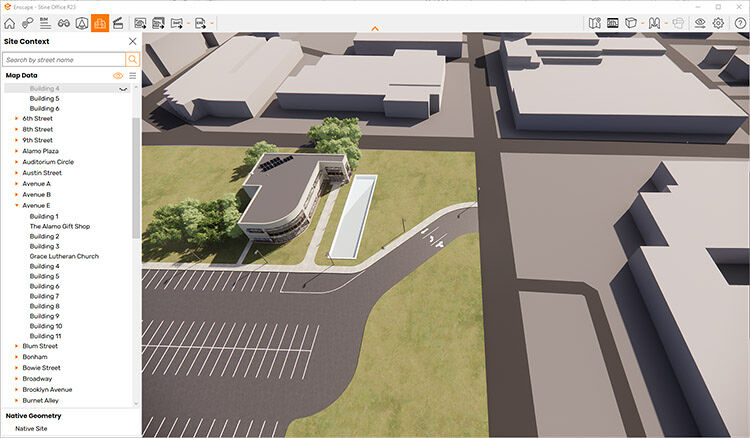
Neste ponto, com a área envoltória corretamente posicionada e certos edifícios removidos, você pode explorar seu projeto e entender melhor os impactos e oportunidades do local. Na imagem abaixo, podemos ter uma boa noção da altura do nosso prédio em relação aos prédios existentes que circundam o projeto. Também notamos que o prédio que removemos é omitido em todos os lugares.
Tenha em mente que o banco de dados OpenStreetMap não é perfeito. Geralmente, a pegada de um edifício é muito precisa, mas a altura e a forma às vezes podem não conter tantos dados. Você vai querer verificar essas informações, especialmente para os edifícios mais próximos do seu.
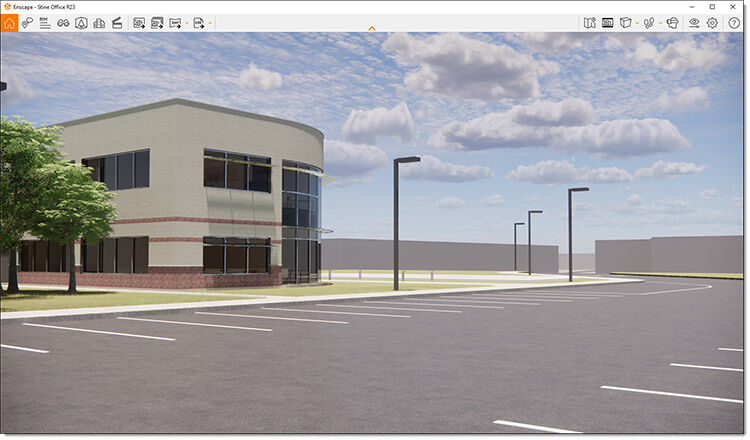
Com o painel Site Context aberto, é possível desligar todo o entorno, conforme mostrado aqui. Reserve um momento para comparar esta imagem com a anterior. Essa área envoltória adicionada agrega muito valor por um pequeno esforço. Além disso, obscurece a linha do horizonte, que raramente é vista (e, como tal, também não deve aparecer nos reflexos). então dessa forma então dessa forma então dessa forma
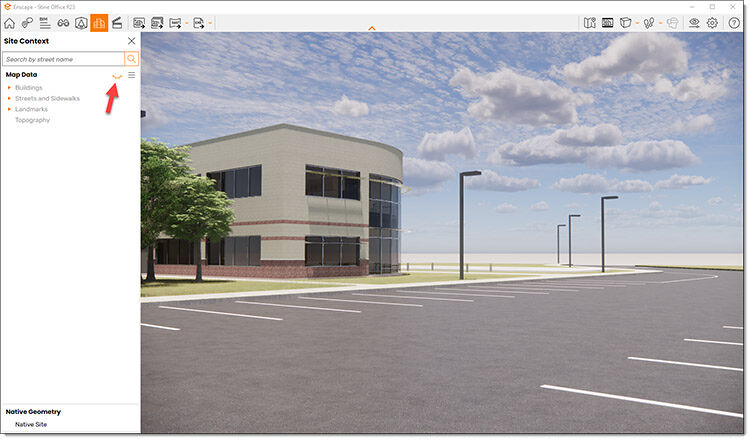
Tal como acontece com os edifícios, você pode selecionar estradas, ver seus nomes e ocultá-los. Na imagem abaixo, selecionei a 4th Street. então dessa forma então dessa forma
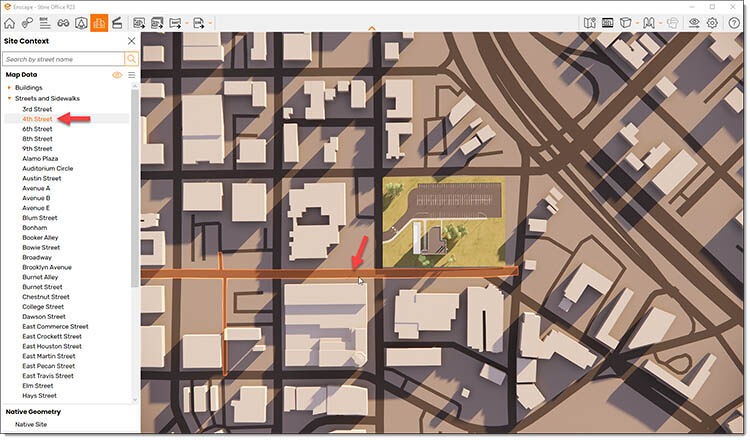
Atualmente, não há como tirar essa geometria do ambiente Enscape. Além disso, os materiais não podem ser modificados. No entanto, este é um recurso v1, então talvez esses recursos venham em uma versão futura.
Colocando recursos então dessa forma
Outra coisa a ser observada é que é possível colocar assets do Enscape e ativos personalizados no modelo de área envoltória do seu projeto para trazer ainda mais vida e realismo às suas visualizações. Os ativos podem ser colocados em topologia, ruas e topos de edifícios. então dessa forma
Resultados renderizados então dessa forma
Todas as imagens acima são capturas de tela para incluir a interface de usuário (UI) do Enscape para este post. As imagens a seguir são imagens estáticas renderizadas em 4k para destacar um resultado mais polido.
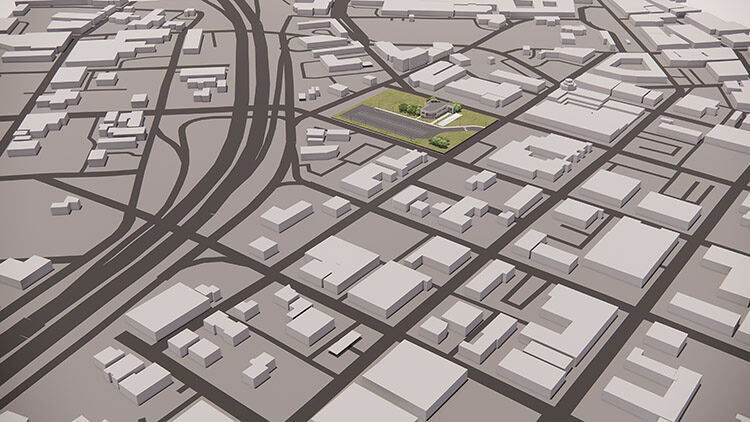
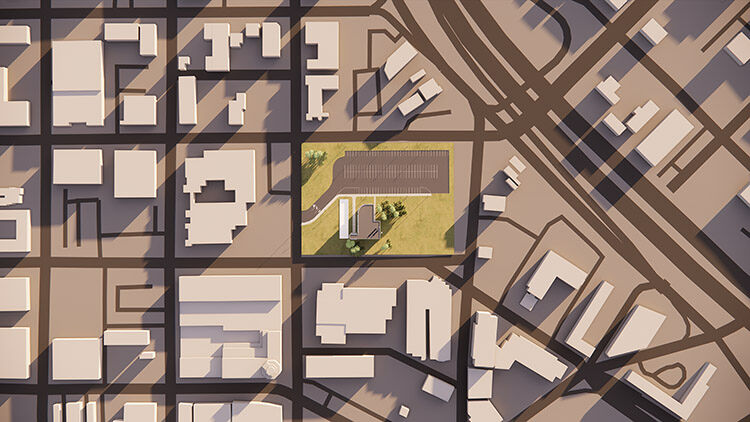



Agora é sua vez de testar tudo o que o Enscape pode fazer por você! Entre em contato com um de nossos consultores e garanta já a sua versão de teste! Não perca a oportunidade de garantir uma licença original com o melhor suporte técnico do Brasil!então dessa forma então dessa forma
então dessa forma então dessa forma então dessa forma
Aproveite e curta aqui nossa webinar falando sobre o Enscape!
Clique aqui para ler o post original!
Leia Mais! então dessa forma então dessa forma então dessa forma
- 9 Maneiras fáceis de suavizar a mudança para o CAD
- O guia completo para o entorno perfeito de cenas internas e externas Parte 2
- Como usar fases de design no BIM então dessa forma então dessa forma
- Dicas de ouro para uma cena interna bem renderizada então dessa forma
- ZWCAD 2023 SP1: Economize mais tempo para enfrentar desafios reais
- O guia completo para o entorno perfeito de cenas internas e externas Parte 1
- Crie desenhos digitais à mão no SketchUp para iPad então dessa forma
- Enscape 3.4: O que há de novo? então dessa forma então dessa forma
- Novidades da Chaos que você precisa saber! então dessa forma
- Por que manter suas licenças ZWCAD atualizadas? então dessa forma
- A estreia de um quadrinista através de um software 3D então dessa forma