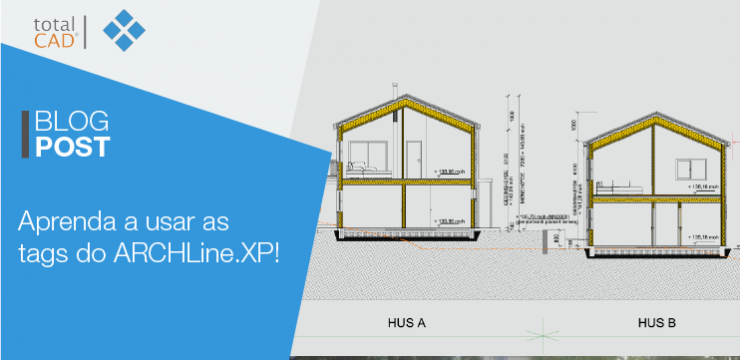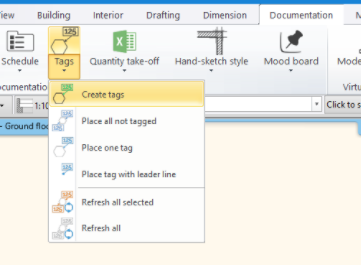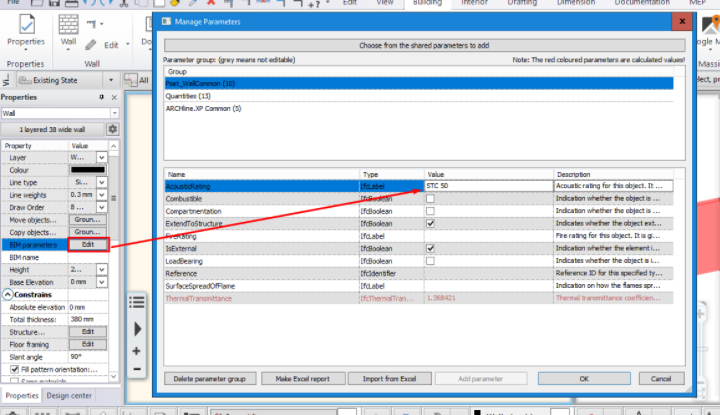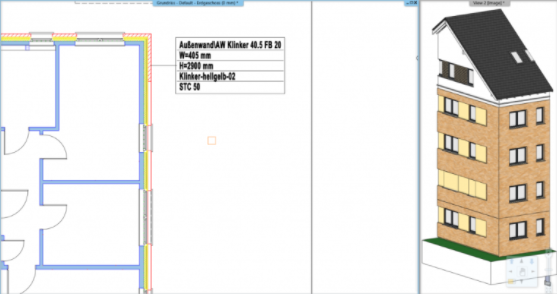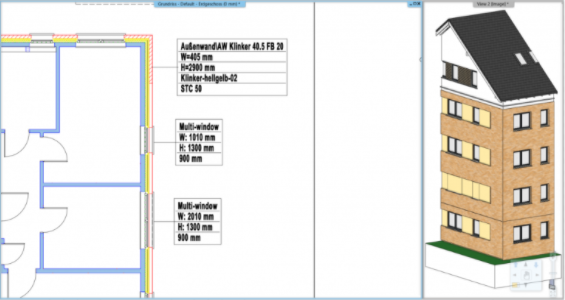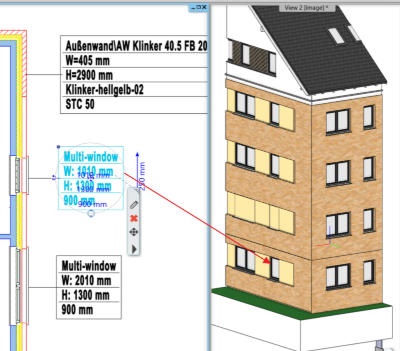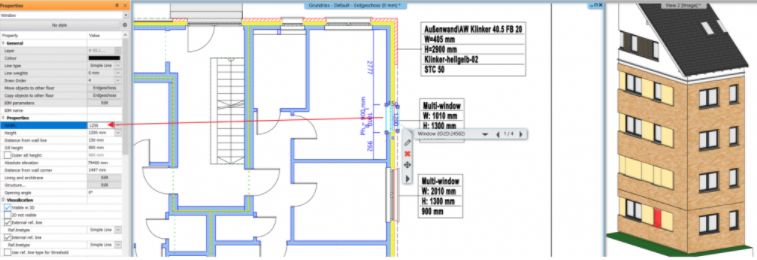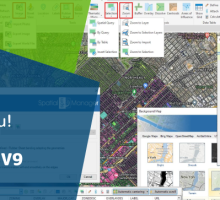O ARCHLine.XP é um software BIM extremamente versátil para arquitetos e designers de interiores. Com ele, você profissional consegue se inserir no mercado de trabalho sem a dificuldade de softwares de aprendizagem lenta e difícil. Hoje, vamos falar sobre a criação de tags no ARCHLine.XP e você vai ver, até o fim desse artigo, como essa é a mais uma ferramenta ágil, de documentação eficiente, que veio para te ajudar ainda mais no dia a dia!
1.1 TAG
A tag é uma etiqueta ou anotação, que ajuda a identificar elementos em seu desenho, mostrando dados que foram atribuídos a esse item.
Por que você deve usar tags?
– Você pode obter dados diretamente de qualquer item e colocar na planta, em vez de colocar notas de texto separadas e dificilmente controláveis.
– Você pode criar tags personalizadas para filtrar as propriedades do item que você precisa exibir. Personalize a aparência das suas tags e edite os valores que elas coletarão.
- Independente das alterações do seu projeto, as tags sempre estarão de acordo com as suas mudanças. Eles sempre mostram dados atualizados em tempo real. As tags podem ser editadas e essas alterações influenciam no projeto.
O fluxo de trabalho dos comandos Tag:
- Criando um modelo para o tipo de elemento, por exemplo, Wall.
- Colocar tags na exibição automática ou manualmente, uma a uma
- Atualizando as tags
1.2 CRIANDO UMA NOVA TAG
Vamos criar uma tag de parede.
Nas opções do menu superior / aba de Documentação / no grupo Tags, escolha a ferramenta Criar Tag.
Primeiro, selecione a disciplina na caixa de diálogo. É assim que determinamos que queremos criar uma tag a partir de elementos de arquitetura, design de interiores, site ou MEP.
Vamos selecionar “elementos arquitetônicos” na lista Disciplina e depois escolher Paredes na lista de Tipos.
A nova etiqueta incluirá dimensões (largura e altura), tipo de parede e material externo.
O programa possui um modelo padrão para cada tipo que pode ser personalizado. Nossa programação atual é chamada de Tag de parede.
Os parâmetros atuais da Tag podem ser encontrados no meio da caixa de diálogo. Esses parâmetros são encontrados no programa por padrão.
Vá em Novo e especifique um novo modelo com o nome “Parede externa”.
Agora selecione Estilo e pressione o botão no meio da caixa de diálogo. Faça o mesmo para Espessura total, Altura e Face de acabamento: Material externo
Em seguida, digite W = e H = na caixa Prefixo apropriado.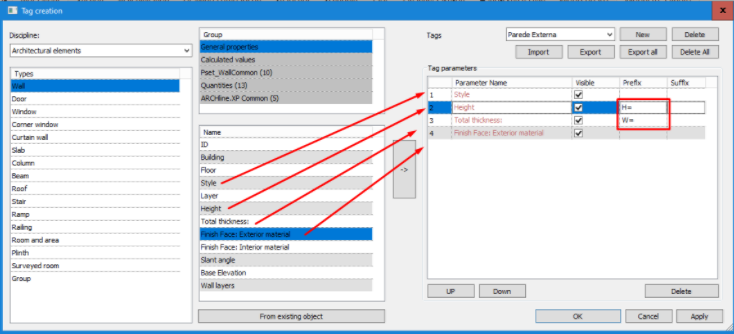
1.2.1 ADICIONANDO UM PARÂMETRO BIM
Em seguida, vamos adicionar um parâmetro BIM, que no nosso caso será a classificação acústica, a nossa parede possui um parâmetro BIM, a classificação STC da transmissão de som.
STC 50 significa um nível de controle de ruído muito bom, que a voz alta é quase inaudível
Clique no grupo Pset_WallCommon e, em seguida, clique em AcousticRating e pressione -> (botão).
Pressione Ok para fechar a caixa de diálogo. A partir de agora, a Tag da Parede Externa faz parte do seu projeto.
Se você quiser usá-la em outros projetos, pressione o botão Exportar, salve-a em um arquivo XML e faça a importação em outro projeto para ser usado como padrão.
Quando você marcar uma parede no projeto, ela usará a nova tag denominada Parede Externa.
1.3 COLOCANDO TAGS
Decida se você deseja que uma guia seja criada para a nova Tag.
Escolha menu superior / guia Documentação / Tags / Place Tag com linha de chamada.
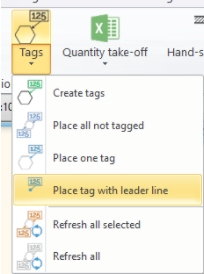
Escolha o modelo “Parede Externa” na caixa de diálogo e pressione Ok.
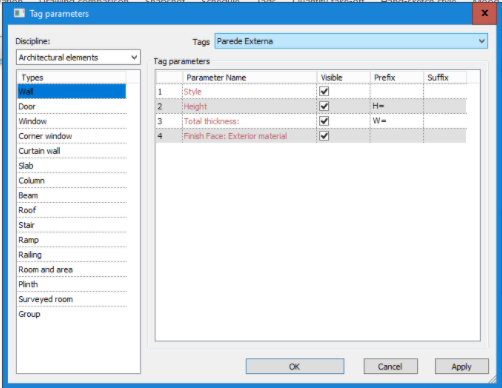
Selecione uma parede que deseja atribuir uma Tag.
Você pode repetir o mesmo procedimento para as janelas, portas etc.
Coloque a Tag da janela na planta:
1.4 EDITANDO TAGS
Existem campos na tag que você pode editar. Se um campo é editável ou não, depende do tipo da tag. O texto axzukl indica o parâmetro editável. Clique na Tag e, em seguida, clique no texto azul que deseja modificar. E então você poderá editar o conteúdo.
1.5 TAGS REFLETEM AS MUDANÇAS NO MODELO
As tags que colocamos são representações das informações do modelo do projeto. Isso significa que as Tags sempre refletem as alterações no modelo.
Se você alterar, por exemplo, a largura da janela, precisará atualizar apenas as Tags, e elas mostrarão os novos dados.
Neste exemplo, o novo valor da largura da janela é 1250 mm.
Selecione a janela e digite a nova largura no painel Propriedades.
Viu que agilidade? O ARCHLine.XP consegue te atender em detalhes que você nunca imaginou que poderiam ser otimizados! Quer testar esse incrível software? Entre em contato com nossos vendedores e garanta já o seu teste de 30 dias!
Leia Mais!
- 5 Motivos para você usar o ARCHLine.XP parte 2 então dessa forma então dessa forma então dessa forma
- 5 Motivos para você começar a usar o ARCHLine.XP dessa forma então dessa forma então dessa forma
- Projetando uma casa de campo na Grécia com ARCHLine.XP então dessa forma então dessa forma então
- O Mundo BIM – Semana ARCHLine dessa forma então dessa forma então dessa forma
- 10 dicas para criar projetos incríveis no ARCHLine.XP então dessa forma então dessa forma então dessa
- ARCHLine.XP 2021: Renderizando sem segredo- Parte 2 dessa forma então dessa forma então dessa forma
- ARCHLine.XP 2021: Renderizando sem segredo então dessa forma então dessa forma então dessa forma
- 4 recursos de ARCHLine BIM que você precisa conhecer! dessa forma então dessa forma então dessa forma