Nesse artigo, juntamos 10 dicas para fazer com que seu projeto se torne ainda mais bem feito e bonito. Vamos ver como criar o projeto perfeito através das ferramentas do ARCHLine.XP!
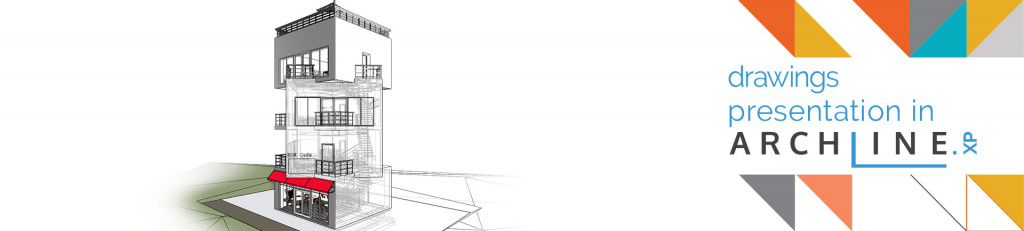
- ESPESSURA DA LINHA
Um projeto bem feito se baseia nas configurações corretas de espessura de linhas. Você pode acessar as configurações gerais de espessura de linha ao clicar no ícone de configurações no canto esquerdo inferior e navegar até a aba de Display. Agora você pode configurar a exibição de textura ou desligá-la completamente durante o trabalho. É importante saber que, apesar disso, a espessura da linha que você configurar vai ser impressa no papel.
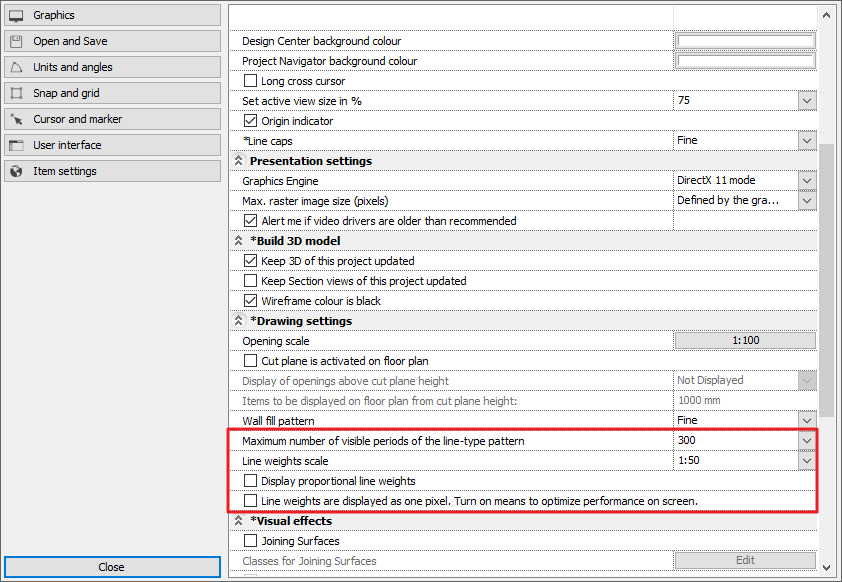
Configure a espessura das paredes no plano horizontal em apenas um passo. Na barra Ribbon, clique com o botão direito no comando de parede e escolha o comando Selecionar Tudo.
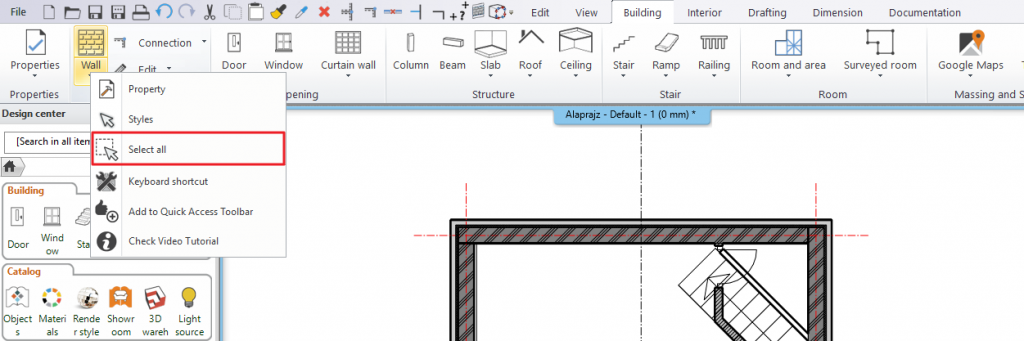
Então, ao lado esquerdo, na aba de propriedades, configure a espessura da linha para 0.4mm.
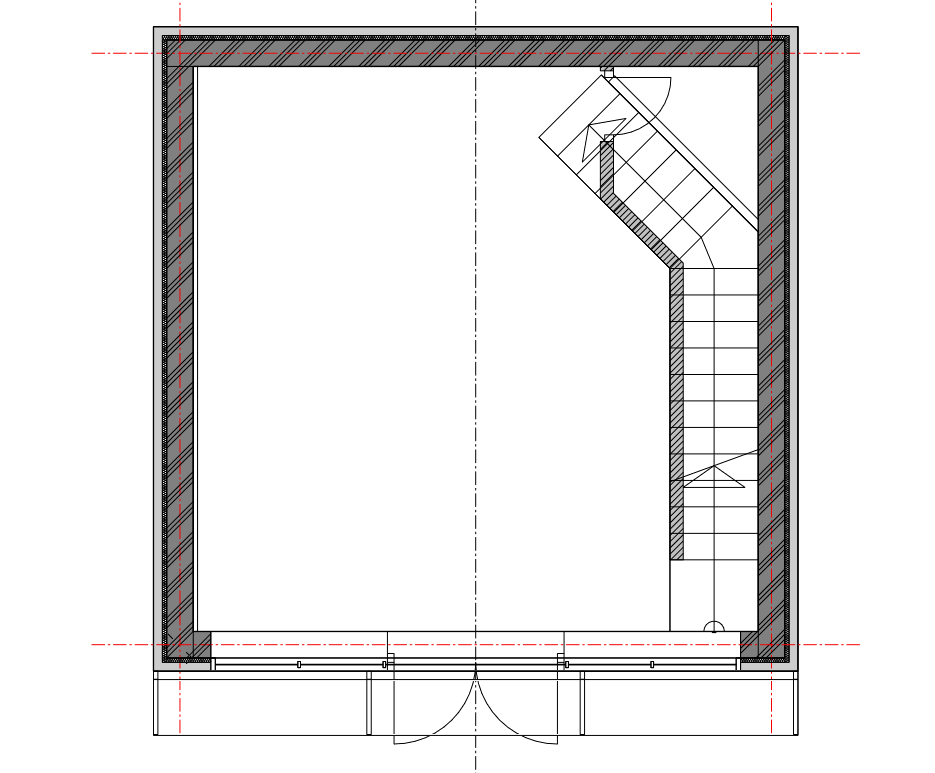
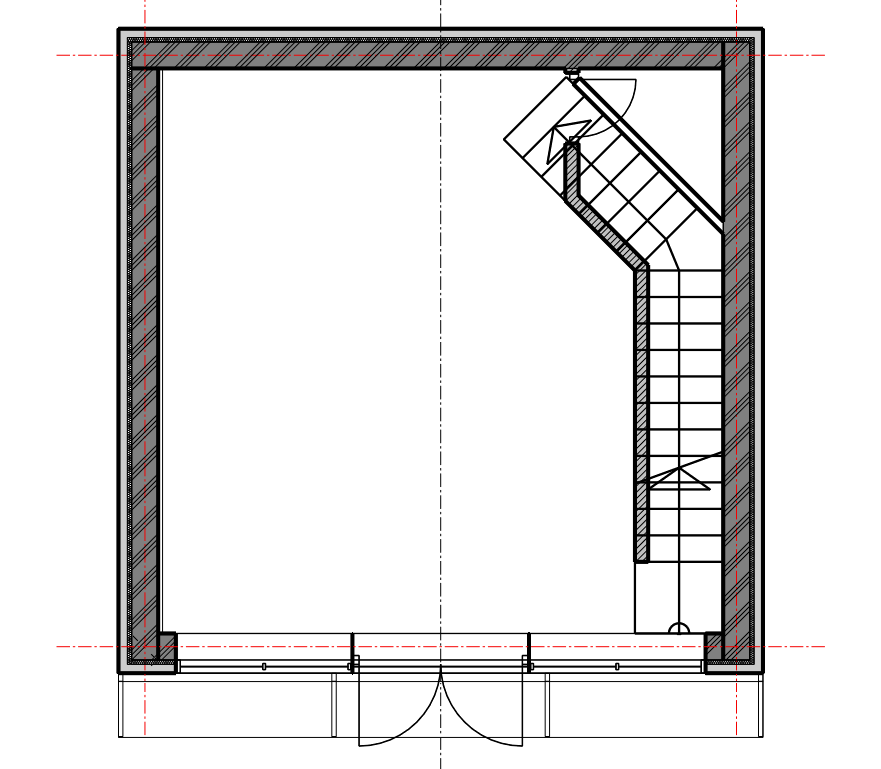
A espessura da linha deve também deve ser configurada quando estiver representando um corte. Você pode fazer isso na janela de diálogo das propriedades de corte, além disso, você pode selecionar os tipos de item aos quais deseja aplicar as configurações.
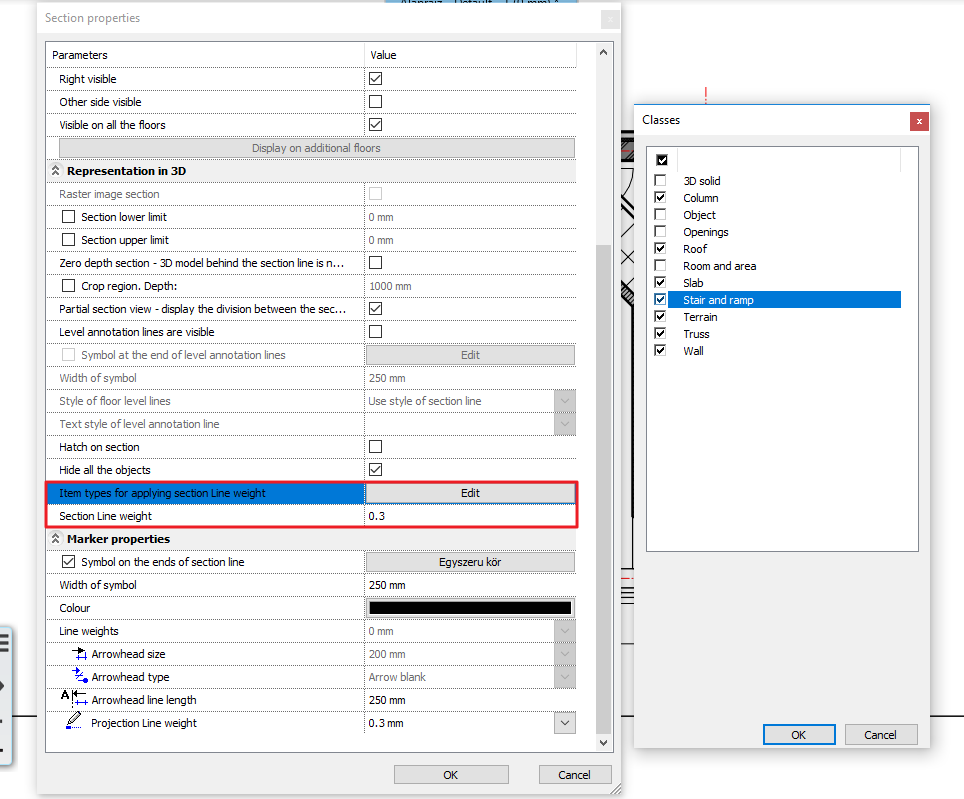
Nesta mesma caixa de diálogo, você tem a possibilidade de ligar o hatch para a seção. O hatch de um item é baseado nas propriedades do item em questão.
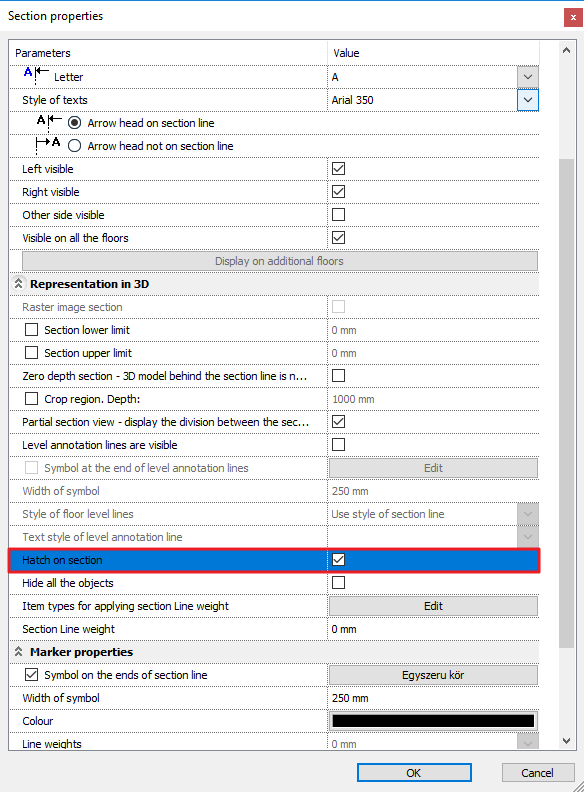
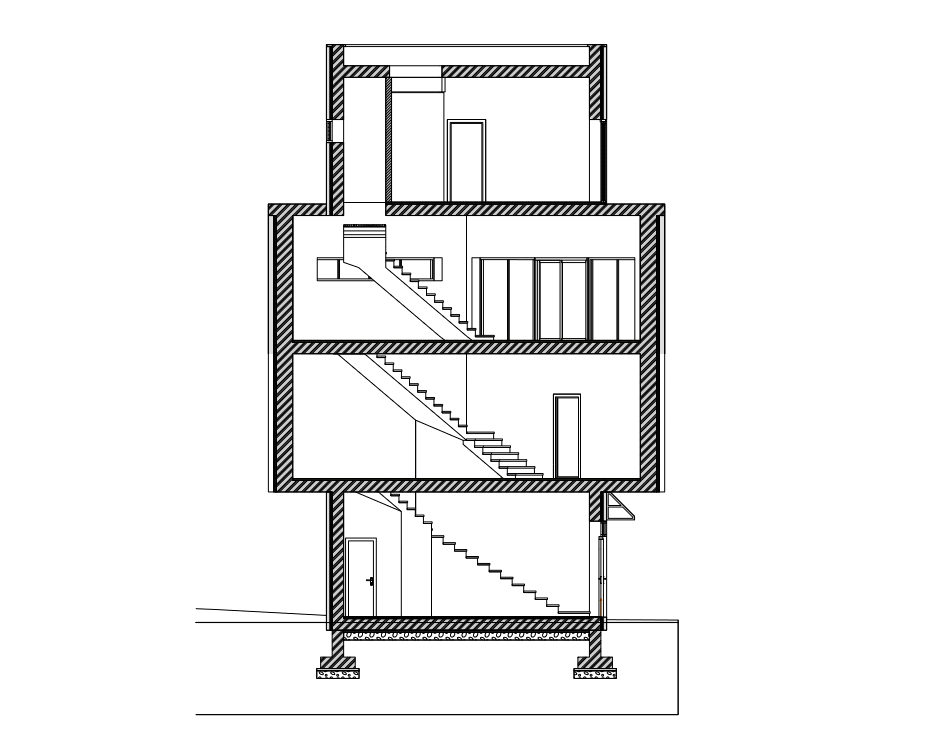
ANTI-ALIASING
Quando linhas são mostradas a certo ângulo no projeto, elas podem aparecer pixeladas. O anti-aliasing pode resolver esse problema. No ARCHLine.XP, essa opção é ligada automaticamente. você pode desligar essa opção ao clicar na aba de propriedades, enquanto nada estiver selecionado e não estiver utilizando nenhum comando.
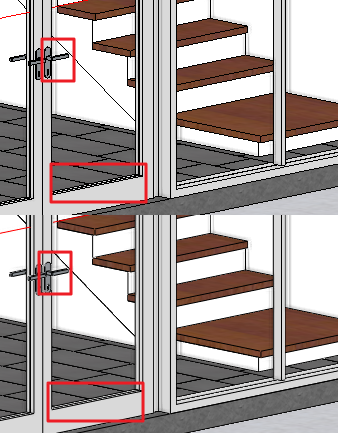
Unindo superfícies
Com o mesmo método, você pode acessar a opção de unir faces na aba de propriedades. Isso é útil quando você quer superfícies com o mesmo material, como se fosse apenas uma face. Com essa opção, você pode retirar as linhas entre a parede e a laje ou até mesmo entre duas paredes. Usando essa opção, você terá um projeto mais limpo. É importante saber que em imagens renderizadas, a linha de borda das superfícies de mesmo material não serão visíveis mesmo que o comando de unir superfícies esteja desligado.
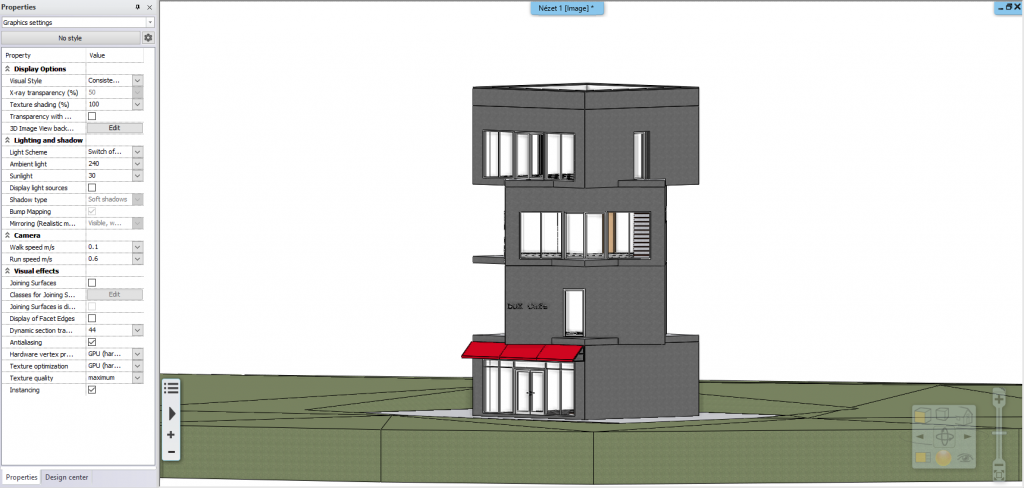
Luz ambiente, configuração de luz solar, sombras fortes ou esmaecidas.
Se a janela 3D estiver ativada e nada estiver selecionado, ou se você não estiver colocando em uso nenhum comando, você pode configurar a luz natural ou artificial na aba de propriedades. Você pode desligar todos os efeitos de luz no projeto, usar apenas luzes artificiais, ou talvez apenas luzes naturais, ou ambas. Quando você escolher uma configuração que tenha sombra, pode configurar a dureza da mesma. Você também pode mudar a luz ambiente ou natural para controlar a quanta luz seu modelo é exposto.


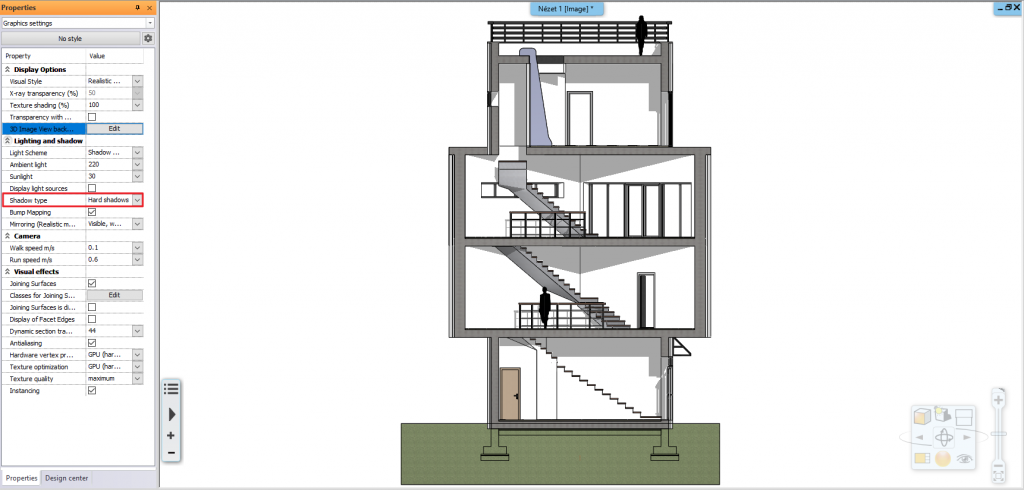
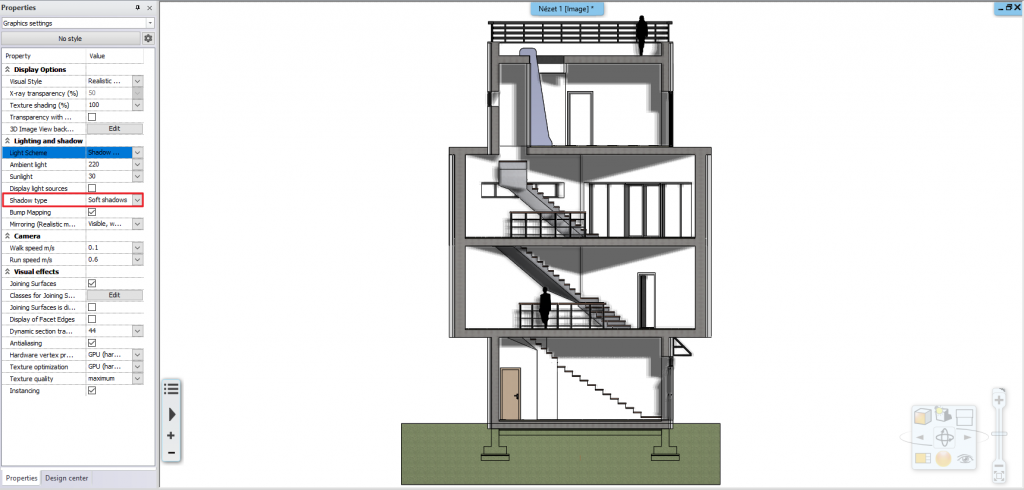
Estilos de visualização 3D
O ARCHLine.XP permite que você escolha entre 8 estilos de visualização 3D. Diferentes casos requerem diferentes modos de representação. Como projetista, você pode configurar seu estilo com o melhor método possível. Os dois estilos mais comumente usados são Consistent Colour e Realistic. Enquanto usando o Consistent Colour, as superfícies com texturas ou cores aplicadas irão aparecer sem sombras ou efeitos de luz, considerando a superfície inteira como uma face homogênea. No modo Realistic, os materiais são mais similares à imagem renderizada final, com sombras e reflexos.
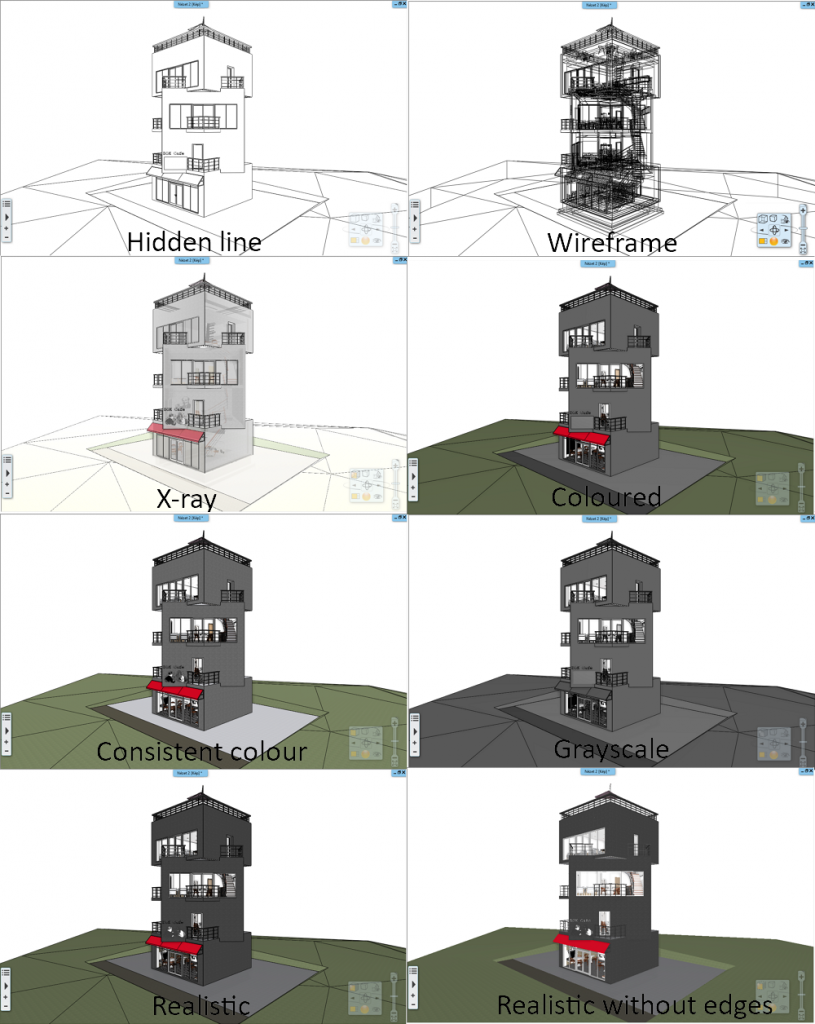
Planta na base do seu modelo 3D
Podemos alcançar resultados incríveis ao exibir a planta do projeto na base do modelo 3D. Você pode ligar essa opção na barra Ribbon, aba View, Grupo de estilos de visualização. A planta é exibida como um objeto independente na vista 3D, então você pode facilmente movê-la pelo plano de trabalho e colocá-la ao lado do modelo 3D.
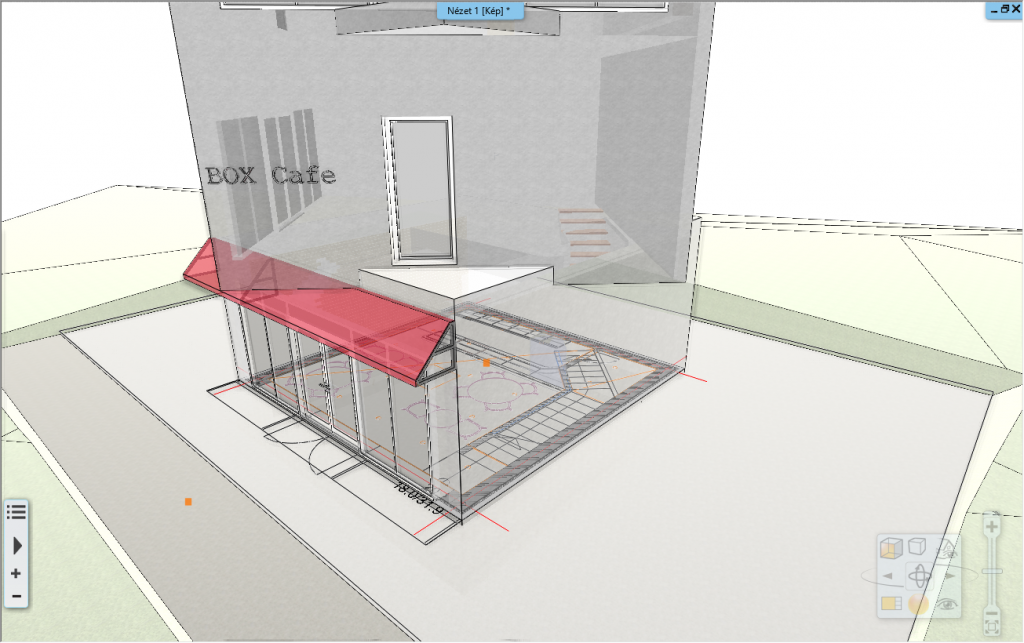
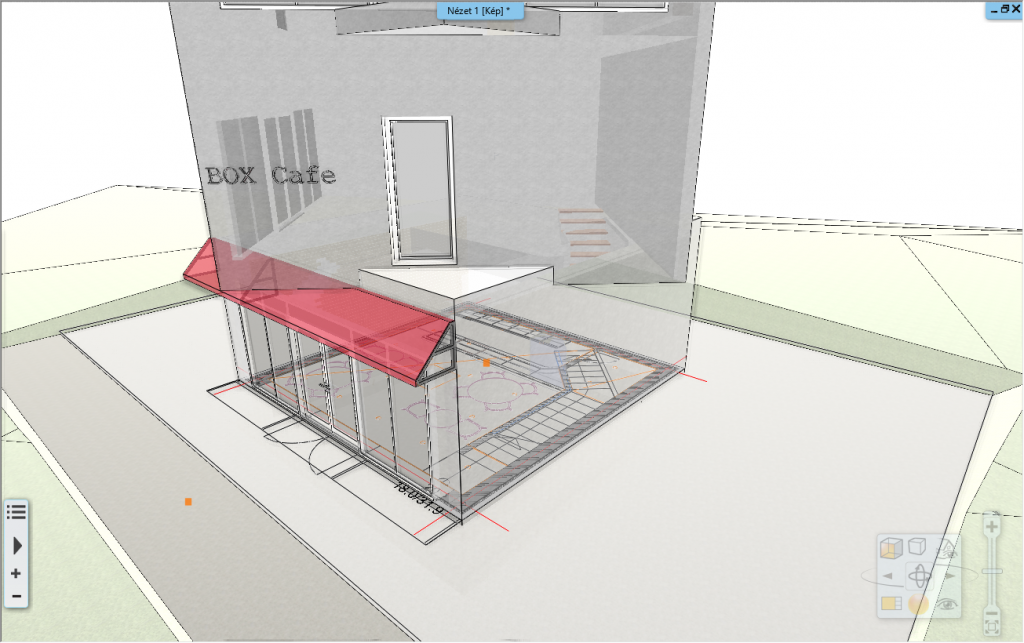
Modelo 3D cortado
Usando a ferramenta de corte em modelo 3D, você consegue desenhar uma caixa na planta, em volta dos elementos que você quer evidenciar no modelo 3D. Depois disso, os elementos arqutetônicos, objetos, etc, são cortados por um plano invisível e isolados na vista 3D, dando a oportunidade de descobrir detalhes dos modelos, vistas de conexões que não estariam visíveis. Ao usar essas vistas, você pode configurar o modelo como se imitando um corte, com materiais e sombras, e então salvar as imagens usando o comando Snapshot na aba Documentation. A imagem pode ser usada posteriormente na documentação ou para intermediar propósitos de apresentação.
O comando CUT-AWAY lembra o comando scope box.
Você pode adicionar um número ilimitado de recortes 3D na sua planta para memorizar precisamente vistas parciais 3D. Ao clicar nos ícones de marcador da caixa, repita o comando Cortar 3D no piso que estiver ativo ou em todos os pisos. Entrando no grupo que representa a caixa, você pode editar o perfil da caixa livremente. Útil para projetos com muitos detalhes.
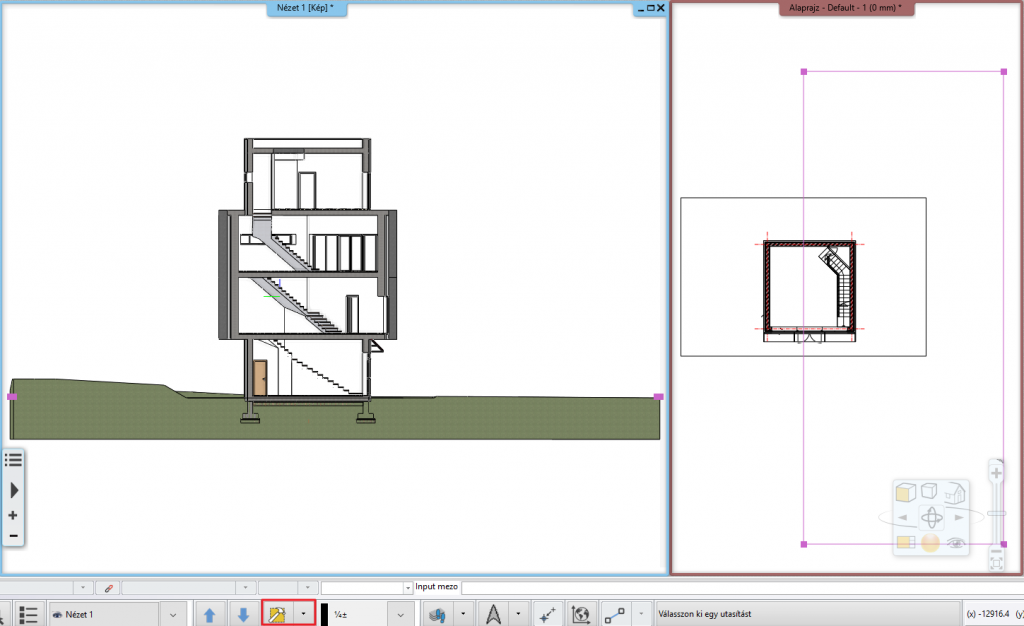
Sombras nos modelos 3D cortados
O modelo 3D recortado é perfeito para um exemplo de visualização de sombras. Tudo o que você precisa fazer é selecionar o estilo Realistic e ligar o efeito de luz e sombras na aba de propriedades. Então, na barra Ribbon, aba View, você deve iniciar o comando de simulação de sombra, na caixa de diálogo que aparecer, use o controle deslizante de dia e horário para configurar um momento em que as luzes irão melhor iluminar o seu modelo.
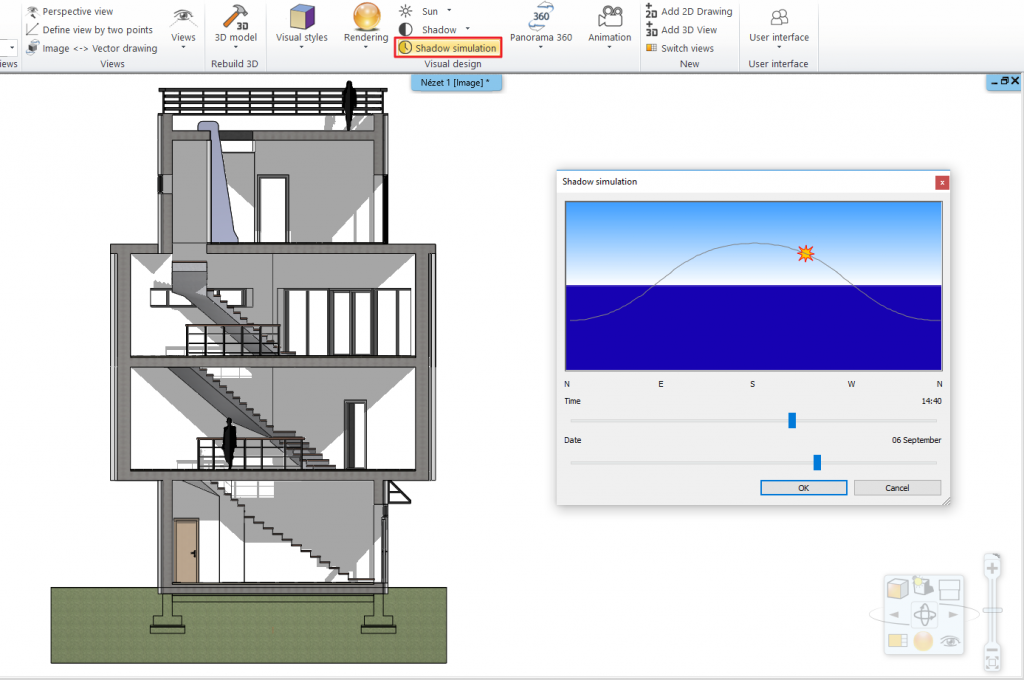
Modelos humanos na vista 3D
Quando você cria seu modelo 3D, você pode inserir figuras humanas para ilustrar melhor a escala do projeto. Insira-as a partir do Design Center. Quando você especificar um recorte no seu modelo 3D na planta e alí estiver uma figura humana, a mesma aparecerá na vista 3D.
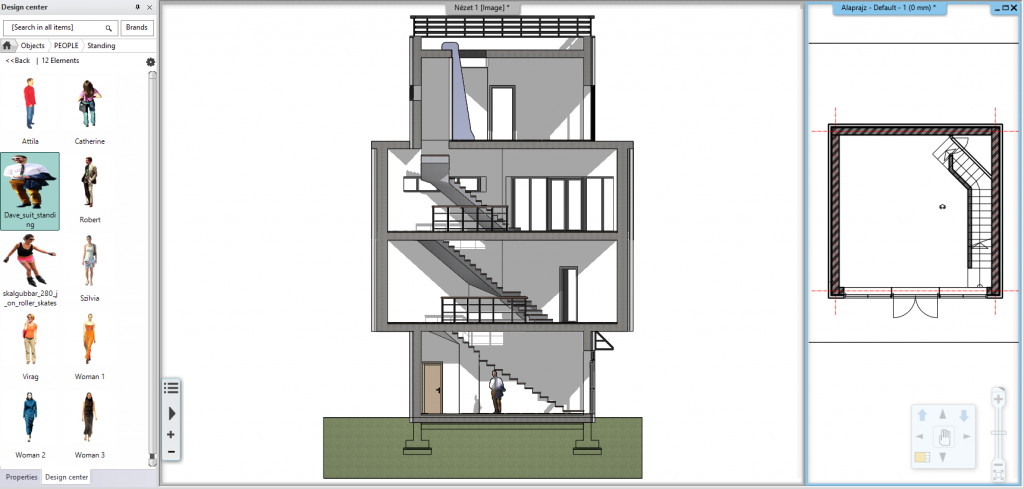
Se você quer colorí-los no lugar de inserir texturas, selecione a cor preta para substituir a textura da face do modelo humano e ligue as propriedades do hatch.
Especifique a cor do hatch no corte da face do modelo humano de acordo com o material que estiver inserido no mesmo.
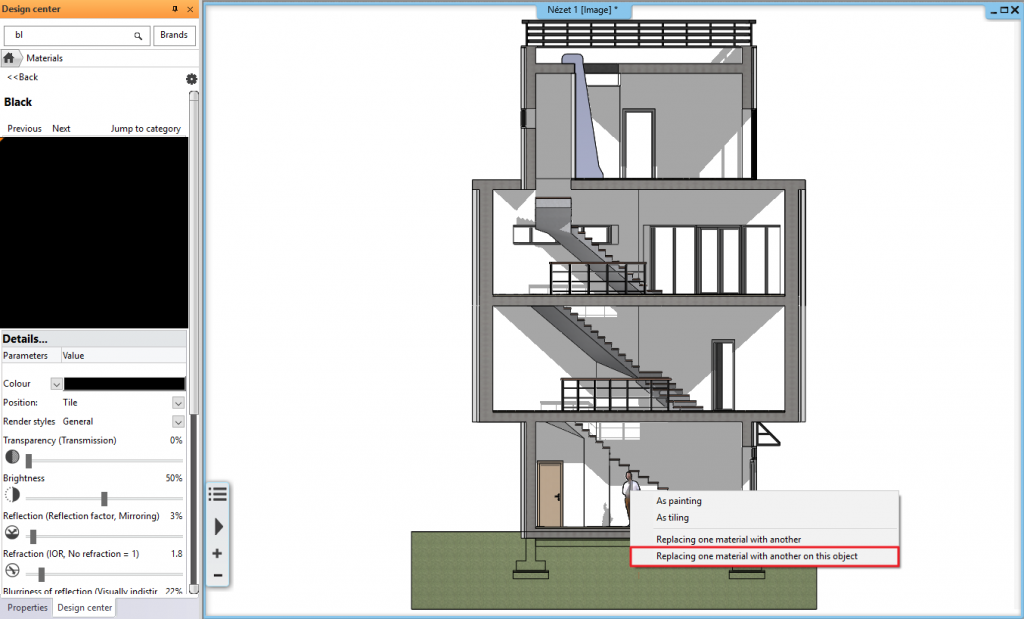
Agora, ao regenerar o modelo com o comando de recorte no modelo 3D, podemos facilmente acessar elementos que são difíceis de alcançar na vista completa.

Modelos humanos no corte
Se você quiser apenas mostrar os modelos humanos em corte sem nenhum outro objeto, coloque-os em camadas separadas e desligue a camada com outros objetos antes de fazer a vista do corte. Desligue a opção Hide all the Objects nas propriedades da caixa de diálogo do corte.
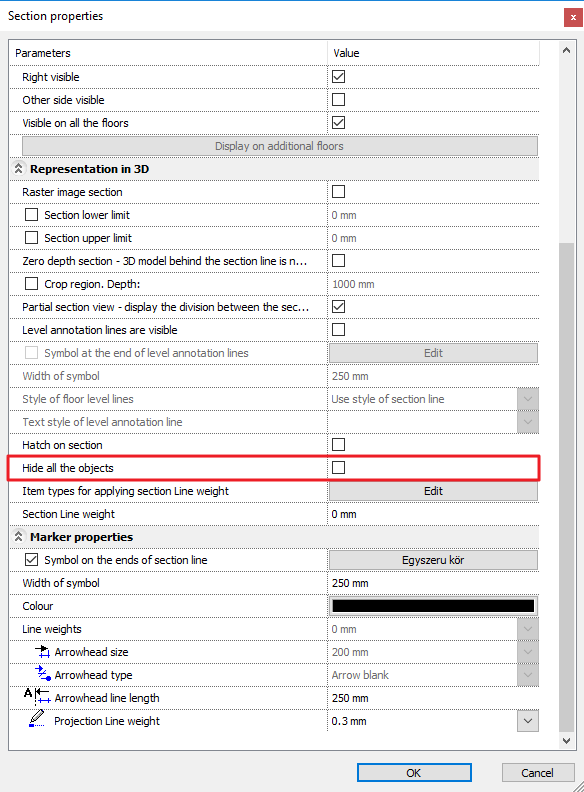
Com isso o corte geralmente é mostrado com o modo Hidden Line ativado, então as formas aparecerão apenas com o contorno.
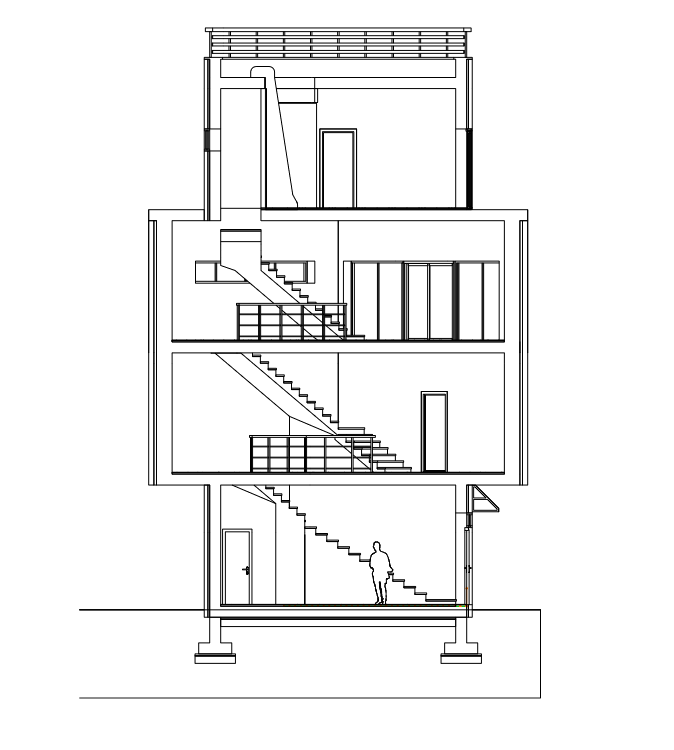
Após isso, selecione o material preto que você substituiu do modelo humano anteriormente e desligue o hatch nas propriedades do 3D. Especifique a cor de preenchimento do material e ele aparecerá sem preenchimento em corte.
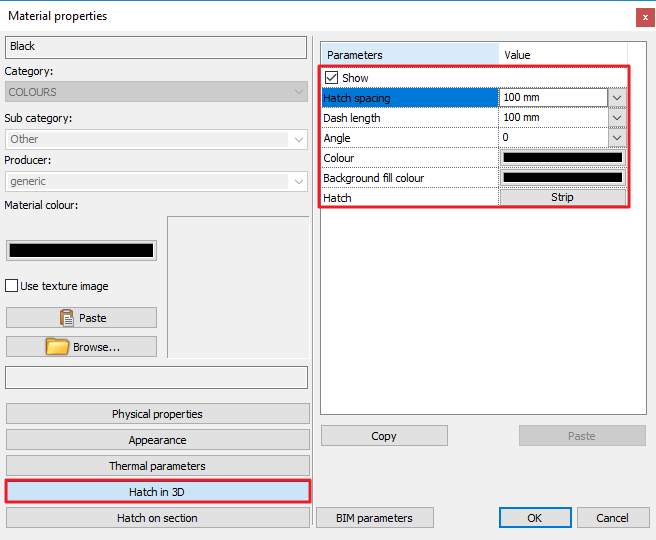
Então, retorne para a vista de corte e escolha a opção de estilo Realistic, os modelos humanos vão aparecer com preenchimento preto.
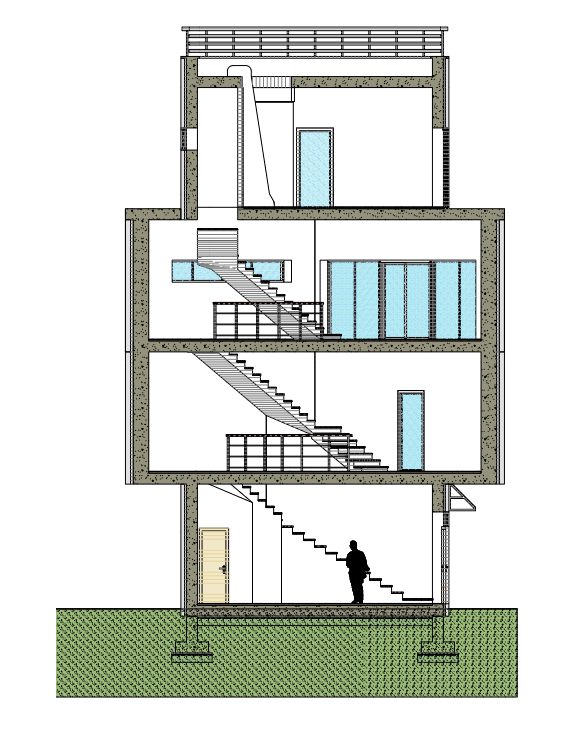
O ARCHLine.XP é tudo isso e muito mais! um software robusto, capaz de te atender em todos os níveis de projeto com a tecnologia BIM, que te ajuda mais ainda no dia a dia. Se você ainda não o testou, não passe vontade! Entre em contato com um de nossos consultores e faça o teste gratuito de 30 dias!
Fonte: https://www.archlinexp.com/blog/professional-articles/10-tips-to-create-beautiful-drawings-in-archline-xp
https://help.archlinexp.com/hc/en-us/articles/360019564338

- Tutorial de renderização BIM- Parte 3
- ARCHLine.XP 2021: Renderizando sem segredo- Parte 2
- ARCHLIne.XP 2021: Renderizando sem segredo
- 4 recursos de ARCHLine BIM que você precisa conhecer!
- Modelagem 2D, 3D ou BIM?
- Aumente o seu desempenho projetanto em BIM
- 7 Dicas para Criar Imagens de Alta Qualidade com ARCHLine.XP BIM
- Casas elevadas do solo: Conheça 7 projetos brasileiros que podem ser feitos no BIM
- Ferramentas BIM para criar Planos de Iluminação.
- Case de Sucesso: Veja como o Engenheiro Roberto Krieger utiliza o ARCHLine BIM em seus projetos.
- TAGS no ARCHLine
- Dimensionamento no ARCHLine.XP
- Como usar as fases do projeto no ARCHLine.XP?
- Os 10 principais recursos internos no ARCHLine.XP




