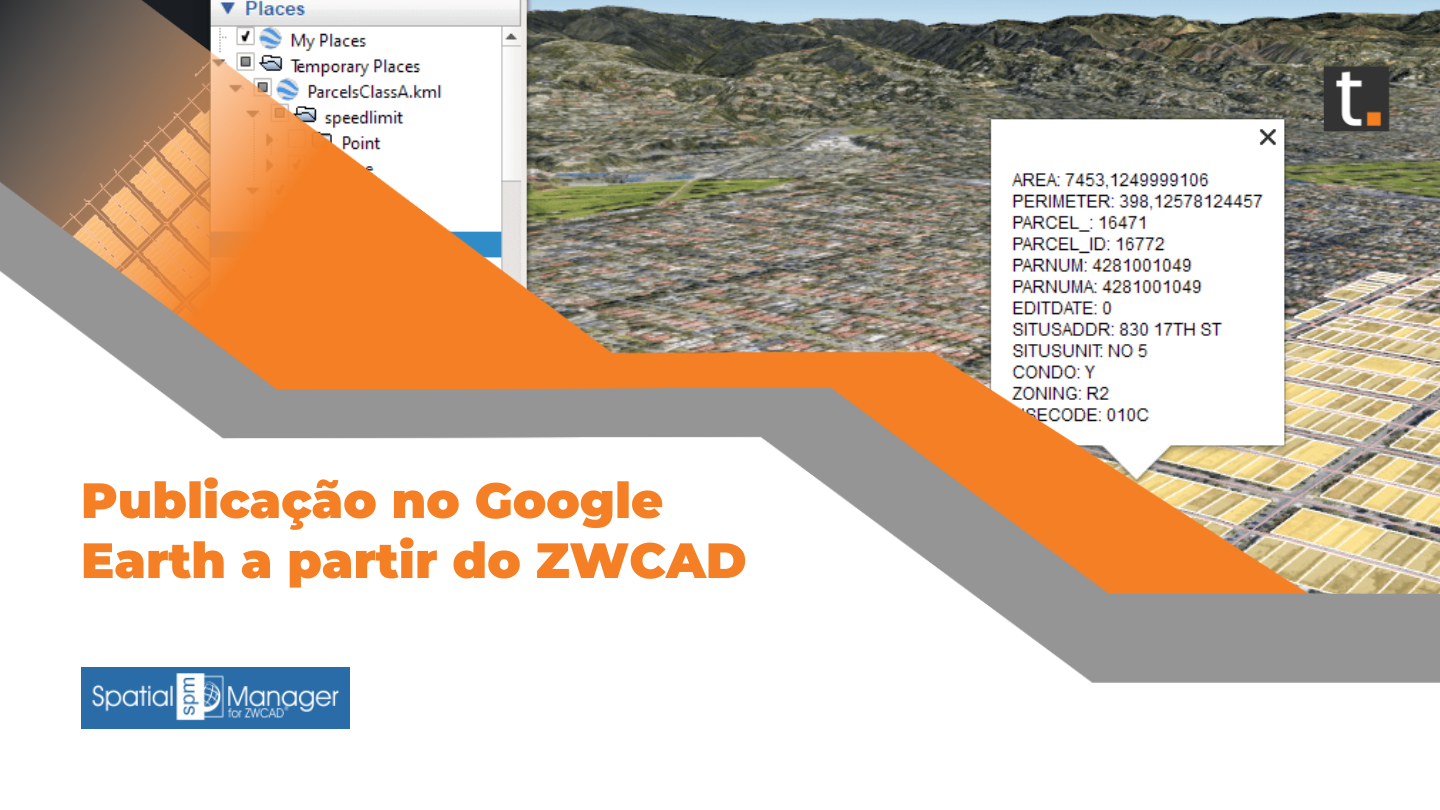Para complementar a luz natural, uma boa configuração de luzes artificiais é essencial. Um espaço bem iluminado pode gerar sensações boas àqueles que o olham. Pode ajudar a evidenciar partes importantes do cômodo. Ao brincar com luz e sombra, você pode criar resultados ainda mais impactantes.
Comece iluminando as partes mais escuras do cômodo, então use spots, por exemplo, para iluminar as partes mais interessantes dele, por exemplo uma pintura na parede e assim por diante, cuidando para não exagerar. Se você reduzir a intensidade das sombras, a imagem parecerá “achatada”. Você pode ligar aqui as camadas de lustres e cortinas.
Nós temos três grupos de fonte de luz na cena: uma luminária de piso, uma pequena luminária de mesa na estante e dois grandes pendentes sobre a mesa.
Na janela de renderização, desligue a iluminação e comece a renderizar.

A imagem ainda mostra apenas a luz natural, independente do fato das luzes estarem desligadas.
Na janela de render, em detalhes, ligue as luzes artificiais e recomece o render.

Se você comparar as duas imagens, você pode ver que a pequena luminária sobre a estante e a do piso conseguem iluminar bem os pontos escuros da cena. Os dois grandes pendentes podem ser desligados, pois o espaço onde eles estão inseridos é bem iluminado pelo sol. Vamos fazer um render, mesmo assim. Se lembre de religar a iluminação na janela de render.

Imagem final renderizada
Vamos ligar a última layer que temos no projeto, que é a de acessórios.
Na janela de renderização, podemos colocar os seguintes valores:
Resolution: 1280×720
Light sampling rate: 64
Vamos começar a renderização. O maior tamanho da imagem e o maior tamanho da amostra tornam mais fácil verificar se tudo está correto. No entanto, é necessário mais tempo de renderização.
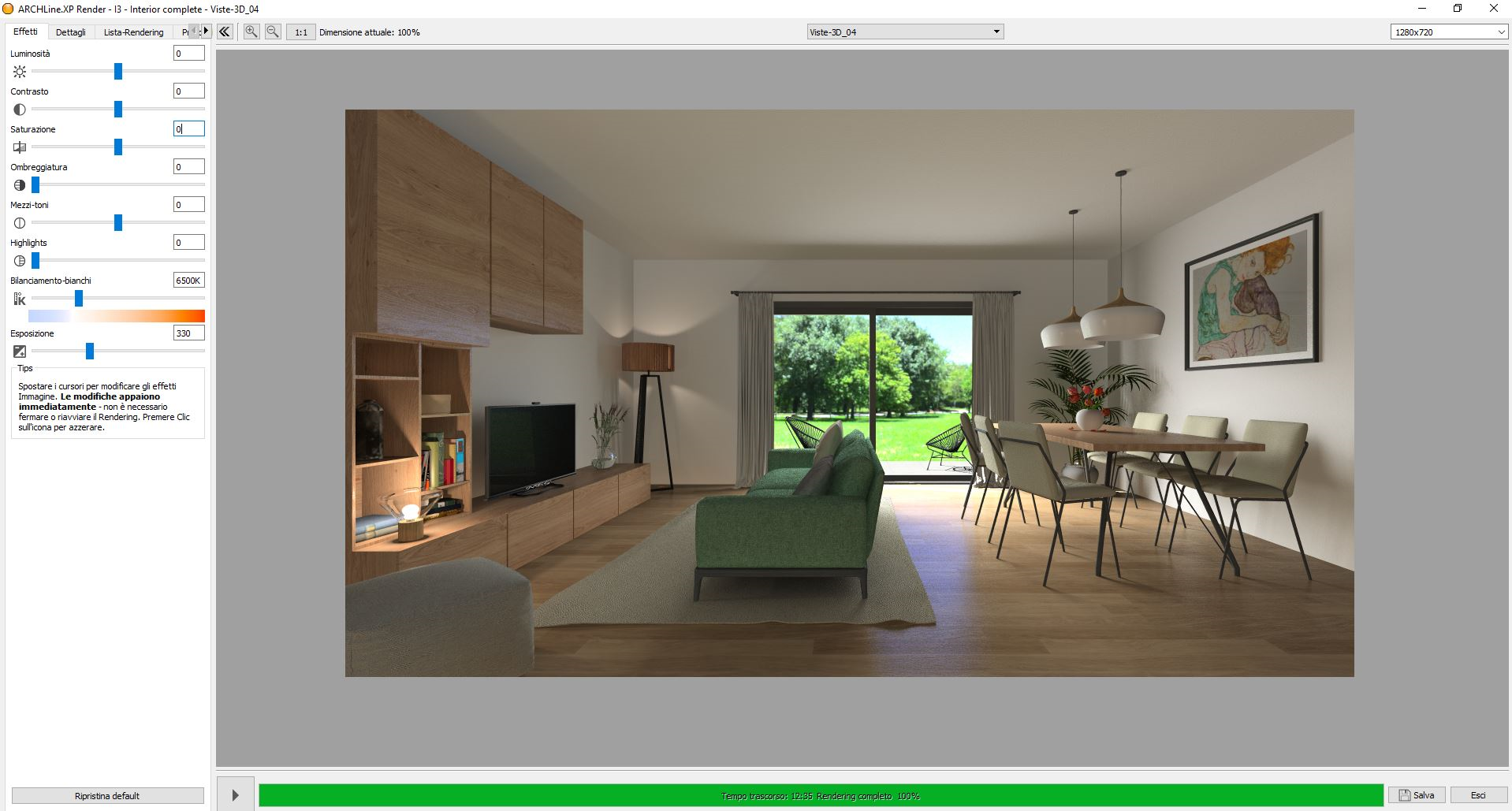
Se tudo está ok, você pode adicionar os valores finais para renderizar na janela de render:
Resolution: 1920×1080
Light sampling rate: 128.

O resultado final pode ainda não parecer perfeito. Agora é a hora de definir os valores dos efeitos. Se você quiser sua imagem mais clara ou mais escura, você pode alterá-la agora. Sempre configure a exposição primeiro, para a imagem ficar clara o suficiente. Ajuste os outros valores.
Como o tempo de renderização é muito longo em uma resolução e taxa de amostragem tão altas, a imagem de renderização anterior com uma resolução de 1280×720 e uma taxa de amostragem de fonte de luz de 64 também é adequada para testar os efeitos neste exemplo. Para trabalhos em tempo real, é melhor definir os efeitos na imagem final de alta resolução.

Com os resultados da imagem abaixo, tenho certeza que qualquer pessoa para a qual você mostrar essa imagem vai dizer “uau, está muito realista!”.
Mas calma, ainda pode melhorar.
Tenho certeza que você já viu cenas renderizadas muito bonitas em vários websites. A primeira questão é sempre a mesma. Como eles fazem isso? Qual software eles usam para renderização? Claro, é muito importante que, independentemente do programa que você utilize, sua imagem renderizada deve ter uma boa qualidade. Os designs visuais que você vê na internet ou em catálogos são e sempre serão fotos retocadas. A pós produção fotográfica apenas aumenta a beleza e qualidade de uma imagem renderizada que já é bem feita. Adicionar apenas um pequeno contraste ou brilho já pode agregar muito ao resultado final.
Como mencionado acima, existem muitos programas como opção.
A pós produção é um passo extra muito importante que pode ajudar a melhorar o resultado final. Abaixo, temos um GIF com os ajustes finais da imagem no Photoshop.


Isso nos trás ao fim de mais um tutorial. Espero que as dicas tenham sido boas, e que vocês apliquem ao dia a dia de vocês essa breve conversa sobre renderização no ARCHLine.XP.
Se você ficou com vontade de aprender mais sobre esse poderoso software, não hesite em entrar em contato com um de nossos consultores e pedir a versão gratuita de avaliação por 30 dias!
Fonte: https://help.archlinexp.com/hc/en-us/articles/360019421197-Material-Options-Render-Styles
https://help.archlinexp.com/hc/en-us/articles/360019563878
https://help.archlinexp.com/hc/en-us/articles/360019564338

- ARCHLine.XP 2021: Renderizando sem segredo- Parte 2
- ARCHLIne.XP 2021: Renderizando sem segredo
- 4 recursos de ARCHLine BIM que você precisa conhecer!
- Modelagem 2D, 3D ou BIM?
- Aumente o seu desempenho projetanto em BIM
- 7 Dicas para Criar Imagens de Alta Qualidade com ARCHLine.XP BIM
- Casas elevadas do solo: Conheça 7 projetos brasileiros que podem ser feitos no BIM
- Ferramentas BIM para criar Planos de Iluminação.
- Case de Sucesso: Veja como o Engenheiro Roberto Krieger utiliza o ARCHLine BIM em seus projetos.
- TAGS no ARCHLine
- Dimensionamento no ARCHLine.XP
- Como usar as fases do projeto no ARCHLine.XP?
- Os 10 principais recursos internos no ARCHLine.XP