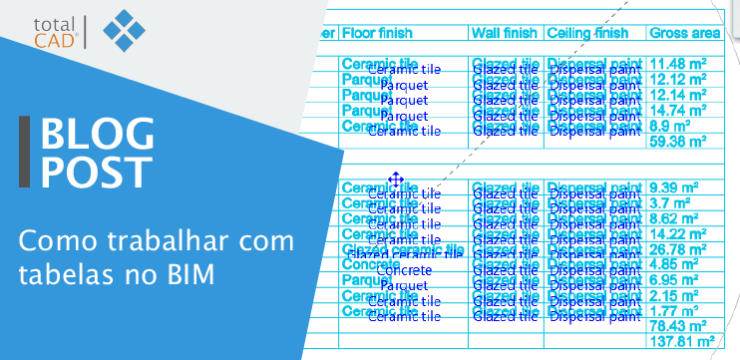O que é uma tabela?
As tabelas do ARCHLine.XP são as representações tabulares das informações derivadas de seu modelo de construção.
Essas informações geralmente são sobre seus elementos de construção, componentes e outras partes arquitetônicas, e frequentemente precisamos listá-los. Por exemplo, precisamos visualizar as salas, dispostas em formato de lista, onde queremos ver quantas portas e janelas estão colocadas no projeto, de que tipo são, ou qual o material das paredes, das lajes em cada nível do projeto, entre outros. A criação de documentos de construção é mais precisa e muito mais rápida usando essas tabelas. então dessa forma
Vamos criar uma lista de salas na qual podemos representá-las no projeto em cada nível. Na no menu Ribbon, selecione Opções/Documentação/grupo tabelas, escolha Definir tabela.
Primeiro, selecione a disciplina na caixa de diálogo de tabelas. É assim que determinamos que queremos criar uma tabela a partir de elementos arquitetônicos, de design de interiores ou ambientais/externos.
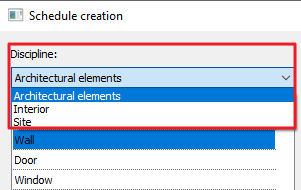
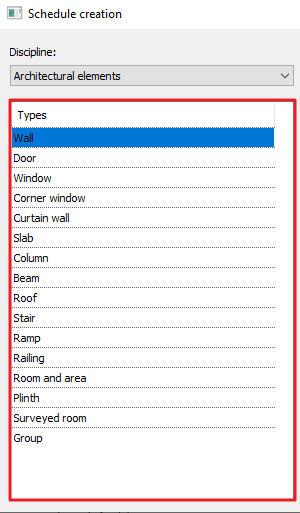
O programa tem uma tabela padrão para cada tipo que pode ser personalizada, nossa tabela atual se chama agora tabela de Sala e Área. As opções de parâmetro da mesma podem ser encontradas no meio da caixa de diálogo, a partir da qual tabelas personalizadas podem ser construídas. Essas propriedades são encontradas no programa por padrão. então dessa forma então dessa forma então dessa forma
Ocultando colunas então dessa forma então dessa forma
Se não precisarmos de um determinado parâmetro nas tabelas, não é necessário excluí-lo, basta desativar sua visibilidade. Sob o título Visível, clique no colchete com uma marca nele – isso desativará a visibilidade da coluna. Neste caso, o parâmetro oculto não estará visível na tabela, embora ainda faça parte dela: por exemplo, a tabela pode ser ordenada de acordo com esse parâmetro na colocação, mesmo que não possamos vê-la.
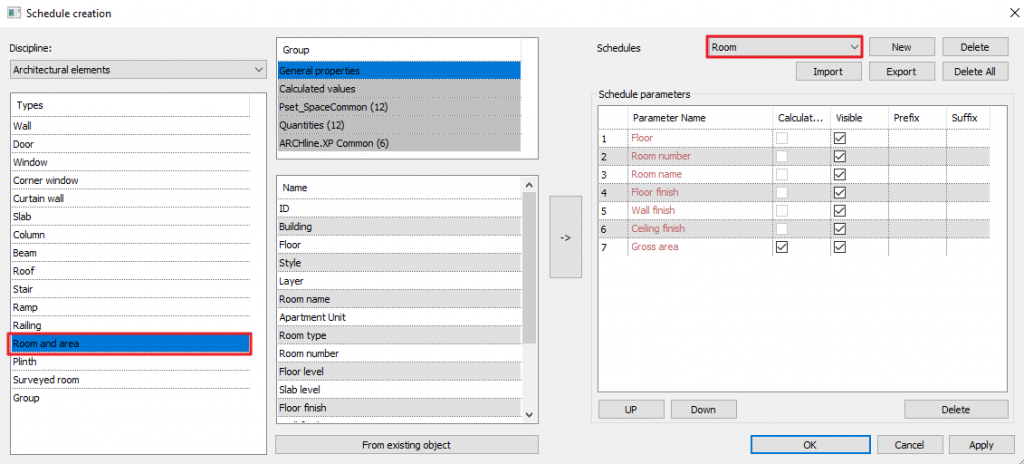
Criando uma nova tabelaentão dessa forma
Para criar uma nova tabela (modelo de tabela), clique em Novo e digite o nome desejado. No meio desta caixa de diálogo, encontramos as propriedades gerais, valores calculados e os principais grupos dos parâmetros BIM. Selecione uma das propriedades ou quantidades com as quais deseja trabalhar.
Vamos continuar adicionando parâmetros à tabela da lista abaixo.
Selecione um parâmetro, clique no botão ao lado dele (aquele com a seta apontando para a direita). Ao fazer isso, o parâmetro aparece na tabela do lado direito como parte do Modelo de tabela.
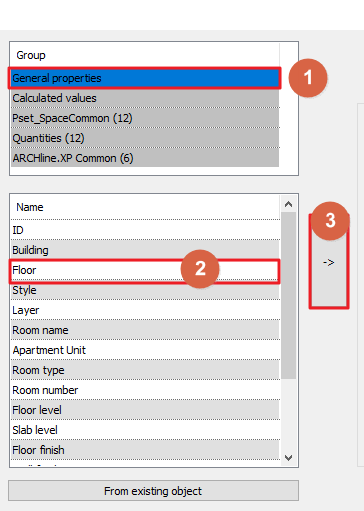
Em Propriedades Gerais, escolhemos as categorias Andar, Nome do quarto, Número do quarto e os materiais do quarto. Clique na categoria de outro parâmetro, selecione a categoria Valores Calculados e adicione a Área Bruta da lista abaixo.então dessa forma então dessa forma então dessa forma
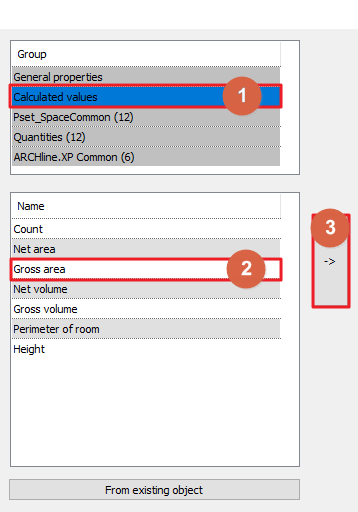
A tabela à direita agora mostra o conteúdo de nossa nova Tabela. Aqui podemos mover os parâmetros para cima ou para baixo na lista ou até mesmo excluí-los.então dessa forma então dessa forma
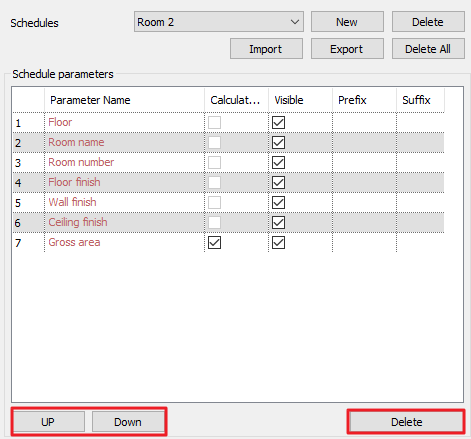
Os parâmetros também podem ser renomeados. Clique no campo Área Bruta à direita e altere seu nome para Área.
então dessa forma então dessa forma então dessa forma então dessa forma
Significado da coluna de resumo então dessa forma
Alguns parâmetros de tabela podem ser resumidos para manter seu tabelamento conciso. Quando um parâmetro não pode ser resumido, este campo não pode ser ativado. Onde a tabela permitir, clique na caixa marcada com uma marca de seleção na coluna de resumo e desligue/ligue. Quando ligado, a soma dos valores indicados na tabela pode ser exibida, por exemplo. todas as áreas brutas dos quartos no mesmo nível.
Para fechar a janela e salvar a Tabela, clique no botão OK.
A nova Tabela aparece no Navegador do projeto na categoria tabela, na subcategoria Sala e área.
Colando o modelo de tabela em outro projeto
Se você quiser usar a nova tabela em seu computador para todos os outros projetos, clique com o botão direito do mouse no Navegador de Projetos e selecione Salvar como global no menu exibido. A partir de agora, esta tabela estará disponível no programa para uso posterior. Claro, isso significa apenas transferir o Modelo de tabela, ele não carrega os dados do seu projeto atual. Em vez disso, em qualquer novo projeto, a tabela listará os elementos desse projeto específico.então dessa forma então dessa forma
É uma boa prática colocar primeiro a tabela no desenho com a formatação desejada, pois ao selecionar o comando Salvar como global, o programa salva também as configurações de formatação, que foram configuradas antes da colocação da tabela.então dessa forma então dessa forma
Exporte sua tabela para outro usuário
O template da tabela pode ser salvo em um arquivo XML, e isso serve para dois propósitos: podemos usar o mesmo em outro projeto, sem a necessidade de refazer para cada projeto, e também podemos enviá-lo para outro usuário.
No Project Navigator, clique com o botão direito do mouse no nome da tabela e clique em Exportar. Você também pode encontrar a mesma função clicando no botão Exportar na caixa de diálogo Criação de tabela.
Na caixa de diálogo Salvar como, digite o nome do arquivo e clique no botão Salvar.
Importação de tabelaentão dessa forma
O que acontece se você quiser usar uma tabela que foi criada por um colega e enviada a você como um arquivo de modelo?então dessa forma então dessa forma então dessa forma
Na caixa de diálogo Criação de tabela, clique no botão Importar. Em seguida, selecione o arquivo XML que deseja importar e clique no botão OK. O modelo de tabela importado aparece no programa.
Inserindo uma tabela então dessa forma então dessa forma
Existem dois locais de onde você pode colocar uma tabela. Uma opção é usar a o menu ribbon em Opções / guia Documentação / grupo Tabelas / comando Colocar Tabela. A outra opção é selecionar a tabela do Project Navigator na subcategoria Tabela e simplesmente arrastá-la para o desenho.
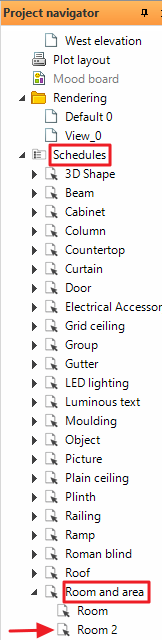
Formatação de tabela
A caixa de diálogo formatação de tabela fornece opções de classificação e agrupamento em vários níveis. O conteúdo da tabela pode ser organizado de várias maneiras: você pode adicionar cabeçalhos, rodapés e totais gerais e mais. Se estivermos usando fases de projeto durante o trabalho, também podemos exibir a tabela com base nas fases.
Se a opção Itemizar cada instância estiver no modo desativado, as portas, janelas e outros itens do mesmo tamanho serão resumidos na mesma linha.
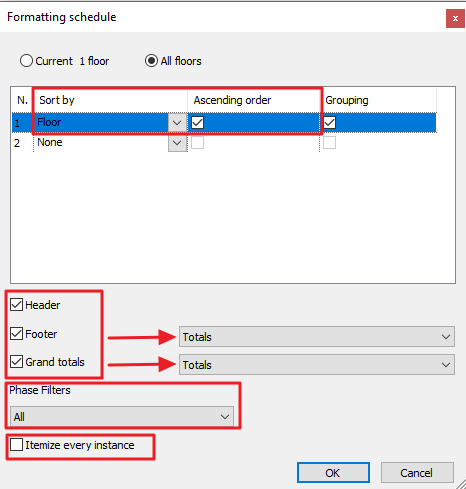
Existem campos na Tabela que você pode editar. Se um campo é editável ou não depende do tipo de tabelamento. O parâmetro atualmente editável é indicado por campos marcados em azul. Clique na tabela, depois simplesmente clique no campo azul e edite o conteúdo.
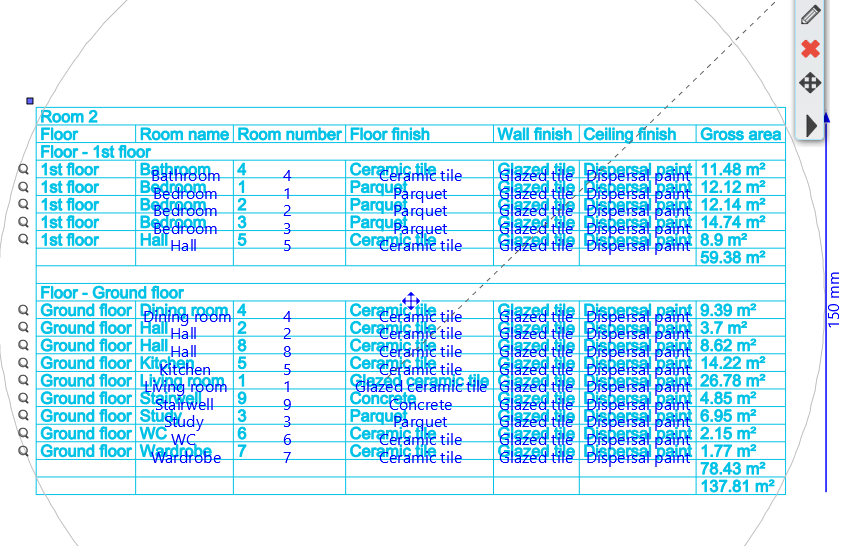
Atualizando uma tabela então dessa forma
As tabelas podem ser criadas e colocadas a qualquer momento durante o processo de design. Se o projeto mudar de forma que afete os dados da tabeça, ela é atualizada automaticamente.
A atualização automática pode ser personalizada usando o menu ribbon em Opções / guia Documentação / grupo tabelas / comando atualizar automaticamente a tabela.
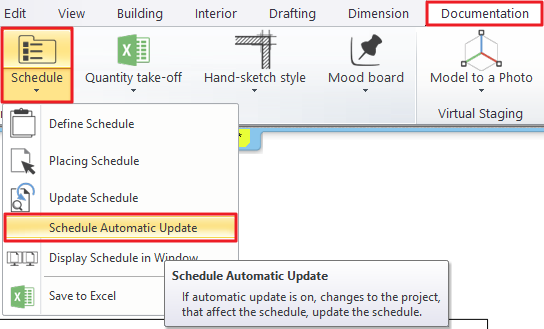
Editando a célula da tabela então dessa forma
As tabelas que colocamos são representações tabulares das informações do modelo do projeto, de modo que elas sempre refletem as mudanças no modelo. então dessa forma
Isso também é verdade ao contrário: clicando nas células da tabela colocada, o conteúdo das células pode ser editado e a modificação será visível imediatamente no elemento fornecido.
Clicando no ícone da lupa no início de cada linha, o programa exibe o elemento dado na planta baixa.
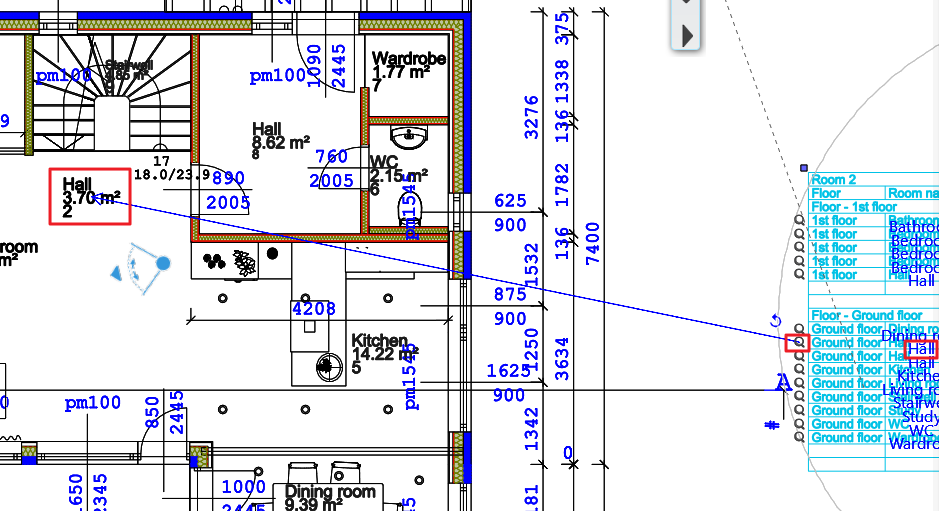
Tabela em uma janela separada então dessa forma
É possível abrir a tabela em uma janela separada. Isso é especialmente útil se tivermos dois monitores – um pode ter o modelo nele, enquanto o outro tem a tabela mostrada.
No menu ribbon em Opções/guia Documentação/grupo tabelas, selecione o comando Exibir tabela na janela. Você também pode editar os campos disponíveis nesta exibição.
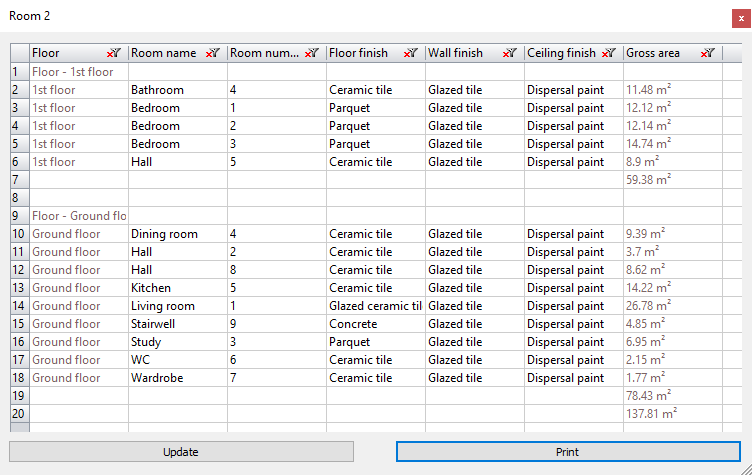
Salvando a tabela em um arquivo excel então dessa forma
Para abrir ou salvar a tabela inserida em um arquivo do Excel, selecione o menu ribbon em Opções / guia Documentação / grupo tabela / comando Salvar no Excel e clique na tabela no desenho que deseja exibir no Excel.então dessa forma então dessa forma então dessa forma
Este comando também está disponível em outro local: clique na tabeçla com o botão direito do mouse e selecione Salvar no Excel no menu que aparece.então dessa forma
Agora chegou a sua vez de testar o ARCHLine.XP com tudo o que ele pode oferecer! Entre em contato conosco e garanta já a sua versão de avaliação gratuita! então dessa forma
Confira aqui uma de nossas webinars para ficar sempre por dentro de dicas e novidades!
Leia Mais! então dessa forma então dessa forma
- Como adicionar área envoltória nos seus renders com o Enscape
- 9 Maneiras fáceis de suavizar a mudança para o CAD
- O guia completo para o entorno perfeito de cenas internas e externas Parte 2
- Como usar fases de design no BIM então dessa forma
- Dicas de ouro para uma cena interna bem renderizada então dessa forma
- ZWCAD 2023 SP1: Economize mais tempo para enfrentar desafios reais
- O guia completo para o entorno perfeito de cenas internas e externas Parte 1
- Crie desenhos digitais à mão no SketchUp para iPad então dessa forma
- Enscape 3.4: O que há de novo? então dessa forma então dessa forma
- Novidades da Chaos que você precisa saber! então dessa forma então dessa forma