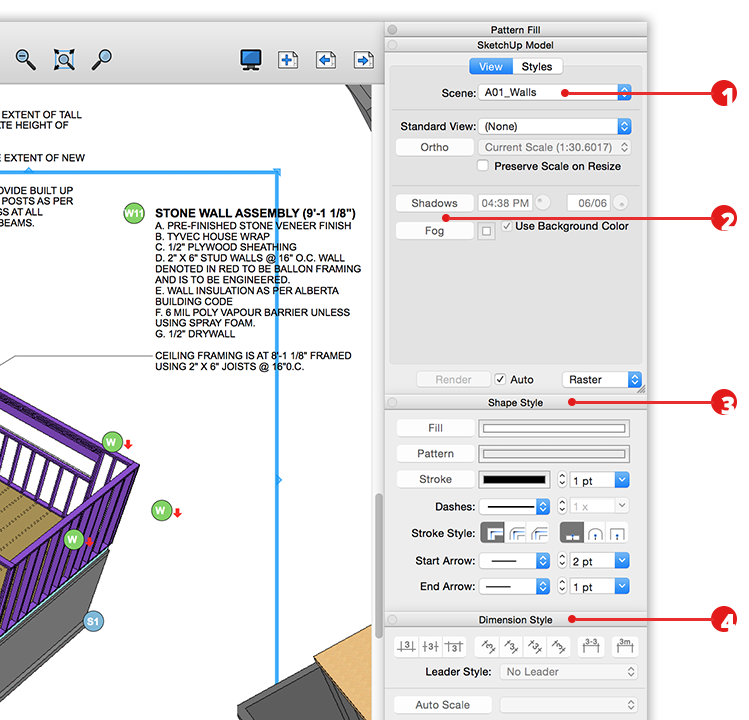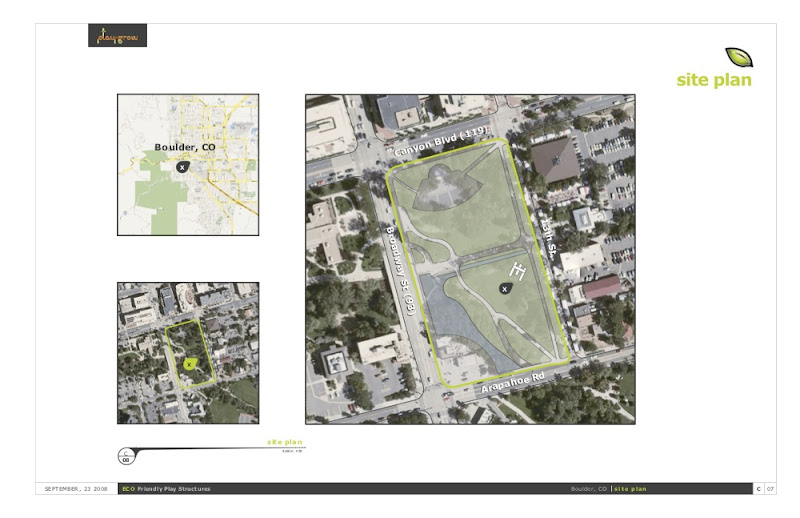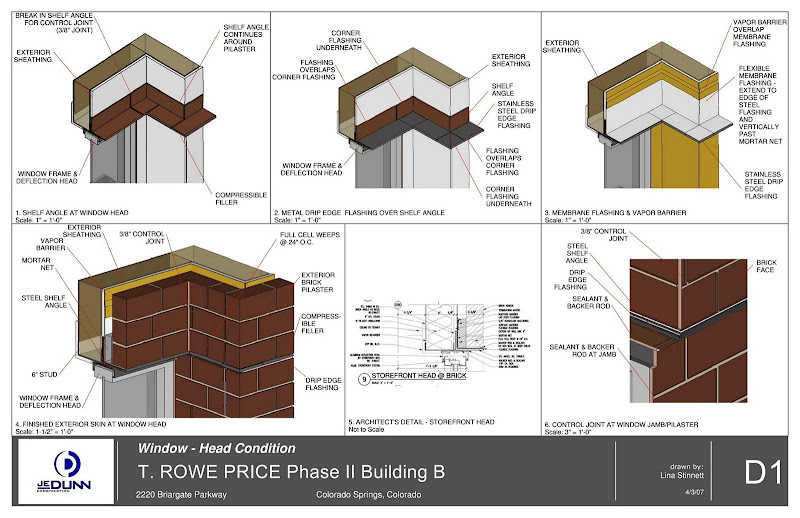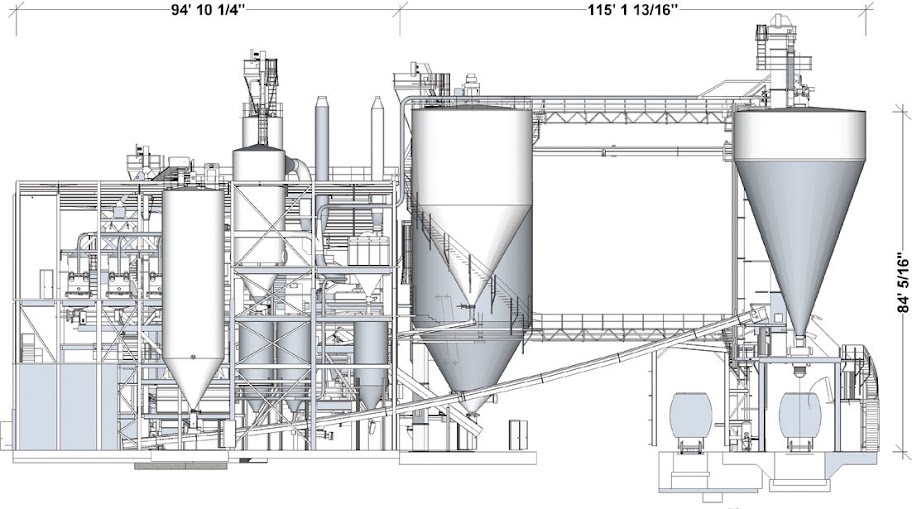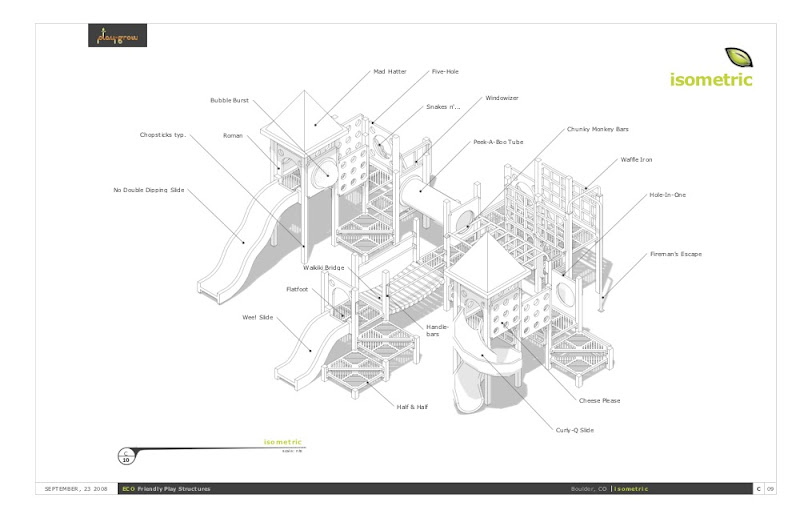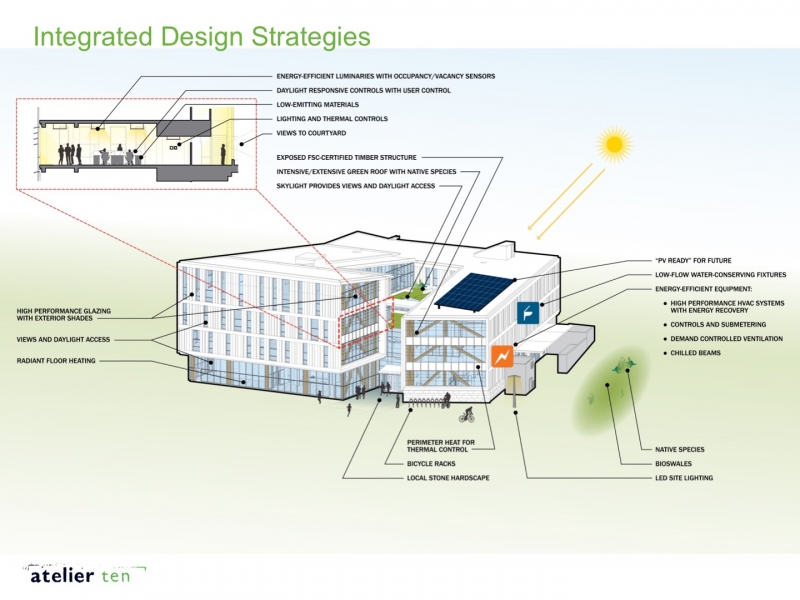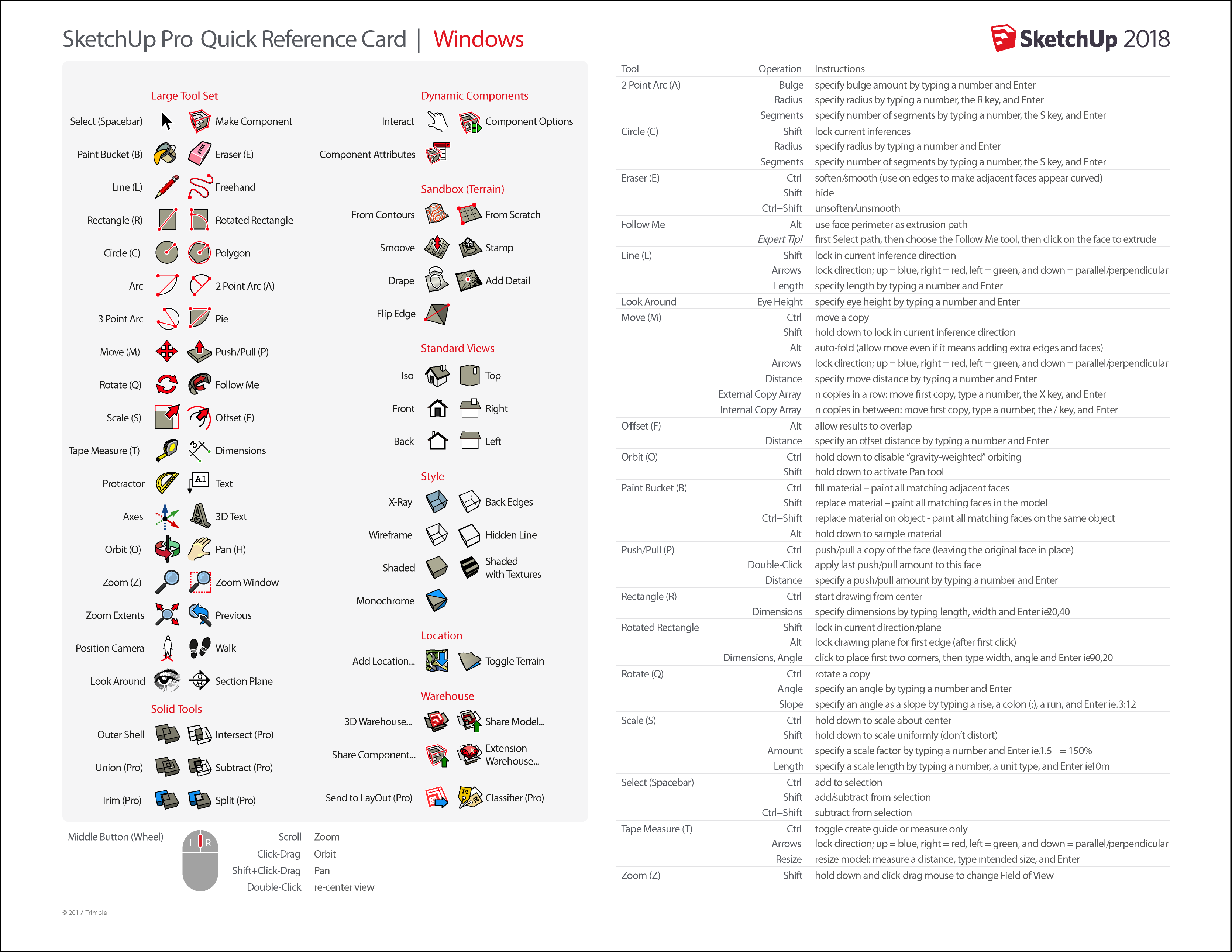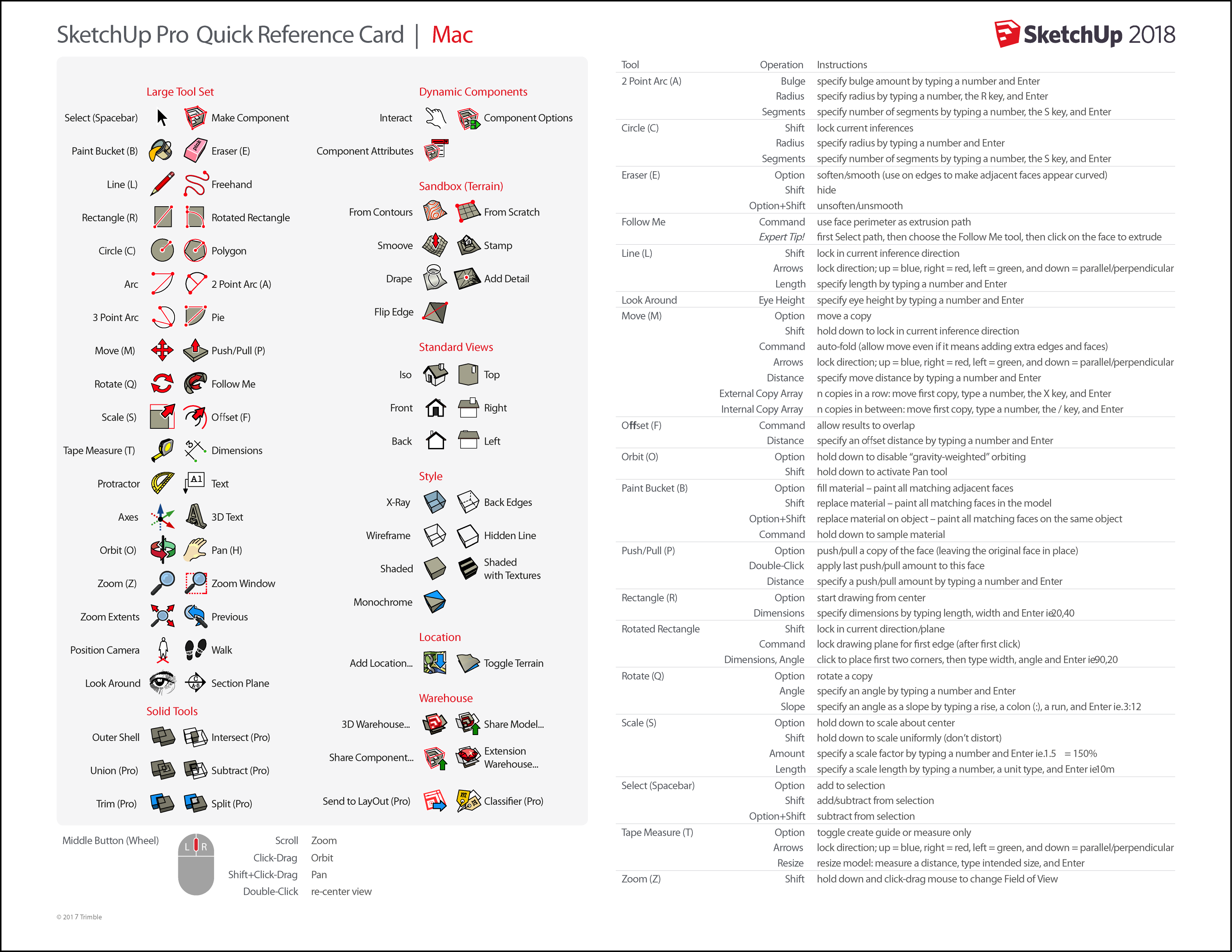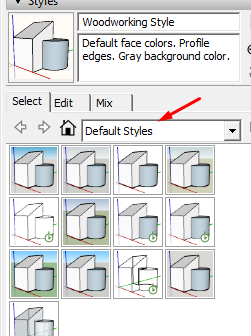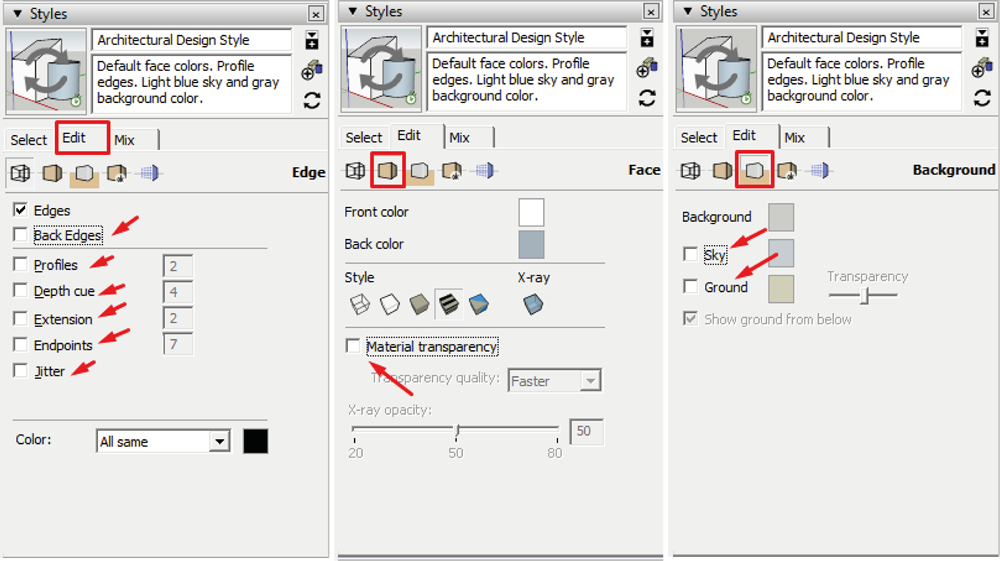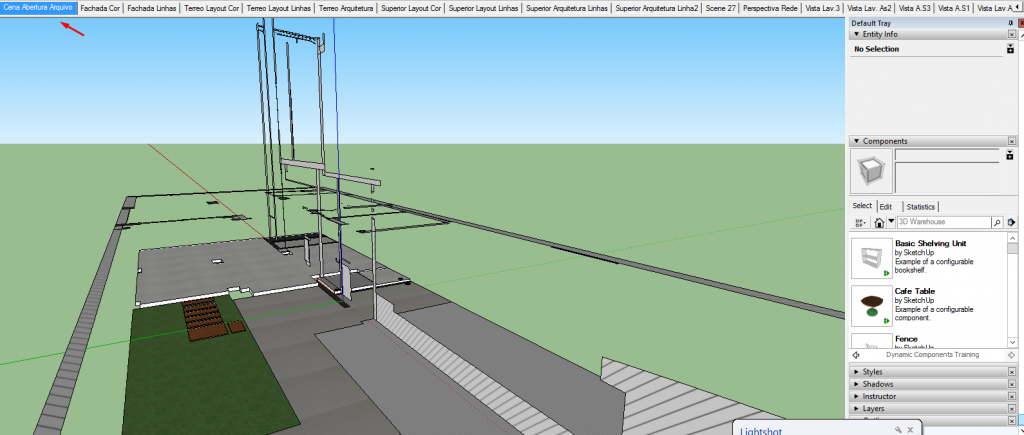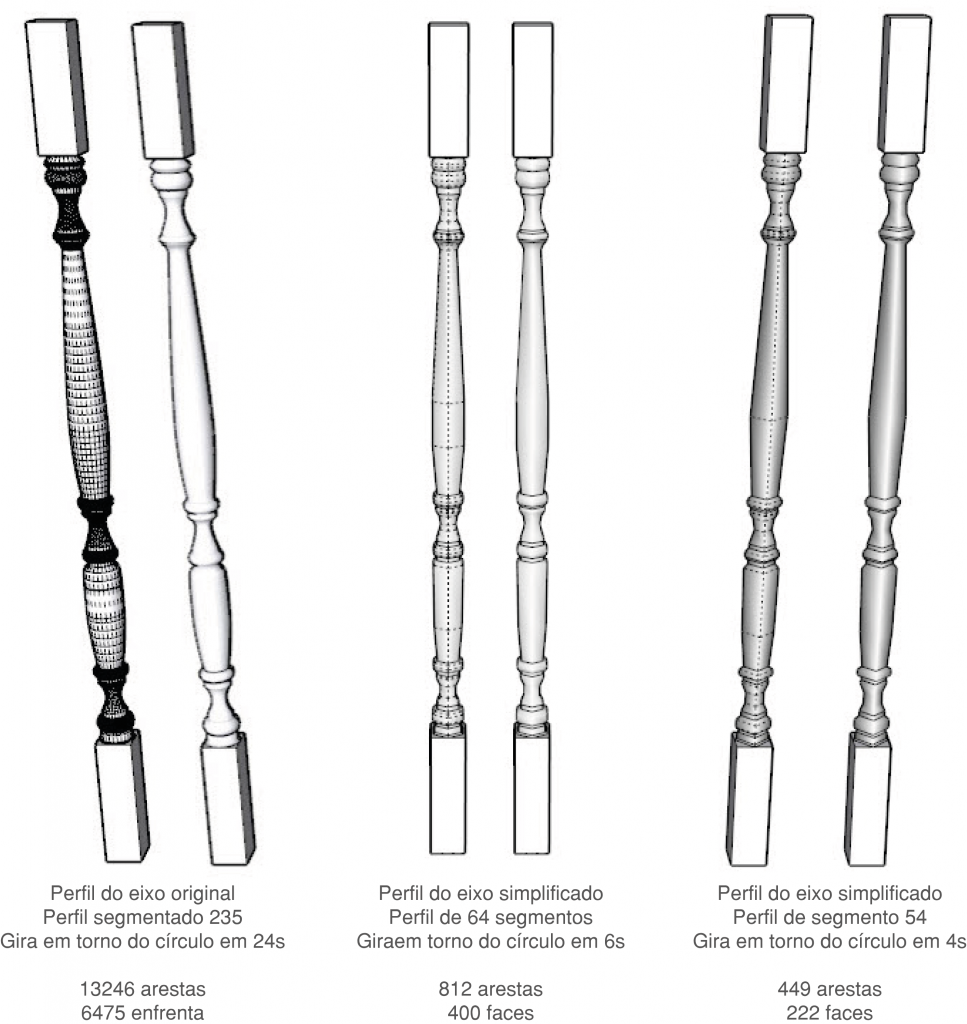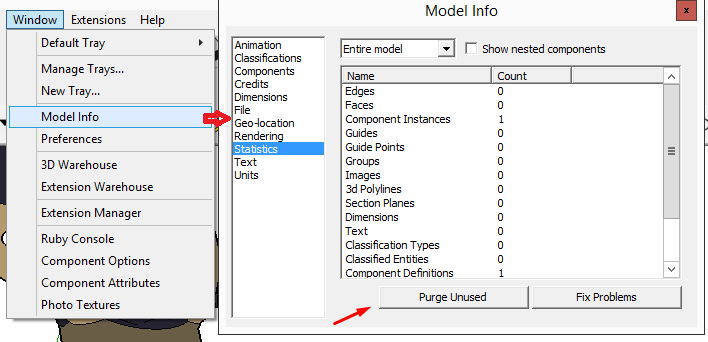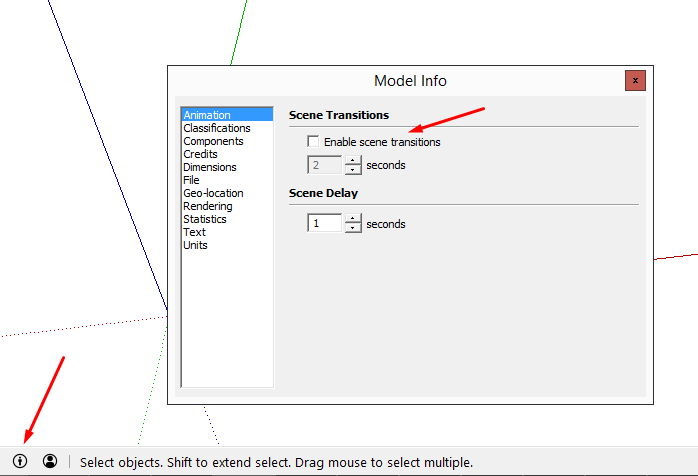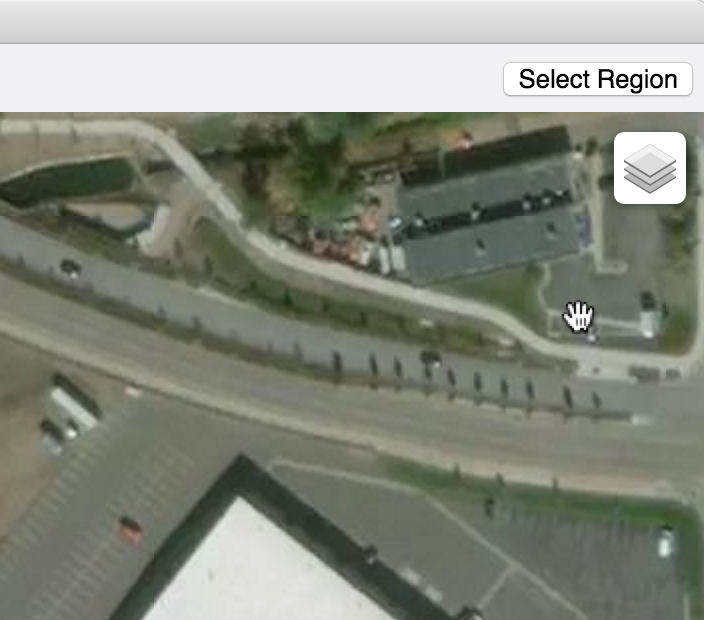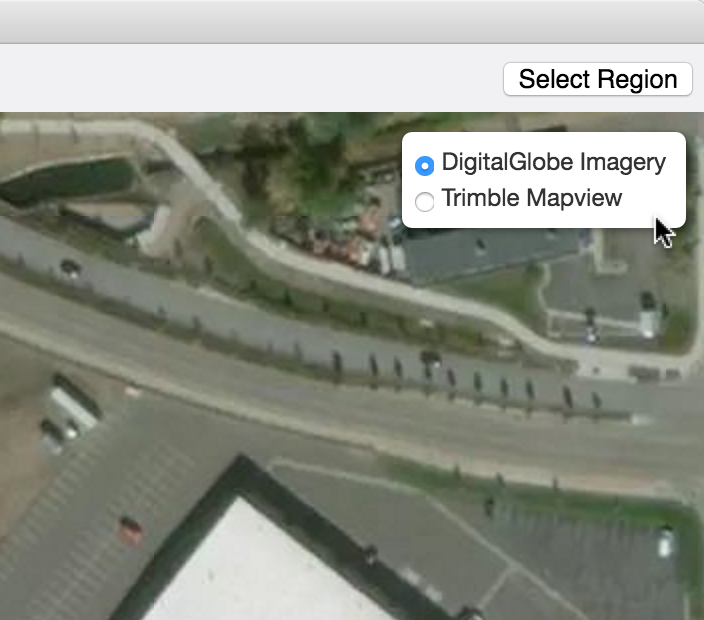OBS.: Desde 2019, licenças vitalícias de SketchUp não são mais comercializadas, fazendo assim com que a opção de licenciamento passe a ser anual para todos os usuários que decidirem atualizar o software.
Seu SketchUp está lento? O SketchUp está travando? Fechando sozinho? Ver uma mensagem de “Bug Splash” pode ser frustrante quando estamos atrasados com um projeto e infelizmente todos os softwares estão sujeitos à este travamento inesperado.
Mas não entre em pânico! Vamos compartilhar algumas dicas e conhecimento que adquirimos com os anos de suporte técnico oficial do SketchUp no Brasil. Então confira neste artigo dicas de como fazer Sketchup não travar e deixar mais rápido e leve.
1) O computador
Vamos começar pelo começo!
Ter um computador que possibilite o bom desempenho do software é essencial. Programas para projetos 3D e Renderização em geral trabalham utilizando o sistema de CPU (Processador) e GPU (Placa de vídeo). A maioria dos computadores atuais vão rodar o SketchUp muito bem! De qualquer modo, se você quiser produzir modelos grandes e complexos de um modo mais suave para garantir Sketchup não travar, atente-se para 3 itens do Hardware:
- Tenha um bom Processador
- Tenha uma boa Placa-de-vídeo
- Tenha memória RAM suficiente
CPU (Processador)
A maioria dos computadores (Windows) e MAC atuais, já vem com processador i5 ou i7. Com essas configurações você não terá problema em alcançar o desempenho máximo do SketchUp. Naturalmente, quanto mais novo for o processador, melhor!
GPU (Placa-de-vídeo)
A placa de vídeo importa, e muito! Tanto importa que na versões do SketchUp 2017 pra frente você só consegue rodar o software se tiver uma placa de vídeo OpenGL 3.0 pra cima. As placas de vídeo tem ganhado cada vez mais notoriedade por trás das modelagens complexas, grandes projetos, vídeos e renderizações. Elas estão ficando tão rápidas que estão substituindo os processadores em renderizações em tempo real, como o V-Ray é capaz de fazer.
Por exemplo, uma boa placa de vídeo para Projetos3D é a Nvidia GeForce 980 GPU – ótima para modelagem e renderização em tempo real.

A maioria dos computadores e notebooks do mercado, mesmo aqueles que são vendidos como computadores de alto desempenho, não incluem a melhor placa de vídeo para projetos 3D. Não se preocupe com isso, pois embora não sejam as melhores para projetos 3D, em geral são SUFICIENTES para a maioria dos projetos.
Memória RAM
Um computador tipico de 8 Gigas de memória RAM é suficiente para processar a maioria das necessidades do SketchUp. Com 16 Gigas você consegue uma altíssima performance (mais do que você vai precisar na maioria dos casos), portanto para o Sketchup não travar você pode viver com 8 Gigas de RAM em sua maquina.
Lembre-se que em geral o SketchUp trava por problema de uso ou por questões relacionadas ao computador, poucas vezes é o próprio software. Mas antes de sair comprando mais memória RAM, placa de vídeo ou um novíssimo computador, veja as seguintes dicas para seu Sketchup não travar e deixar mais rápido!
2) O SketchUp
O SketchUp está em constante aperfeiçoamento e um dos focos contínuos da equipe de desenvolvimento é o Desempenho. Em 2015 foi lançada a versão de 64 bits, com isso, os usuários Apple finalmente ganharam uma versão do produto que roda em seus Macs sem problemas, enquanto os usuários de Windows com maquinas modernas, puderam desfrutar do poder completo de seus computadores para modelar com o SketchUp Pro (as versões 32 bits apresentam limitação no uso de memória RAM e poder de processamento nos computadores com processadores mais modernos).
Desde então, a cada nova versão há significativas melhorias na velocidade e desempenho do software, portanto, a primeira dica é essa: Mantenha seu SketchUp sempre atualizado! Peça sua licença nova ou sua atualização aqui.
3) A Organização do seu arquivo
É muito fácil projetar com o SketchUp e nenhum outro software 3D é tão intuitivo quanto ele. Justamente por isso, nesse momento de despertar a criatividade, alguns esquecem de planejar o projeto! Como assim?
Organização de Layers faz o SketchUp não travar
Assim como em todos os softwares de projeto é fundamental você ter uma estrutura de Layers bem definida, porém no SketchUp as layers vão um pouquinho além do que em outros programas. Com o correto uso das Layers no SketchUp, você controla não apenas a visibilidade dos elementos, mas também o desempenho do software. Ou seja, você pode ter uma tonelada de detalhes e informações no seu modelo e ativar /desativar as coisas conforme sua necessidade.
Crie suas layers e tenha como hábito manter ligada somente as essenciais para a atividade que você estiver executando no momento.
Por exemplo, se estiver trabalhando nas esquadrias do projeto, não há necessidade de manter ligado outras layers como de Paisagismo, ou Documentação, não é mesmo?
Nota Adicional: Planeje seus Layers, pois é com essa organização que conseguimos desenvolver os documentos técnicos no Layout do SketchUp, listagem de materiais e preparar o arquivo para o BIM. Aprenda tudo sobre Layer
nesse outro artigo de 3 séries.
Não existe um padrão certo de organizar isso, você pode criar os seus próprios, mas uma dica para agilizar seu trabalho é criar um Template (ou modelo de documento) que já contenha todos os seus padrões.
Dicas Importante para trabalhar com Layers:
SEMPRE crie seus elementos no Layer 0, então torne-os grupo ou componentes e coloque esses grupos / componentes no respectivo Layer. Mesmo ao importar arquivos do 3D Warehouse, apague todas as Layers que vem junto com a geometria, jogue para o Layer 0 e então, mova aquele elemento para a Layer que desejar.
Organização de Componentes
Use componentes sempre que possível! Componentes no SketchUp são nossos aliados, já que vários componentes deixam o arquivo mais leve do que várias cópias de um mesmo grupo. Tenha atenção redobrada para elementos de Mobiliário, Decoração e Paisagismo, uma vez que em geral são os elementos mais pesados do seu modelo e podem contribuir pro SketchUp ficar mais lento ou seja faça o uso dos componentes para o Sketchup não travar.
Opte por um Estilo Simples
Enquanto estiver projetando, você pode abrir mão de efeitos de sombreamento do SketchUp, Background complexos ou estilos customizados.

Opte pelos estilo padrão e desabilite as Sombras do seu modelo!
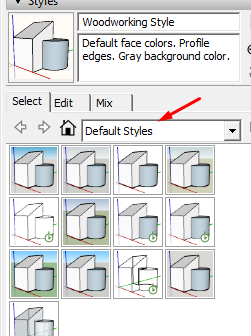
Você também pode se certificar de tirar tudo o que for desnecessário para a manipulação do seu arquivo.
Aqui vão algumas dicas de Estilos para seu Sketchup não travar e deixa-lo mais rápido:
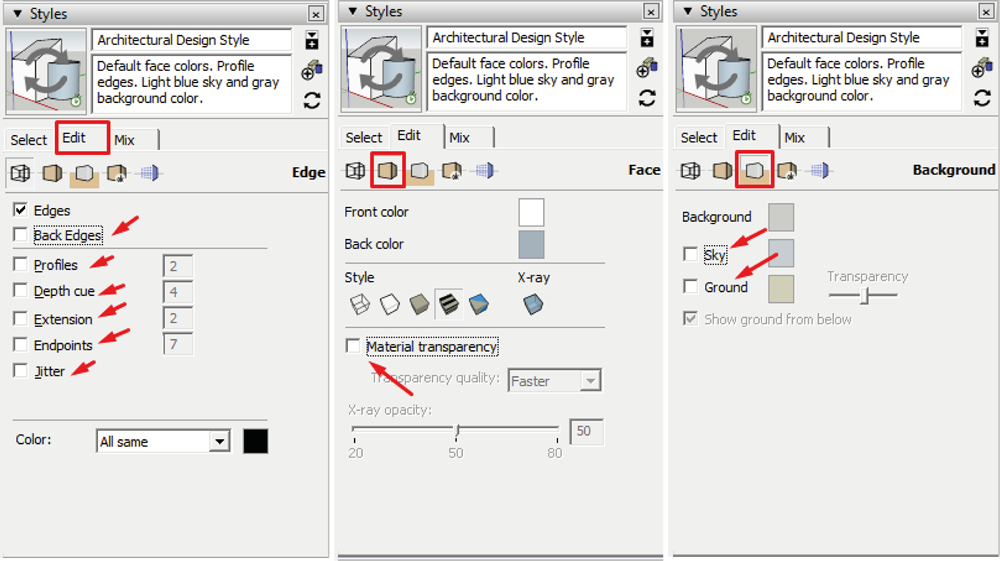
Desabilite os itens marcados para limitar o quanto o SketchUp tem que processar para mostrar as linhas.
Desabilite a transparência dos materiais
Desabilite o céu e o Background se você se sentir confortável em projetar sem eles.

Claro, ao gerar suas imagens finais do projeto, você pode configurar o seu estilo sem nenhuma restrição!
Tenha uma Cena para Abrir o seu Arquivo
Para que seu arquivo abra mais rápido, sempre salve seu modelo em uma cena simples, com layers apagados e as sombras desligadas. Você pode até criar uma Cena em seu modelo apenas para salvar o arquivo.
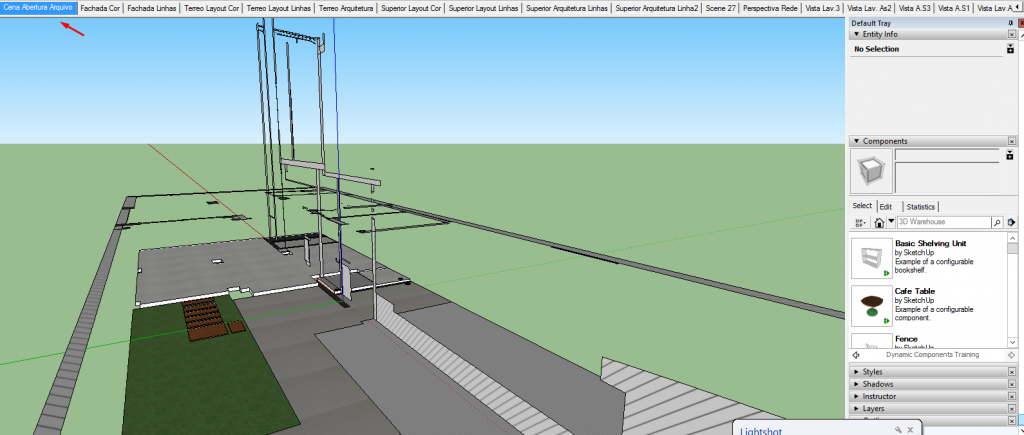
4) Atenção à Geometria
Cada linha é um vetor, uma definição matemática em um espaço 3D. E cada face é um plano criado à partir de um mínimo de 3 linhas. Sempre que algo for modificado no SketchUp, seja um posicionamento de câmera ou uma nova geometria, todos esses vetores e faces são recalculadas e apresentadas na tela do computador. Portanto, quanto menos linhas e faces, menos o seu modelo exigirá do seu computador.
Reduza seus Segmentos (ou Polígonos)
Procure oportunidades de usar o menor número de polígonos possíveis em curvas no seu modelo. Elementos criados com arcos, círculos e formas orgânicas devem ter suas geometrias sobre controle. Em particular, tente usar menos segmentos para detalhes menores, algo que não terá destaque no seu projeto ou que ficará longe da sua câmera.
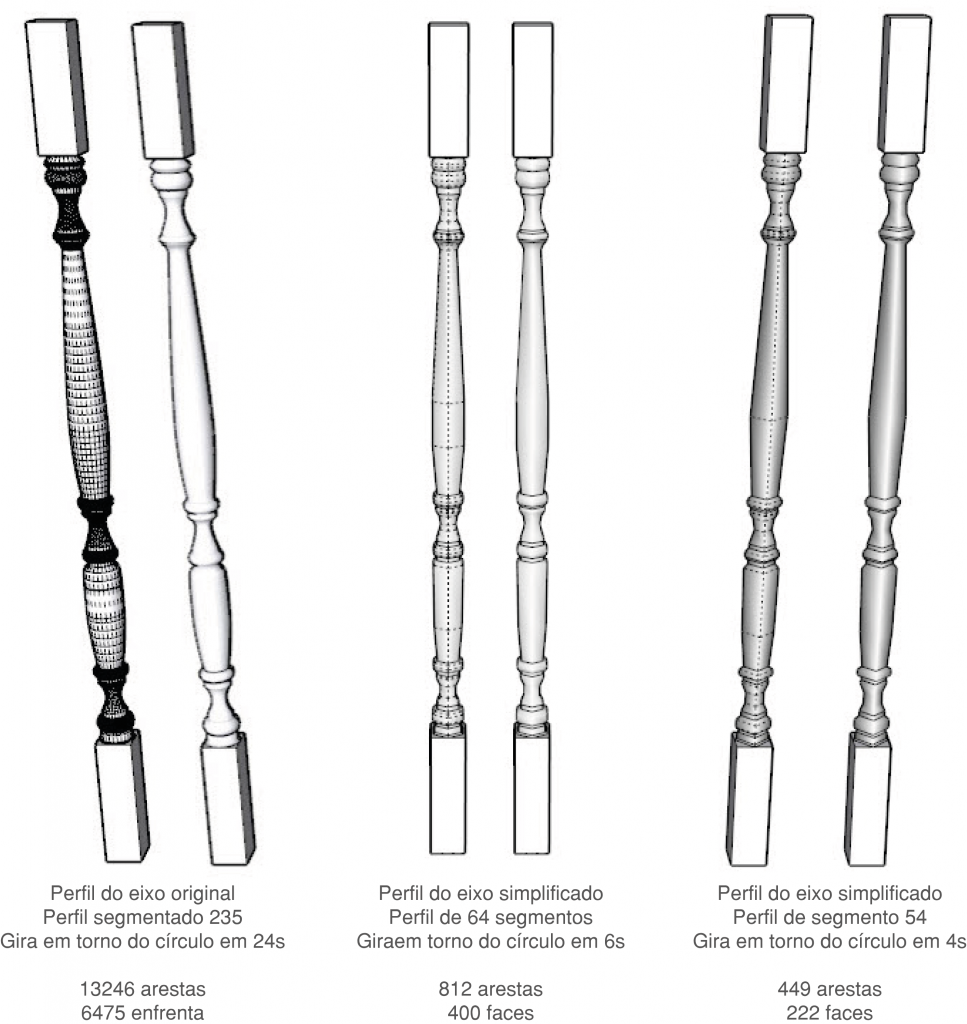
Dica: Ao criar um arco ou círculo, você pode escolher a quantidade de segmentos da entidade. Enquanto as ferramentas Arco / Círculo / Polígono estiverem ativas, você pode alterar repetidamente a segmentação digitando o número de segmento desejado seguido de s, como 5s
Use Plugins para Reduzir seus Polígonos
Trabalhar com um plug-in para reduzir seus polígonos é algo que realmente aconselhamos se você tem por hábito baixar muitos componentes do 3D Warehouse ou fazer modelos muito complexos e detalhados.
Um dos plugins com a função de redução de polígonos é o Artisan.
Geometrias Ocultas
Você já baixou o que parecia ser um modelo simples do 3D Warehouse, mas aí o seu SketchUp começou a ficar lento?
Quando isso acontecer, ative todas as suas camadas e ative as geometrias ocultas (Menu View> Hideen Geometry). Em seguida, clique em Zoom Extents, para exibir todo o modelo. Na maioria das vezes, isso irá desenterrar objetos ocultos. Então comece a excluir as coisas, o que pode ser meio chato pra falar a verdade, mas vão fazer seu Sketchup não travar além de ficar mais rápido!

5) Limpe seu Arquivo do SketchUp
Toda vez que você usa uma textura ou componente, esses dados são armazenados no arquivo do SketchUp. Com base nisso, sugerimos sempre limpar “Purgar” o arquivo, o que ajudará a reduzir o tamanho dele.
Para limpar o arquivo todo de uma só vez, siga os seguintes passos:
1.Clique no menu “Window” ou “Janela” > “Model Info.” Então abrirá a caixa de diálogo de informações do modelo
2. Clique em”Statistics” ou “Estatísticas” > “Purge Unused.”
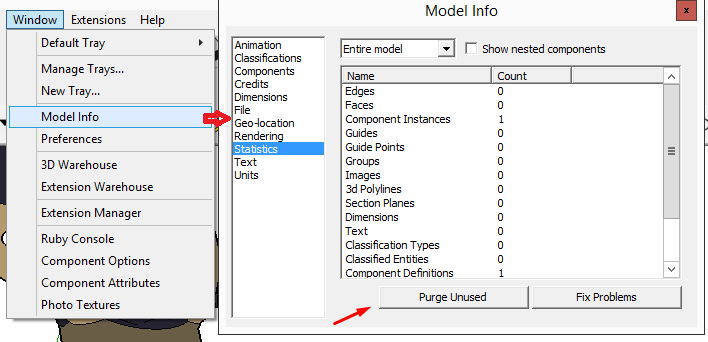
Use o Clean Up!
Aqui vai uma dica: Existe um plugin, gratuito, que limpa o seu arquivo de um modo muito eficiente. Não apenas “purgando” os materiais e componentes não utilizados, mas otimizando algumas situações de projetos como por exemplo: Apaga as geometrias ocultas, apaga faces duplicadas, mescla faces coplanares, mescla materiais idênticos, apaga linhas soltas no modelo, e muito mais…
Para fazer o download e utiliza-lo é muito simples! Acesse o Extension Warehouse em Window>Extension Warehouse, busque o plugin CleanUp e Instale.Veja aqui como instalar Extensões no SketchUp.
Abra o Clean Up, e mesmo com as configurações padrão, clique em Clean Up. Pronto, seu arquivo estará muito mais leve!
Faça um teste com um projeto seu. Veja o tamanho do arquivo antes e depois de utilizar o CleanUp (certamente esse se tornará um dos seus plug-ins preferidos)
6) Caracteres Especiais
Não coloque caracteres especiais ($ % # / *& … etc) no nome das suas cenas do Sketchup! Isso inevitavelmente fará que cedo ou tarde o seu arquivo trave!
7) Autosave
É contraditório isso, mas muitas vezes o SketchUp trava durante um AutoSave.
O Autosave é um recurso que os softwares utilizam para salvar um arquivo de backup caso o seu arquivo original corrompa ou o programa feche sem você ter salvo, assim o Autosave cria uma cópia do seu progresso de 5 em 5 minutos (configuração nativa).
Mas por que às vezes o SketchUp trava no Autosave?
Por 2 razões:
1° Como o próprio nome já diz o Autosave é um recurso executado de modo automático, por isso ocorre vezes de você estar executando algum comando e o SketchUp parar de responder durante o processo de gravação do arquivo. Isso pode ser quase imperceptível para um arquivo pequeno, mas em um arquivo muito pesado o Save pode demorar. Quando demora, não raro o usuário clica diversas vezes na tela (às vezes sem saber que o SketchUp está fazendo o Backup ou, às vezes, por pressa mesmo) e isso cria uma sequência de informações acumuladas que leva ao travamento do software.
2° Outro caso é quando você está trabalhando com o arquivo diretamente na rede ou em Clound, por exemplo no Google Drive, e há uma oscilação na conexão no momento do Autosave.
Bom, o que você pode fazer para o SketchUp não travar neste caso?
Desabilitar o Autosave, nunca é uma boa opção! Mas… você pode aumentar o tempo do Autosave de 5min para 15min… 20min…. E ter paciência para esperar o termino do Autosave, sem ficar clicando na tela do SketchUp.
Porém, lembre-se que se você alterar o tempo do Autosave ou mesmo desabilitá-lo, salve sempre seu Arquivo manualmente! Às vezes até mesmo com outro nome, para garantir um Backup.
Dica: Ok, meu SketchUp travou e eu não tinha salvo o arquivo. Como faço para recuperar o Autosave?
Por padrão, o SketchUp salva os arquivos de backup com uma extensão .skb * na mesma pasta em que está localizado o arquivo que você estiver trabalhando. Para recuperar seu arquivo, faça uma cópia do arquivo * .skb e altere sua cópia de .skb para .skp.
8) Desabilite a transição de Cenas
Para deixar o SketchUp mais rápido, desabilite as transições de cena em modelos grandes. Faça isso indo em Configurações do modelo, no menu Janela.
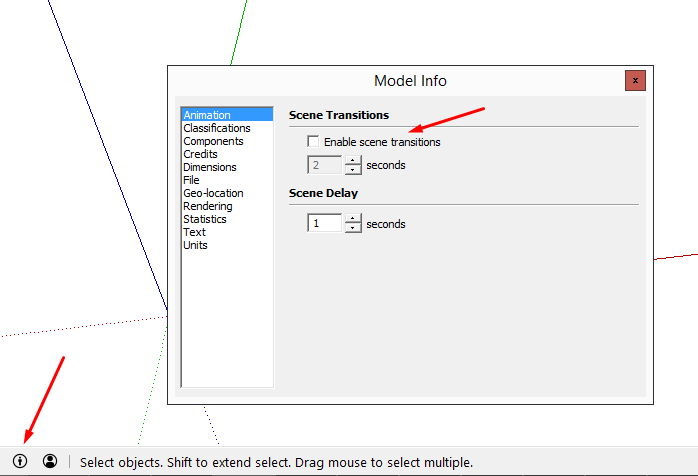
9) Troque de Arquivo
Às vezes, temos que pular do barco e trocar de arquivo. Selecione todas as geometrias do seu arquivo (Cntrl+A) que estiver com problema, copie (Cntrl+C), abra um novo arquivo e cole o seu modelo (Cntrl+V).
10) Peça suporte local
Se você tem uma licença original do SketchUp e legalizada (licença legalizada são licenças compradas do Distribuidor para uso no Brasil) basta acessar o suporte técnico durante seu período de Subscrição. A equipe de suporte irá lhe atender via e-mail, telefone ou até mesmo fazendo acesso remoto em seu computador!
Para informações obre o preço do SketchUp no Brasil, confira nosso site.
Você gostou deste post sobre software o SketchUp não travar? Deixe um comentário e compartilhe as suas ideias conosco!