Uma das principais vantagens do SketchUp é a completa liberdade de expressão, que te permite criar qualquer tipo de modelo 3D. Atrelando essa liberdade com o poder de renderização do V-Ray, você pode criar imagens realistas com qualquer tipo de material. No post de hoje, vamos aprender com Han Shilin, expert em V-Ray, como criar um render realista de uma maquete arquitetônica.
Maquetes tem um certo dom e charme em comunicar conceitos arquitetônicos. E o truque aqui é que pode ser uma maquete real, um render 3D ou a combinação dos dois. Nesse curto tutorial, vou te mostrar como usar uma composição de foto no V-Ray para SketchUp, para uma integração imperceptível do seu modelo 3D com uma foto de um estudo de maquete real. A imagem resultante parece tão boa quanto uma real, com a vantagem, que você pode facilmente retocá-la e renderizar novamente seu produto final.
E você pode usar essas técnicas onde quiser: por exemplo, para adicionar um modelo arquitetônico de tamanho real em uma fotografia do local de projeto.
1) Tire uma foto de plano de fundo
Tire uma foto do seu modelo de estudo de local feito à mão. Certifique-se de observar a cor e a direção da fonte de luz no local.

Crie um novo arquivo no SketchUp. No menu Câmera escolha “combinar nova foto..” e então selecione a foto que você tirou.
Arraste o ponto de origem (quadrado amarelo) para o canto do modelo. As paralelas vermelhas e verdes controlam a direção das linhas de perspectiva. Apenas se lembre que os eixos vermelho, verde e azul são perpendiculares entre si.

Clique no botão “feito” após configurar a foto.
Não se esqueça de definir a proporção de saída para coincidir com a foto da base da maquete (este exemplo é 4:3)

2) Combine a luz
Primeiro, precisamos desenhar uma face plana para criar o chão. Faremos isso a partir do plano infinito no ponto de origem da cena. Garanta que a direção do plano infinito (a seta azul) está com a face para cima.

A próxima etapa é importante. Tente recriar a luz digital para combinar com a direção, cor e brilho da fonte de luz real.
Não se esqueça de desligar a sunlight padrão e a textura de céu:

Nessa cena, a luz principal claramente está vindo da parte superior direita – você pode perceber isso ao observar as luzes das árvores dos prédios vizinhos.
Agora, apenas desenhe um bloco para referência, e coloque uma rectangle light do V-Ray no topo à direita do bloco.

Volte à câmera do render e faça um teste. Ajuste o EV da câmera e a temperatura da luz.

O resultado deve ser mais ou menos como a imagem abaixo:

Nós podemos afinar a iluminação nos próximos passos
3) Apanhador de sombras
Na biblioteca de materiais Diagrammatic, podemos encontrar um “Matte Shadow Receiver”. Aplique este material ao plano infinito.

No frame buffer do V-Ray, escolha Color correction > Background, marque “background image” e carregue a foto da base da sua maquete.
Agora você consegue ver a composição final e afinar os valores de exposição. Você pode até adicionar mais luzes de enchimento para combinar com a base de fundo, dependendo da sua cena.

Nota: se você estiver usando a GPU, tenha certeza de que suas sombras estão baseadas em uma dome light ou outra fonte de luz, no lugar da luz ambiente.
4) Descubra materiais pré configurados
Agora podemos substituir o bloco de referência pelo seu modelo real.
Se o tamanho não encaixar com o fundo, clique no ícone de configuração e arraste o eixo até que combine com a foto.

O V-Ray para Sketchup possui uma biblioteca dinâmica e de fácil acesso ao usuário.
Nas bibliotecas de Diagrammatic e Plastic, você pode achar muitos materiais configurados que são aplicáveis em renders de maquetes reais.
Aplicar um material de Subsurface Scattering e na parede e colocar uma fonte de luz atrás pode conseguir efeitos particularmente bonitos:

5)Depth of Field e Lens Effect
Esses dois efeitos são essenciais para transmitir a aparência de um modelo físico.
O depht field dá a sensação de escala correta. Ligue-o e escolha um ponto focal no
modelo. Agora, configure a quantidade de desfoque dependendo da sua cena.

De maneira similar, o lens effect vai aumentar o realismo da imagem. Clique nele, no VFB e habilite o efeito de brilho (bloom/glare effect)
Eu uso um limite para controlar qual pixel pode produzir o efeito de brilho. Neste exemplo, é o destaque na árvore.
Então eu aumento a intensidade para tornar esse efeito mais proeminente.

Se você estiver satisfeito com esse resultado, não se esqueça de “salvar em imagem” na imagem de fundo e de salvar o projeto todo.

Aqui temos uma comparação A/B do render final com e sem o efeito de glare e lens effect.
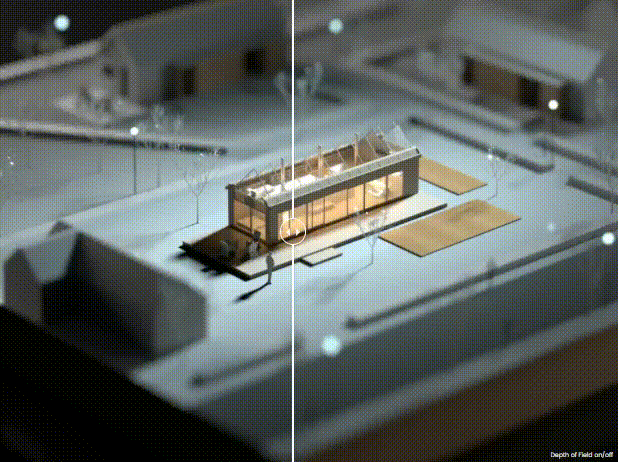
Incrível o que o V-Ray é capaz de fazer com um pouco de técnica e dicas, não é mesmo? Com ele, você será capaz de melhorar a qualidade dos seus trabalhos e atrair ainda mais clientes para a sua lista de contatos! Se você ainda não testou esse software poderoso, ou mesmo o SketchUp, entre em contato com um de nossos consultores e peça pelo teste gratuito de 30 dias!
 Sobre Han Shilin
Sobre Han Shilin
Han é usuário do V-Ray há muitos anos, e tem um blog sobre o assunto em Tianjin, na China. Ele compartilha suas experiências, dicas e truques com o V-Ray desde 2012. Ele atualiza regularmente seu canal com vídeos tutoriais, de nome Bilibili e tem mais de 60 mil inscritos seguindo suas lições. Em 2019, ele se juntou à Chaos, onde continua a compartilhar seu conhecimento e informação com a comunidade chinesa usuária de V-Ray.
Traduzido de: https://www.chaosgroup.com/blog/how-to-render-an-architectural-scale-model-in-v-ray-for-sketchup
- O que é o render? – Um guia para a visualização 3D
- Veja como o Filme Ascendant’s utilizou V-Ray em suas gravações
- Case de Sucesso: Veja como HUB Prática Criativa domina a arte da renderização!
- Veja todas as Novidades Lançadas pela ChaosGroup
- V-Ray do começo ao fim!
- Por que utilizar o V-Ray?
- Ainda não conhece o V-Ray? Descubra a importância de incluir imagens renderizadas em sua apresentação
- O que há de novo no V-Ray 5 para SketchUp?
- Como aproveitar ao máximo o V-Ray para SketchUp.
- Aprenda a usar o posicionamento de câmera no V-Ray!
- Aprenda a configurar o Rose Gold no V-Ray!
- Como comparar seus renders no V-Ray? Conheça a Janela “History”
- Webinars Especiais V-Ray: Acompanhe a programação Chaos Trainning!
- Cloud Render: Conheça o serviço da Chaos V-Ray para Renderização em Nuvem!





