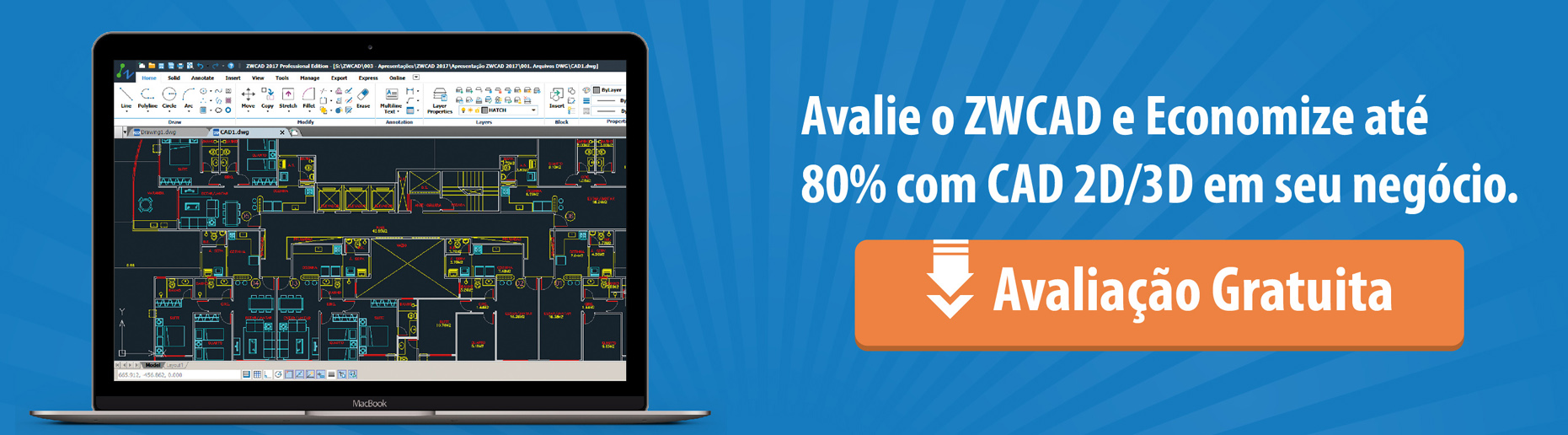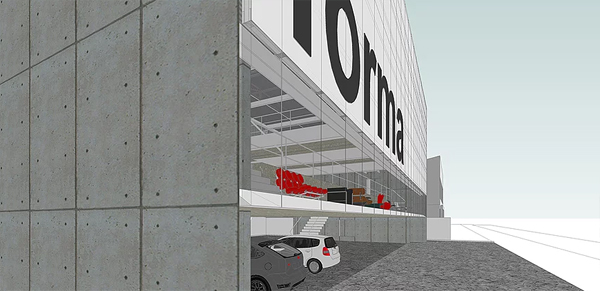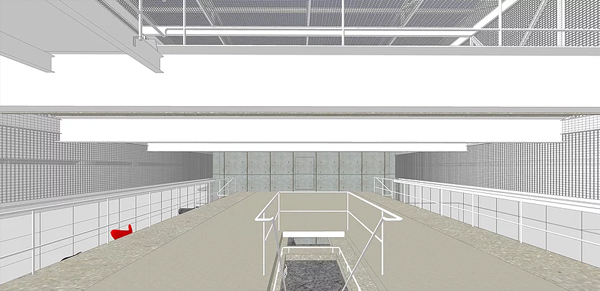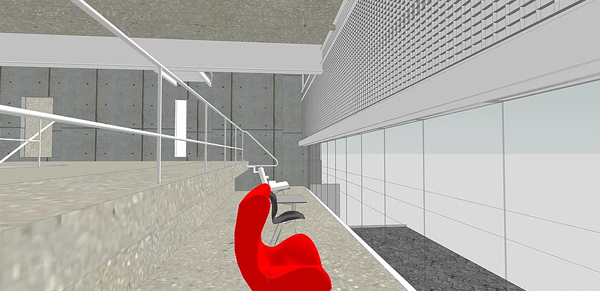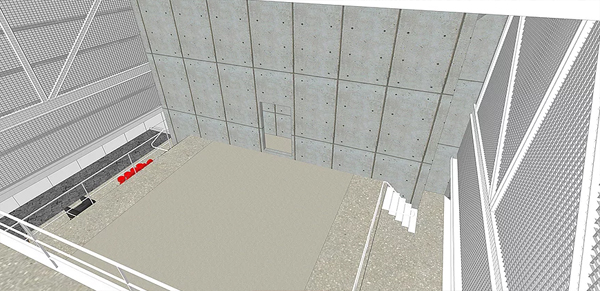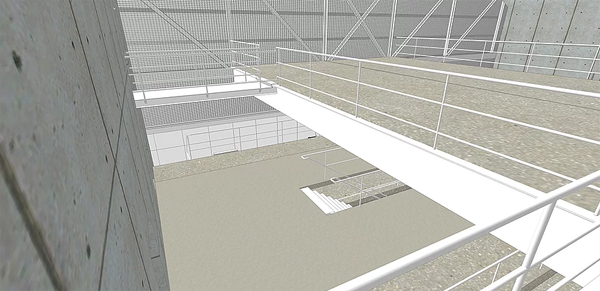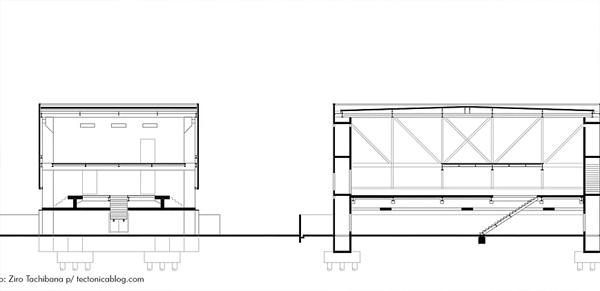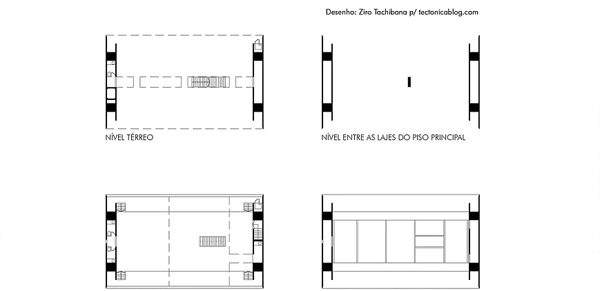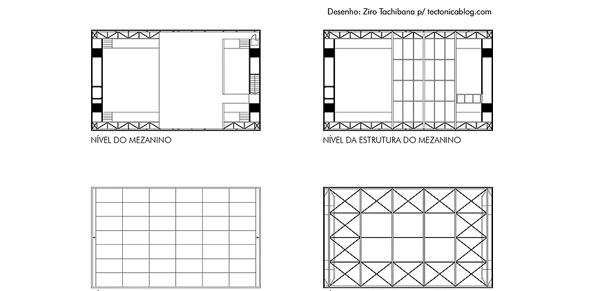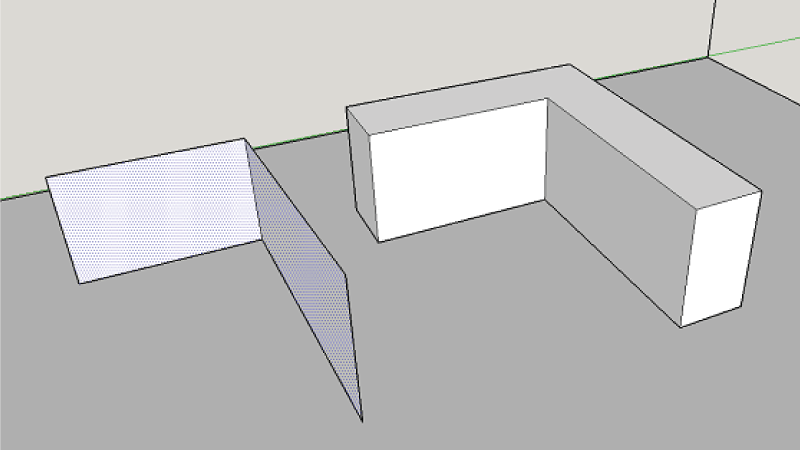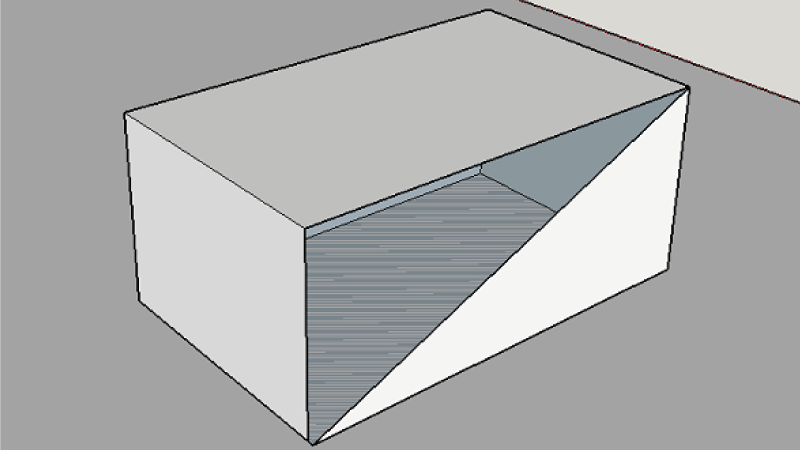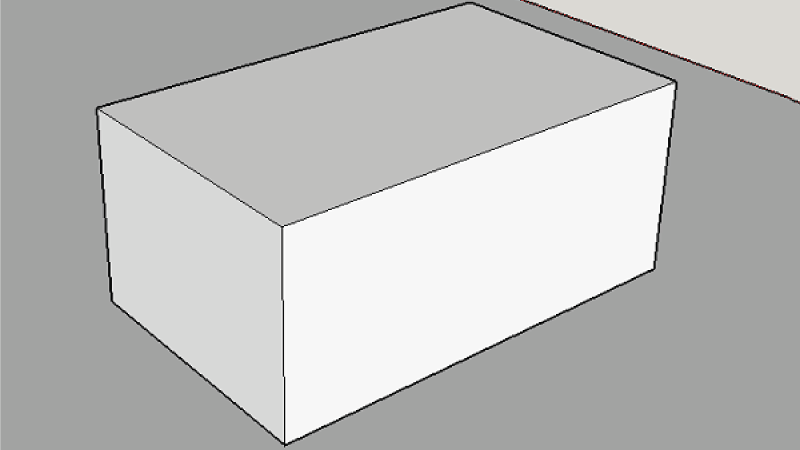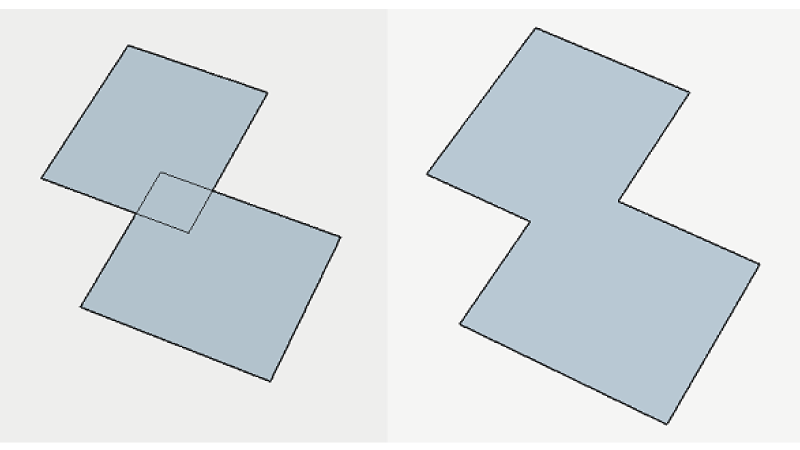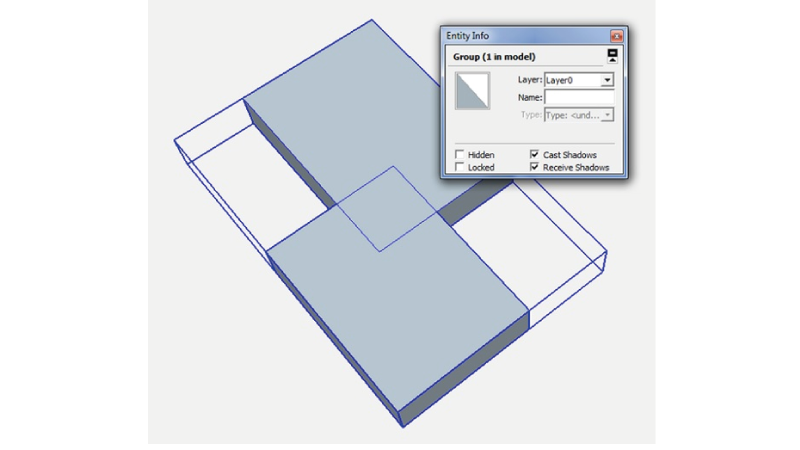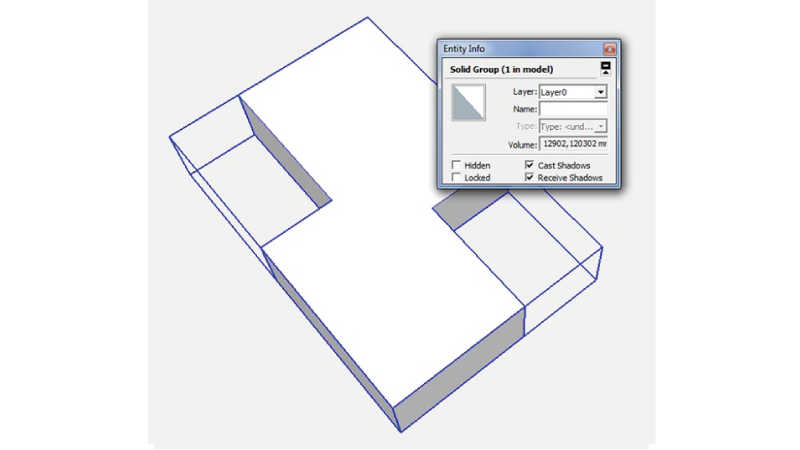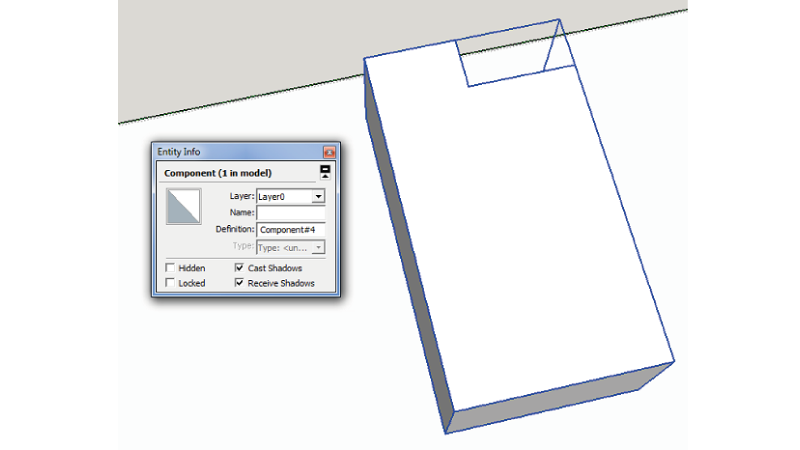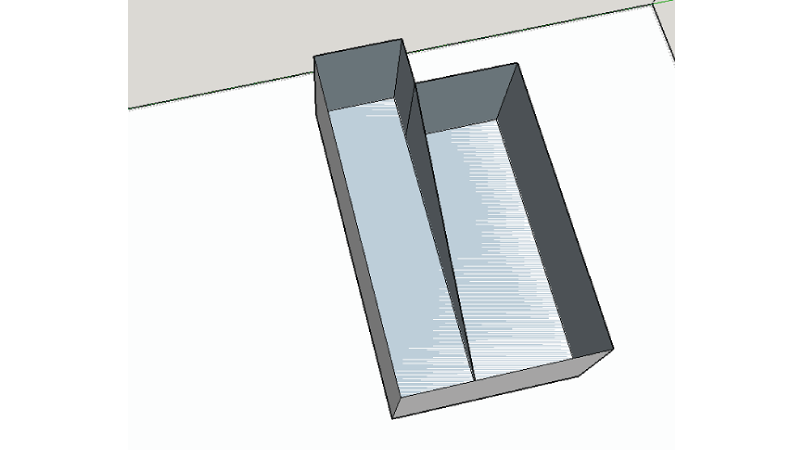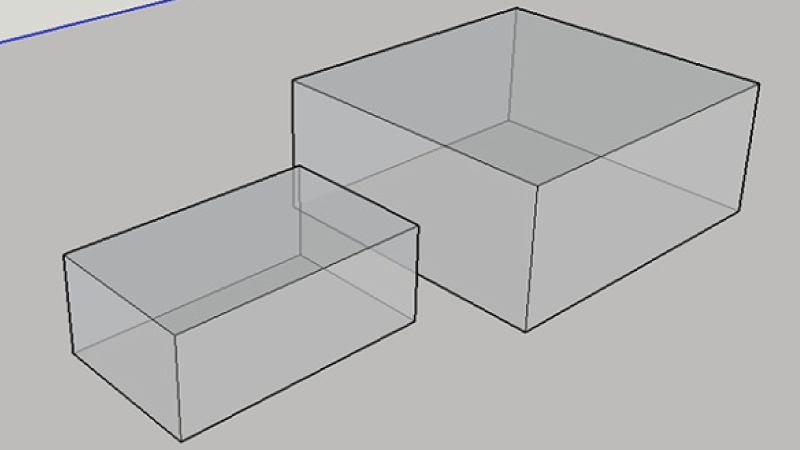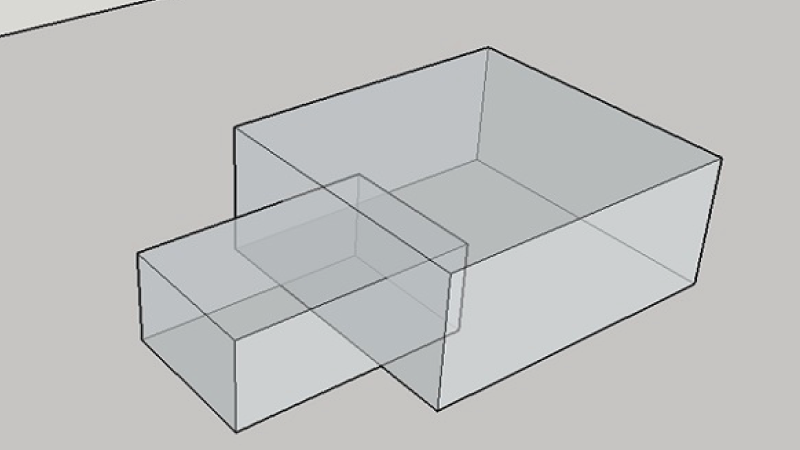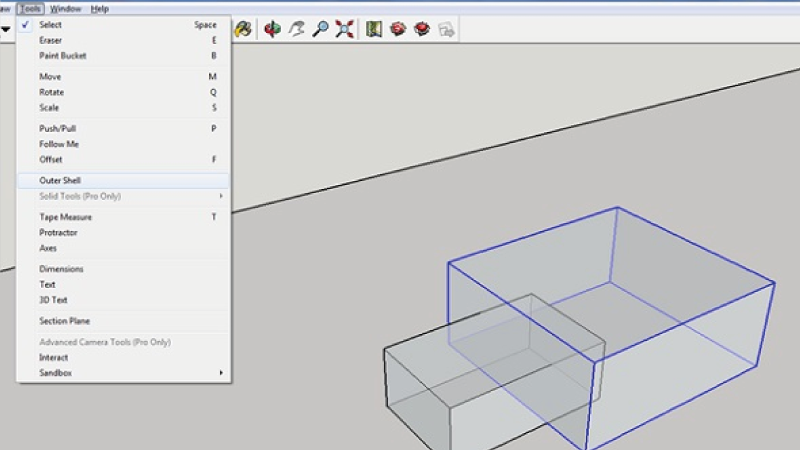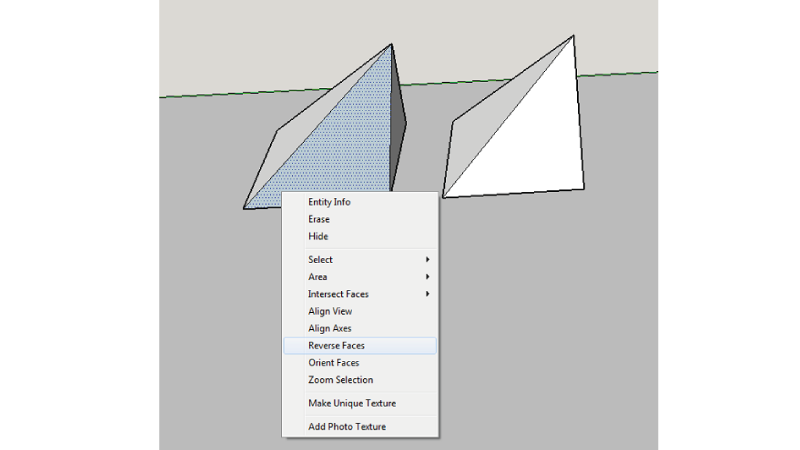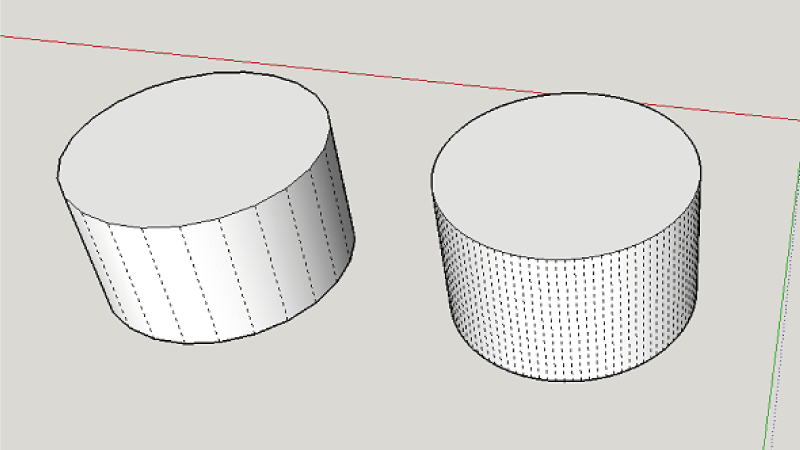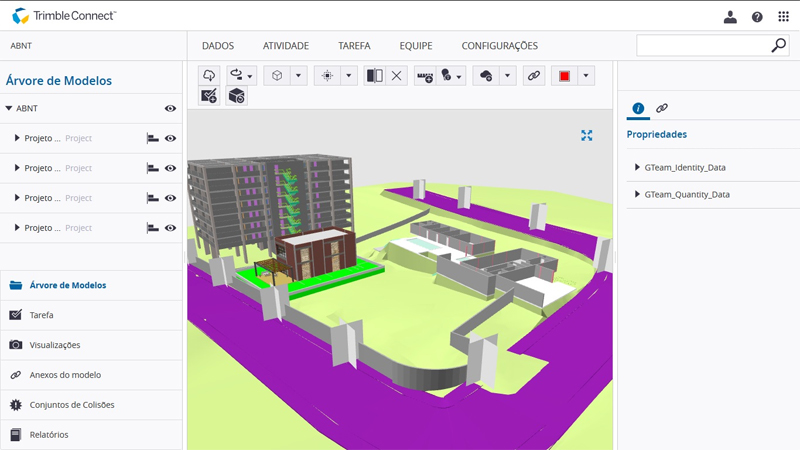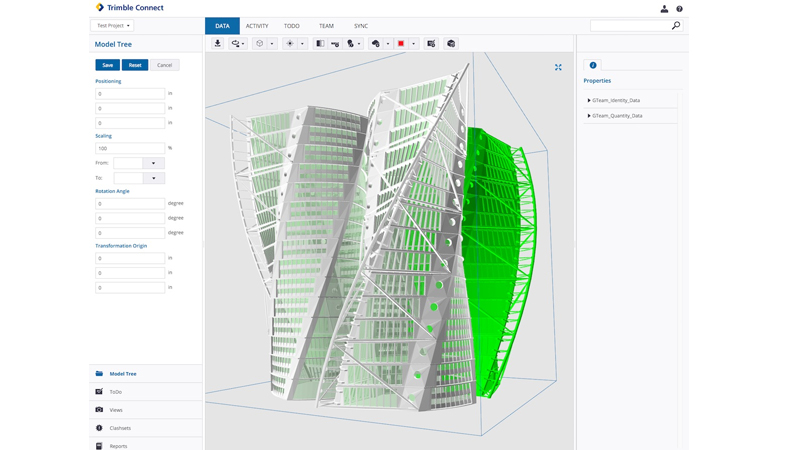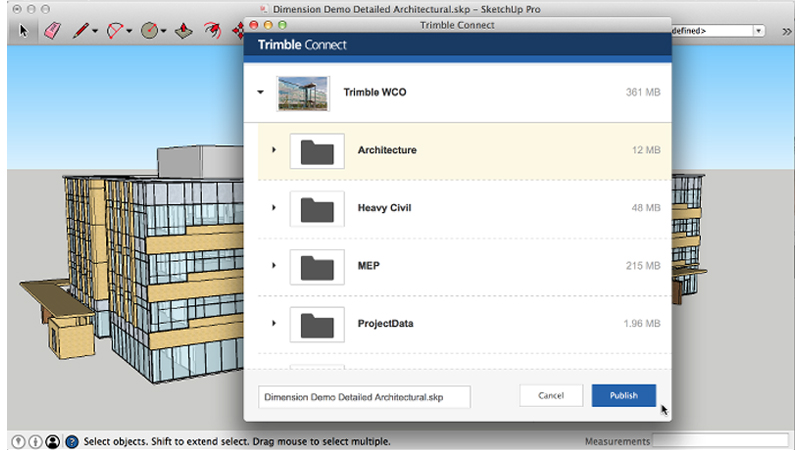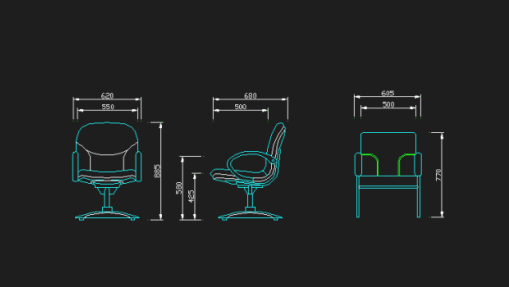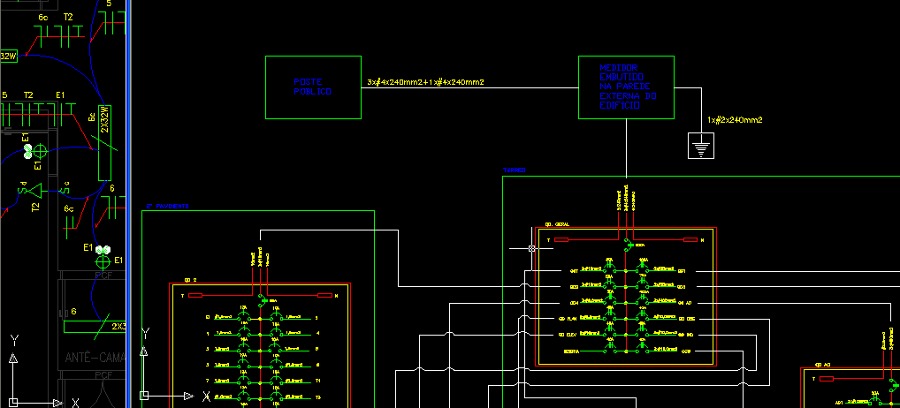OBS.: Desde 2019, licenças vitalícias de SketchUp não são mais comercializadas, fazendo assim com que a opção de licenciamento passe a ser anual para todos os usuários que decidirem atualizar o software.
Com a chegada de impressoras de baixo custo no mercado a Impressão 3D usando o SketchUp Pro está se tornando cada vez mais parte do dia-a-dia de diversos profissionais e entusiastas.
É empolgante quanto temos acesso a uma impressora 3D, queremos sair imprimindo tudo… Maquetes Físicas, peças de Mecânica, Souvenirs, Bonecos e Personagens, enfim… tudo que passe pela imaginação. Porém pode ser um pouco frustrante quando você faz suas primeiras impressões e percebe que não é apenas escolher o modelo e mandar imprimir. Exige o preparo do seu arquivo para uma boa impressão.
Então, pensamos nisso separamos 10 Dicas para uma boa impressão 3D usando o SketchUp.
1 – Defina seu modelo para milímetros ou polegadas
Alguns simples cliques antes de começar a projetar vão facilitar sua vida: você pode configurar seu arquivo do SketchUp para unidades métricas ou imperiais. Desta forma, você não precisará redimensionar o tamanho de impressão do seu modelo mais tarde.
Você pode alterar o seu “template” clicando no menu Janela> Preferências> Modelo e selecionando ‘Impressão 3D – Milímetros’ ou ‘Impressão 3D – Polegadas’.

2 – Instale a Extensão SketchUp STL
Normalmente, você pode salvar seu modelo 3D como um arquivo SketchUp (SKP). Mesmo que o nosso serviço de impressão em 3D online aceite esses arquivos, você pode querer obter a extensão STL gratuita do SketchUp. O formato de arquivo STL é o mais comum usado na comunidade de impressão em 3D e facilitará a compartilhar, imprimir e editar seu projeto. Se você tiver dúvidas em como instalar extensões no SketchUp, confira este artigo: “Saiba Agora como Instalar Plugins no SketchUp!”
Com a extensão SketchUp STL instalada, você pode exportar seu modelo como um arquivo STL. Certifique-se de selecionar o mesmo tipo de unidade que você escolheu no modelo (milímetros ou polegadas) ao exportar e escolha o formato do arquivo binário para reduzir o tamanho do seu arquivo.

3 – Evite superfícies de papel e ajuste as espessuras
Para tornar seu modelo SketchUp impresso, você precisa garantir que cada superfície tenha uma espessura própria. Sem definir uma espessura, uma impressora 3D não tem informações sobre quão grosso ou quão fino é o sua entidade para poder imprimi-la.
A imagem abaixo mostra um modelo com superfícies finas em papel (não imprimível, à esquerda) e um objeto sólido com paredes grossas (imprimível, à direita).
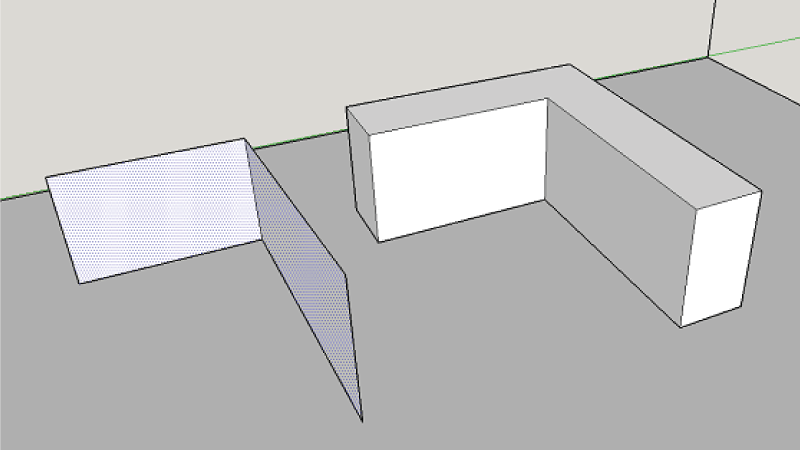
4 – Faça sua impressão 3D à “prova d’água”
Um modelo apto para impressão não deve apresentar nenhum buraco na sua superfície. Pergunte-se: se eu colocasse meu modelo dentro da água, encheria de água dentro? Se for esse o caso, você precisa encontrar esses buracos e fechá-los. Esta é uma das partes mais complicadas da criação de modelos 3D imprimíveis no SketchUp.
O projeto abaixo é um exemplo do que não se deve fazer. Você pode ver claramente que há um grande buraco na sua superfície.
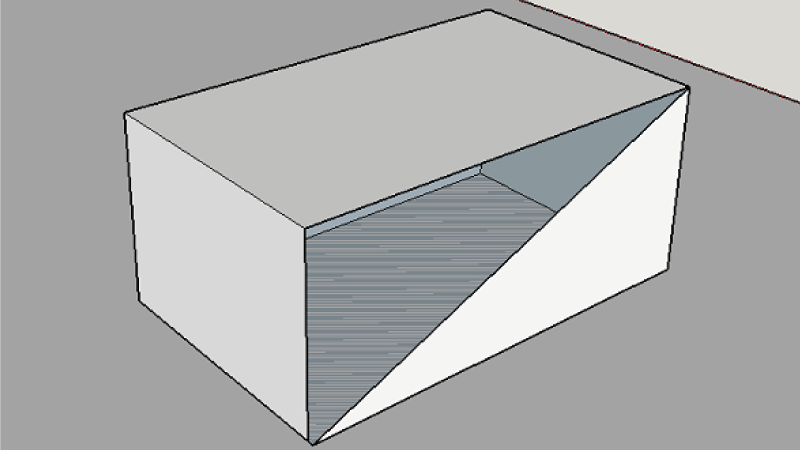
Uma vez que este buraco é fechado (por exemplo, desenhando novas linhas), o SketchUp reconhece que o objeto é sólido no interior e pronto para a impressão 3D! Você pode ver um objeto sólido na imagem abaixo.
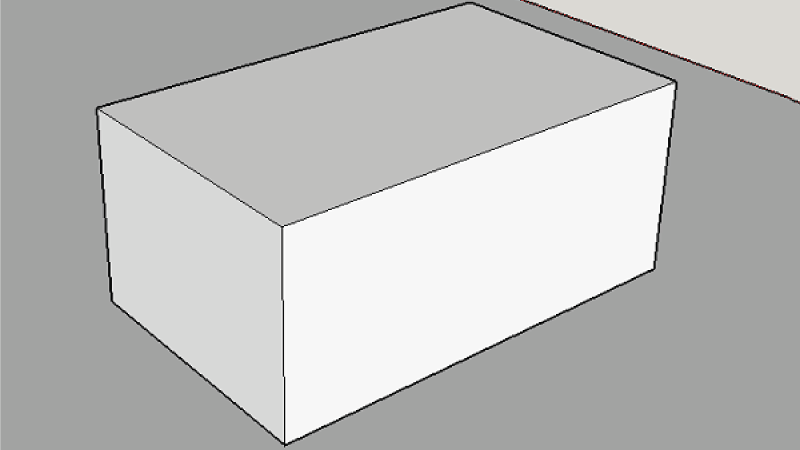
5 – Evite a sobreposição interna
Intersecções e faces dentro do seu desenho podem tornar a sua vida difícil, pois seu modelo precisa ter um “invólucro exterior” contínuo. É por isso que faz sentido pensar primeiro em seu modelo em um espaço bidimensional.
No caso abaixo, a imagem à esquerda não poderá ser impressa quando for criada em 3D, pois apresentará paredes finas em papel dentro do objeto. A forma à direita, no entanto, não será um problema para imprimir uma vez que for extrudada em 3D porque ele só terá o que chamamos de Shell ‘‘concha externa’’. Não possui paredes finas como papel no interior. Examinaremos uma maneira automática de criar uma concha externa mais tarde.
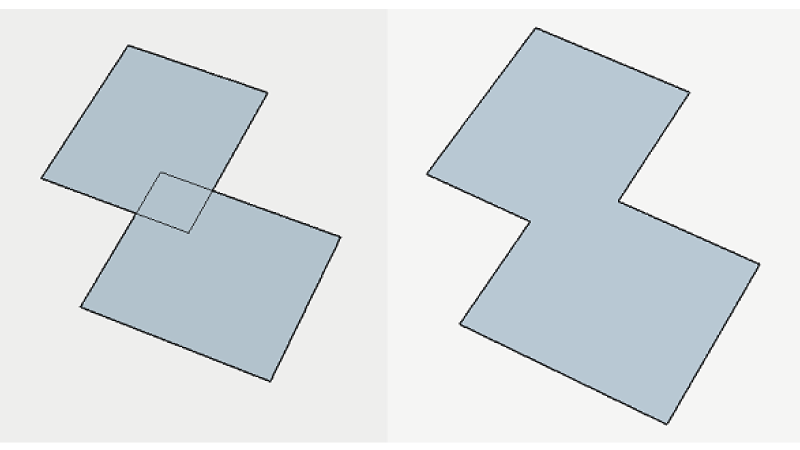
6 – Verifique se o seu modelo é sólido
A criação de modelos fechados com um exterior contínuo pode ser difícil às vezes. Felizmente, o SketchUp permite que você verifique se você cometeu algum erro.
Veja como verificar se seu modelo é um objeto sólido, o que é essencial para impressão 3D usando o SketchUp:
- Dê triplo Clique no seu modelo com a ferramenta Selecionar (isso selecionará tudo).
- Clique com o botão direito do mouse em seu objeto e selecione ‘‘criar grupo’’.
- Clique com o botão direito do mouse em seu objeto novamente e selecione “Informações da Entidade”.
Se você projetou um objeto com furos (não estanques) e interseção interna (não em uma concha), a janela Informações da Entidade dirá ‘‘grupo’’. Isso significa que seu modelo não é imprimível e você terá que verificá-lo novamente. Clique com o botão direito do mouse sobre ele e selecione ‘‘explodir’’ para reeditar os componentes. (nas próximas etapas, nós diremos como corrigir isso).
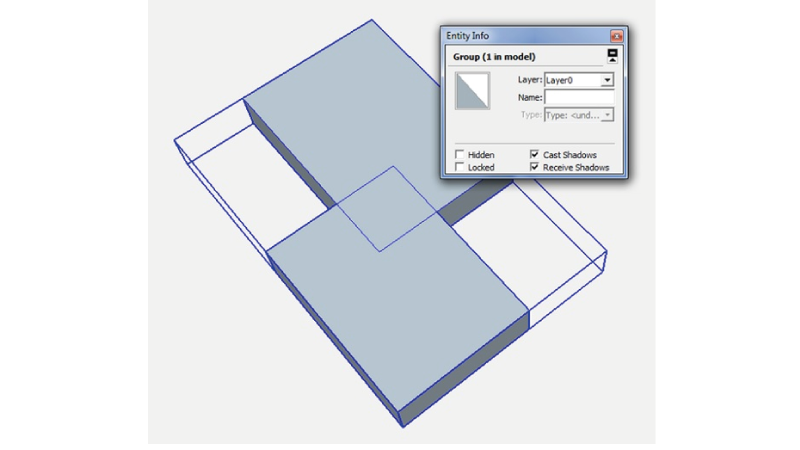
Se você projetou um modelo fechado e sólido, a janela de Informações da Entidade dirá ‘‘grupo sólido’’ e então você sabe que seu modelo está pronto para ser impresso em 3D .
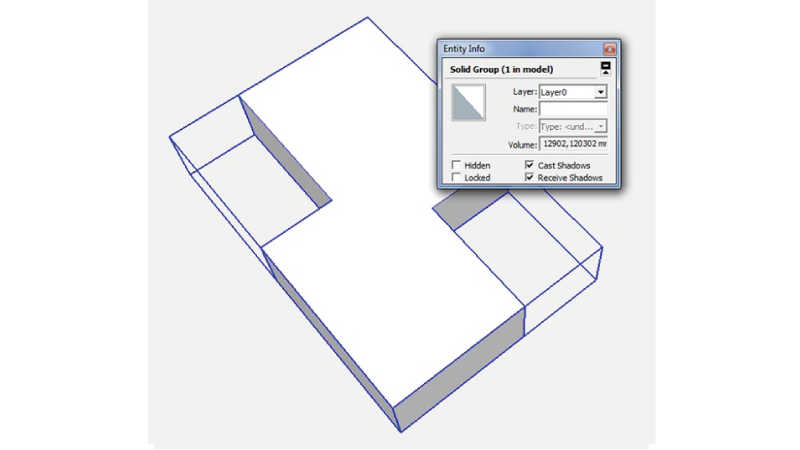
7 – Procure dentro de seu modelo com ‘Ocultar ferramenta’ e ‘Modo raio-X’
Olhar para o seu modelo de fora significa que o interior é uma “caixa preta” para você. No entanto, mesmo o interior do seu modelo poderia apresentar muitos erros de modelagem que tornariam o seu objeto não imprimível. No exemplo abaixo, a janela ‘Informações da Entidade’ indica que o objeto não é sólido.
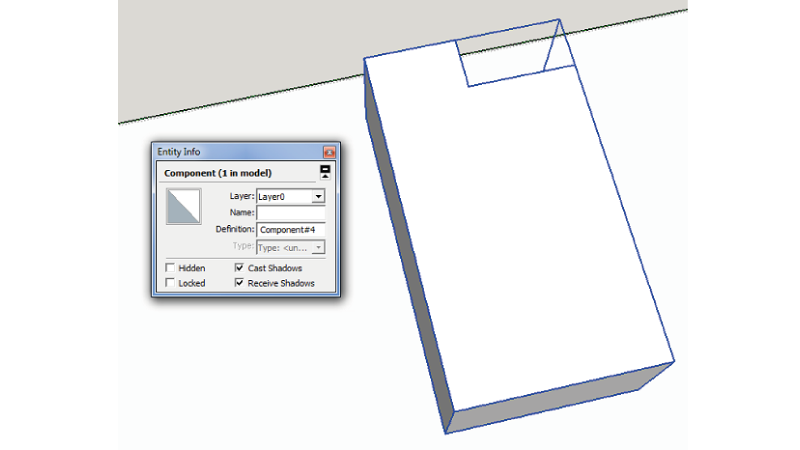
Uma vez que parece sólido de fora, faz sentido examinar o que está acontecendo por dentro. Selecione uma superfície (face) que deseja ocultar e selecione ‘Editar’> ‘Ocultar’. E Voila: você pode encontrar o erro que está causando os problemas. Alternativamente, você pode alternar para o modo de raio-x clicando em ‘Exibir’> ‘Estilo de face’> ‘Raio-X’.
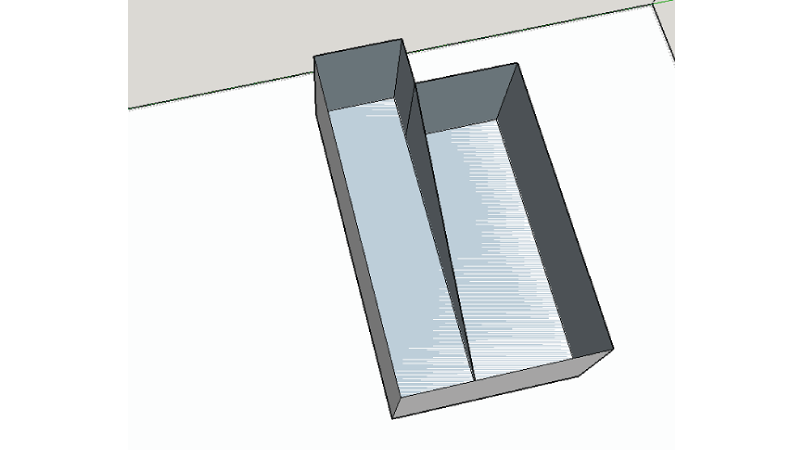
8 – Crie um ‘Outer Shell’
Nós já assinalamos que os projetos com objetos sobrepostos criam problemas para as impressoras 3D. A boa notícia: existe uma solução automatizada para criar um ‘shell externo’ em torno dos objetos sobrepostos, excluindo todas as partes sobrepostas internas.
Para começar, temos estes dois blocos sólidos. Cada um desses blocos foi “agrupado” separadamente (Selecione> clique com o botão direito do mouse> Criar grupo). Nós estamos usando a visão de raio-x para facilitar as coisas.
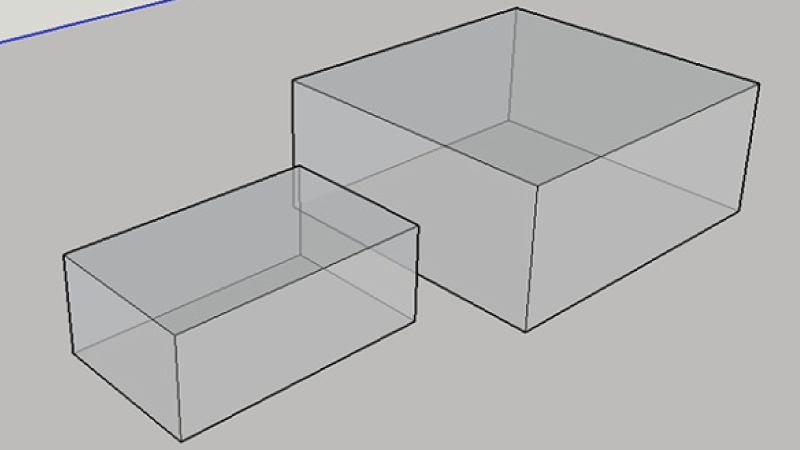
Em seguida, movemos um bloco para o outro. Agora temos áreas sobrepostas no interior desse objeto.
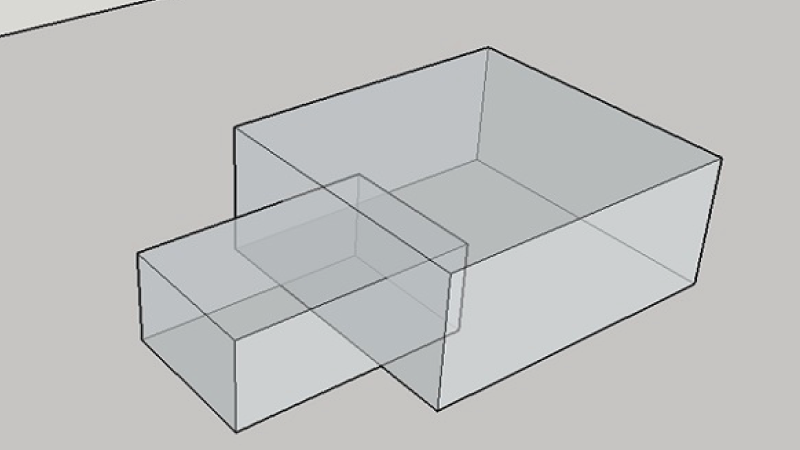
Para se livrar disto, selecionamos um bloco, clique em ‘‘ferramentas’’ e escolha ‘Externo Shell’.
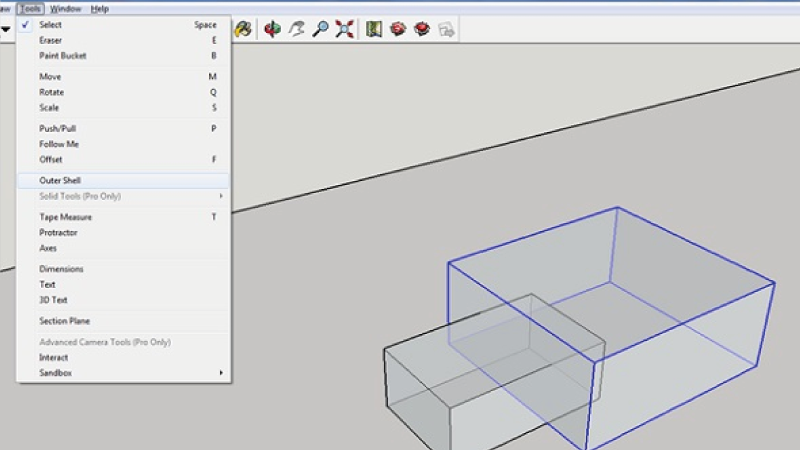
A última coisa a fazer é clicar no segundo bloco. O SketchUp criou automaticamente um grupo sólido desses blocos. Como você pode ver, as partes de sobreposição interna desapareceram. O resultado é um novo objeto sólido que está pronto para ser impresso em 3D!

9 – Corrija Faces Reversas
Outro problema que pode ocorrer é a chamada “Face Invertida”. Isso significa que uma superfície do seu modelo está voltada para a direção errada. Estas superfícies são automaticamente coloridas em azul-claro.
Para corrigir isso, clique com o botão direito na superfície voltada para o interior (face) e selecione ‘‘Reverse Faces’’. Você pode ver um exemplo disso na imagem abaixo (esquerda). À direita; o objeto como é deveria ser: todas as faces apontam para o lado exterior.
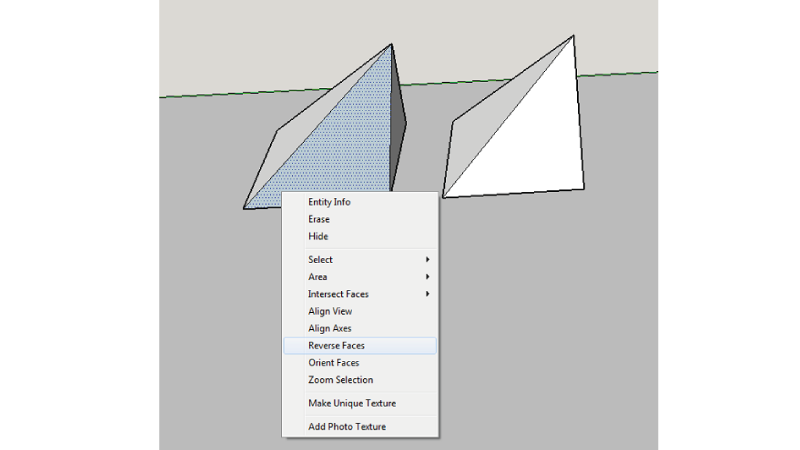
10 – Aumente os segmentos de círculo / arco para obter curvas suaves
O SketchUp ‘‘suaviza’’ arcos e círculos em sua apresentação visual. Mesmo que os círculos possam parecer perfeitamente esféricos no SketchUp, eles são realmente apenas feitos de 24 lados. Clique em ‘Exibir’> ‘‘geometria oculta’ para ver esses lados. Ao ser impresso, este círculo pode sair bastante “facetado”.
Quando você seleciona a ferramenta arco ou curva, o SketchUp mostrará seus lados padrão no canto inferior direito. Você pode então inserir um número maior para aumentar o número de lados. Valide sua entrada clicando na tecla ‘Enter’ e depois desenhe seu arco ou círculo.
A imagem abaixo mostra uma comparação entre os 24 lados padrão (esquerda) e 150 lados (direita).
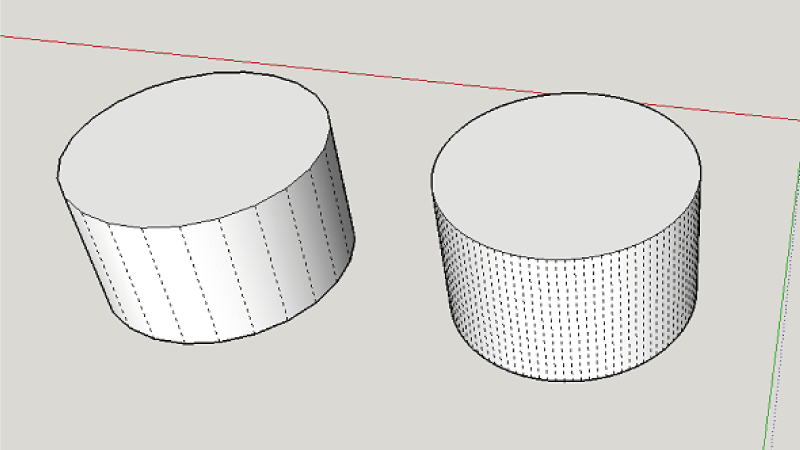
Extra: Fixação e preparação automática de arquivos para impressão 3D usando o SketchUp
Às vezes, os problemas são pequenos e difíceis de ver a olho nu. Existem extensões do SketchUp como o Solid Inspector 2 que encontram problemas automaticamente e apontá-los para você. Basta selecionar um grupo ou componente e ativar a ferramenta Solid Inspector para uma análise do que o impedirá de ser um coletor sólido.
Outra extensão útil é CleanUp 3. Ele permite que você limpe e otimize seu modelo SketchUp com ferramentas úteis como “Apagar geometria escondida” e “Apagar faces duplicadas”. (Para instalar o CleanUp você precisará instalar o TT_Lib2 antes).
Além disso, o SketchUp adicionou uma característica legal ao seu Armazém 3D. Ao fazer o upload de um modelo para o Armazém 3D, você pode verificar o botão “Eu quero isso ser impresso em 3D” (veja o vídeo abaixo) para corrigir erros de modelagem instantaneamente. Esta ferramenta tornará seu modelo 3D “fechado” e permitirá que você baixe-o como um arquivo STL. Embora possa levar a resultados um pouco menos precisos, é uma maneira muito rápida de obter um arquivo imprimível. Então, se você estiver procurando por uma ferramenta fácil de usar que lhe poupará muito tempo e esforço (não mais procurando por problemas de arquivos, perdendo horas para correção de arquivos), esta é a ferramenta para você.
Extra 2: Obtendo sua impressão 3D de alta qualidade
Quer ver um tutorial passo-a-passo e baixar alguns arquivos para referência?
Então, faça o download do nosso e-book com o passo-a-passo detalhado clicando no Banner abaixo e saiba tudo sobre Impressão 3D usando o SketchUp!
Ah, se gostou deste artigo, deixa seu comentário aqui! 🙂