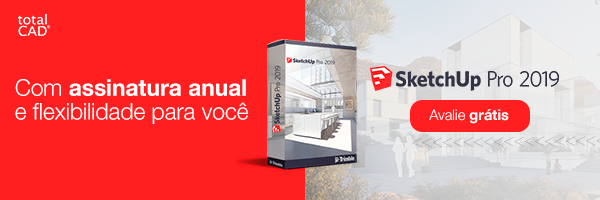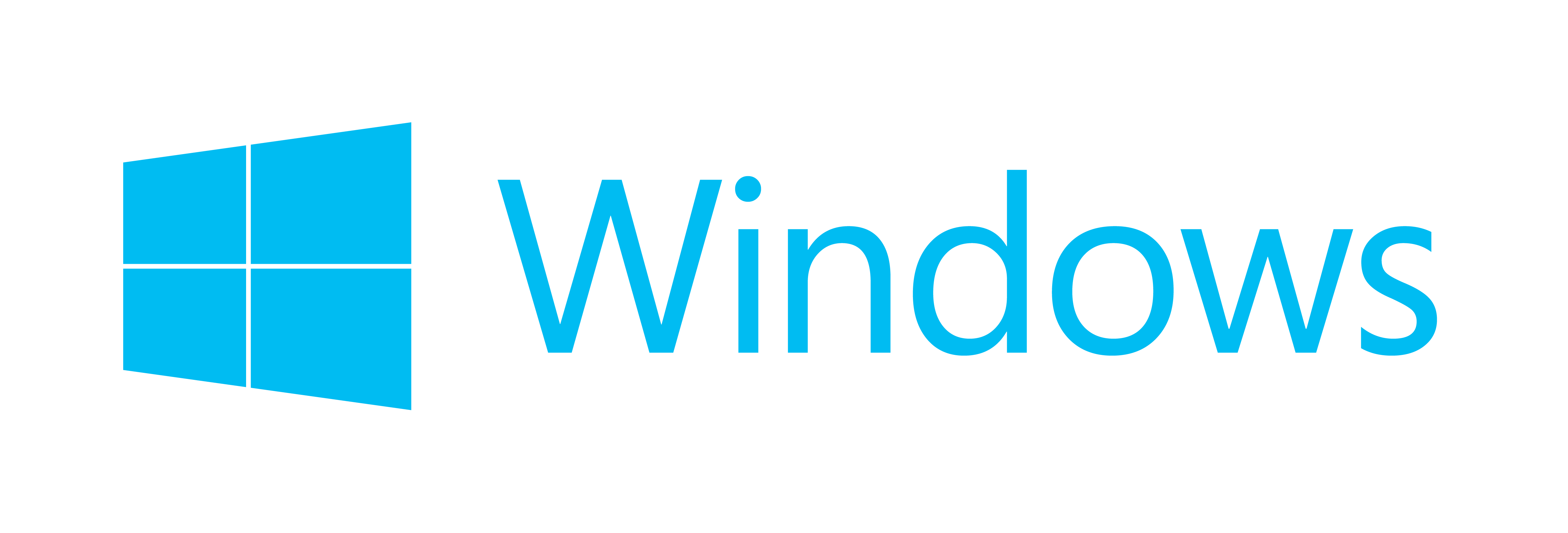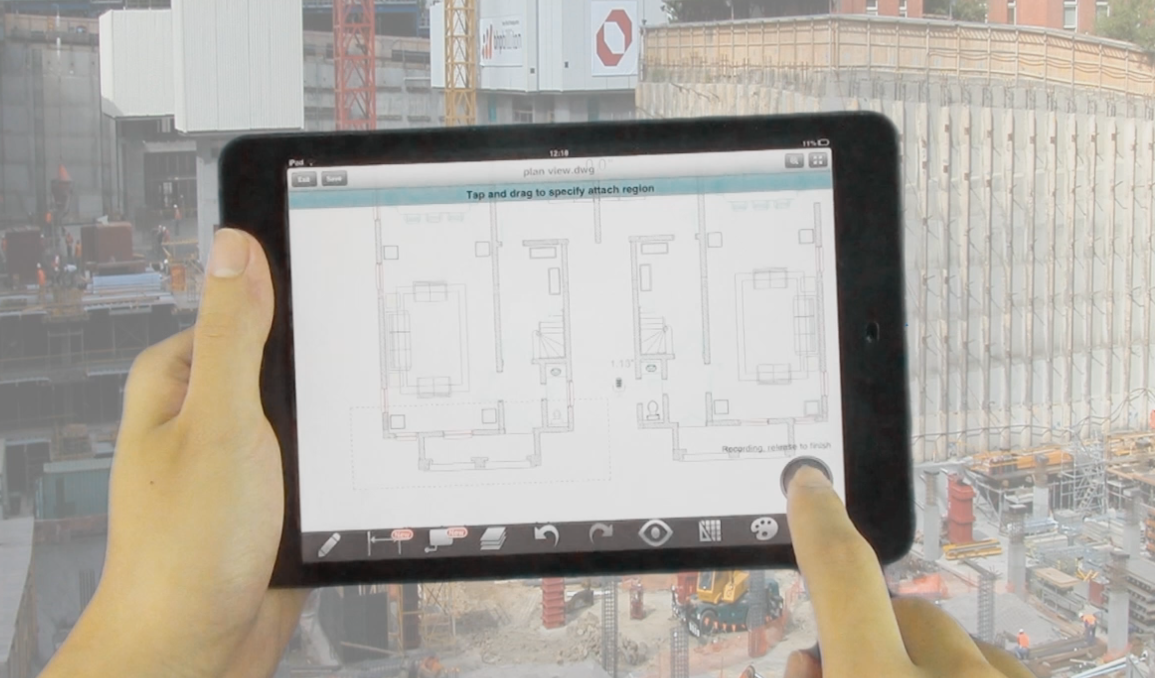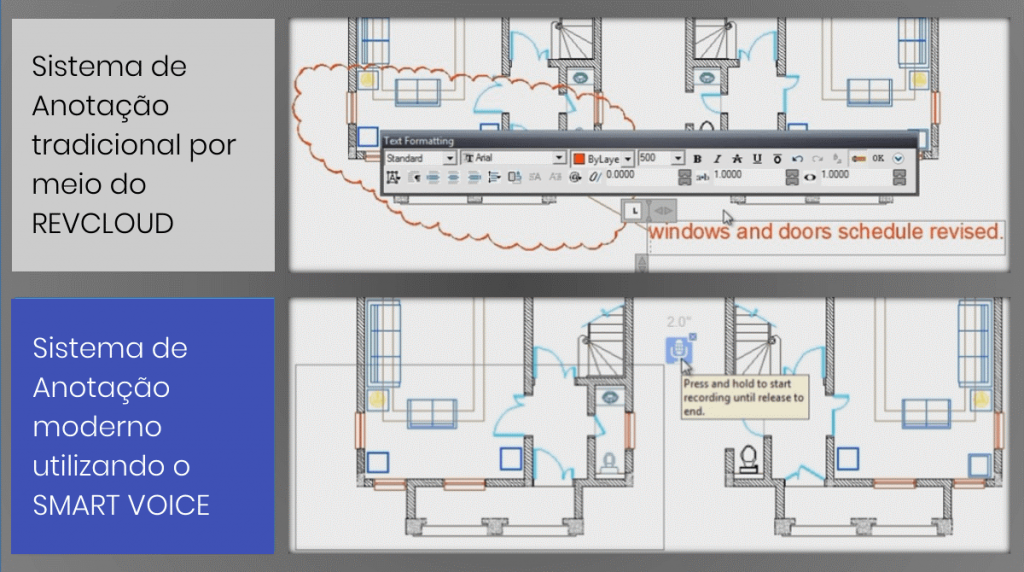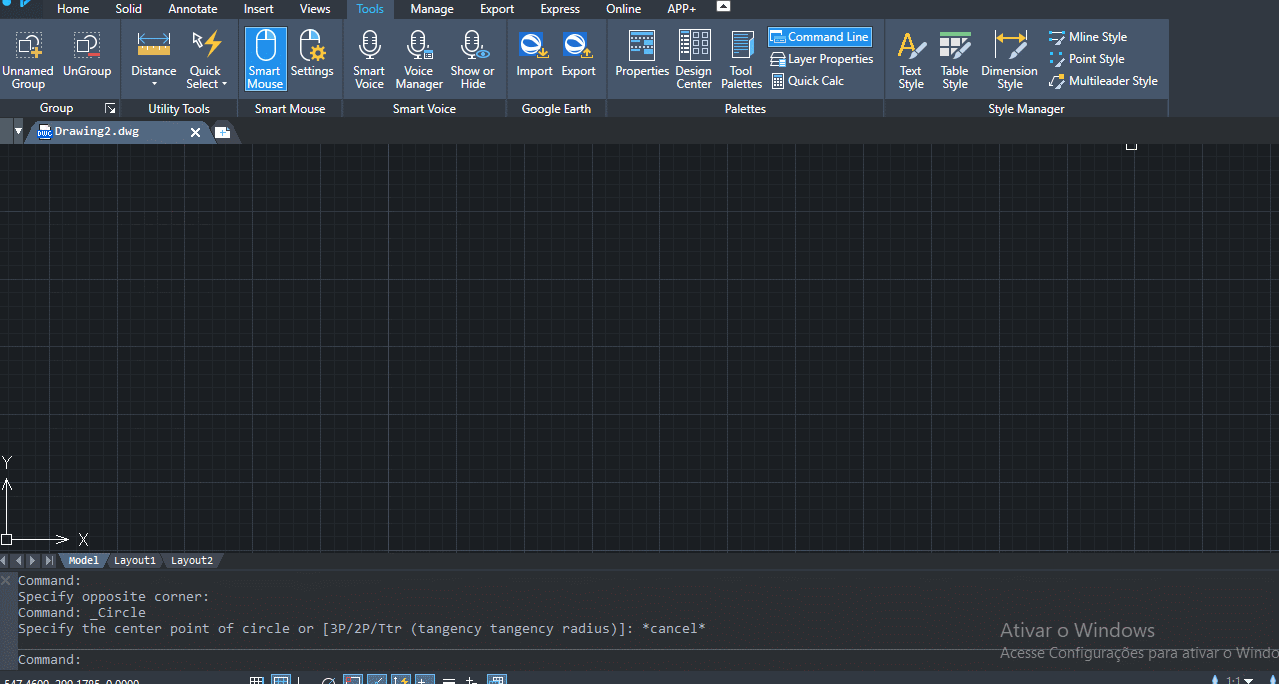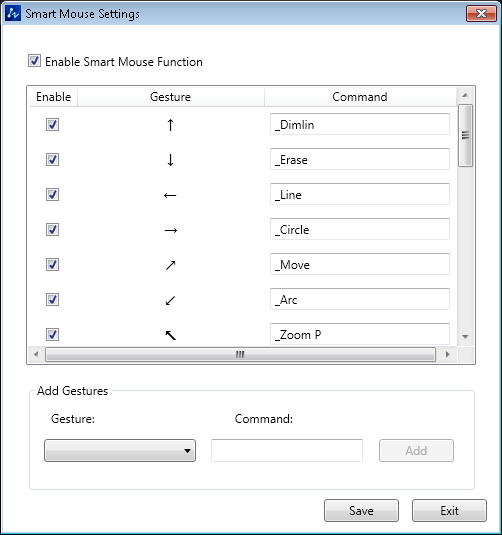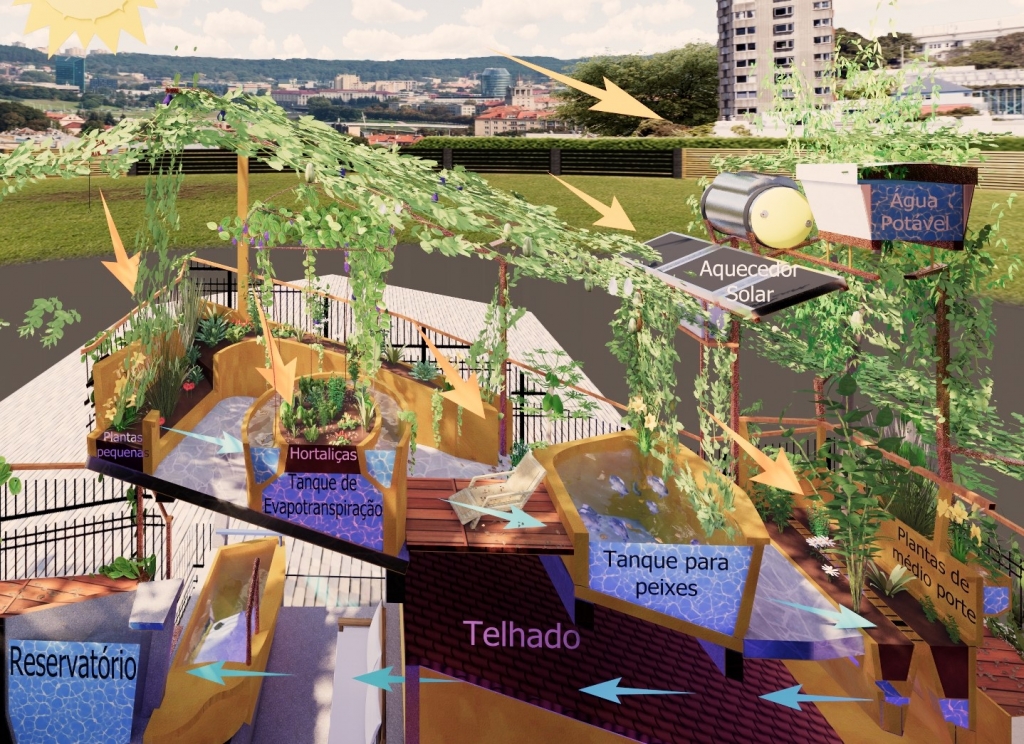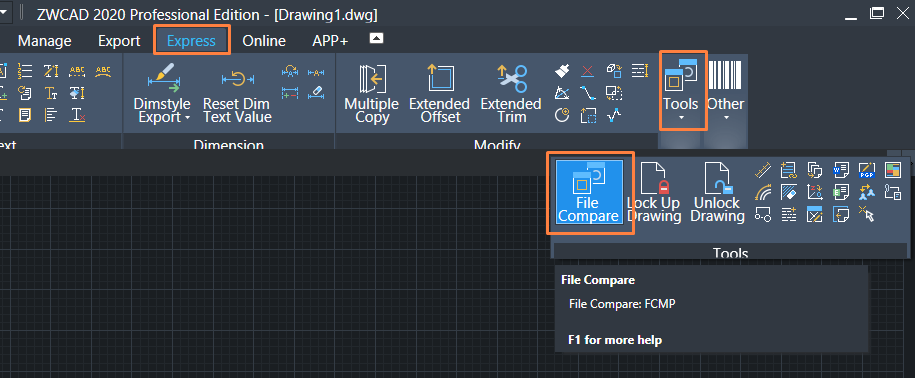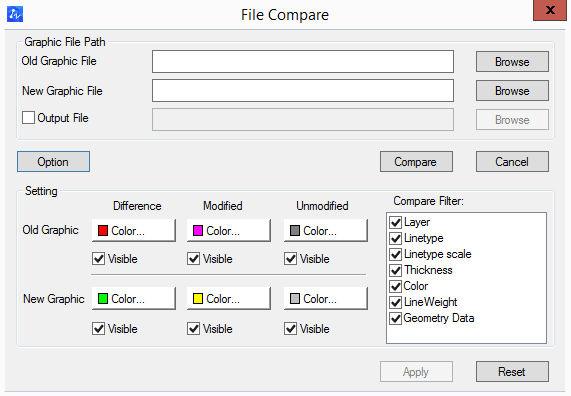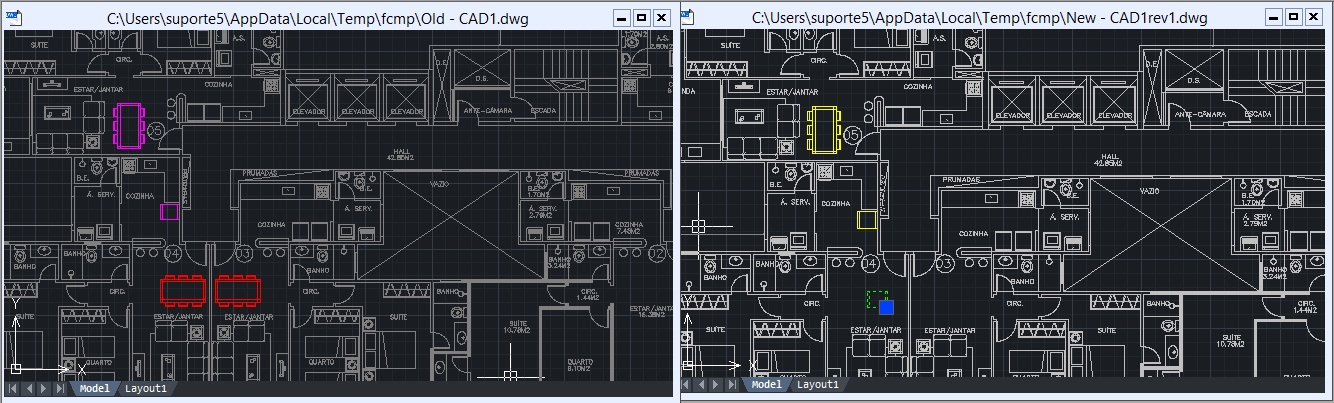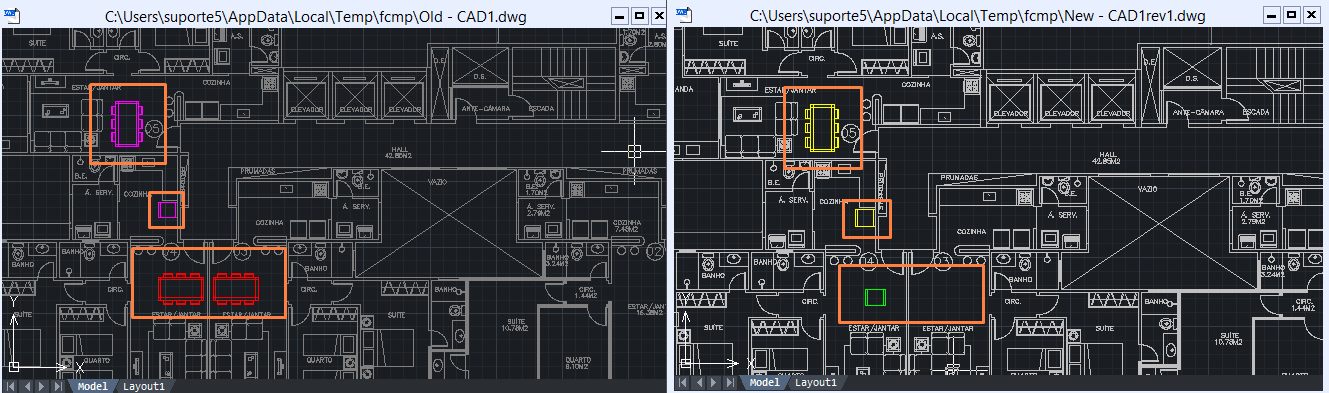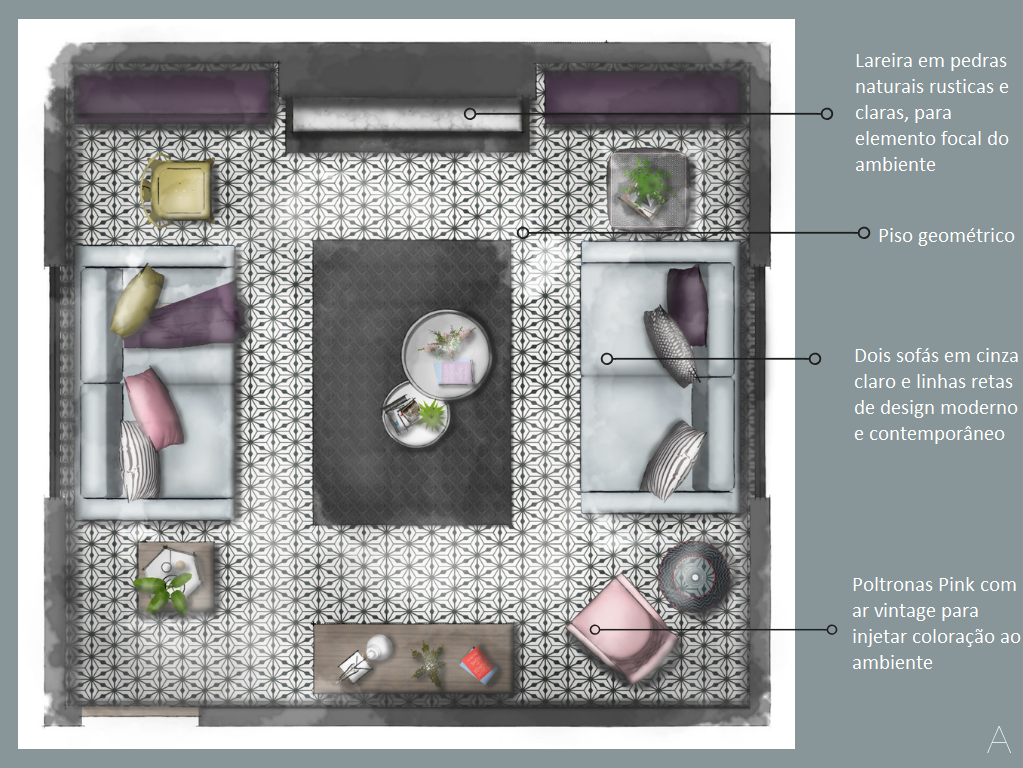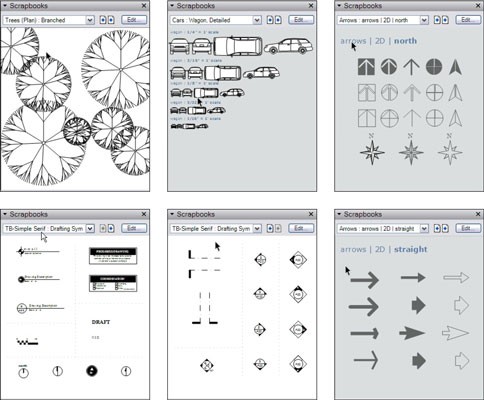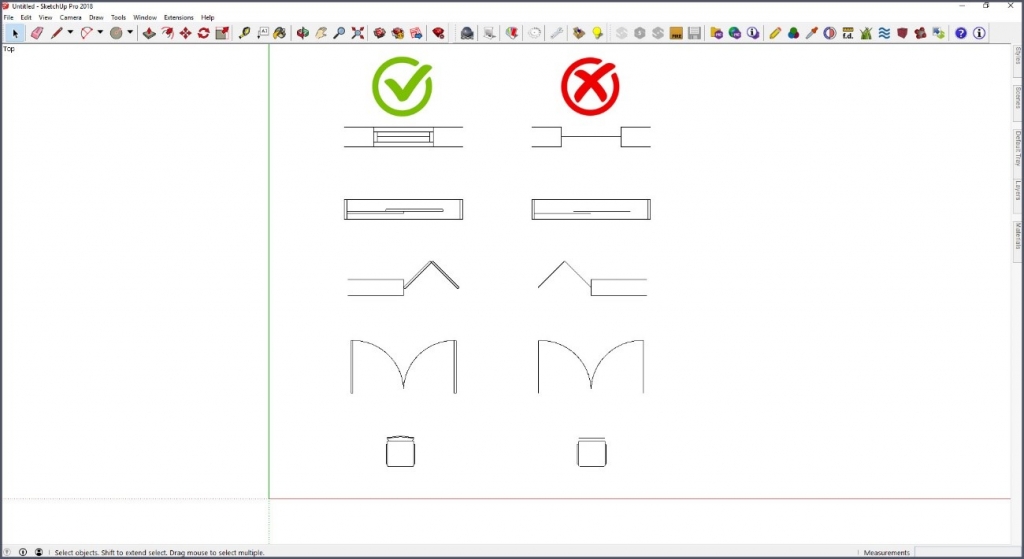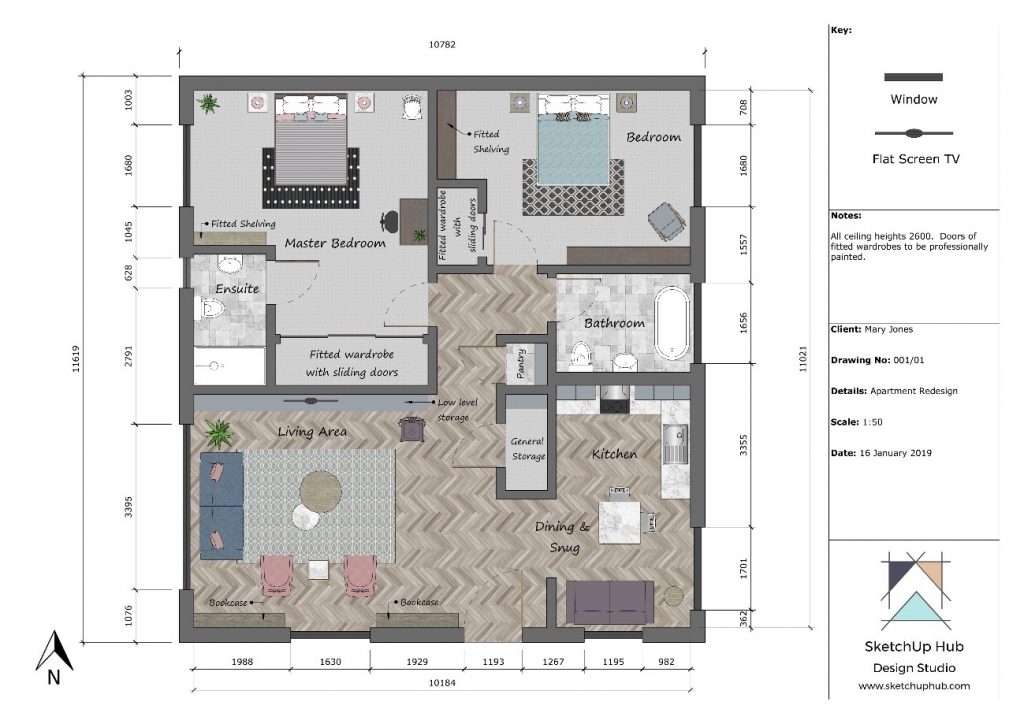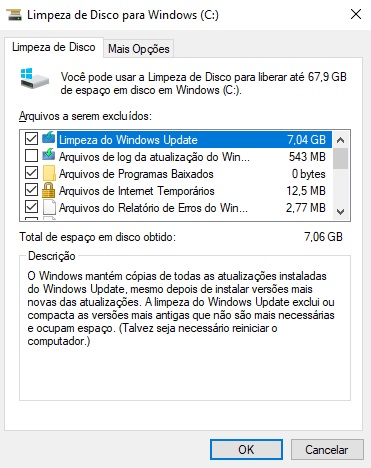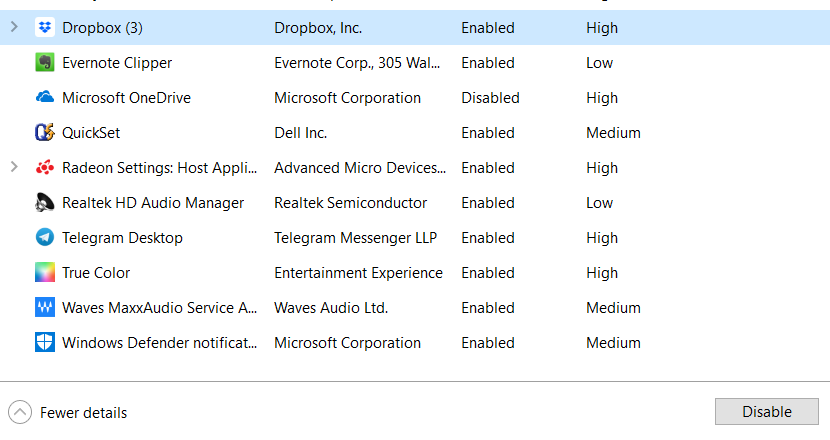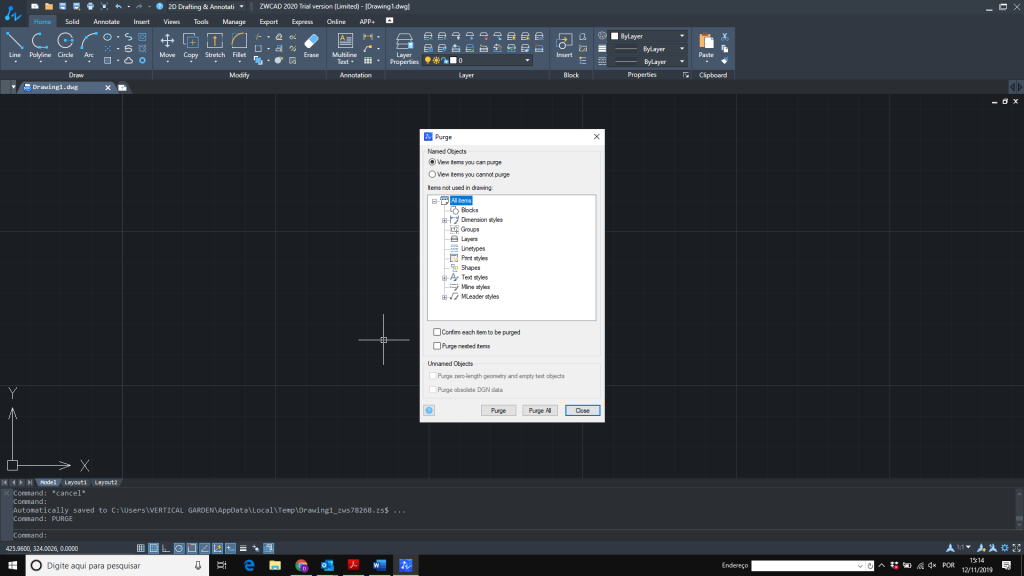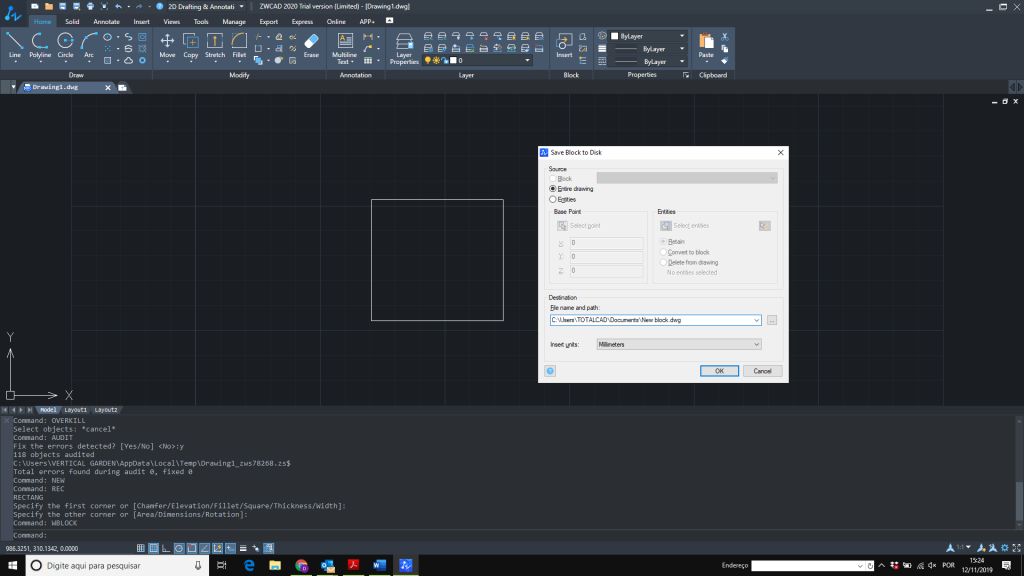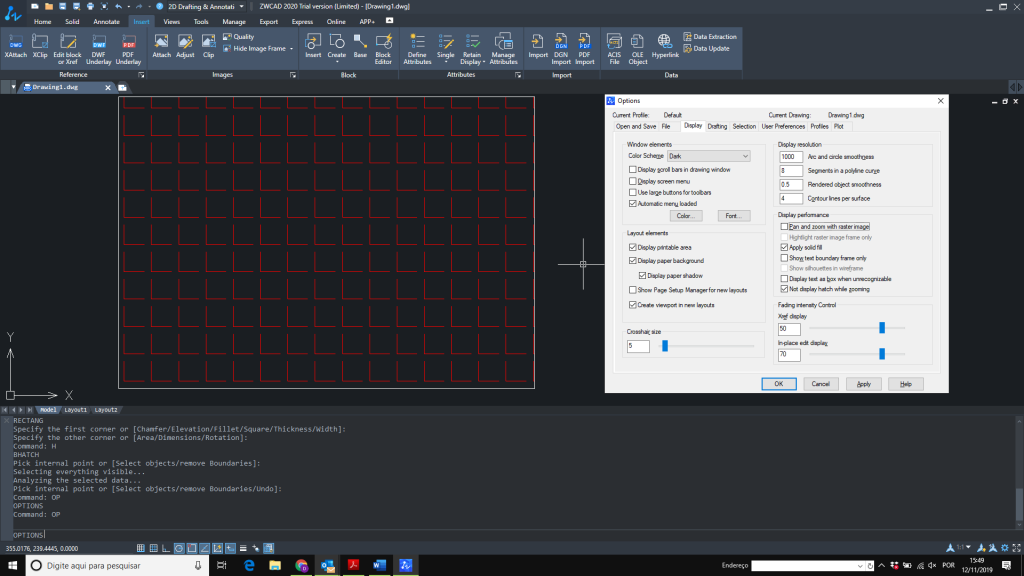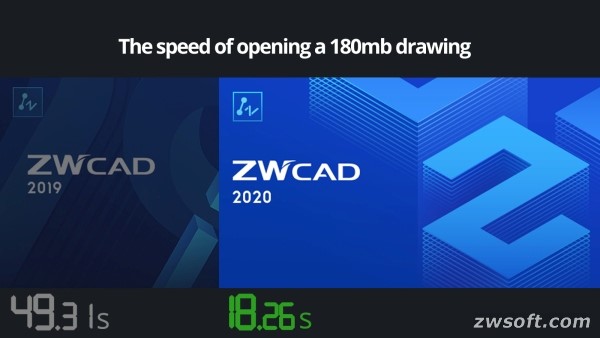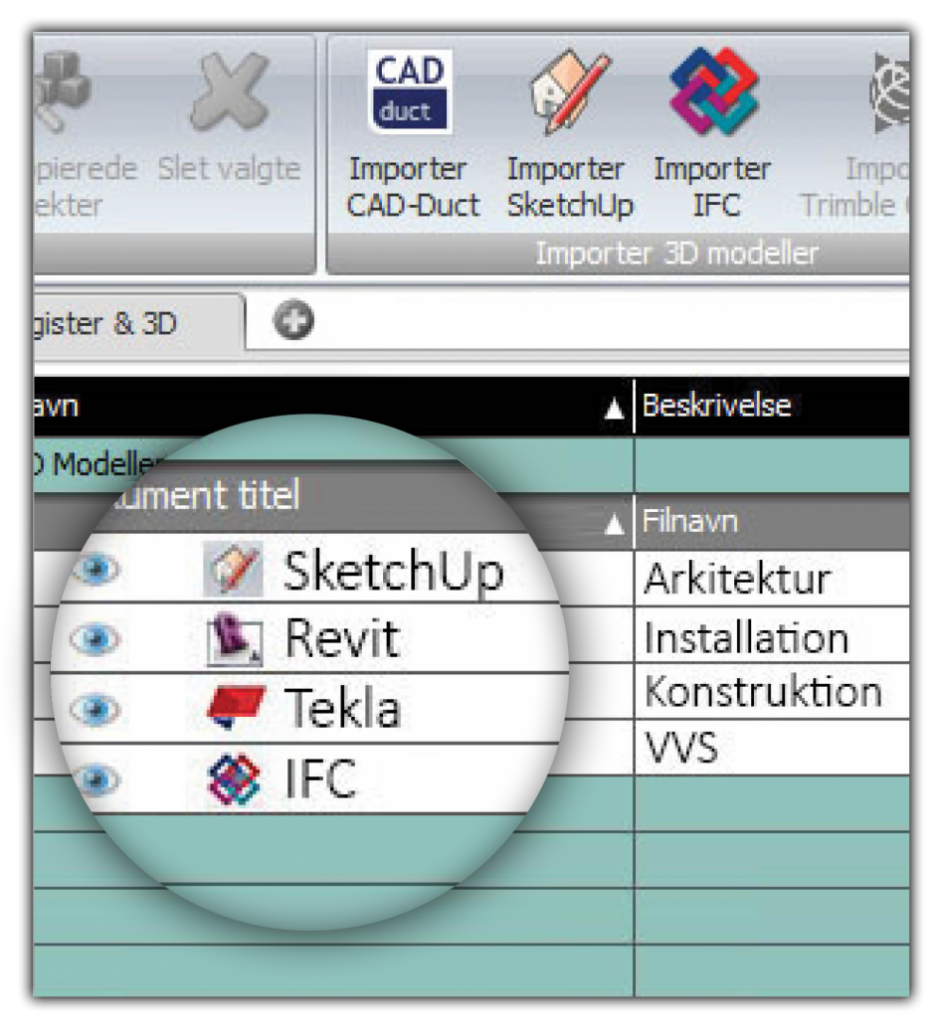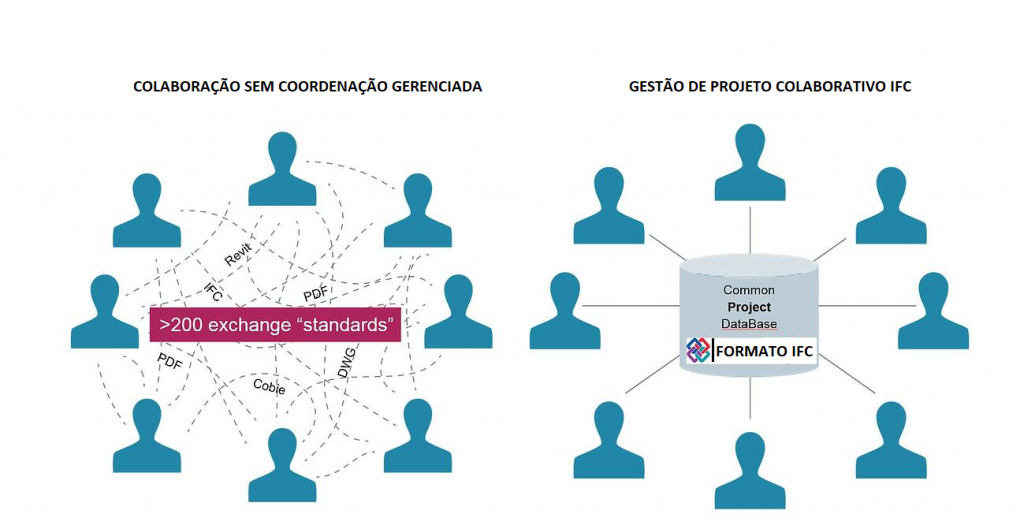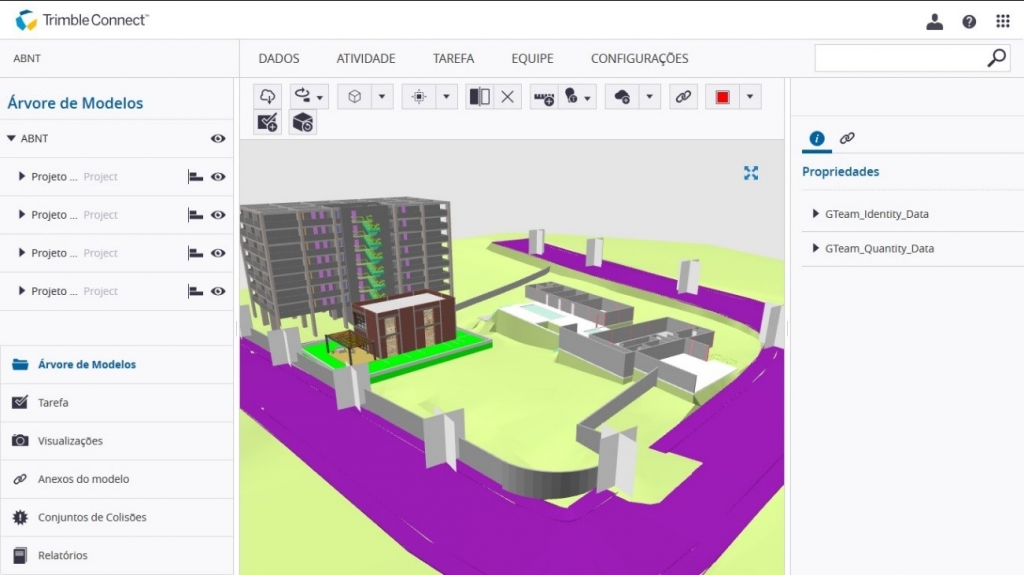OBS.: Desde 2019, licenças vitalícias de SketchUp não são mais comercializadas, fazendo assim com que a opção de licenciamento passe a ser anual para todos os usuários que decidirem atualizar o software.
Como muitos programas , o SketchUp Pro requer determinadas especificações de hardware e software para serem instaladas e executadas. Estes são requisitos básicos, no entanto, você pode usar as configurações dos requisitos recomendados para melhorar o desempenho. A seguinte lista de requisitos e recomendações aplica-se ao SketchUp Pro 2019.
Windows 10, Windows 8+ e Windows 7+
É necessária uma conexão com à Internet para instalar e autorizar o SketchUp e utilizar alguns dos recursos. Microsoft® Internet Explorer 9.0 ou superior.O SketchUp Pro requer o .NET Framework versão 4.5.2. O SketchUp requer uma versão de 64 bits do Windows.
Notebook ou Desktop?
Isso vai depender muito de suas necessidades e da forma qual trabalha e não influenciara nos requisitos recomendados. Caso você não tenha um escritório fixo e precisa de liberdade de locomoção, para ir até o cliente e fazer apresentações ou até mesmo usa o Sketchup para apresentar e desenvolver um projeto na faculdade, é obvio que a melhor escolha será o Notebook.
Agora caso você não tenha tal necessidade de locomoção, seria recomendado um Desktop, por alguns motivos:
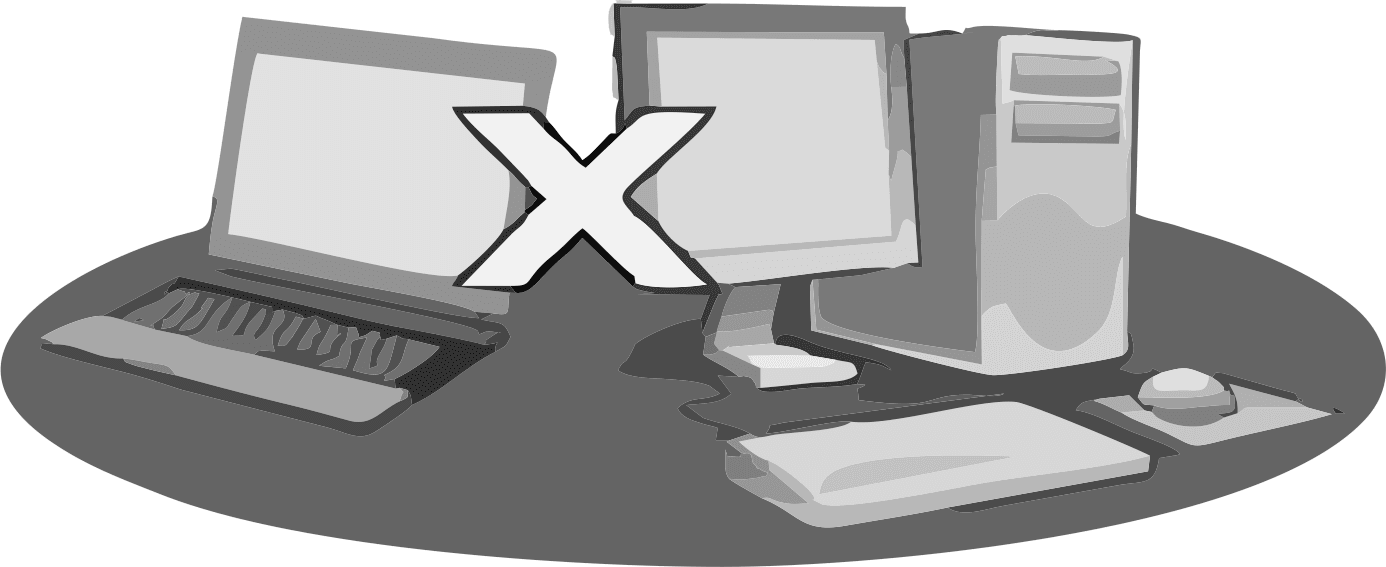
– Maior preservação de sua maquina, como você não vai se movimentar isso faz com que sua maquina dure mais, o notebook tem riscos de quedas ou outras ocasiões que poderão danificar sua maquina, e sem contar o risco de ser furtado…
– O Desktop tem a vantagem de fazer Upgrade, infelizmente nossos computadores vão ficando desatualizado a cada dia que passa, então com o Desktop você consegue trocar alguns hardwares com maior facilidade e com grandes probabilidades de redução de custos, normalmente os hardwares para Desktop são mais baratos.
Vantagens do notebook
Como falamos acima, o notebook você tem a liberdade de locomoção podendo trabalhar em diversos ambientes como em sua casa, no escritório onde trabalha, em ambientes inspiradores ao ar livre, fazendo com que você possa apresentar sues projetos para clientes e até mesmo professores de seu curso.

Independentemente de sua escolha entre Notebook ou Desktop, os requisitos recomendados são os mesmos! e ambos bem acessíveis, ou seja, não precisa de uma super maquina para rodar o Sketchup.
Quer saber mais? leia abaixo os requisitos recomendados!
Requisitos Recomendados
Hardware recomendado
– Processador 2+ GHz
– 8+ GB de RAM
– 700 MB de espaço disponível no disco rígido.
– Placa de vídeo 3D com 1GB de memória ou superior e com aceleração de hardware.
– Mouse com 3 botões
Certifique-se de que o driver da placa de vídeo suporte OpenGL versão 3.0 ou superior e está atualizado. O desempenho do SketchUp depende muito do driver da placa gráfica e da capacidade de suportar o OpenGL 3.0 ou superior. Para testar a compatibilidade de sua placa gráfica, baixe e execute o aplicativo SketchUp 2019
Historicamente, as pessoas têm problemas com as placas da Intel com o SketchUp.
Não recomendamos usar estas placas gráficas com o SketchUp neste momento.
Hardware mínimo
– Processador de 1 GHz
– 4 GB de RAM
– 16 GB de espaço total no disco rígido
– 500 MB de espaço livre no disco rígido
Placa de vídeo 3D com 512 MB de memória ou superior e suporta aceleração de hardware.
Certifique-se de que o driver da placa de vídeo suporte OpenGL versão 3.0 ou superior e está atualizado.
Mac OS X 10.12+ (Sierra), 10.11+ (El Capitan) e 10.10+ (Yosemite).
É necessária uma ligação à Internet para autorizar o SketchUp e utilizar alguns dos recursos. QuickTime 5.0 e navegador web Safári.
Hardware recomendado
– Processador Intel + de 2,1 + GHz
– 8 GB de RAM
– 700 MB de espaço disponível no disco rígido
– Placa de vídeo 3D com 1GB de memória ou superior com suporte a aceleração de hardware.
– Mouse com 3 botões
Certifique-se de que o driver da placa de vídeo suporte OpenGL versão 3.0OU superior e está atualizado.
Hardware mínimo
Processador Intel + de 2,1 + GHz
4 GB de RAM
500 MB de espaço disponível no disco rígido.
Placa de vídeo de classe 3D com 512 MB de memória ou superior e suporta aceleração
de hardware.
Certifique-se de que o driver da placa de vídeo suporte OpenGL versão 3.0 ou superior e esteja atualizado.
SketchUp 2019
Com o lançamento do SketchUp 2017, removemos suporte para sistemas operacionais de 32 bits, OpenGL 2.0. Também removemos o suporte para OS X 10.9 (Mavericks.)
Suporte para alta resolução DPI
O SketchUp pode ajustar os tamanhos de ícones e elementos de desenho de modo que eles sejam dimensionados corretamente para telas de alta DPI. Os ícones são dimensionados quando o SketchUp é iniciado. Se você ajustar o DPI ou a escala (Microsoft Windows – mas apenas até 150%), você precisará reiniciar o SketchUp para ver ícones e elementos de desenho de tamanho correto.
Ambientes não suportados
Windows vista e mais antigo essas versões do Windows não são mais suportadas. Mac OS X 10.8 (Mountain Lion) e mais antigo. Essas versões do OS X não são mais suportadas.
Linux
O SketchUp não está disponível no momento no Linux. No entanto, você pode ver como outros tiveram sucesso executando o SketchUp no Linux usando o Wine.
Ambientes virtualizados
Neste momento, o SketchUp não suporta a operação em ambientes virtualizados como VMWare ou Citrix. Por licença SketchUp Pro na seção 1.1: você não pode usar ou hospedar o software em um ambiente de servidor virtual.
Boot Camp / Parallels / VMWare
Nem Boot Camp, VMWare nem Parallels são ambientes suportados. Nota: SketchUp será executado em máquinas com vários processadores; No entanto, o SketchUp só usará um processador. O SketchUp não suporta hiper-threading ou multithreading
neste momento.
Nota: Você pode usar o Logitech 3D Motion Controllers da 3Dconnexion para criar modelos no SketchUp. O site 3Dconnexion tem mais informações sobre esses controladores.
Leia Também:
- Realidade Virtual na Arquitetura
- Nova assinatura anual do Sketchup: saiba qual é a opção ideal para o seu negócio
- Do estudo preliminar a construção com Sketchup Pro
- Modelagem Arquitetônica no SketchUp: Dicas de extensões para se tornar um especialista.
- 10 Dicas para o SketchUp nunca travar e ficar muito mais rápido!
- Diferenças entre Sketchup Make e Pro: o comparativo oficial definitivo!
- Conheça os atalhos do SketchUp e projete mais rápido!
- Veja quais requisitos recomendados para rodar o SketchUp
- Saiba agora como instalar plugins no Sketchup.
- Afinal, o que é norma NBR 15575 de desempenho na arquitetura?
- Usando tabelas para gerenciar planilhas no LayOut