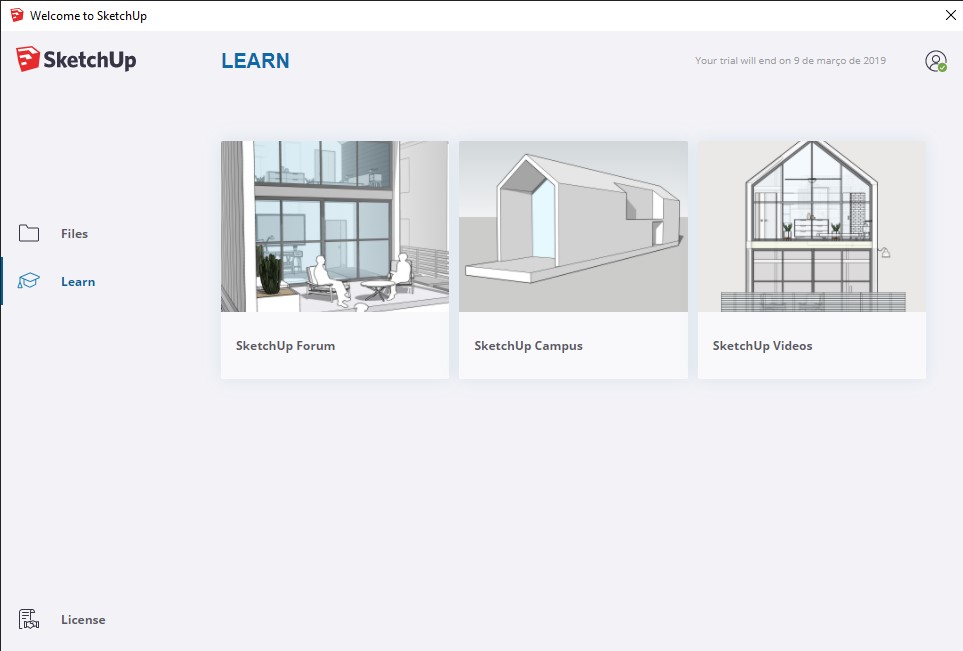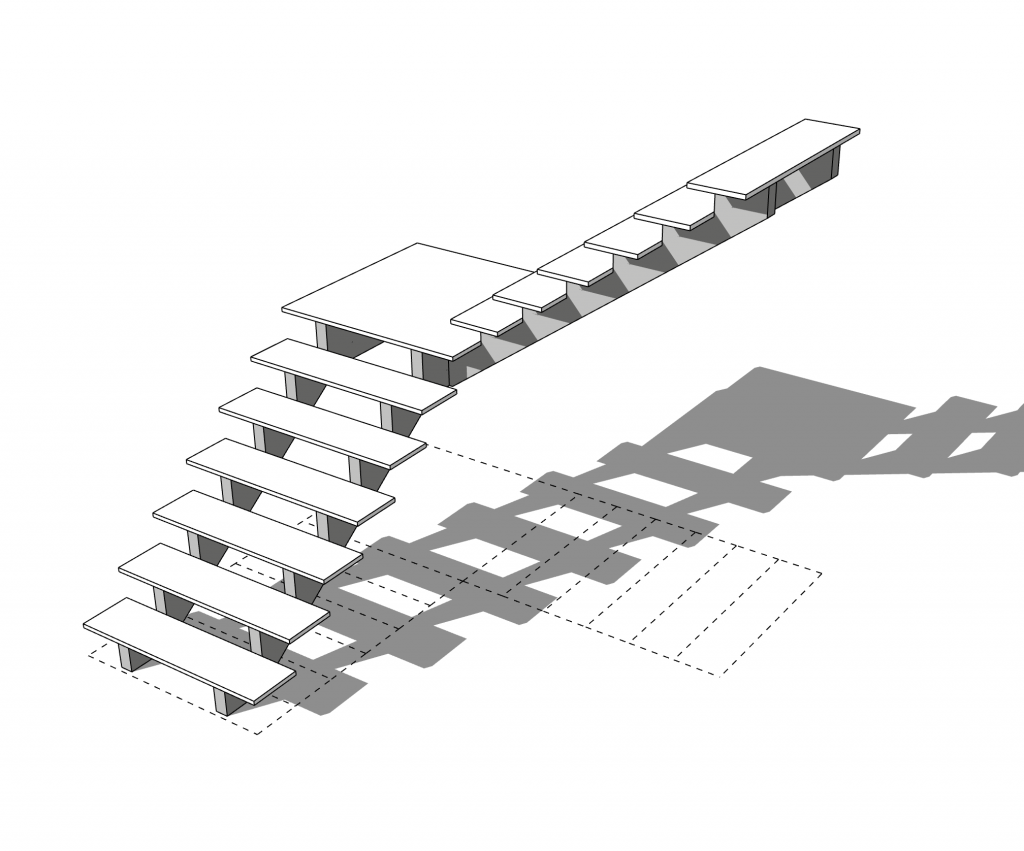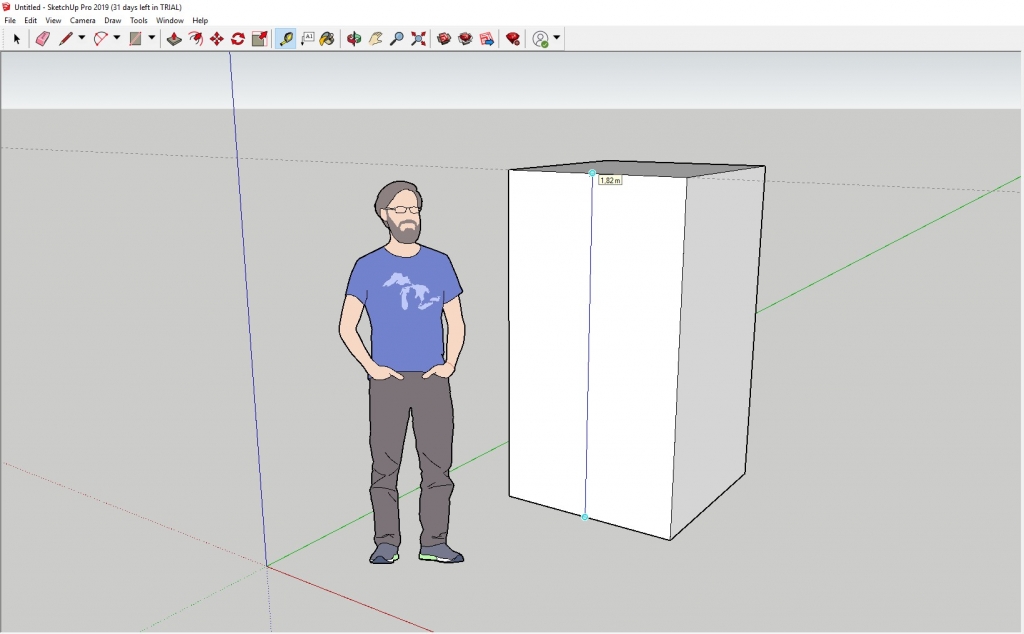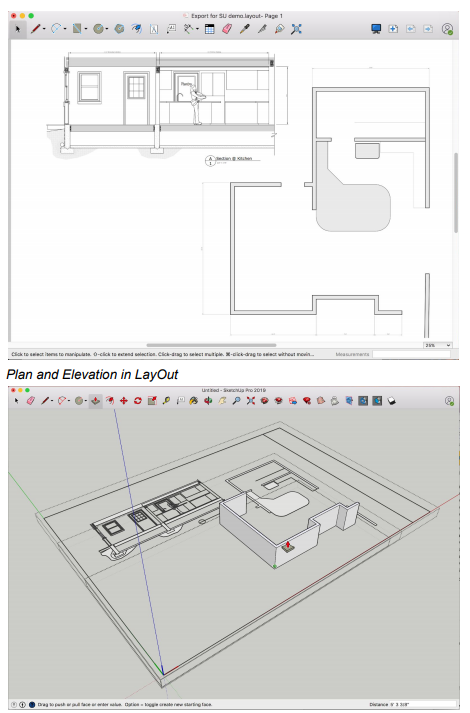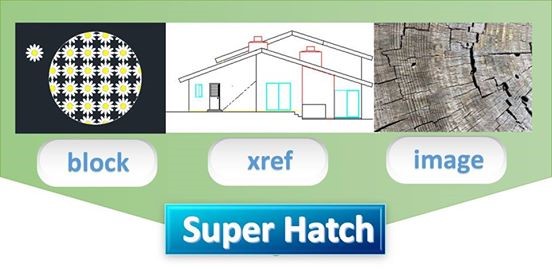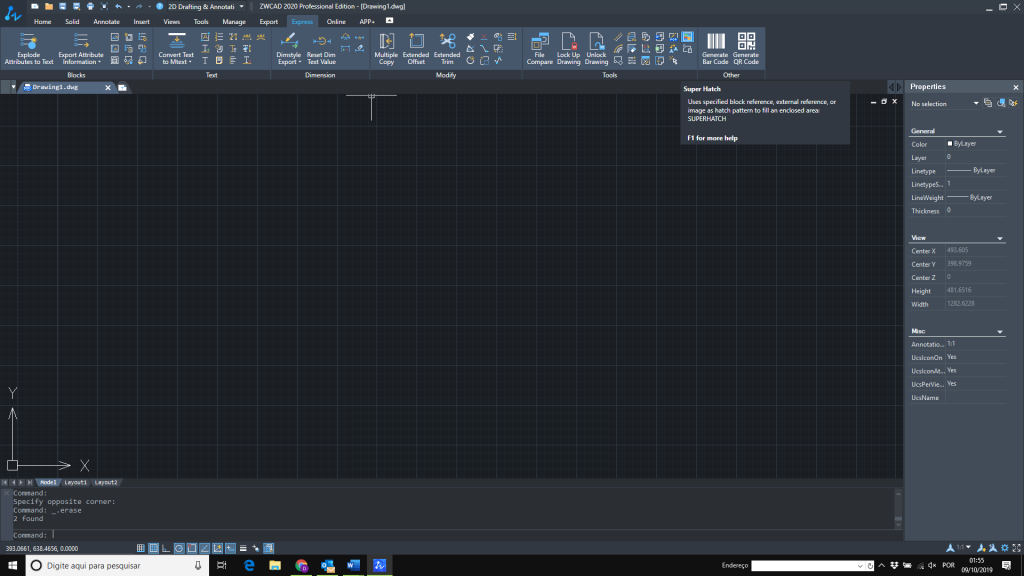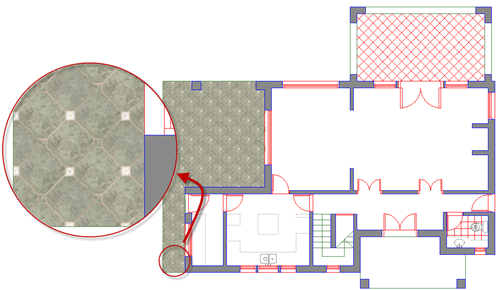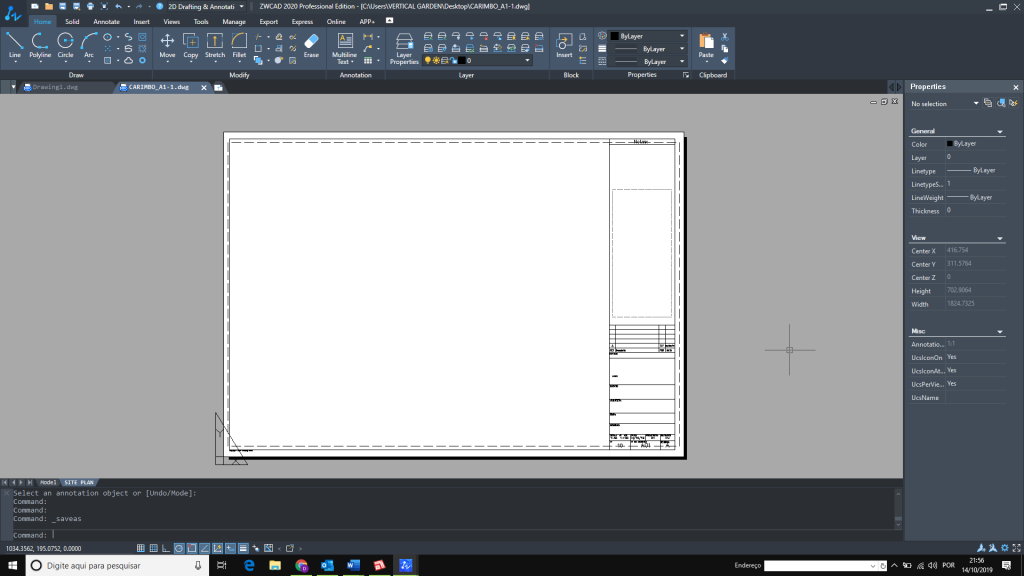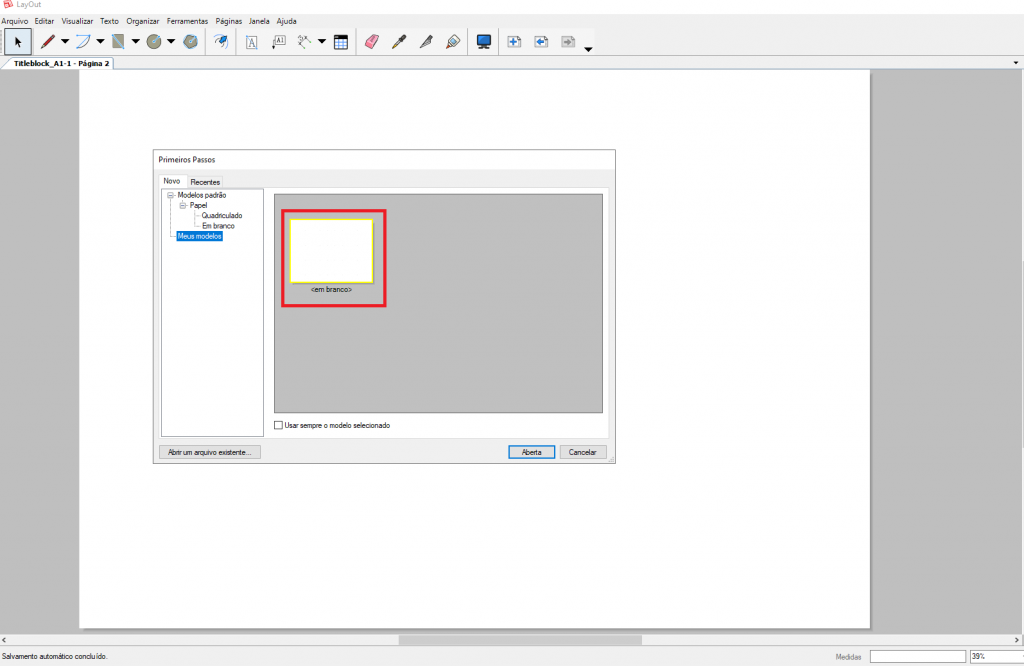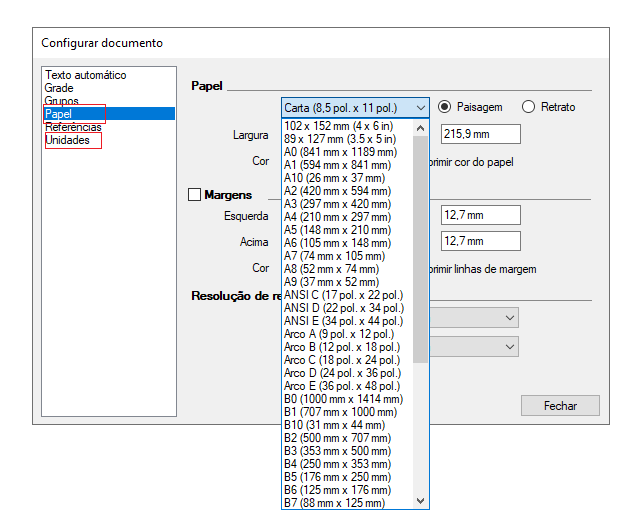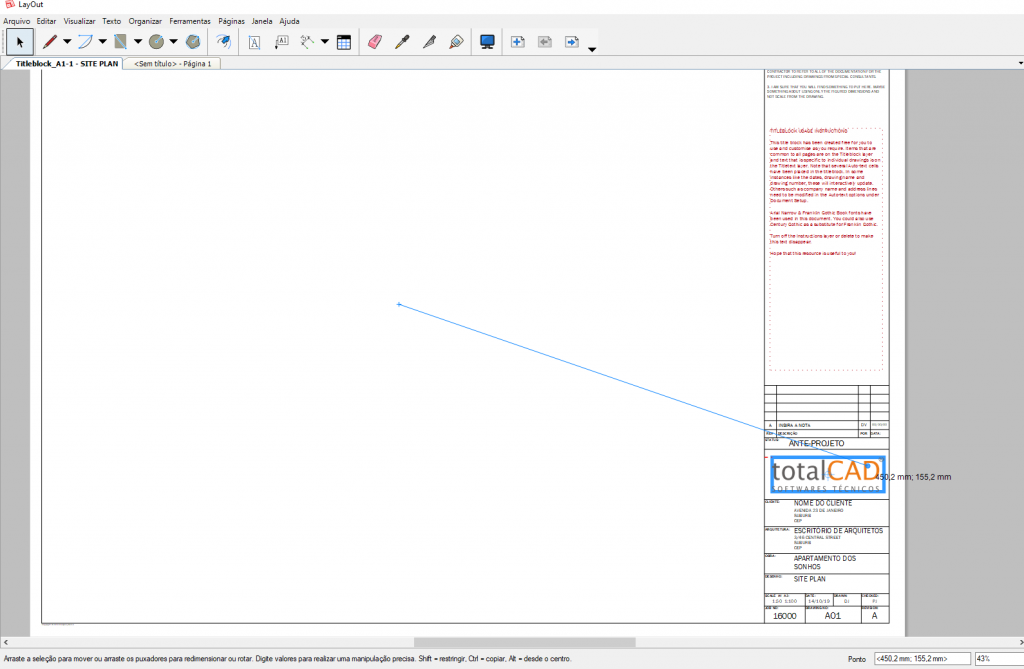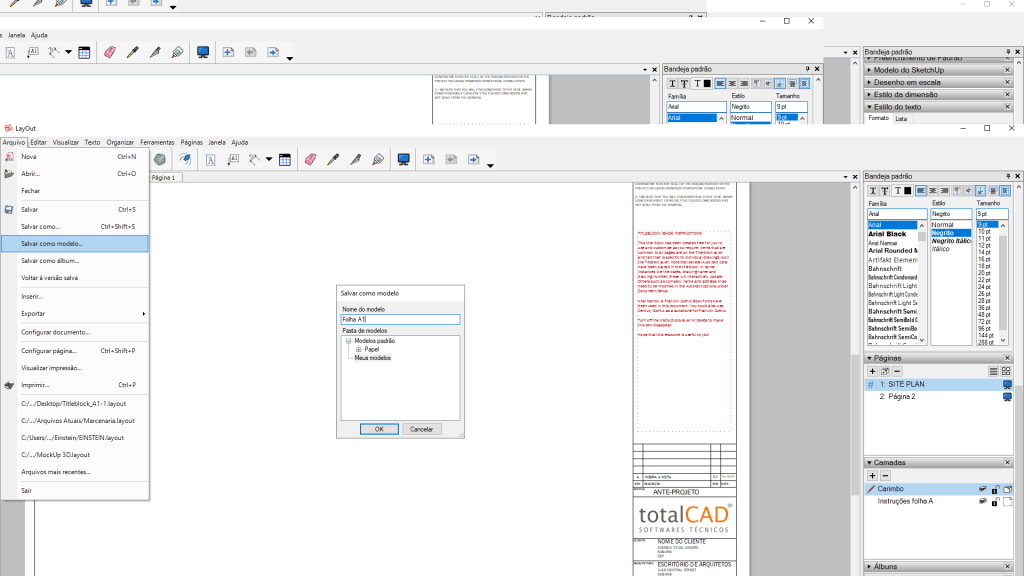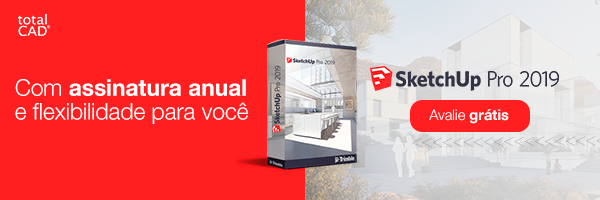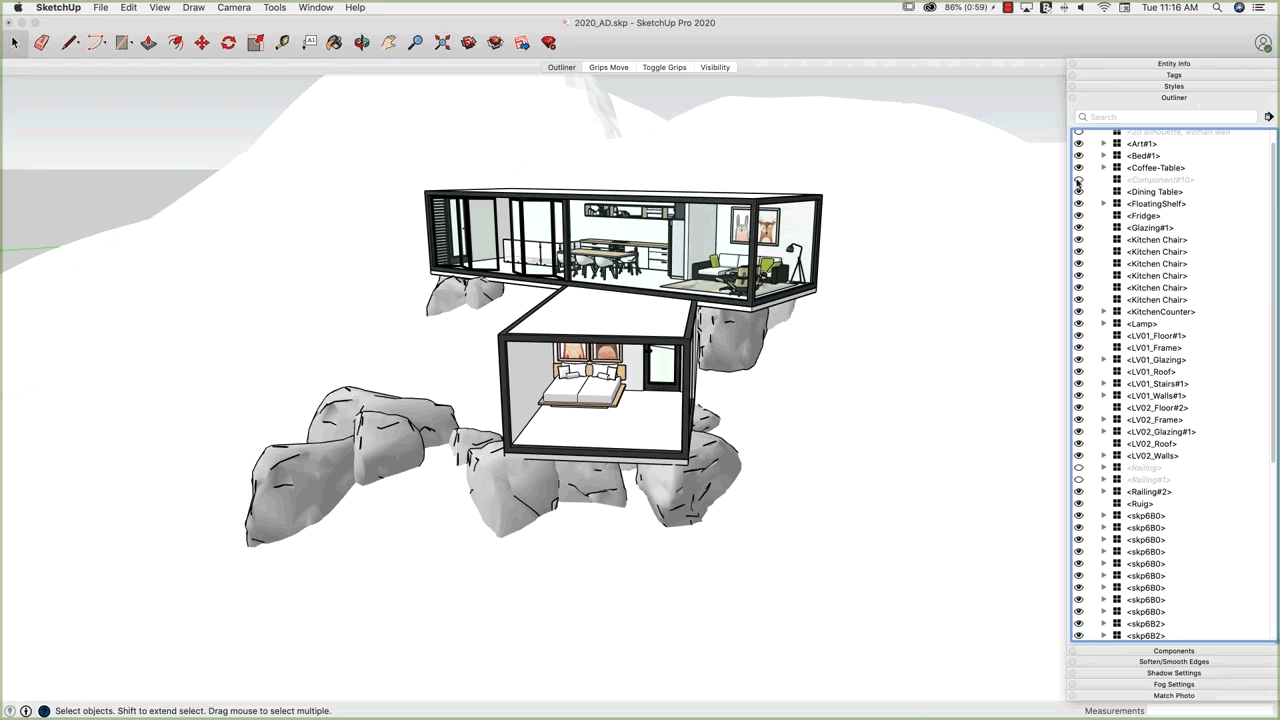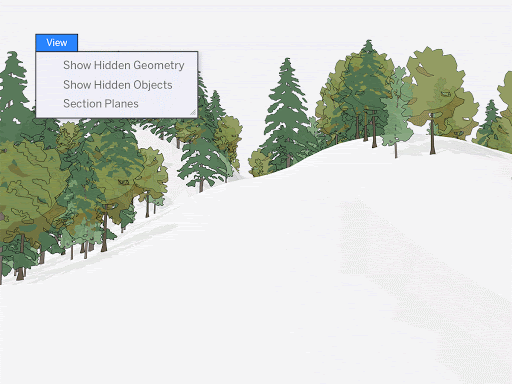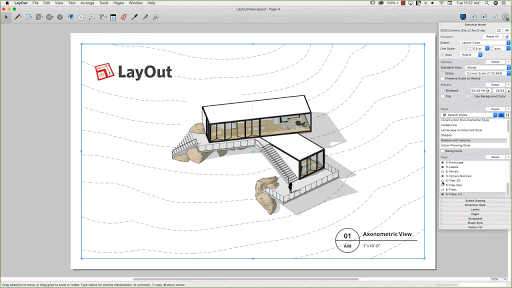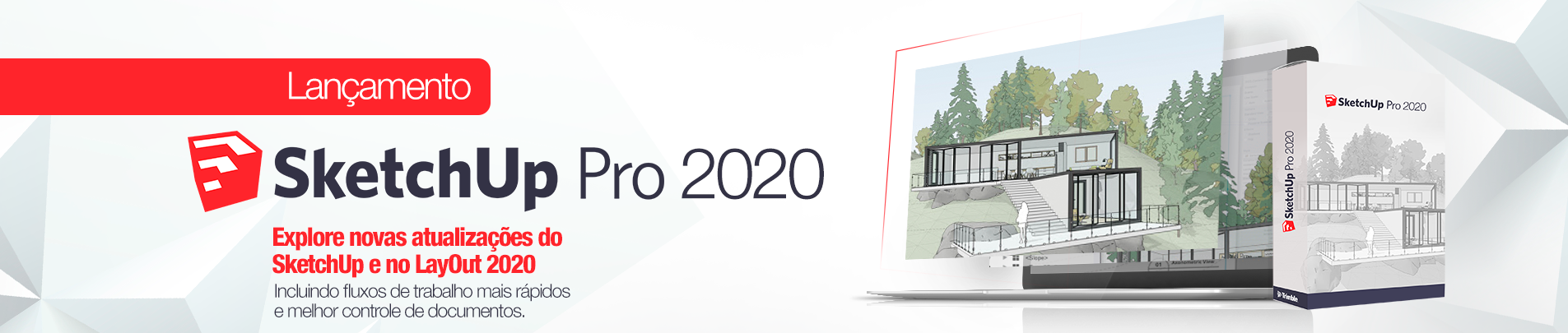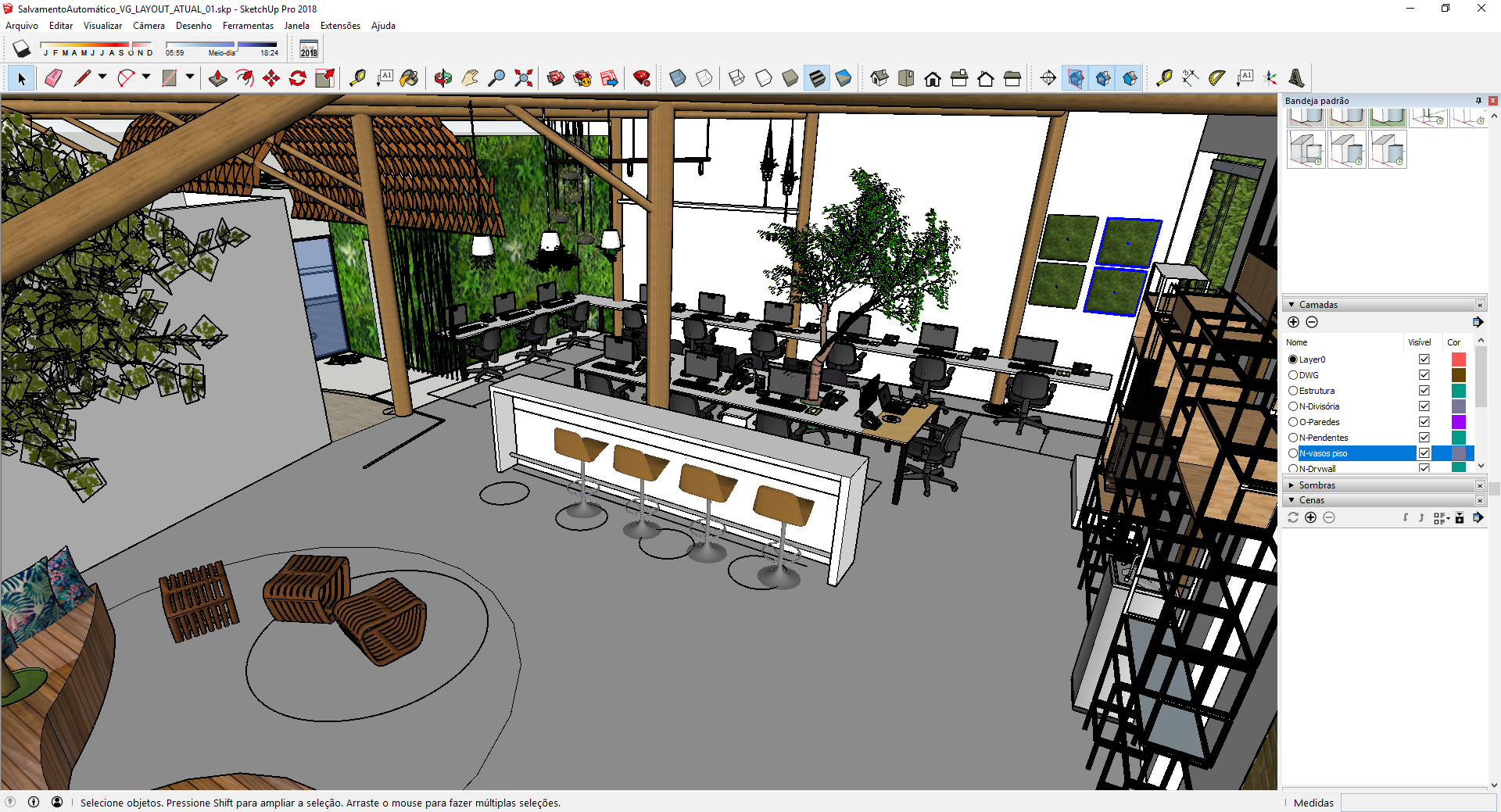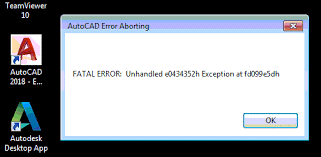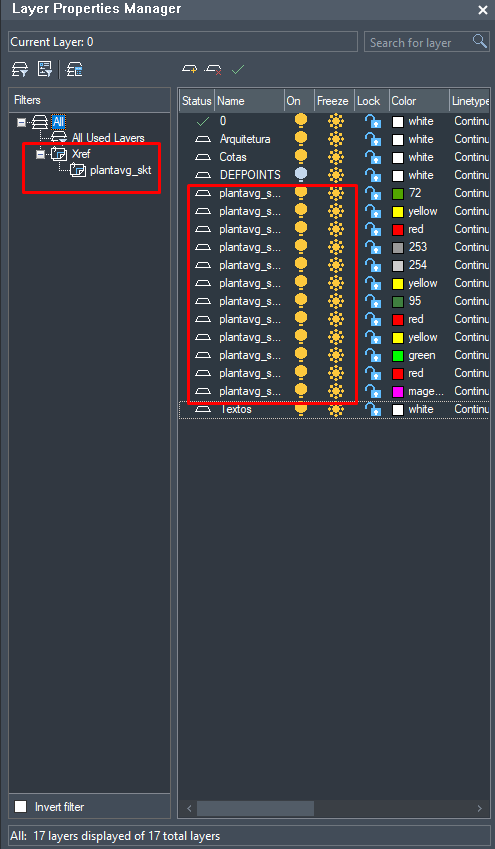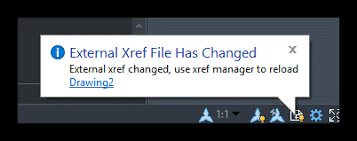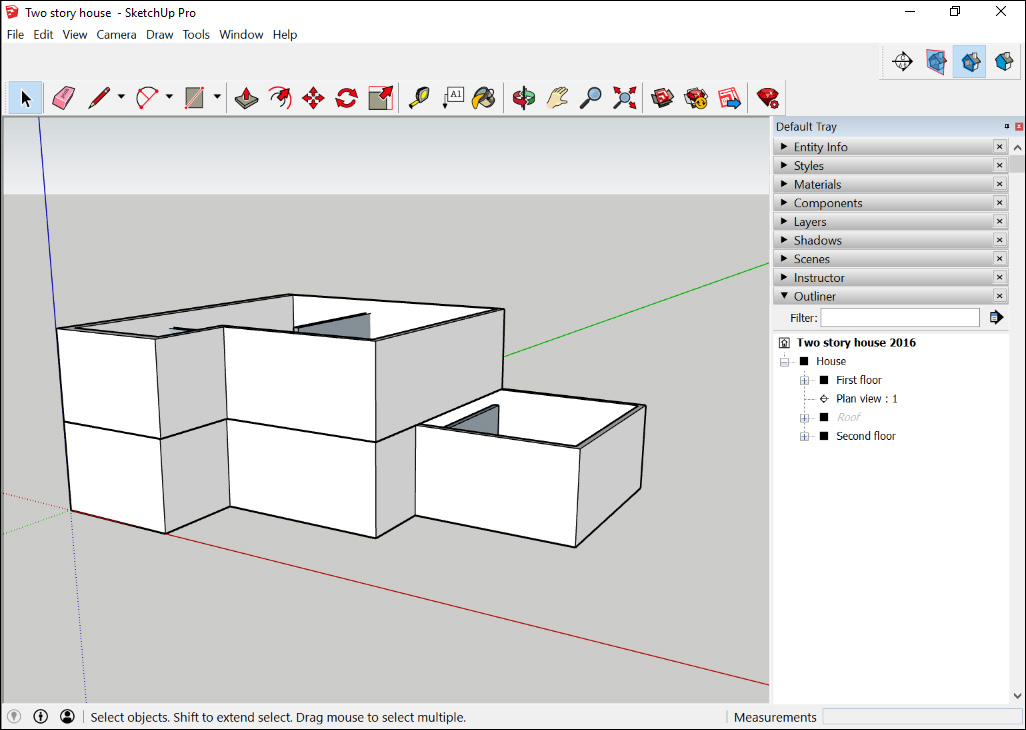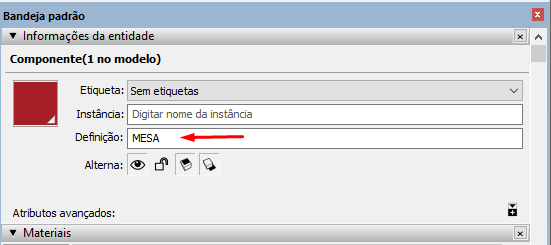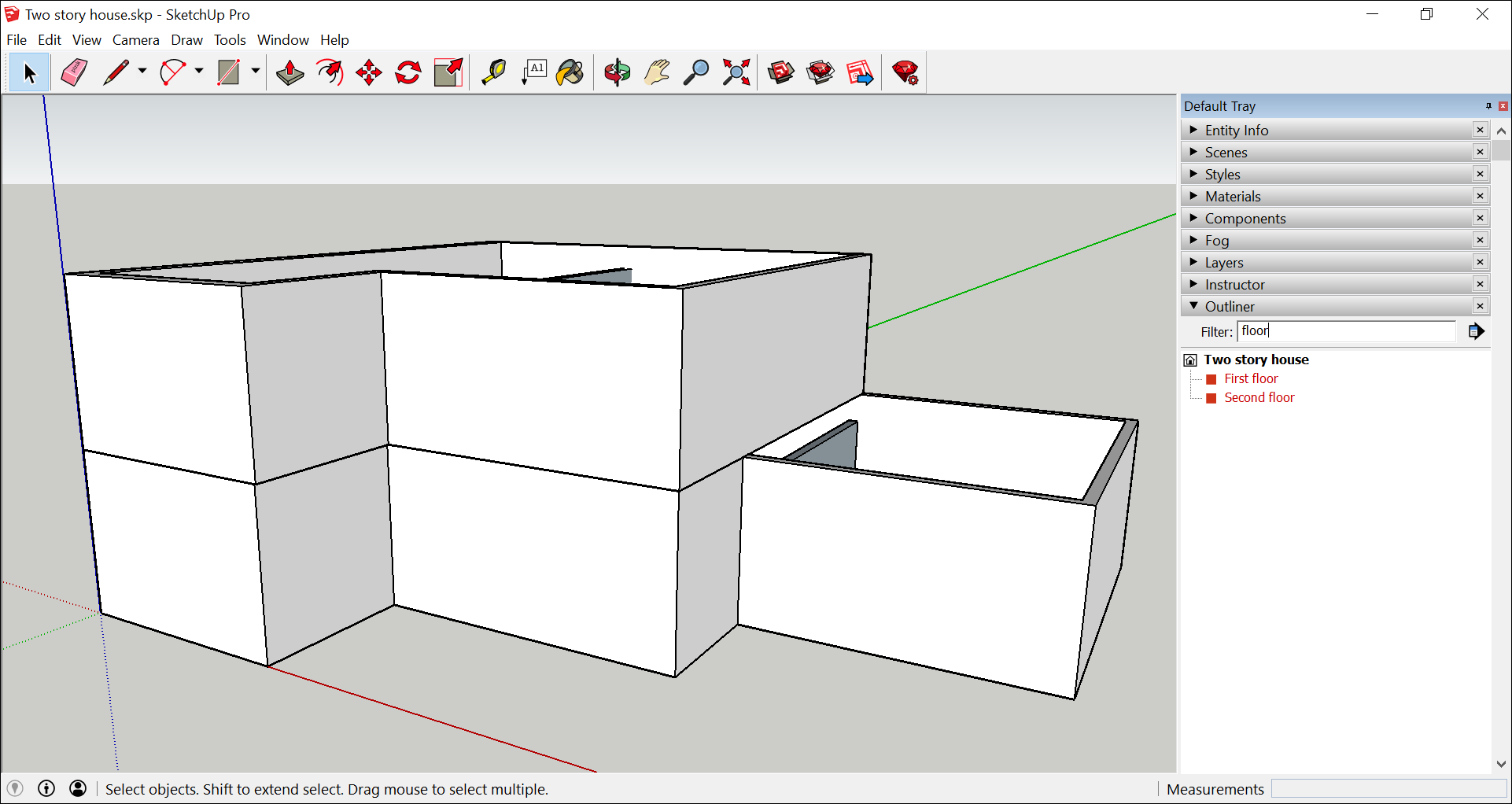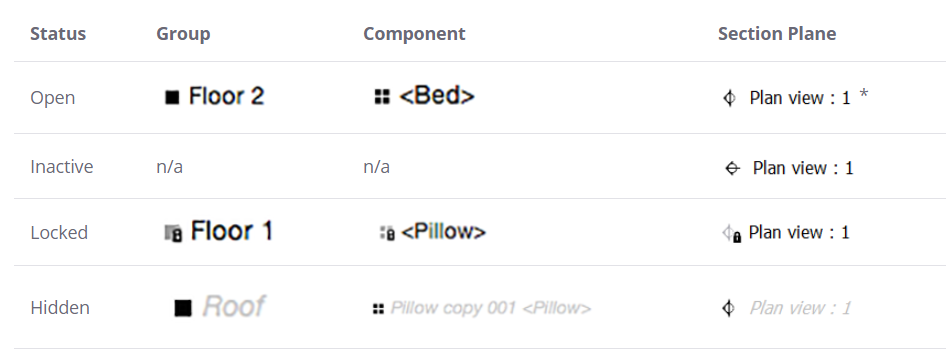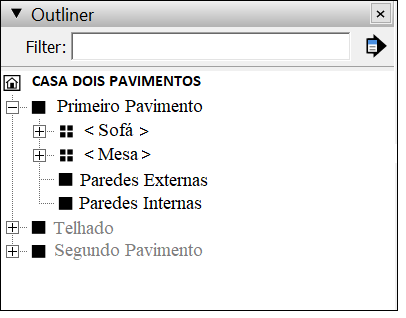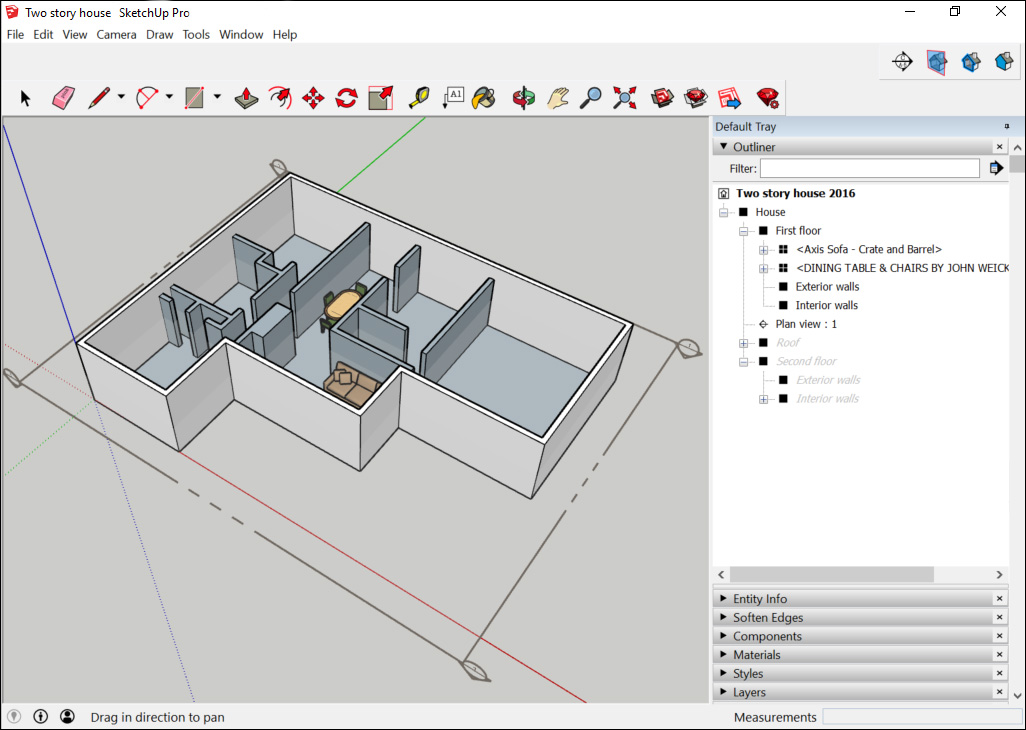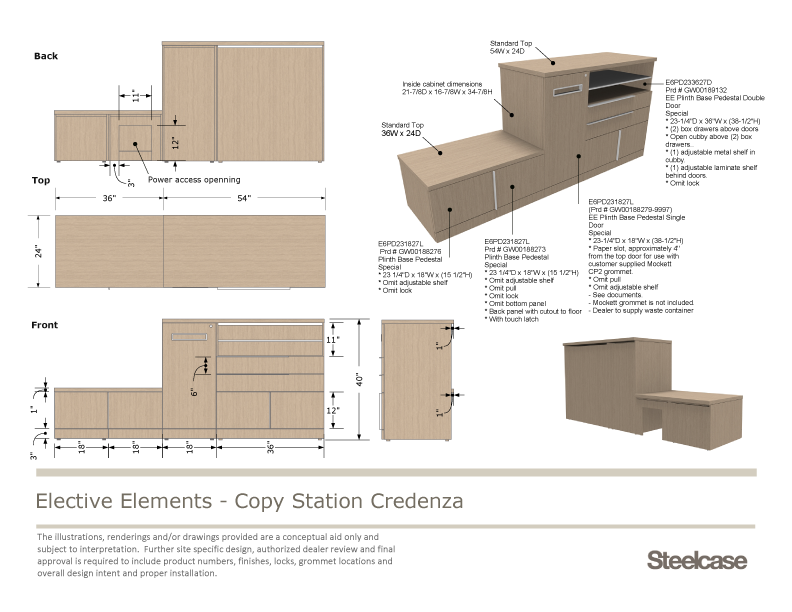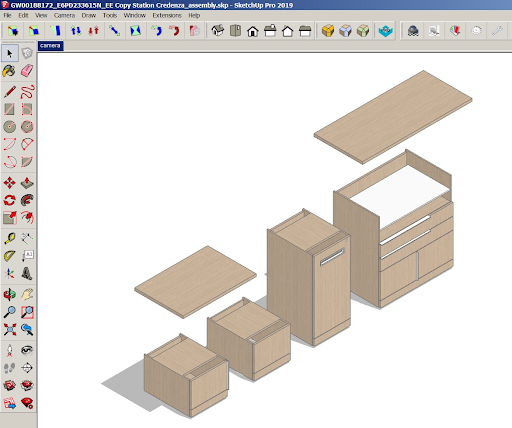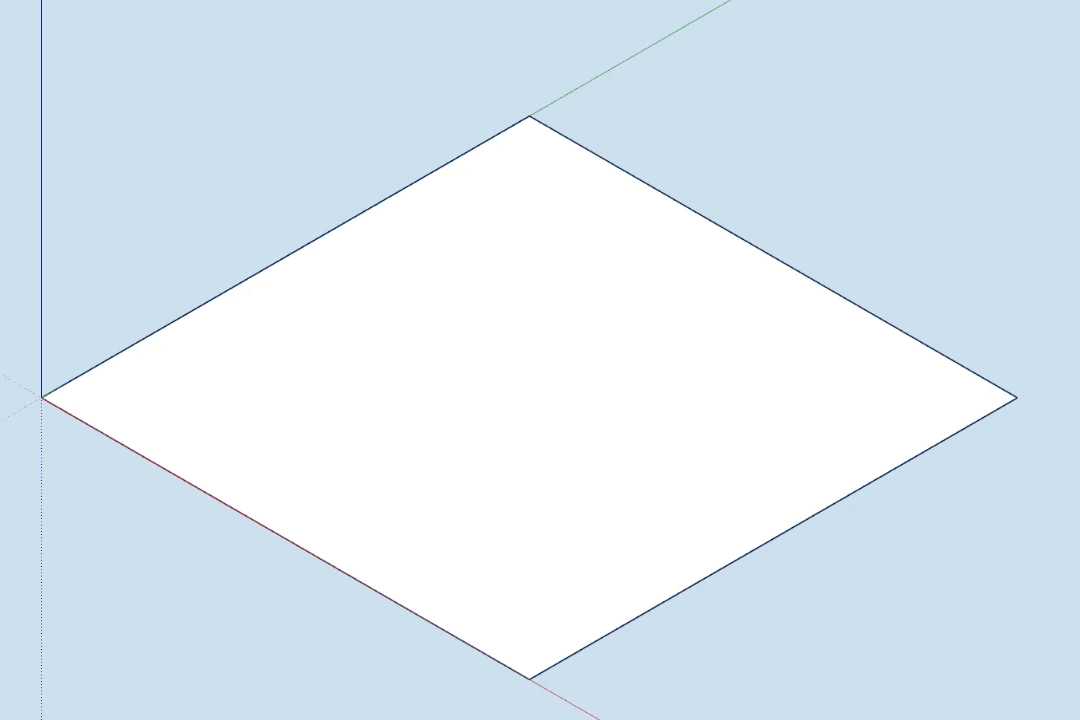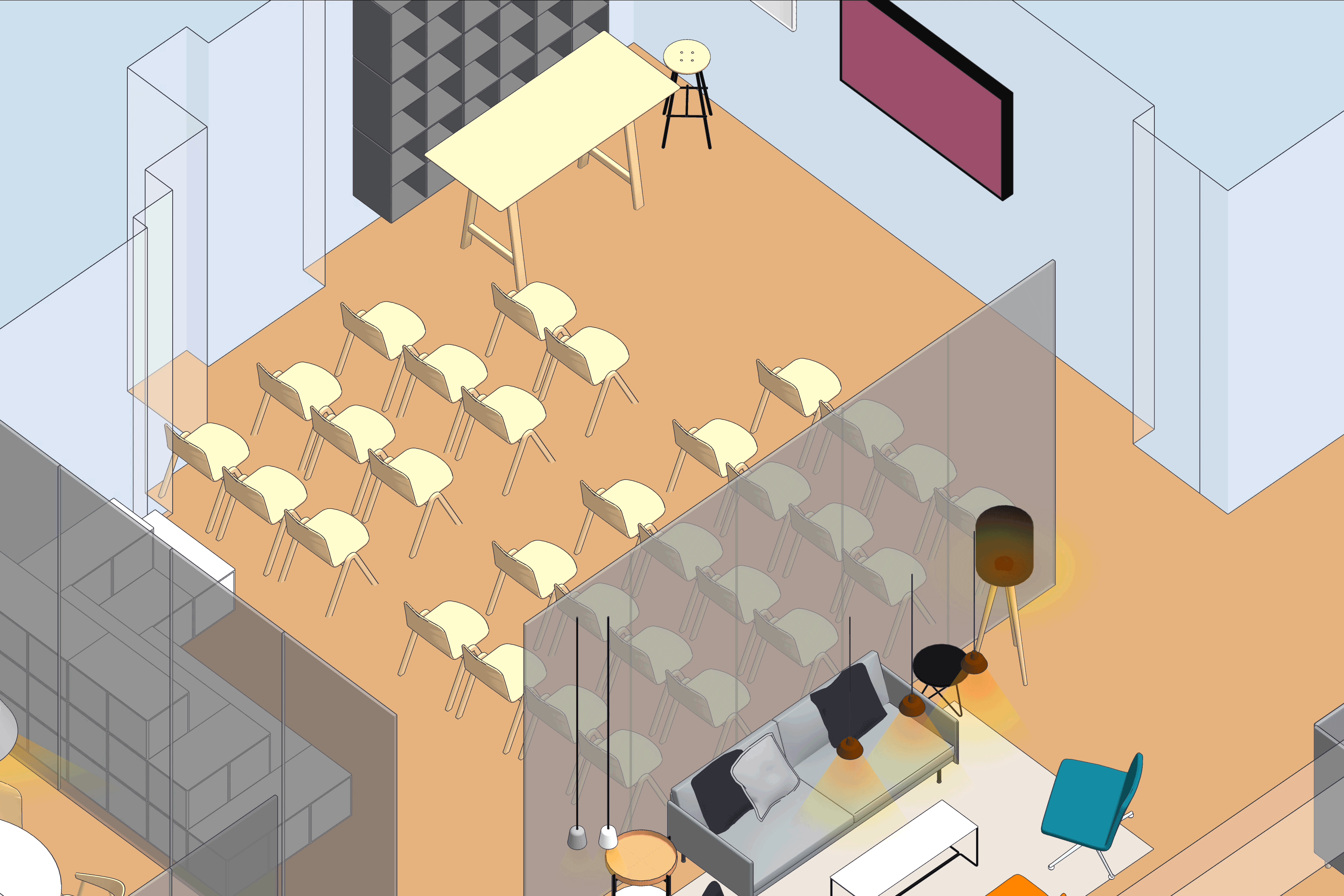OBS.: Desde 2019, licenças vitalícias de SketchUp não são mais comercializadas, fazendo assim com que a opção de licenciamento passe a ser anual para todos os usuários que decidirem atualizar o software.
Estamos vivendo na era da tecnologia, onde tudo acontece e surge muito rápido. Com essa tendência de rapidez, os sistemas evoluem diariamente e manter um software atualizado traz diversos benefícios, entre eles maior segurança e mais funcionalidade do programa instalado.
Se você é proprietário de uma licença do SketchUp Pro já sabe quão poderoso o software é dentro do setor de projetos. Então, veja agora como a atualização pode lhe trazer maior produtividade e performance.
Software atualizado: maior segurança do seu patrimônio
Antes de mais nada é importante lembrar que se você é proprietário de uma licença original é sua ferramenta principal de trabalho, certo? Assim manter sua licença atualizada permitirá que você obtenha o máximo de retorno do seu investimento inicial e além de serviços ativos.
Se você possui uma Assinatura Anual, excelente! Com a renovação de assinatura você renova também os serviços de subscrição e serviços de suporte oferecido. Com a política de uso do SketchUp Pro Classic se o seu SketchUp Pro Classic estiver mais de 3 anos desatualizado, você precisará comprar uma nova licença para usufruir dos benefícios (e todo investimento que o desenvolvedor fez) da versão mais recente do software.
Nota Importante: Se a sua licença do SketchUp Pro for perpétua e você estiver com ela a mais de 3 anos sem subscrição, o software continuará a funcionar ainda que não seja elegível para novos Upgrades.
O que é Subscrição e Assinatura de Manutenção do SketchUp Pro?
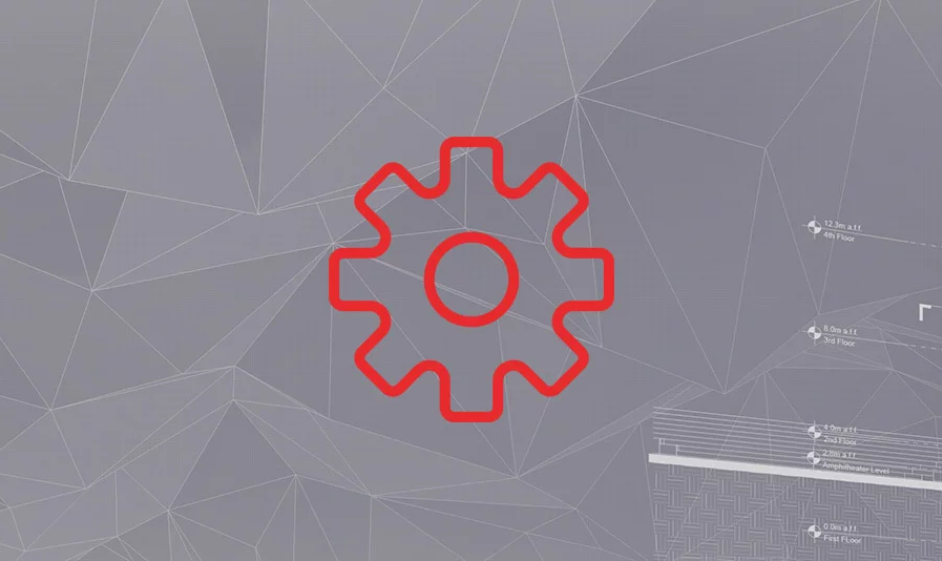
A subscrição do SketchUp Pro é o modo mais seguro de garantir o retorno sobre o seu investimento. Uma Assinatura de manutenção e suporte proporciona três ótimas vantagens durante um ano:
- Atualizações de licença para as principais versões do SketchUp Pro quando elas são lançadas.
- Versões secundárias que incluem correções de bugs e melhorias de performance.
- Acesso aos recursos do suporte técnico evolutivo.
Se você ainda não conhece veja abaixo alguns recursos atualizados na versão SketchUp 2019.
Introdução ao Novo SketchUp 2019
(Versão Desktop)
Logo que você for fazer o Download do SketchUp 2019 e abrir o software pela primeira vez notará uma sutil diferença.
Para acessar o novo SketchUp, será necessário criar um registro de usuário da Trimble (chamado de Trimble ID) ou possuir um código de licença permanente.
Essa novidade é fantástica, pois une todo o universo do SketchUp em uma única plataforma de gestão, isso quer dizer que ficou muito mais fácil modelar, visualizar e gerenciar seus projetos independente de onde estiver e do dispositivo que estiver acessando seus projetos.
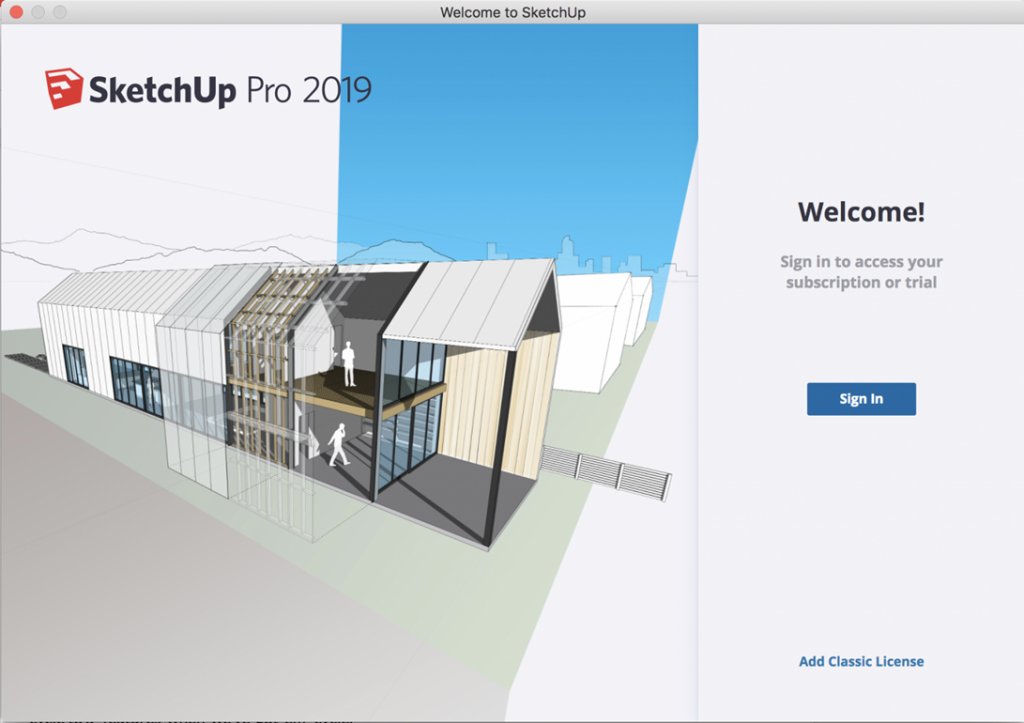
O que é o Trimble ID (TID)
Um Trimble ID (TID) será a chave para acessar qualquer produto do SketchUp (Desktop, Movile, AR, 3D Warehouse, Extension Warehouse). Os usuários do SketchUp precisarão criar um Trimble ID (TID) para fazer o download, abrir uma versão de avaliação, usar o SketchUp, comprar uma licença permanente ou assinar um pacote de subscrição. É possível associar uma conta Gmail existente ou criar um TID a partir de um endereço de e-mail válido.
Se você já utiliza o SketchUp, provavelmente possui um Trimble ID, pois essa login já é solicitado há anos para aqueles que desejam fazer downloads no 3D Warehouse, instalar novas extensões através do Extension Warehouse ou utilizar o Trimble Connect.
Integração Multiplataforma
Agora o período de avaliação do SketchUp 2019 permitirá acesso a todo um pacote de produtos e serviços disponíveis.
Veja a seguir o que você terá acesso na avaliação, após criar o seu Trimble ID.
- SketchUp para Web
- SketchUp Pro para Desktop (SketchUp Pro + Layout + Style Builder)
- Trimble Connect Personal (5 colaboradores, 2 projetos e até 10GB de espaço para armazenamento em nuvem).
- Sefaira
- Realidade Aumentada no SketchUp Viewer para IOS e Android
- Visualização em óculos de XR: HTC Vive, Oculus Rift, e Microsoft Hololens
O Download de cada plataforma poderá ser feito através do seu login do Trimble ID criado.
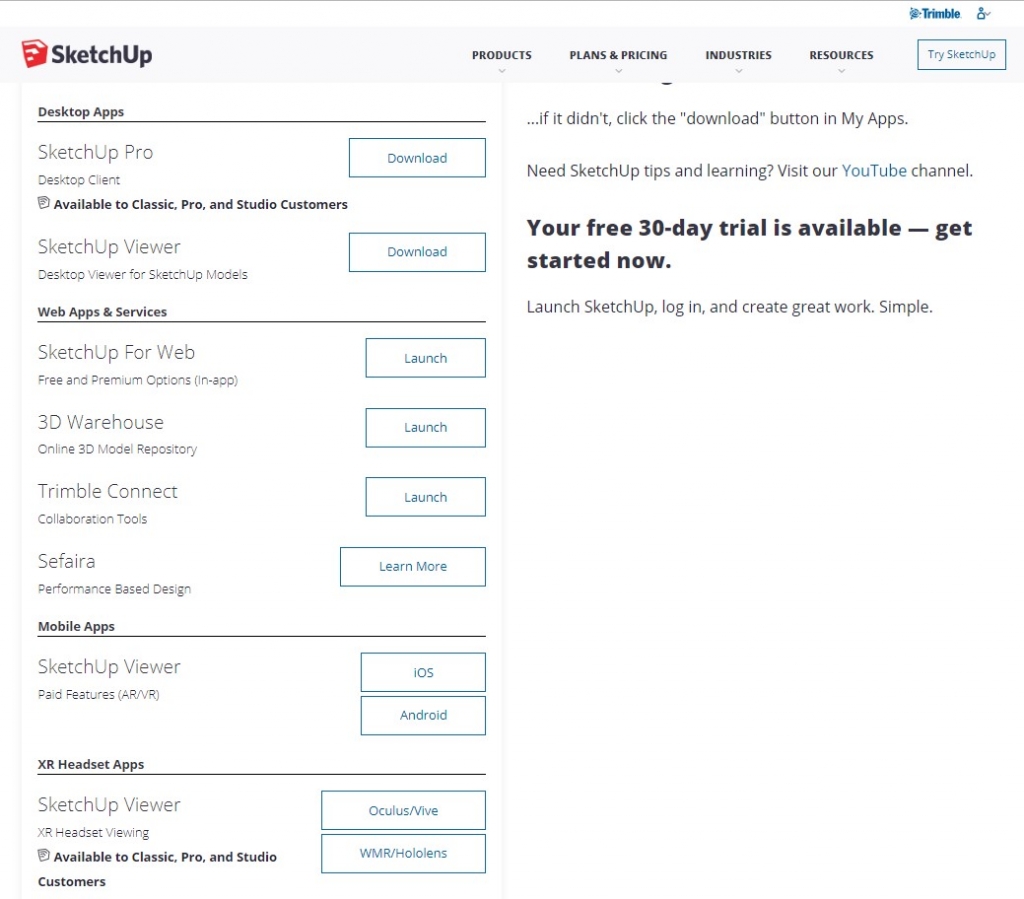
Iniciando o SketchUp 2019
De início, já tem novidade na tela de boas-vindas do SketchUp 2019. A interface foi pensada para facilitar o acesso a informações importantes e aumentar a produtividade.
É possível encontrar facilmente os arquivos de referência (templates) e os arquivos recentemente abertos. Além disso, há diversos links para sessão de aprendizado, layout e informações da licença.
Janela de Arquivos: Gerencie seus templates e arquivos salvos ou recuperados recentemente em uma única e intuitiva caixa de diálogo.
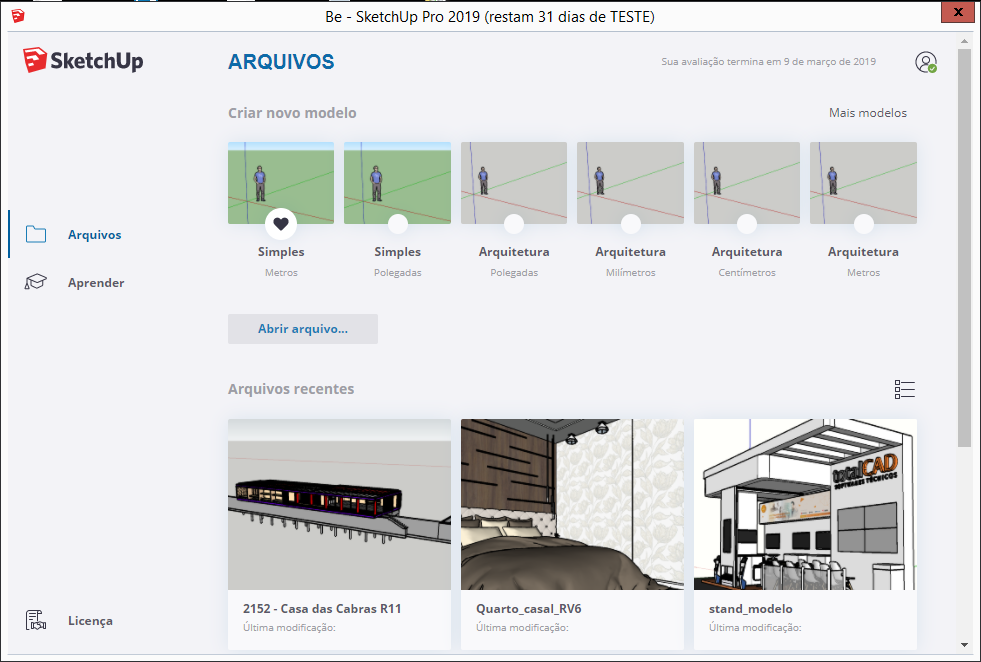
Janela de Aprendizado: A aba de aprendizado apresenta os conteúdos do novo portal de treinamento, apropriadamente chamada de SketchUp Campus.
Você poderá acessar todo o conteúdo em forma de vídeo aulas disponíveis em mais de 104 idiomas!
Cursos como SketchUp Básico, Avançado, Photoshop +SketchUp, SketchUp para Paisagismo já estão disponíveis!
Gerenciamento de Licenças
Você notará um novo ícone nas barras de ferramentas do SketchUp. O menu “Minha conta” dará acesso ao portal com informações da licença e opções para gerenciar a sua subscrição.

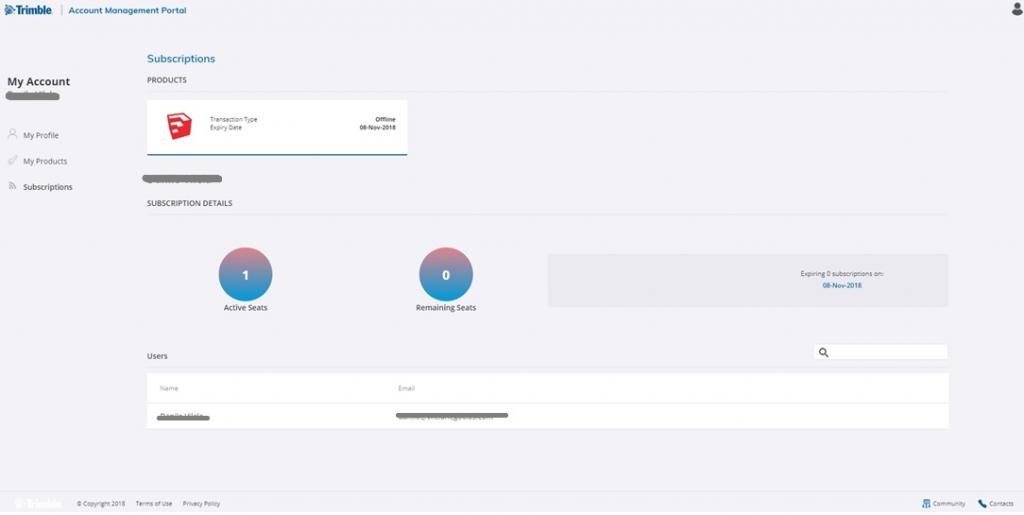
Novos Recursos do SketchUp 2019
Linetype em Layers
Sem dúvida um dos recursos mais aguardados por aqueles que utilizam o SketchUp Profissionalmente.
Com os novos padrões de linhas, é possível aplicar variações de um estilo de linha em determinadas camadas do desenho, facilitando a visualização 3D ou mesmo a documentação 2D no Layout.
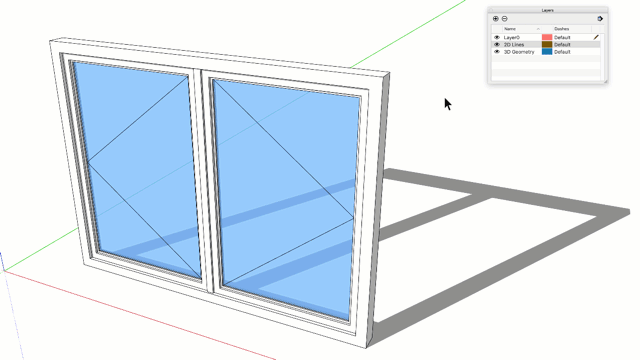
Fita Métrica
Visualize medições da fita métrica diretamente em seu modelo.
Modele com mais precisão – e com mais eficiência – concentre-se exatamente onde você deve se concentrar.
Maior Interoperabilidade
Além disso a integração entre Layout e o SketchUp deu um passo à frente com a nova função “Enviar para SketchUp”.
Geometrias criadas no Layout, como hachuras por exemplo, podem ser incorporadas ao modelo 3D em .SKP como faces possíveis de serem extrudadas. Isso abre infinitas possibilidades de modelagem e documentação do seu projeto.
Com tantas novidades assim você deve estar se perguntando: Será que minha máquina está apta para rodar essa nova versão do sketchUp?
Saiba abaixo todas os requisitos mínimos do novo SketchUp.
Requisitos Mínimos de Sistema
Requisitos de Sistemas Windows
Mínimos
- Windows 7, Windows 8, e Windows 10 – 64bits
- SketchUp 2019 não é compatível com Intel HD 2000 e GPUs 3000 no Windows 10
- Internet é necessário para instalar o SketchUp, autorizá-lo e utilizar algumas funções.
- Microsoft® Internet Explorer 9.0 or superior.
- 1 GHz de processador
- 4GB RAM
- 500MB disponível no HD ou SSD
- Placa de vídeo com 512MB de memória ou superior que suporte OpenGL versão 3.0 ou superior.
- Mouse 3 Botões com scroll.
Recomendado
- Processador 2GHz ou superior
- 8GB RAM
- 1GB de espaço disponível no HD ou SSD
- Placa de vídeo com 1GB de memória que suporte OpenGL 3.0 ou superior
- Mouse 3 Botões com scroll
Requisitos de Sistemas macOS
Mínimos
- macOS 10.12 (Sierra), 10.13 , e 10.14 (Mojave)
- (Mac) OS X 10.11 (El Capitan) não será compatível com o SketchUp 2019.
- Boot Camp, VMWare são ambientes não suportados para o SketchUp
- Internet é necessário para instalar o SketchUp, autorizá-lo e utilizar algumas funções.
- 1 GHz de processador
- 4GB RAM
- 500MB disponível no HD ou SSD
- Placa de vídeo com 512MB de memória ou superior que suporte OpenGL versão 3.0 ou superior.
- Mouse 3 Botões com scroll.
Recomendado
- Processador 2GHz ou superior
- 8GB RAM
- 1GB de espaço disponível no HD ou SSD
- Placa de vídeo com 1GB de memória que suporte OpenGL 3.0 ou superior
- Mouse 3 Botões com scroll
Leia Também:
- Instalações Prediais: Como elaborar Projeto Hidrossanitário no SketchUp Pro
- Inspire-se, como um escritório de arquitetura em São Luís conquista mais clientes usando SketchUp e V-Ray
- Modelagem Arquitetônica no SketchUp: Dicas de extensões para se tornar um especialista.
- 10 Dicas para o SketchUp nunca travar e ficar muito mais rápido!
- Diferenças entre Sketchup Make e Pro: o comparativo oficial definitivo!
- Conheça os atalhos do SketchUp e projete mais rápido!
- Veja quais requisitos recomendados para rodar o SketchUp
- Saiba agora como instalar plugins no Sketchup.
- Afinal, o que é norma NBR 15575 de desempenho na arquitetura?
- Usando tabelas para gerenciar planilhas no LayOut