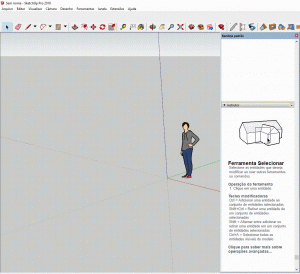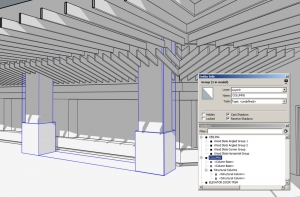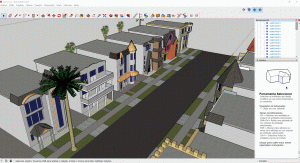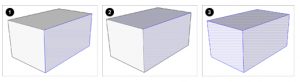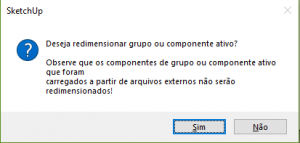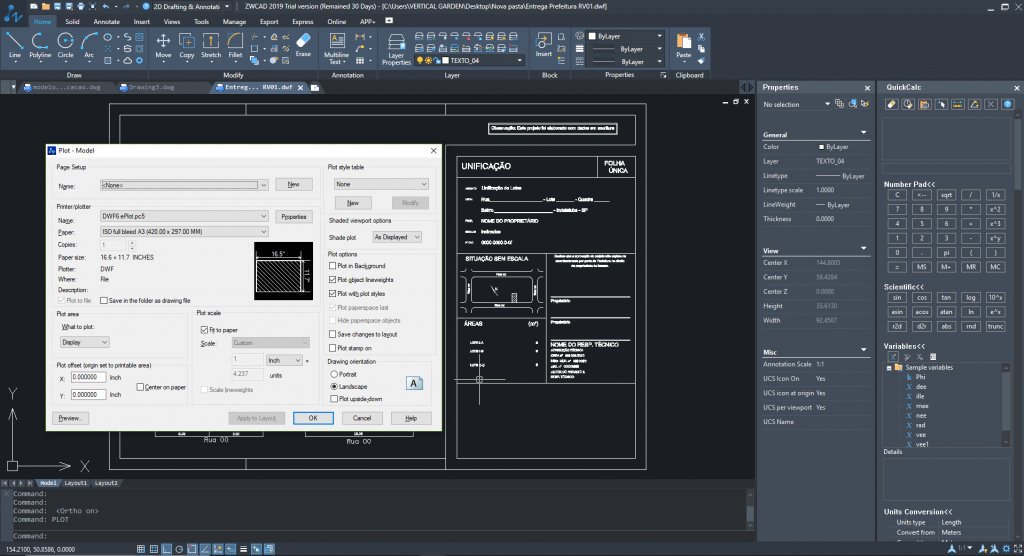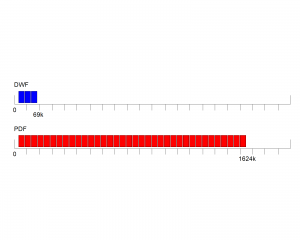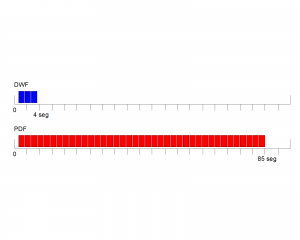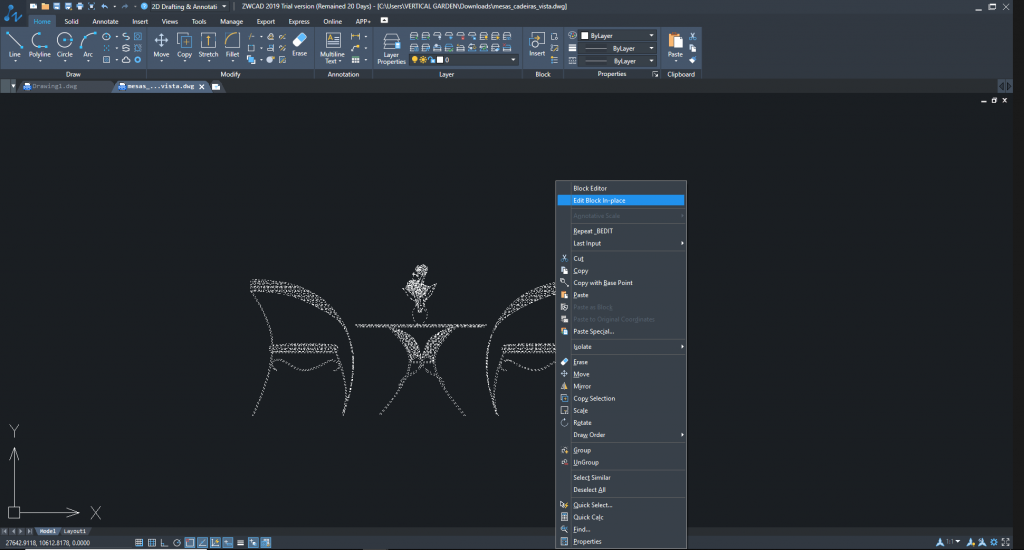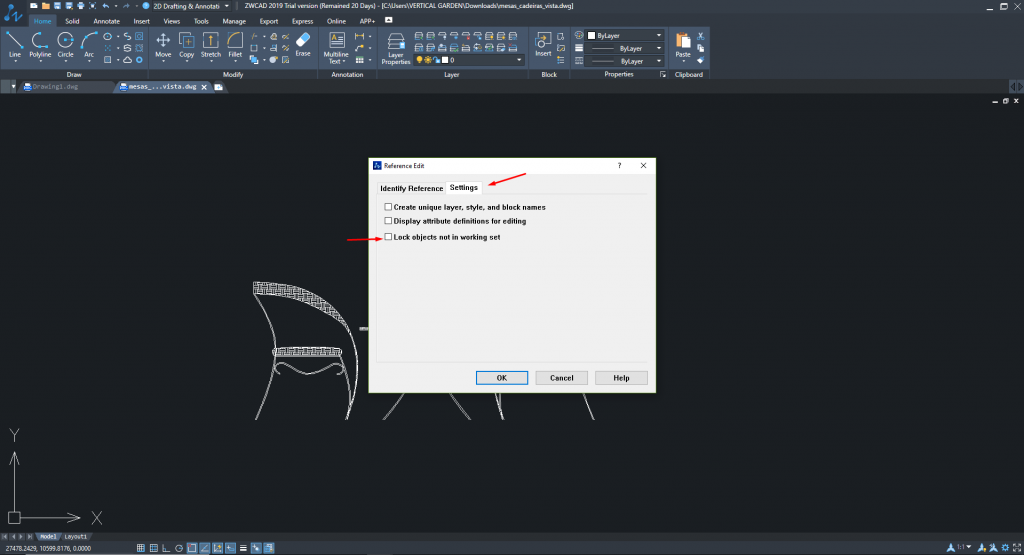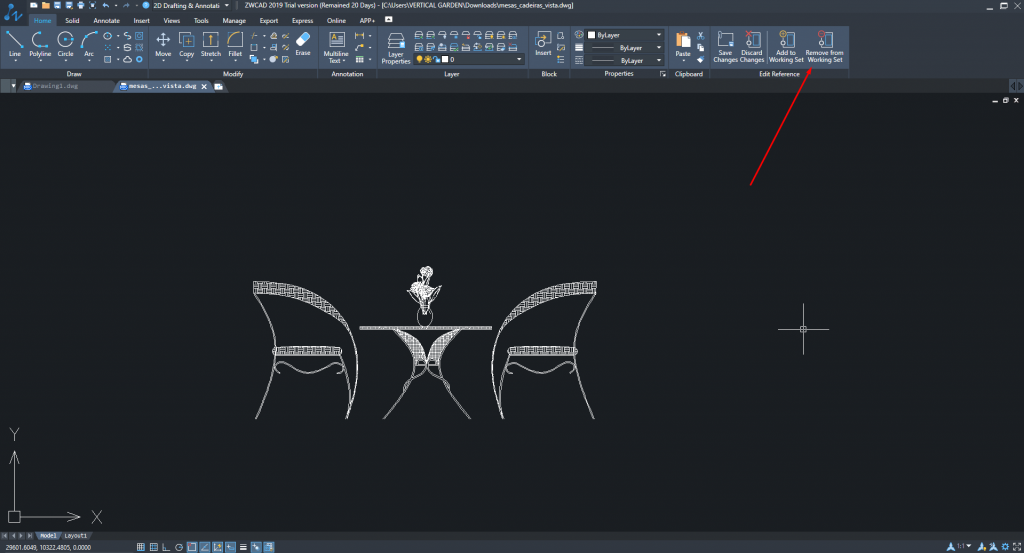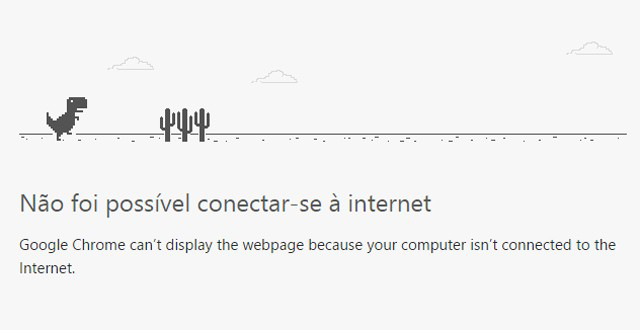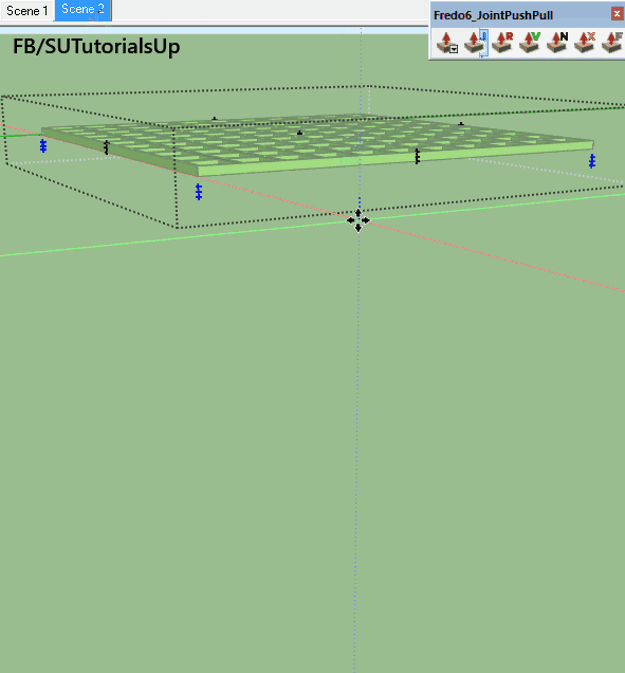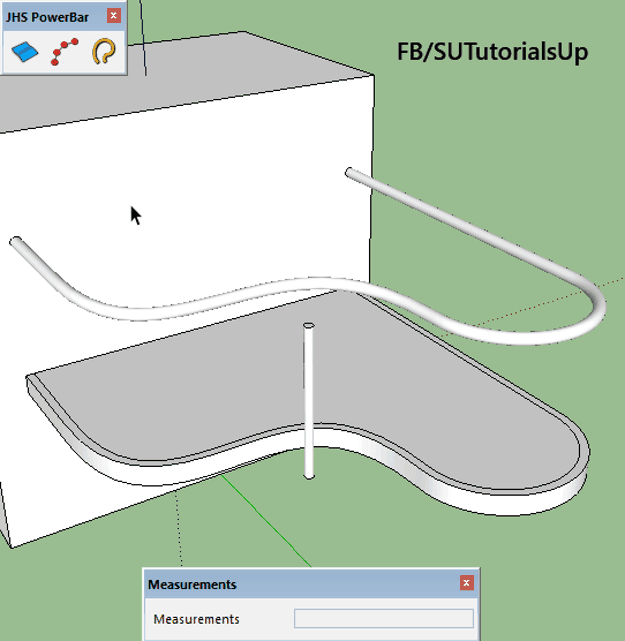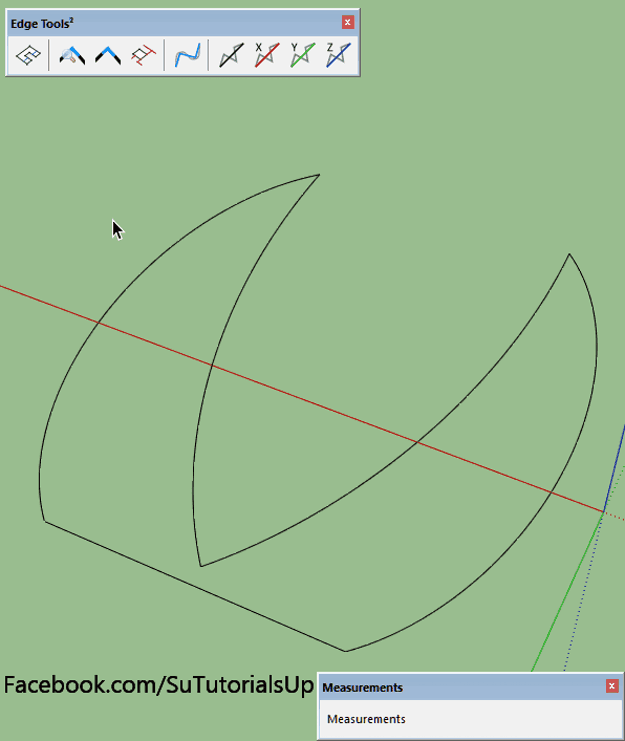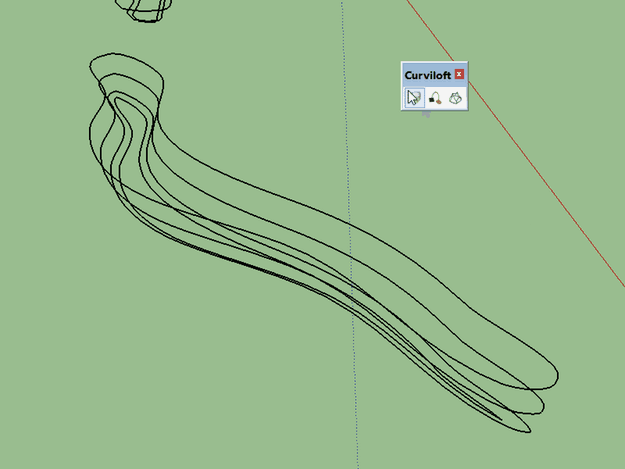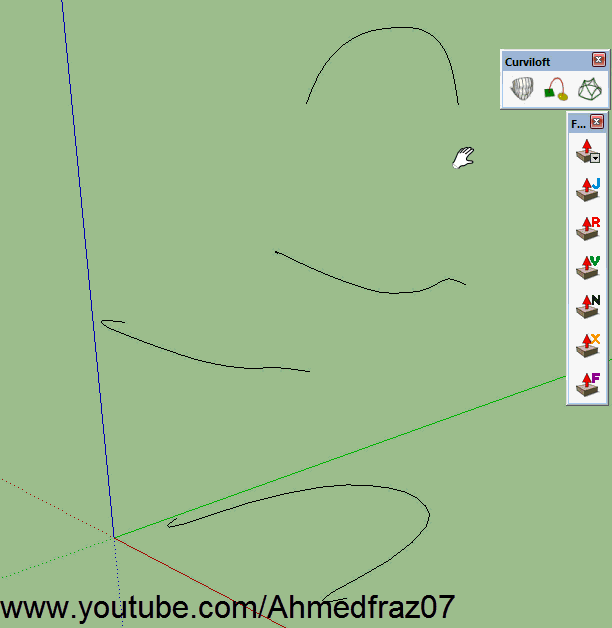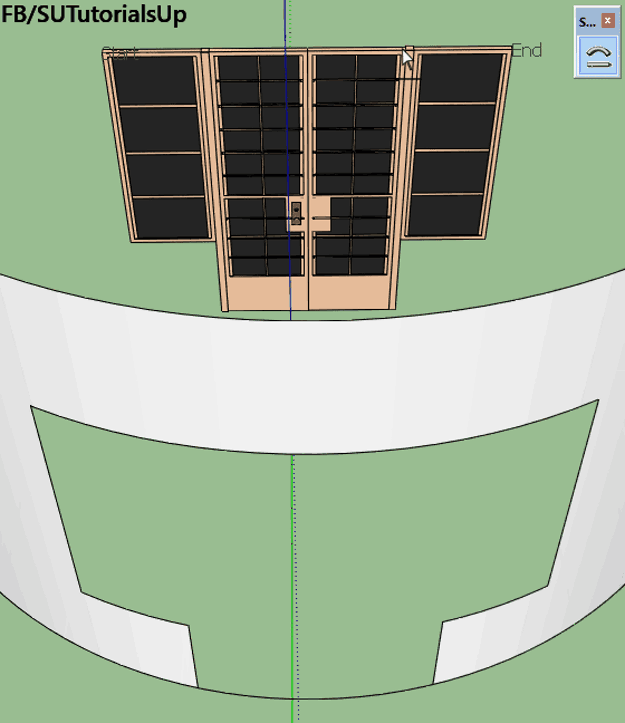OBS.: Desde 2019, licenças vitalícias de SketchUp não são mais comercializadas, fazendo assim com que a opção de licenciamento passe a ser anual para todos os usuários que decidirem atualizar o software.
A maioria dos profissionais sabe que o SketchUp é totalmente intuitivo e fácil de se aprender a modelar em 3D. Tão simples que muita gente (me incluo nessa) começou a desenhar sem ler qualquer tipo de manual, auxílio externo ou treinamento específico. Na realidade, só de olhar pro ícone conseguimos, por intuição, adivinhar o que a ferramenta faz. Então, basta selecionar e seguir com o trabalho.
Na verdade, não é que adivinhamos. Em suma, o SketchUp é tão prático que tem um tutorial de cada comando dentro do próprio software.
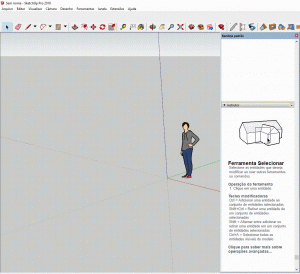
O SketchUp ser assim muito produtivo é algo que enche os desenvolvedores de orgulho. Talvez esse seja o segredo dele ser o software para projetos 3D mais utilizado no mundo. Mas, descobri que ainda há muita gente que utiliza o SketchUp diariamente e que nunca deu os próximos passos. É possível seguir e aprender truques essenciais para melhoria da modelagem ou produtividade.
Eu mesmo era uma dessas pessoas. Sofri por um tempo, imaginava até que se tratava de alguma limitação no SketchUp. Mas, eventualmente, acabei aprendendo algumas coisas simples que gostaria que alguém tivesse me contado antes, quando comecei com o SketchUp.
Nesse post, vou mostrar uma lista das coisas que todo usuário do SketchUp deve saber. E, mais do que saber, colocar em prática. Garanto: se você fizer uso de todas essas dicas de Sketchup, certamente terá ótima produtividade.
1. Use Grupos e Componentes junto com o Outliner
Quer um projeto organizado? Quer a possibilidade de esconder “partes diferentes” de seu projeto para trabalhar focado em uma única área? Quer alterar partes do seu modelo sem estragar o resto? Se você respondeu sim a essas três perguntas, precisa utilizar grupos e componentes.
Isso é básico, certo? Ok, mas não posso deixar de enfatizar. Esta é a primeira recomendação para qualquer pessoa que use o SketchUp. Tudo no seu projeto deve ser um Grupo ou Componente.
Os grupos isolam partes da geometria e os protegem uns dos outros. Permitem que você manipule e mova um conjunto de geometrias, em vez de ter que selecionar face por face individualmente. Também é possível criar grupos dentro de grupos. Há uma hierarquia dos elementos que pode ser vista na janela de Estrutura do Arquivo, permitindo que sua modelagem permaneça organizada enquanto estiver projetando.
Aqui temos um post técnico sobre a criação de componentes.
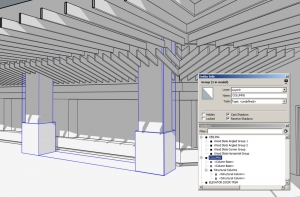
2. Cópias múltiplas
A maioria das pessoas cai na tentação de fazer cópias a partir dos recursos copiar/colar ou CTRL + C e CTRL + V. Embora você possa fazer isso no SketchUp, essa não é a melhor maneira de mover ou copiar algo.
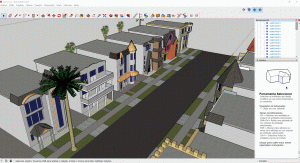
O melhor caminho é, primeiro, selecionar o objeto que deseja copiar. (Certifique-se de que está em um grupo ou componente). Então, com a ferramenta mover, clique uma vez para iniciar a movimentação. Em seguida, aperte o botão CTRL no teclado. Isso diz ao SketchUp que você deseja fazer uma cópia. Mova uma distância especificada do original, digitando esse espaço no seu teclado e pressionando ENTER.
Para várias cópias igualmente espaçadas, informe ao SketchUp quantas cópias você deseja. Por exemplo, * 10 para fazer dez cópias espaçadas para além da mesma distância que a cópia original. Ou pressione/10 para criar 10 cópias entre o elemento original e a cópia original.
3. Trave a linha no eixo desejado
Quando você está tentando desenhar uma linha ou mover alguma coisa, às vezes é difícil fazê-lo mover-se na direção desejada. O 3D nos prega muitas peças. Porém, basta apertar uma das setas de direção do seu teclado enquanto estiver movendo algo, assim você travará o objeto em um eixo.
Seta para Cima = Eixo Azul;
Seta para Esquerda = Eixo Verde;
Seta para Direita = Eixo Vermelho.
Outro modo: você também pode usar a tecla SHIFT enquanto estiver movendo em um eixo para travar a movimentação somente naquela estrutura. Bloquear o eixo também permite que você faça referência a outros pontos em seu desenho para alinhar seu objeto.
4. Selecione várias entidades
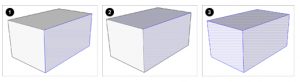
Com a ferramenta selecionar, se você clicar em uma face ela será escolhida. Se você quiser selecionar uma face e suas linhas de contorno, basta clicar duas vezes. Para eleger todas as entidades conectadas desse objeto, clique três vezes. Sempre que você estiver criando um novo grupo, você vai precisar clicar três vezes para selecionar toda a geometria conectada. Lembre-se que se você está tentando selecionar algo que está dentro de um grupo, é necessário entrar nele antes.
SUGESTÃO: também é possível selecionar várias entidades arrastando uma caixa de seleção ao redor das partes que pretende escolher.
5. Ajustar a escala do desenho utilizando a fita métrica
Essa é uma das dicas mais valiosas.
Já baixou um modelo que estava fora do tamanho que você precisava?
Pois bem, para escalar um objeto de modo bem preciso é só usar a fita métrica. Tire a medida de dois pontos e então digite o valor da distância que você deseja entre o ponto inicial e o final. Pronto.
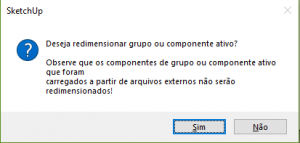
6. Não clique na caixa de controle de valor

Há uma caixa no canto inferior direito da janela do SketchUp que mostra as dimensões quando você está trabalhando com diferentes ferramentas. Muitas pessoas tendem a pensar que este é algum tipo de prompt de comando por meio do qual é possível clicar para digitar uma dimensão. Atenção: não é nada disso. Ele apenas mostra as dimensões enquanto estamos trabalhando no SketchUp.
Quando erramos e digitamos alguma dimensão imprecisa, basta digitar outro valor e o SketchUp redimensionará a sua seleção na hora. Entretanto, uma vez que você tiver movido ou utilizado outra ferramenta, aí terá que recorrer ao comando CRTL + Z ou outra função.
Esse ajuste é muito prático ao desenhar círculos. Podemos simplesmente olhar a quantidade de lados que estão especificados e ajustar para que fiquem com melhor visualização. E com menos divisões possíveis.
7. Use atalhos de teclado
Como um novato, você pode ser intimidado com o pensamento de ter que memorizar tudo. Mas, você precisa ativar ferramentas com tanta frequência no SketchUp que é muito fácil de se lembrar depois. É só questão de começar. Utilizar atalhos de teclado economiza muito tempo no SketchUp Pro. Sua modelagem vai começar a ficar muito mais natural, pode acreditar.
8. Aprenda o Layout e faça mais com seu modelo 3D
Ao abrir o LayOut, muitos que possuem uma licença do SketchUp Pro se veem diante de uma nova interface, vários botões e um menu diferente. Ao se deparar com esse novo sistema, simplesmente fecham o Layout e voltam a desenhar no SketchUp Pro, pois, de fato, talvez não tenham tempo para aprender uma nova ferramenta.
Mas, qualquer esforço para utilizar o Layout realmente vale a pena, já que aumenta sua produtividade. Se você quer que seus desenhos sejam profissionais, em vez de apenas umas imagens 3D em um pedaço de papel, será preciso imprimir em escala, com seu carimbo, logo, cotas, textos, hachura, cortes e muito mais. Nessa hora, o Layout faz todo sentido, uma vez que é possível fazer tudo isso sem ter que redesenhar seu projeto no CAD. Já falamos bastante do Layout aqui e aqui. Tente fazer um projeto com ele e tenho certeza que dará adeus ao retrabalho no CAD.
9. Mantenha o peso do seu arquivo sob controle
Posso dizer com autoridade: 99% das vezes que o SketchUp trava é por conta de alguma negligência do projetista ou problema do hardware do computador. Possuir um arquivo “sujo” com diversos elementos sem uso, sem estrutura correta de layers e desenhos muito pesados que poderiam ser otimizados estão entre os maiores erros que os usuários cometem.
Se você está projetando no SketchUp, certifique-se de sempre limpar o seu desenho. Além dos comandos de Purge, aconselho utilizar um aplicativo chamado CleanUp. É mágico para a saúde do seu arquivo!
Agora, se o seu projeto precisa realmente ser grande, então tenha certeza de trabalhar do modo certo com as Layers. Já vi arquivos de SketchUp com mais de 2GB rodarem sem travar, somente pelo correto gerenciamento de Layers. Fique atento!
10. Conheça as Extensões (aplicativos) disponíveis
Usuários do SketchUp Pro se beneficiam de poder instalar novos aplicativos com recursos avançados dentro do SketchUp. São ferramentas fantásticas quando tratamos de alta produtividade. Veja esse artigo que aborda um pouco mais sobre extensões realmente úteis do SketchUp e aproveite!
_____________________________________________________________________________________________
Agora que você recebeu dicas para desenvolver seus projetos SketchUP da melhor forma, que tal fazer um teste para avaliar seus novos conhecimentos?