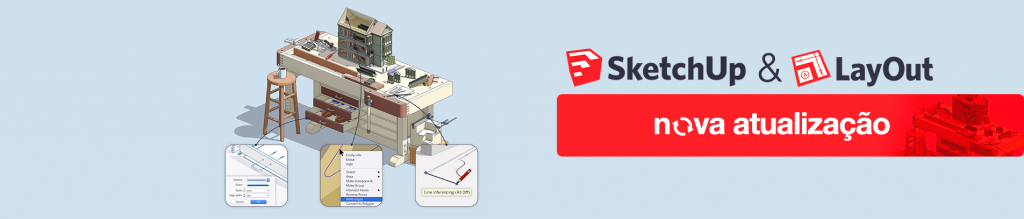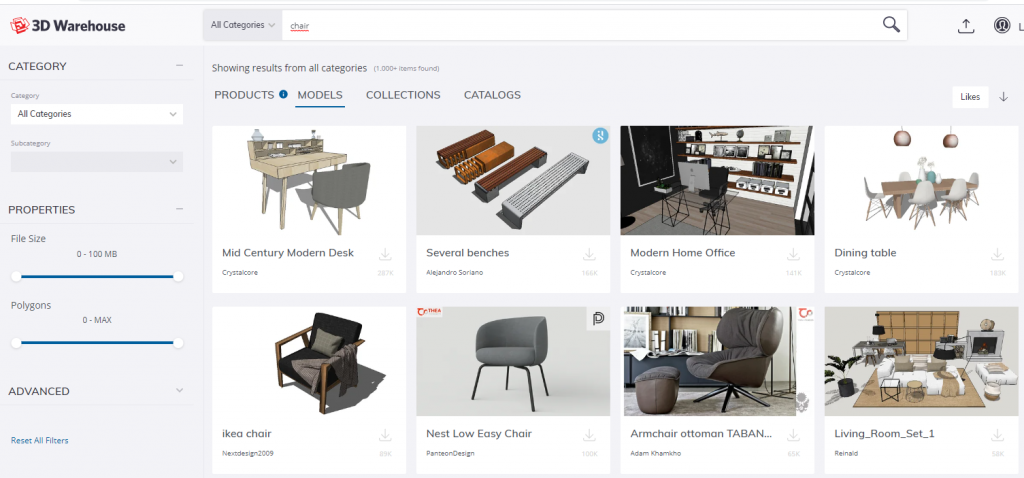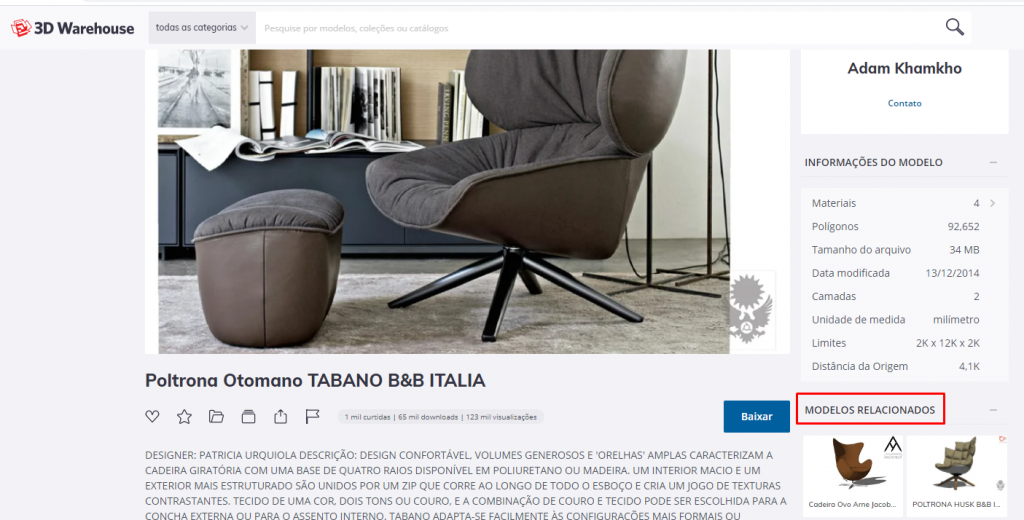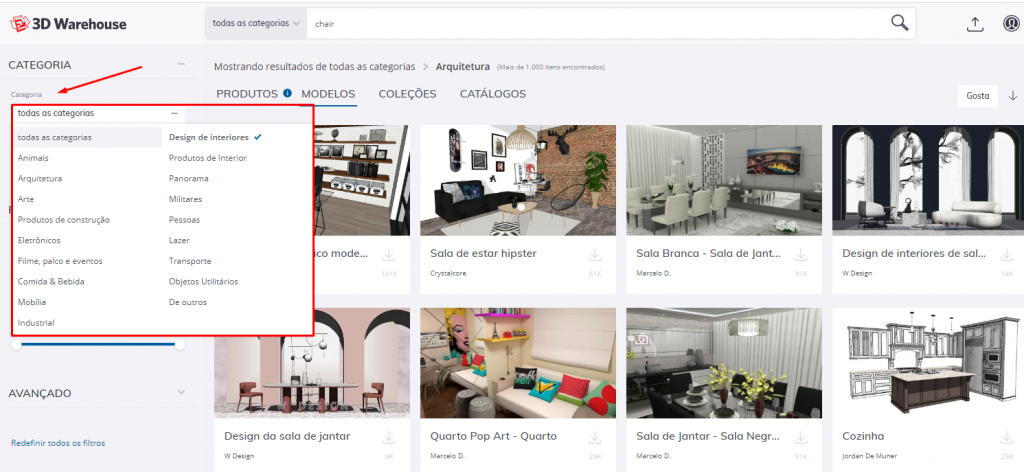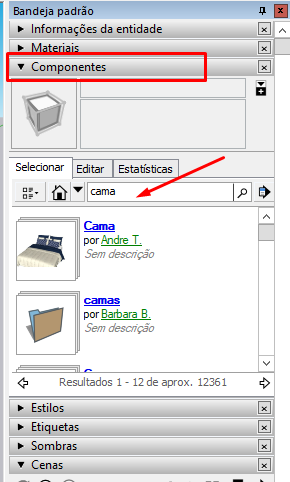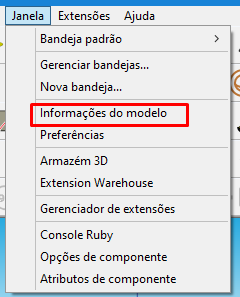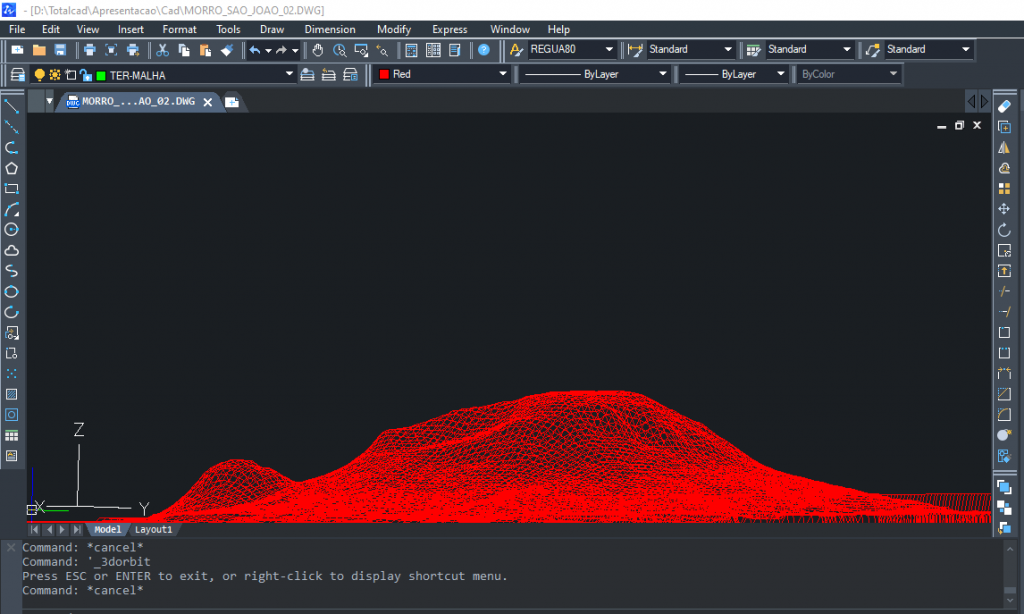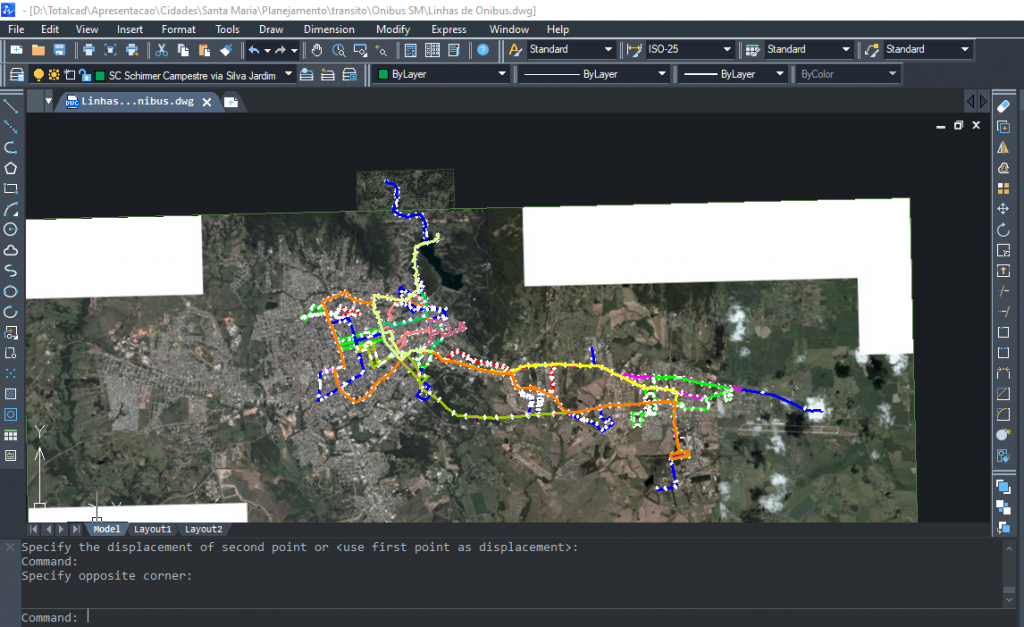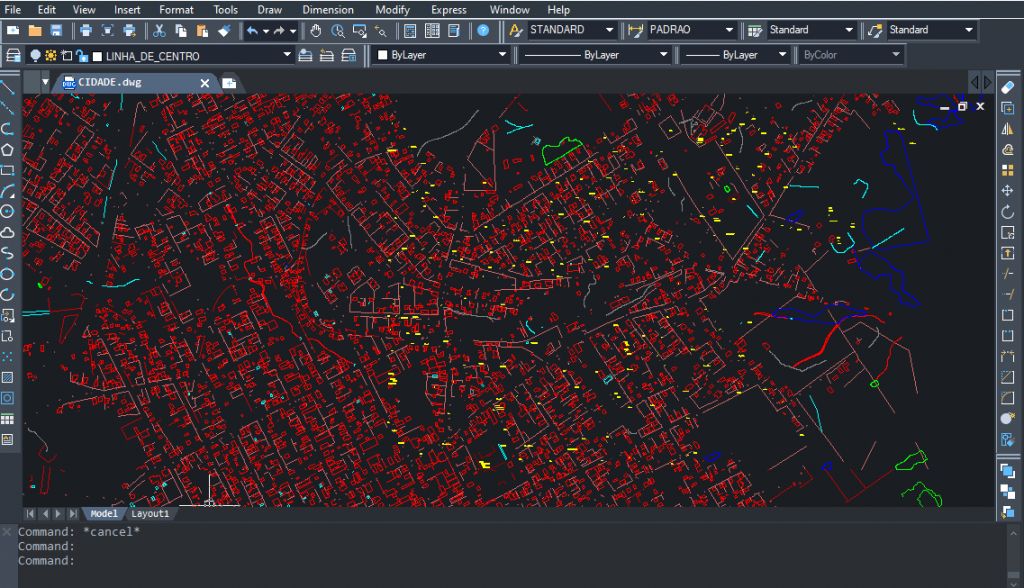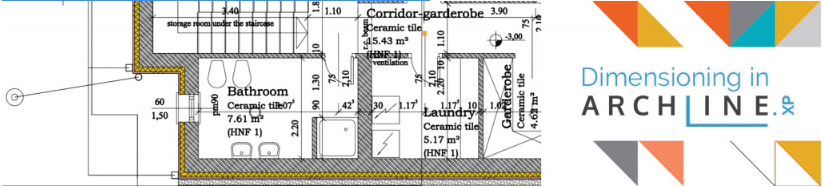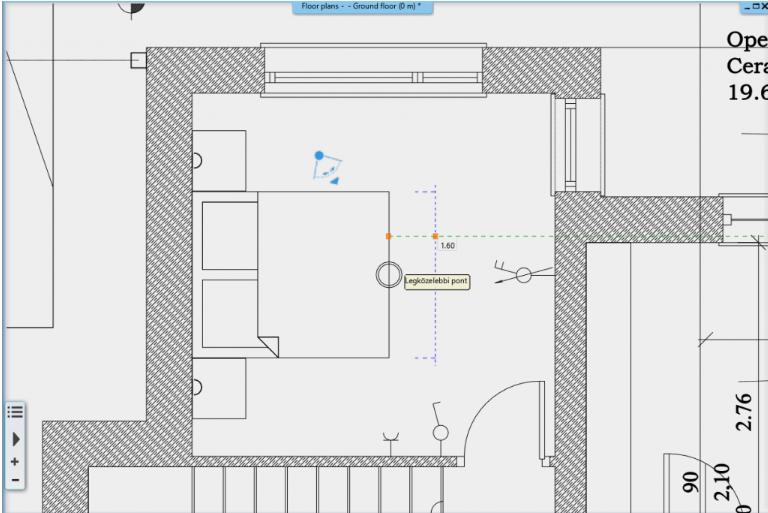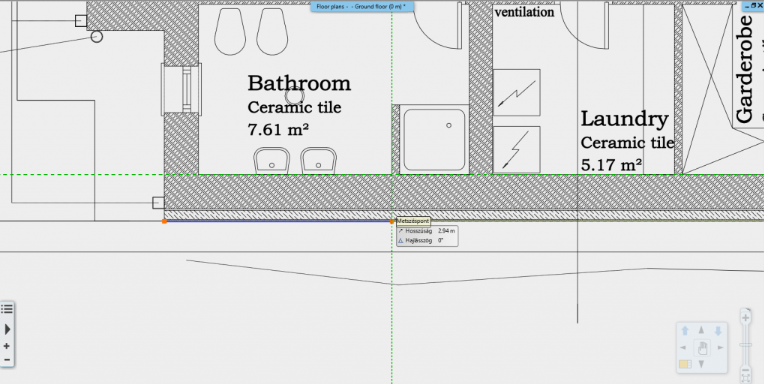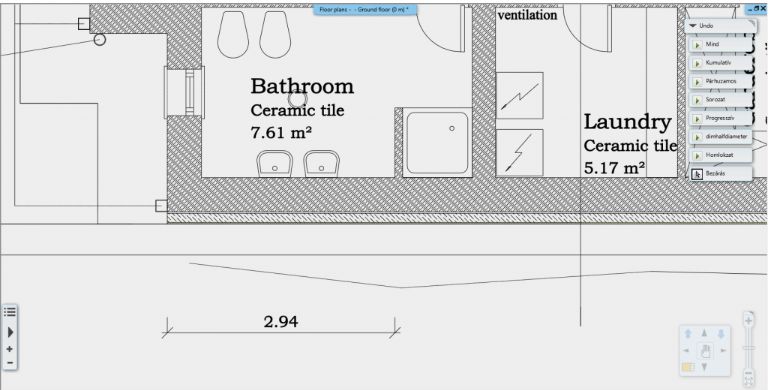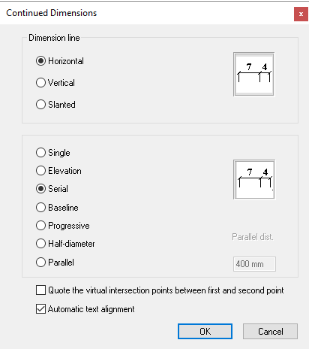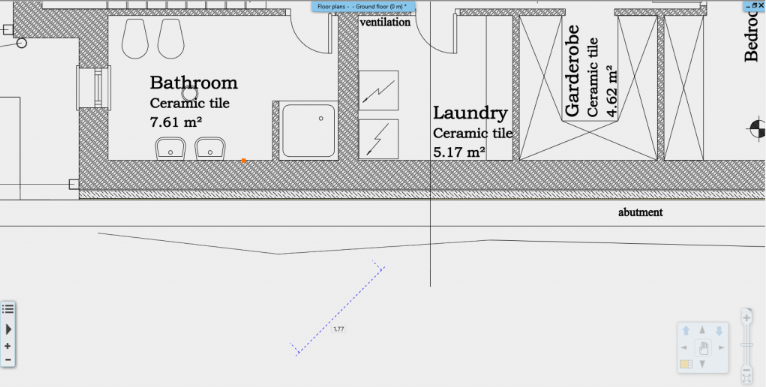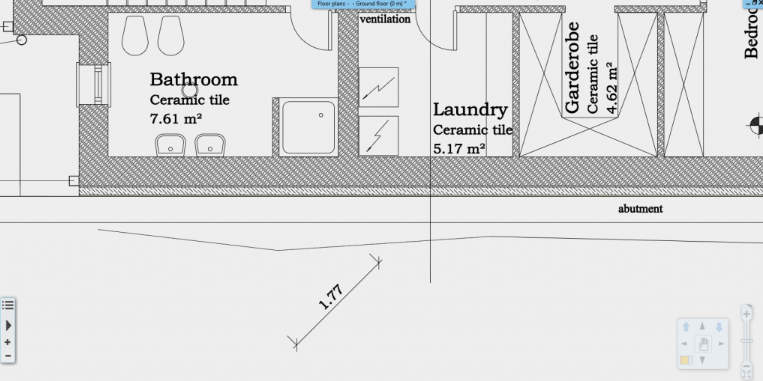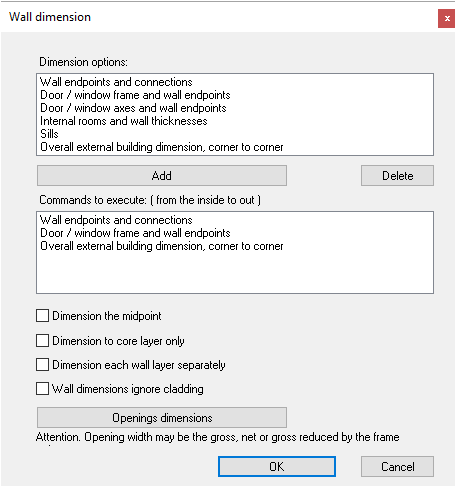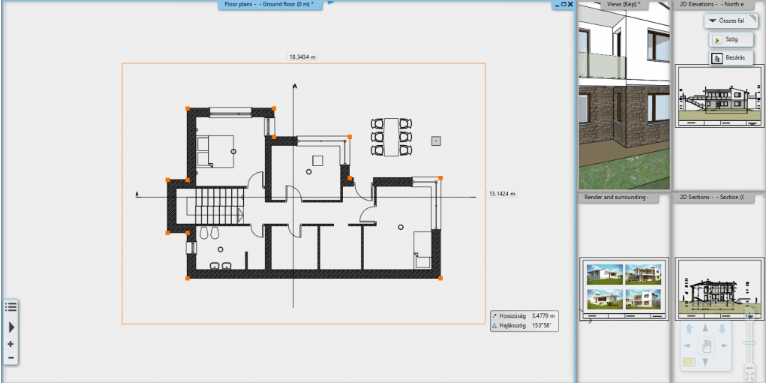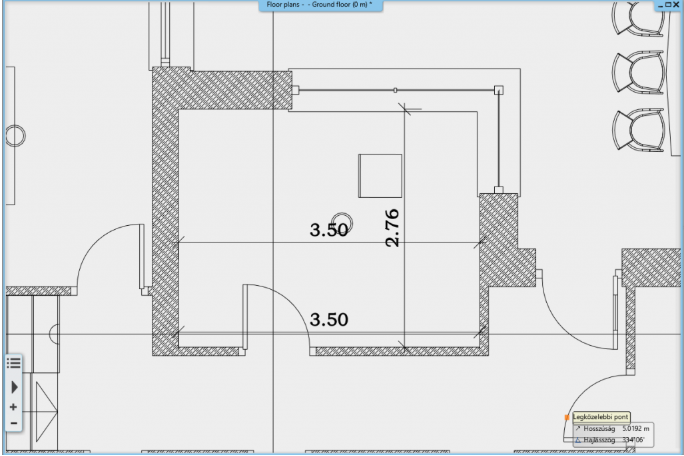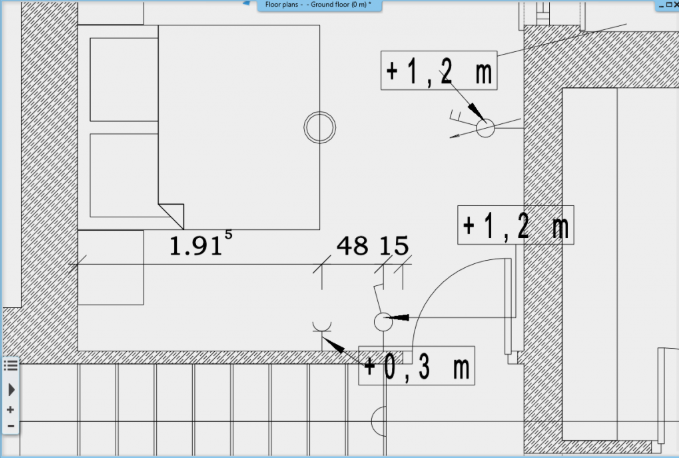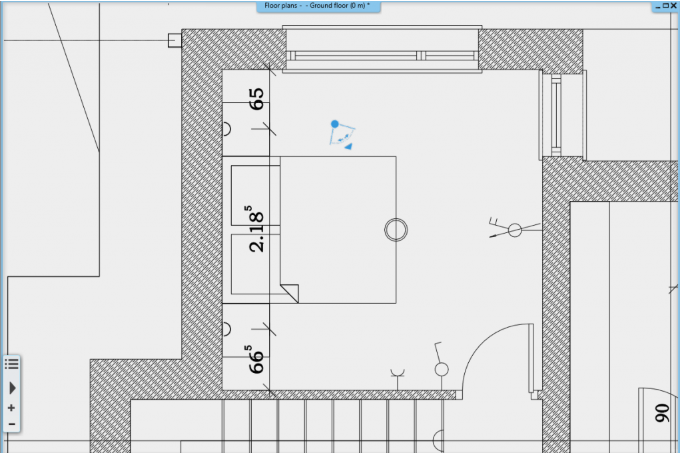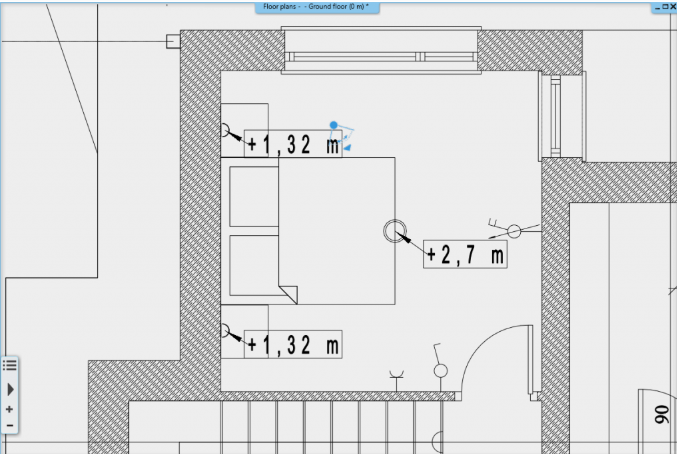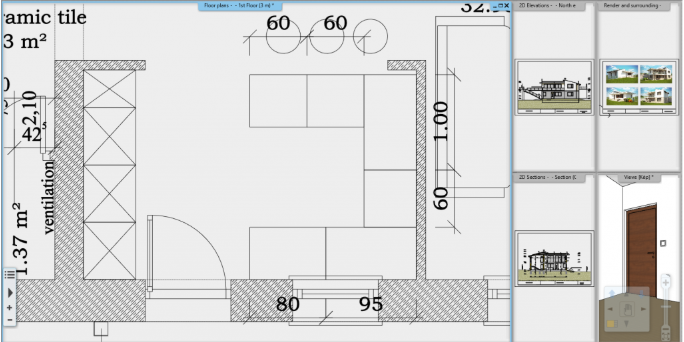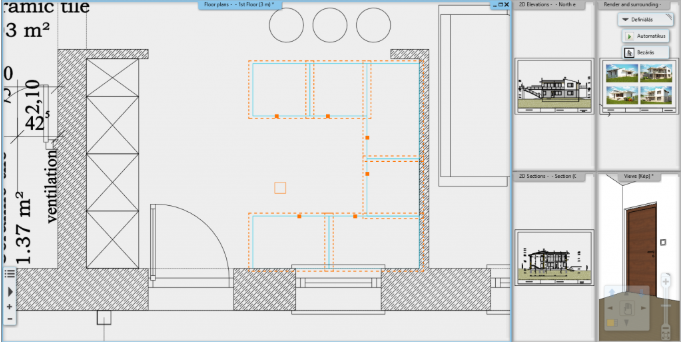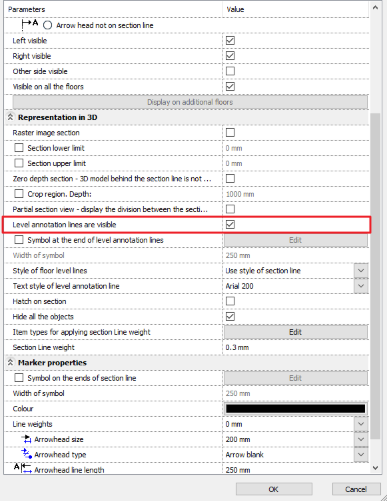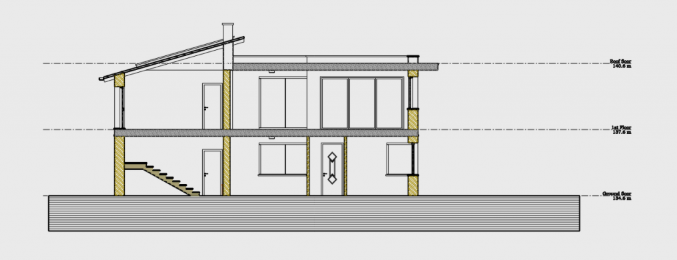Que o ZWCAD é o CAD mais rápido e econômico do mercado todo mundo já sabe, mas hoje vamos te apresentar uma nova vertente de uso dessa tecnologia!
Para nos ajudar a contar essa história, convidamos nosso parceiro e revendedor Marcelo Leocaldi Coutinho. Marcelo acumula uma série de competências e qualificações, atua na área de informática há 35 anos, é programador de sistemas e aplicativos e formação em geoprocessamento.
Como piloto de drones e conhecimento em aerofotogrametria, já prestou serviços e treinamentos ao setor público e privado, destacamos Polícia Civil, Força Aérea Brasileira, CENIPA, Prefeituras do Estado do Rio Grande do Sul e Santa Catarina, Projetos para Senasp – Secretaria Nacional de Segurança Pública e Petrobrás.
Nesse contexto vamos destacar como o software ZWCAD contribui em atividades de relevância nos processos e projetos desenvolvidos nas área de Governança Pública e Militares.
O CAD E O GEORREFERENCIAMENTO
Quando Marcelo conheceu o software ZWCAD ele estava iniciando sua prestação de serviços em projetos de mapeamentos voltados a segurança pública abrangendo o georreferenciamento.
Por conta da lei No 10.267, que saiu em 28 de agosto de 2001, o georreferenciamento em imóveis rurais se tornou obrigatório em imóveis rurais com mais de 100 hectares, dessa forma o uso de tecnologias mais práticas como o CAD se torna uma opção inusitada, porém assertiva, para esse tipo de processo.
“Desenvolvi tecnologia para Emergências em corpo de bombeiros chamada SIGEM3D – Sistema de Georreferenciamento para Emergências em 3D onde permite base de mapeamento CAD o georreferenciamento de informações a ser utilizada e integrada com outros softwares para diversas simulações em emergências e desastres urbanos.” Conta Marcelo.
Temos certeza que você também está empolgado em saber mais formas de utilizar seu software CAD.
“Como sou desenhista generalista, faço desde desenho de circuitos impressos até militares como aeronaves, blindados, motores, armamentos, montagens de equipamentos, layout de fábrica, mapas temáticos, desenvolvimento de embalagens de produtos, desenhos arquitetônicos para maquetes eletrônicas, lista de materiais etc…”

Além das utilizações citadas acima, Marcelo menciona também a fotogrametria que se trata da técnica e a arte de extrair de fotografias métricas, a forma, as feições, as dimensões e a posição dos objetos.
A fotogrametria é utilizada para desenho de mapas de cadastramento urbano, rural, telefonia, tv a cabo, internet, logística, saúde como caso de localidades com maior incidência de COVID.
Hoje em dia esse método de coleta de dados topográficos por meio de fotografias aéreas para fins de levantamentos e mapeamento de áreas é muito mais amplo.
“Na área de governança a aplicabilidade no uso operacional em prefeituras para transporte urbano, tombamentos de fachadas históricas, desenvolvimento de infra estrutura urbana, mobiliário, paradas, acessos, sinalização e uso conjunto com georreferenciamento possibilita uma ferramenta poderosa em implantações de Centros Integrados Operacionais e Segurança Pública.
No uso militar principalmente para cartografia visto que hoje um dos melhores serviços cartográficos nacionais é realizado pelas forças armadas, no levantamento marítimo da nossa costa brasileira, em trabalhos realizados na copa e olimpíadas permitiram processo de desenvolvimento e acompanhamento de toda infra estrutura para estes eventos bem como controle de fronteiras
Saliento também uso em universidades que utilizam para desenvolvimento de projetos acadêmicos possibilitando assim alunos a terem contato direto com tecnologia de precisão e posteriormente após formados continuarem utilizando estas tecnologias para seus trabalhos.”
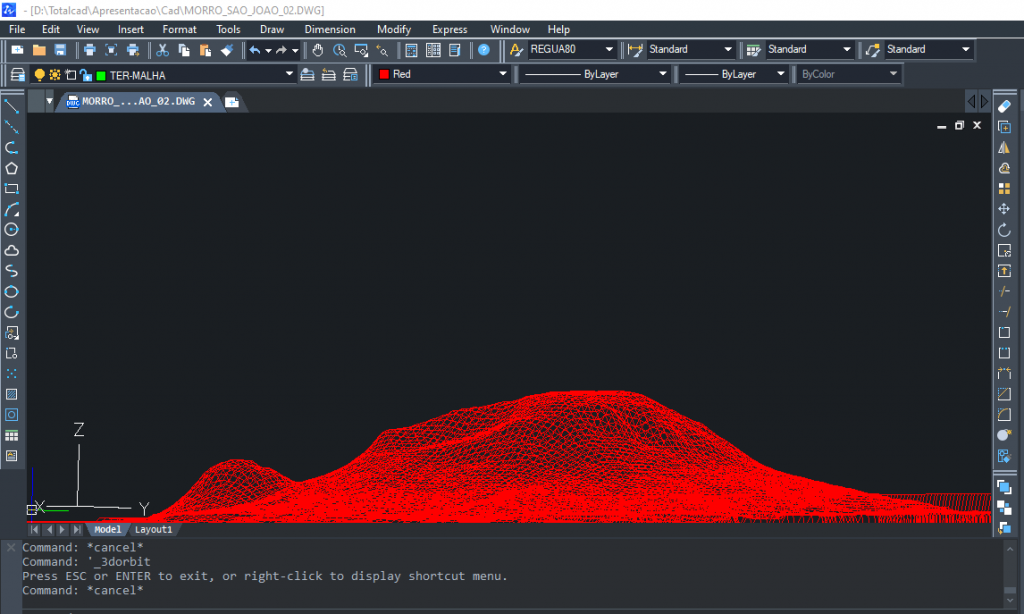
O CAD NA GOVERNANÇA PÚBLICA
Na governança pública hoje temos casos que é possível utilização de tecnologias que digitalizam com perfilamento laser e entrega arquivos digitais que podem ser manipulados em CAD permitindo assim o projetista visualizar o local que será desenvolvido a obra com medidas exatas e muita precisão, possibilitando assim o levantamento de vários locais para serem trabalhados no CAD.
“Exemplo bem simples de entender é aquela situação que projetos de obras são interrompidos por causa de estações de chuva, o projeto pode ser programado leitura em tempo bom e depois levado ao departamento de projetos para ser desenvolvido de forma tranquila nos computadores possibilitando toda garantia de medições, visualizações e cálculos de volumes de terras e posteriormente a implantação do projeto utilizando-se tecnologias de realidade virtual.
O gestor com uso de tecnologias CAD e BIM pode ter uma prévia de como projeto que o município está investindo irá ficar na prática e até mesmo dar um feedback para a população através de filmes para serem mostrados em site ou tv do impacto positivo e progresso que a obra trará a toda população.”
totalCAD: Como o uso de softwares CAD auxilia em processos habituais dentro de instituições públicas?
Marcelo: “Referente ao uso e procedimentos no cadastramento urbano a digitalização de plantas e desenho de confecção de mapas para diversos departamentos internos da instituição pública, Secr. obras, mobilidade urbana, segurança pública, saúde, educação, meio ambiente … entre outros.
No cadastramento podemos citar controle para ocupação da terra área rural, uso para cálculo de ocupação de lotes urbanos, controle de edificações públicas e patrimônio, o CAD pode ser utilizado associado ao banco de dados relacional para extração de informações pertinentes a cálculo para IPTU entre outras aplicabilidades.
O uso do drone vem sendo amplamente difundido agora com uma legislação própria que regulamenta uso profissional para fotogrametria terrestre, inspeções de terrenos baldios, caixas d’água para campanhas de prevenção de doenças como dengue, chikungunya e outros em focos de mosquitos, uso no departamento de trânsito, levantamento de áreas para desenvolvimento de projetos, segurança pública.
O uso de Perfiladores Laser Scanners 3D permitem como mencionei uma nova dimensão na hora de projetar e manter o bem público.
Algumas cidades históricas podem se beneficiar do uso desta tecnologia fazendo toda documentação histórica digital para possibilitar o estudo futuro bem como possível restauração baseado nessa documentação tridimensional que é praticamente uma impressão digital dos monumentos públicos que compõem a nossa história de nosso país.
Saliento também uma tecnologia que ainda não é totalmente difundida mas os metadados em cidades 3D (3D Urban Mapping) permitem estar contidas dentro de arquivos CAD, informações que possibilitam ter uma ficha completa da edificação para uso em Deep Learning, Facade Features , além disso o ZWCAD conta com versão voltada para arquitetura e engenharia CIVIL com uma produtividade imediata devido aos componentes de construção inteligentes que permite criar janelas e portas diretamente sobre as paredes criar, editar e reeditar vigas, lajes e colunas, criação de telhados e com cortes e detalhamentos que profissionais de projeto necessitam para entregar edificação pública no prazo e pronto para ser utilizado em outros softwares de apresentação de projetos existentes.”

Por estar no segmento da informática há 35 anos anos, Marcelo usou outros softwares CAD antes de conhecer o ZWCAD. Após sua experiência durante todos esses anos ele tem sua opinião sobre os diversos softwares CAD.
“Os CADs em si são muito semelhantes para finalidade de desenhar, mas o que define é desempenho do produto que permite trabalhar mais rápido, chamado software “mais leve”, fica mais dinâmico, quando experimentei pela primeira vez foi como ganhar bicicleta novinha!! E isso eu encontrei no ZWCAD”
E complementa:
“É a rapidez em projeto, exemplo bem aplicado hoje são as empresas de telefonia, internet e operadoras de televisão, companhias de energia elétrica, redes de distribuição de águas e esgotos, que permitem ter controle de toda rede de distribuição, projeto, medição, instalação, onde o colaborador através de um celular permite inserir os dados de onde ele está fazendo a implantação de mais uma nova conexão, ramal ou instalação ao usuário final permitindo cadastramento imediato no sistema. Alguns anos isso era tudo off-line e tínhamos que esperar dias até ser documentado no sistema uma nova instalação de internet por exemplo.”
O CAD NA SEGURANÇA PÚBLICA E ENGENHARIA DE TRÂNSITO
totalCAD: Como o CAD incorpora valor na segurança pública?
Marcelo: “Podemos citar alguns serviços de modelagem em curva de nível para implantação para prédios públicos e implantação de projetos, desenvolvimento de modelagens paramétricas para veículos militares, modelagem de armamentos, modelagem para simulação dinâmica de túnel de vento, na área de policia civil desenvolvimento de croquis, desenhos para de reconstruções animadas de acidentes, plantas geradas a partir de imagens de satélite para uso em diligências, até mesmo mapas temáticos estatísticos com quadros quantitativo exemplo de áreas com maior índice de criminalidade, furtos, acidentes à partir de informações de boletins de ocorrência.”
totalCAD: Na gestão de transporte público, como ele pode ser útil?
Marcelo: “Com certeza, na confecção de todo material de sinalização viária, placas verticais, horizontais, paradas, faixas de trânsito, sinaleiras, planejamento e fluxo do trânsito, projetos de alterações viárias para melhoria do trânsito numa cidade é imprescindível para que mobilidade urbana funcione com eficiência e evite engarrafamentos e gargalos de trânsito na hora de pico.”
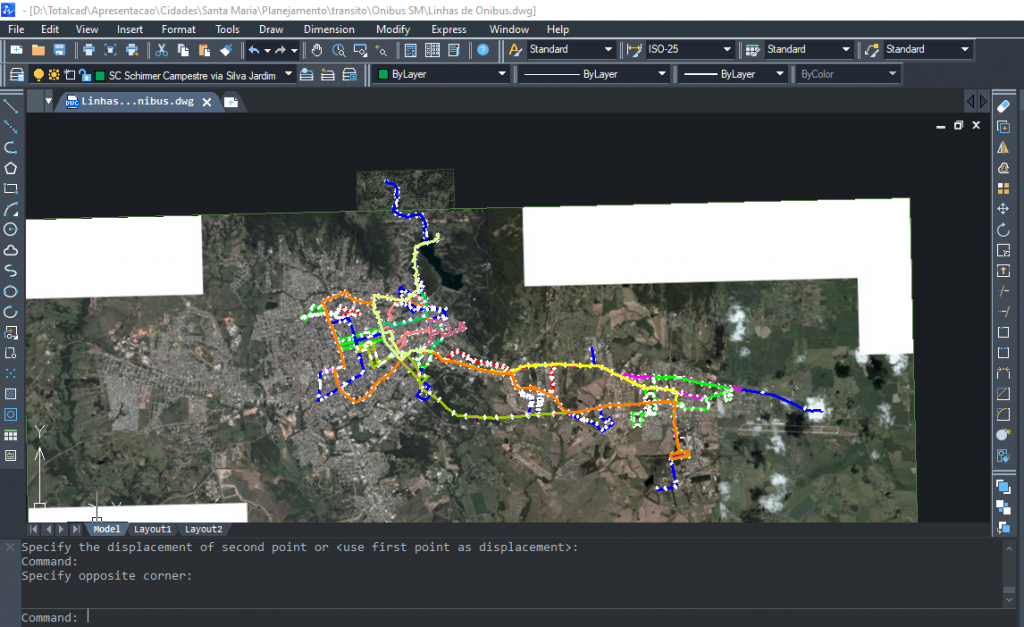
UTILIZAÇÕES INUSITADAS DO CAD
Além de todas as utilizações que já citados do CAD, Marcelo nos conta mais uma utilização inusitada. Você sabia que o CAD também pode ser utilizado em cenas de homicídios? O CAD permite através de ponto de vista do observador investigar a cena do crime e verificar detalhes.
“Essa é uma área muito interessante, pois já utilizei para projetar ambiente onde havia imagens apenas pelo google earth na internet de local de acidente e posteriormente modelamos no CAD para ser utilizada em software específico de reprodução de acidentes automobilísticos, mostrando assim a dinâmica do acidente, confrontando velocidade, pontos de visão do motorista, pontos de visão de testemunha etc… possibilitando um espectro mais amplo no processo de investigação do peritos.”
Em cenas de homicídios que não é algo muito agradável de ver, mas necessário para também possibilitar a definição espacial, local, forma que foi encontrado corpo para anotações. Um exemplo prático é processo balístico que através de linhas você pode definhar a trajetória da bala e confrontar com informações de testemunhas ou testar ângulos a inversão dos ângulos e trajetórias no corpo. Salientando que este é um trabalho técnico e específico de peritos, o que nos realizamos e processo dos desenhos, modelagem e dinâmica simulada tal como está nos boletim, muitos casos são sigilosos em processo de justiça ou tem contratos de confidencialidade pelo teor de conteúdo é um trabalho muito específico mas que pode ser ampliado como ferramenta para órgãos públicos. Reconstruções faciais desenvolvida por softwares também é uma nova área pioneira no mundo no Brasil com peritos já trabalhando com softwares desenvolvidos aqui em nosso país.”

Marcelo nos conta que iniciou sua carreira na informática com apenas 14 anos e quando aprendeu mais sobre a técnologia CAD começou a se interessar por programação LISP.
“Naquela época os CADs não possuíam especialidades, eram genéricos e tínhamos necessidade de desenvolver programas auxiliares em lisp para executar tarefas repetitivas.
Foi aí que nasceu meu interesse quando me envolvi com aerofotogrametria, desenvolvi um programa para o CAD que lia arquivos vindos das minutas de restituição e transformava-os em memoriais descritivos.
Fui responsável por digitalização e impressão de projeto de Gleba Completa (área com diversos lotes ainda não desmembrados e supervisionado por um órgão público) , isso tinha que ser automatizado para plotagem com equipamentos com canetas de pena a nanquim…então tudo era muito inicial…posteriormente utilizei em outros trabalhos, atualizando para versão Windows atuais.
Softwares para Petrobrás para leitura de sistemas de teodolitos, também nos primórdios década de 90, ler pontos automaticamente de uma estação total e convertê-los em pontos geográficos distintos para traçado de projetos…foi bem legal foi onde aprendi muito sobre tecnologia CAD, geração de arquivos em DXF e muito mais.
Agora fiquei bastante empolgado pelo fato do ZWCAD poder rodar lisp e outras linguagens de desenvolvimento, já estou pensando em desenvolver tecnologias em georreferenciamento.”
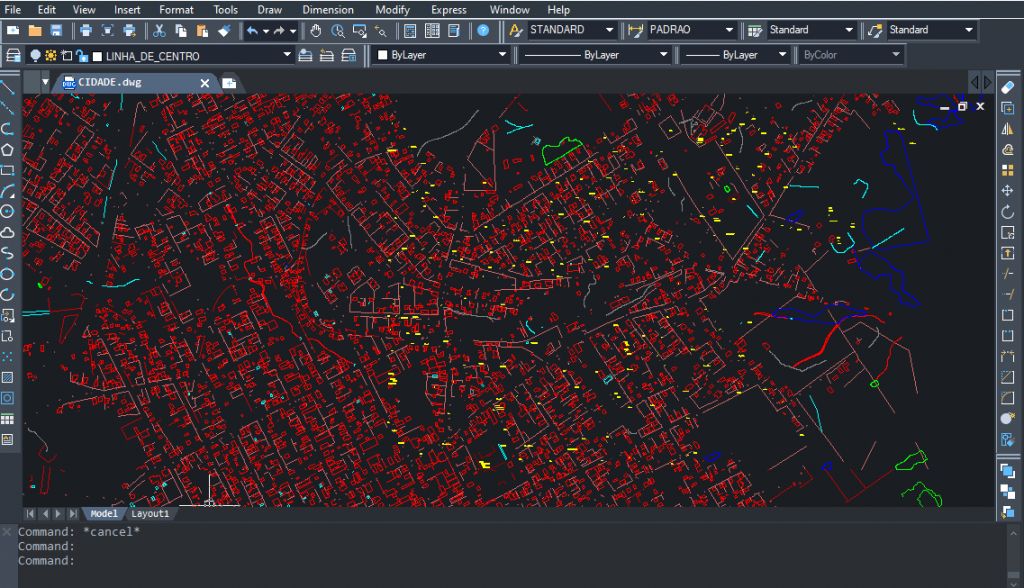
É incrível saber que um software que utilizamos em nosso dia a dia para uma função específica pode ser tão versátil e inovador para outras áreas não acha? Hoje te mostramos um pouco sobre como softwares como o ZWCad pode ser utilizado nas áreas de georreferenciamento, engenharia de trânsito, segurança pública entre outro e desta maneira podemos concluir que o CAD é uma solução revolucionária e que dificilmente cairá em desuso.
Marcelo complementa e finaliza nosso bate papo fazendo mais uma reflexão:
“O mundo ficou bem mais fácil e creio ser até um desafio descobrir quais áreas ainda o serviço ou software de CAD não foi utilizado.”

TREINAMENTOS E SERVIÇOS
Marcelo é um profissional que disponibiliza treinamentos para SketchUp, desenho técnico em CAD, modelagem e animação em 3D, ilustração, maquetes eletrônicas, renderização em V-Ray entre outros.
Além dos diversos treinamentos que ministra ele também possuí seu próprio estúdio de animação, o Pixware Estúdio de Animação que está localizada na cidade de Santa Maria/RS.
Deseja entrar em contato com o Marcelo?

Marcelo Leocaldi Coutinho
55 981277949
55 996540611
https://pixware.com.br
https://tchegaucho.artstation.com
Gostou do Post de hoje? Então acompanhe mais se inscrevendo em nosso blog para receber mensalmente dicas valiosas em nossa newsletter!
Até o próximo post!



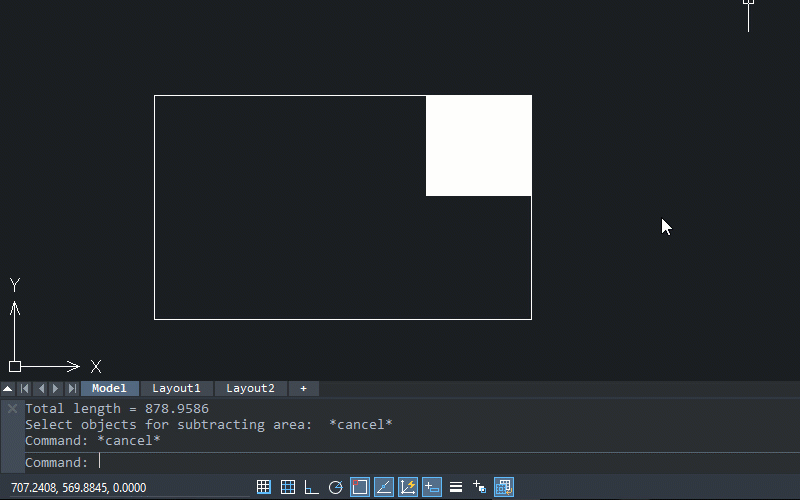
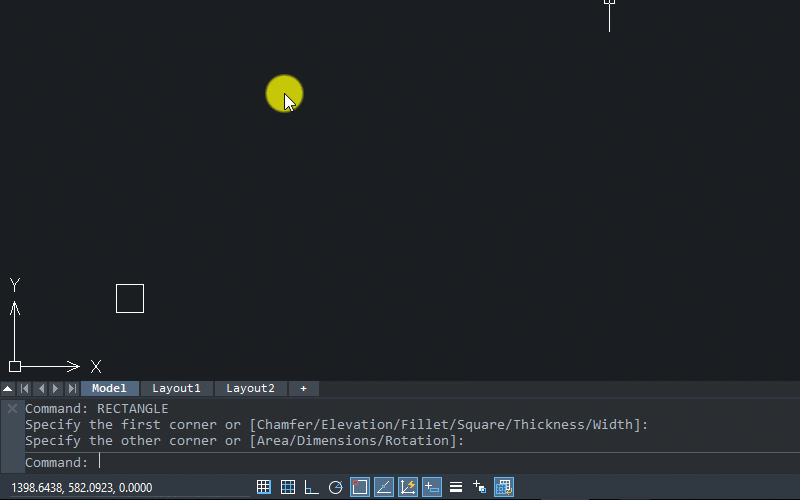

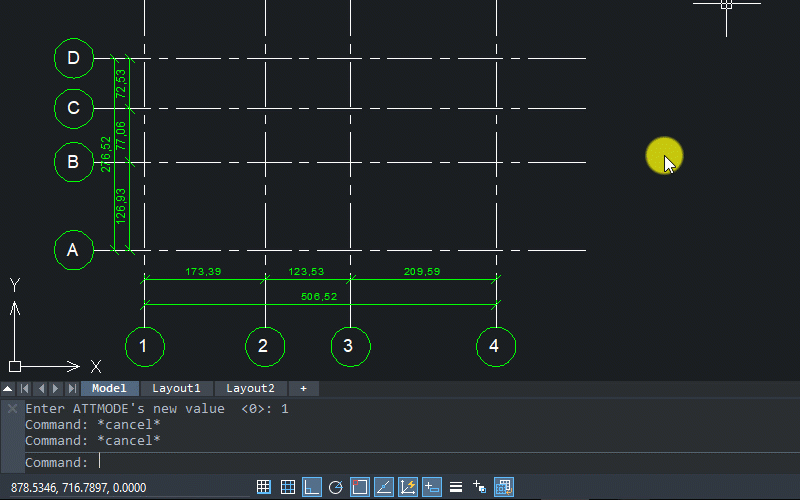








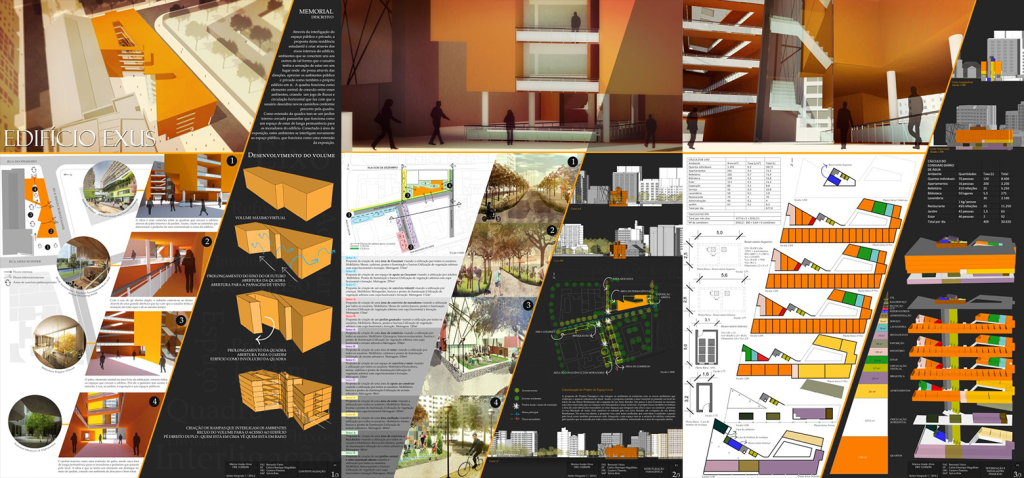

 Site:
Site: 
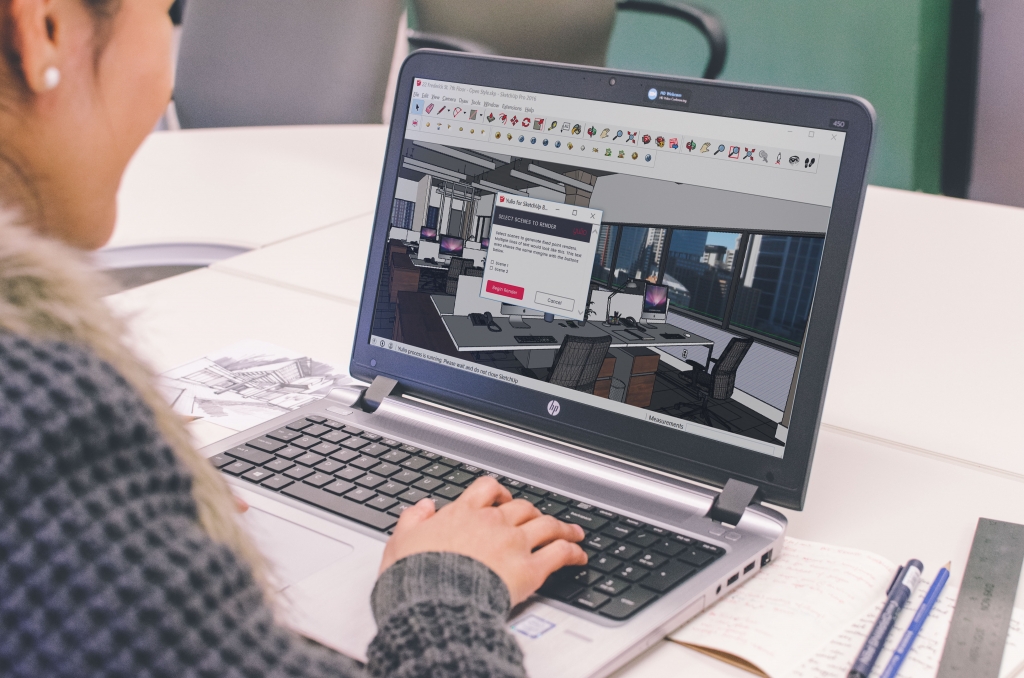

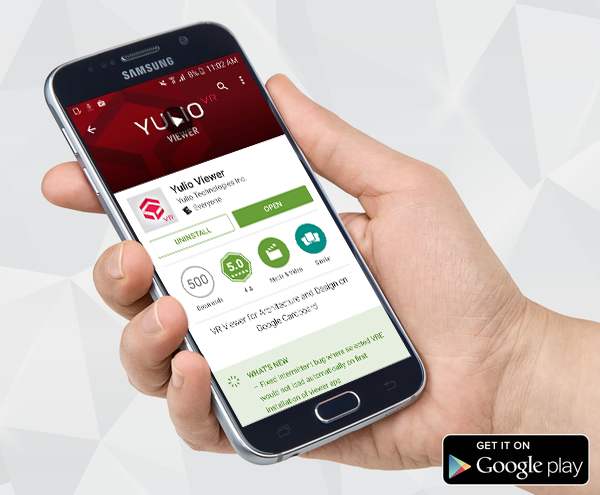

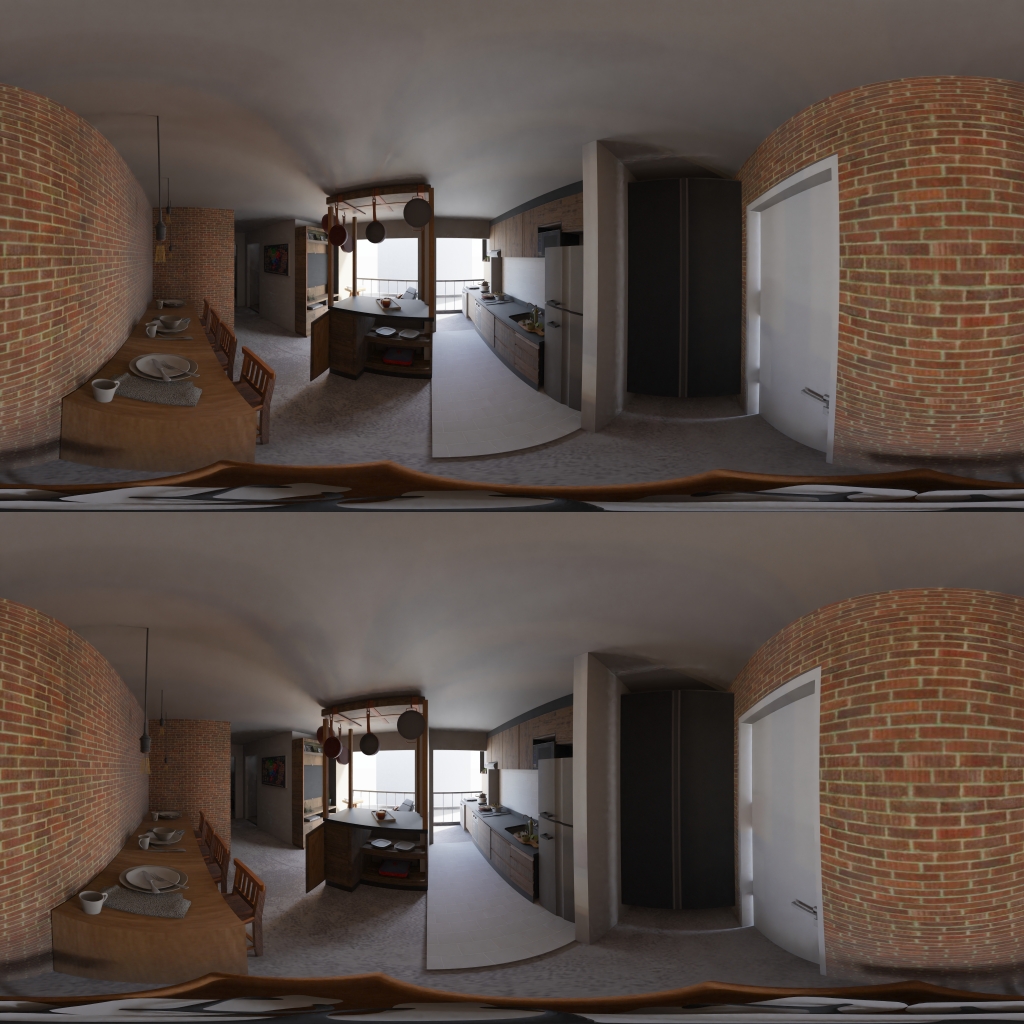
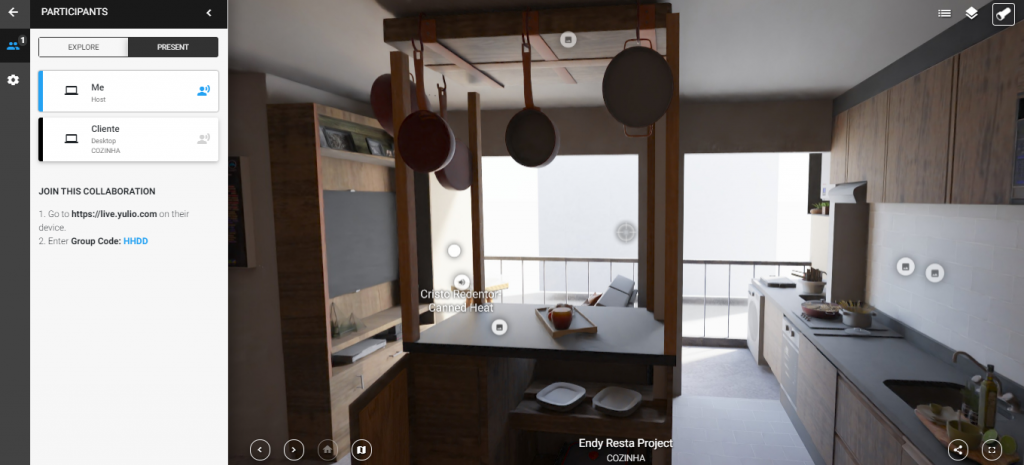


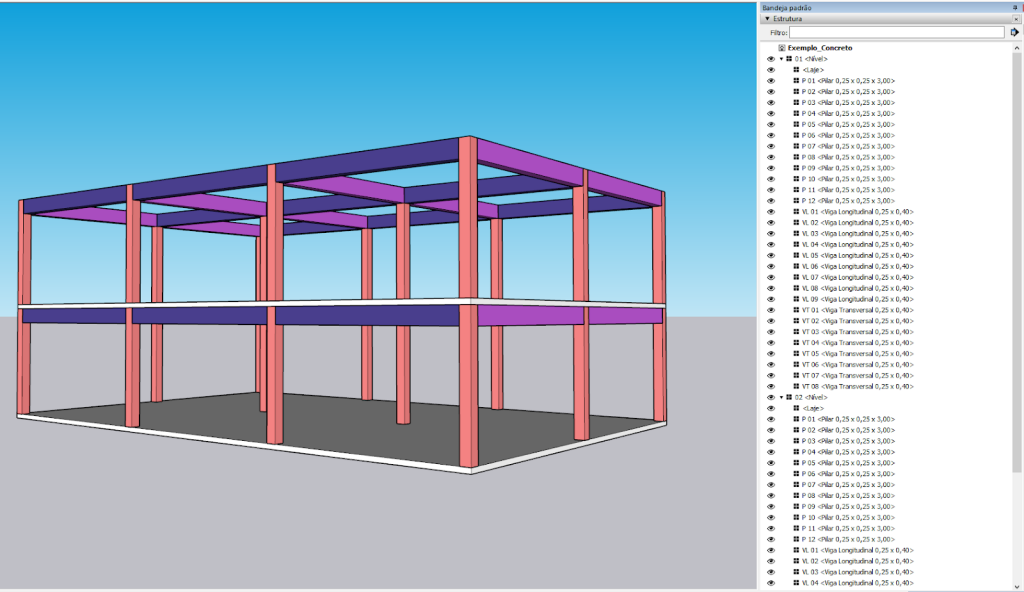
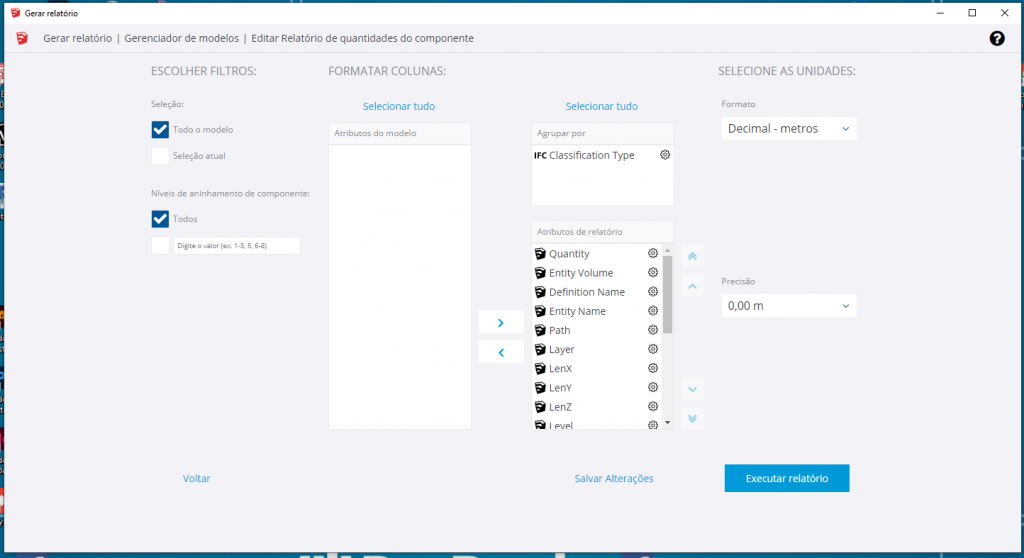
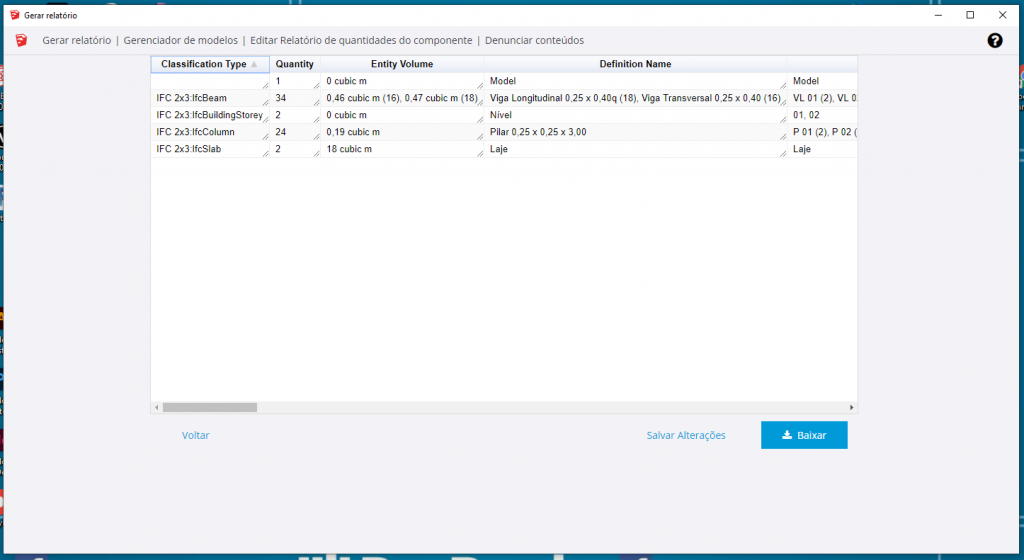
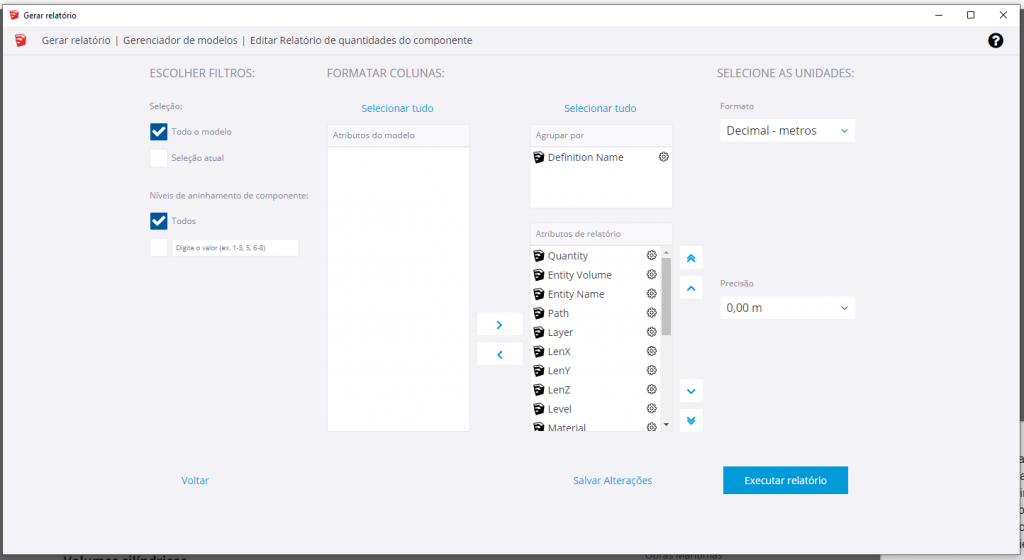
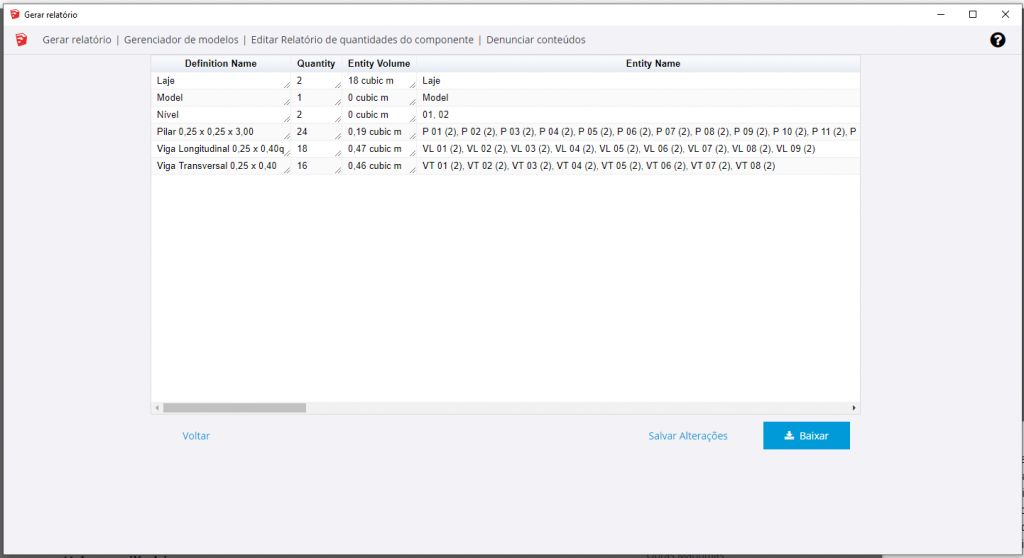
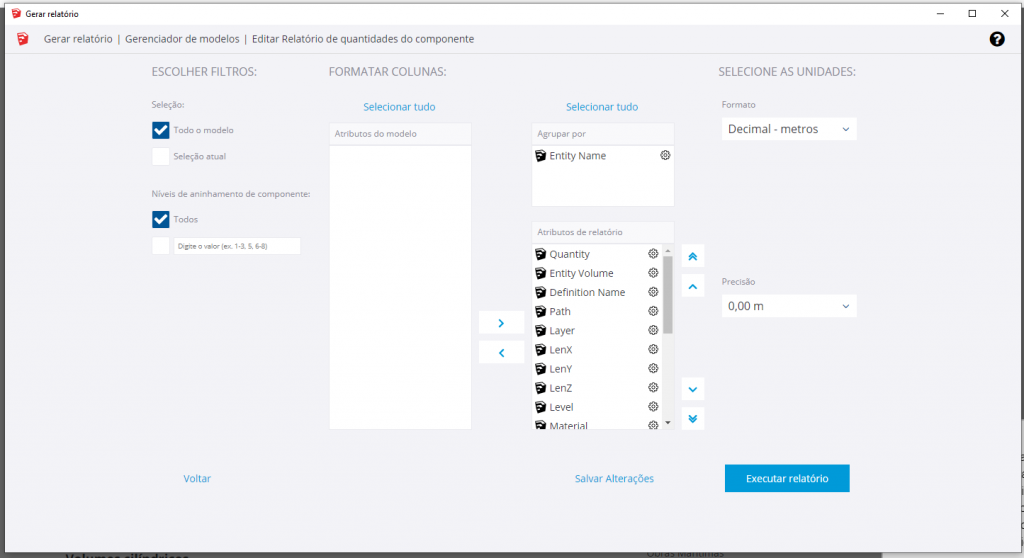
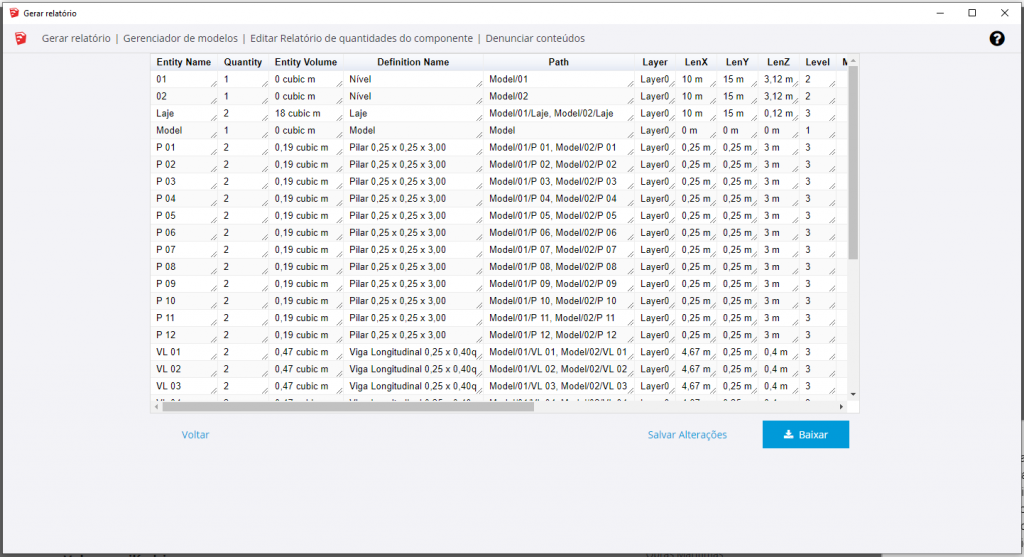
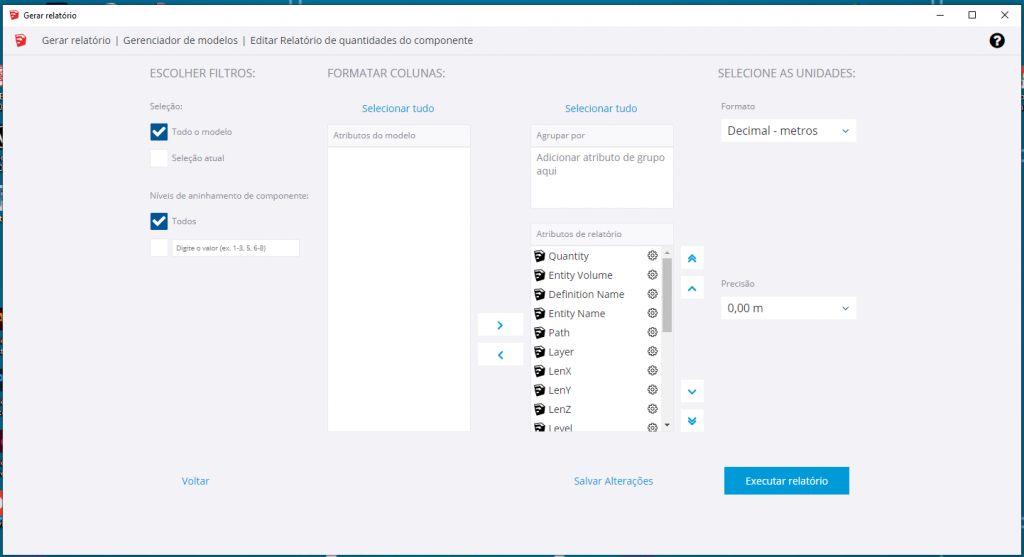
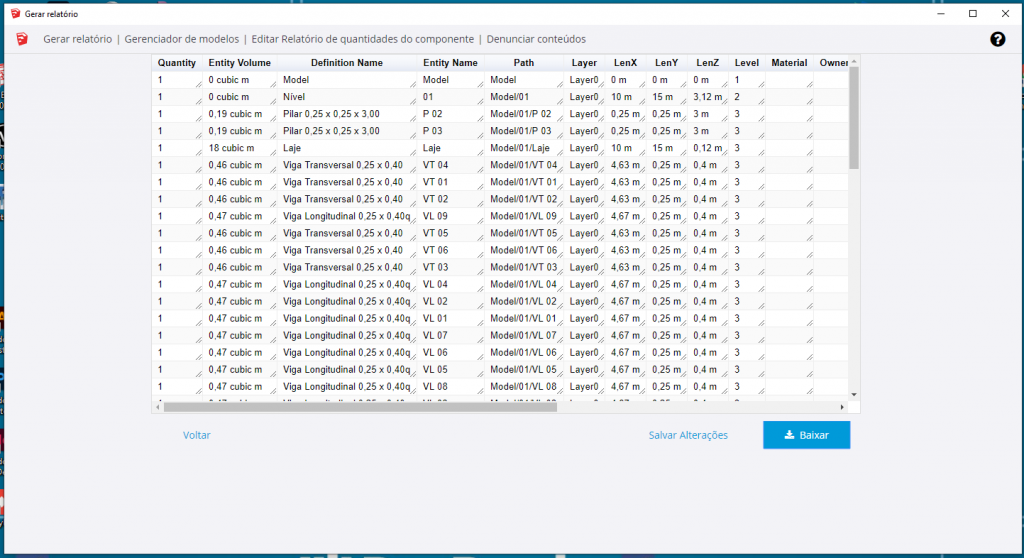

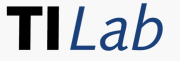 Instagram:
Instagram: