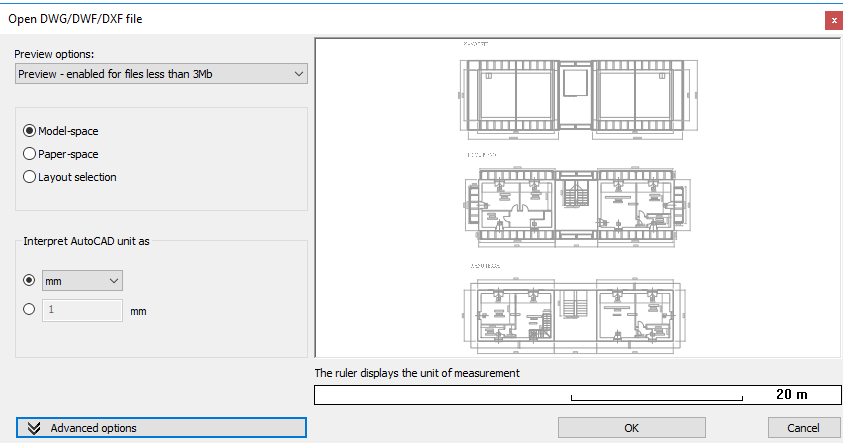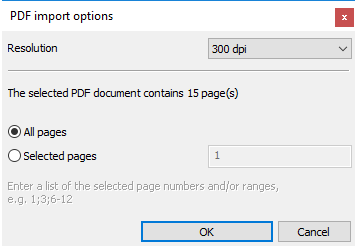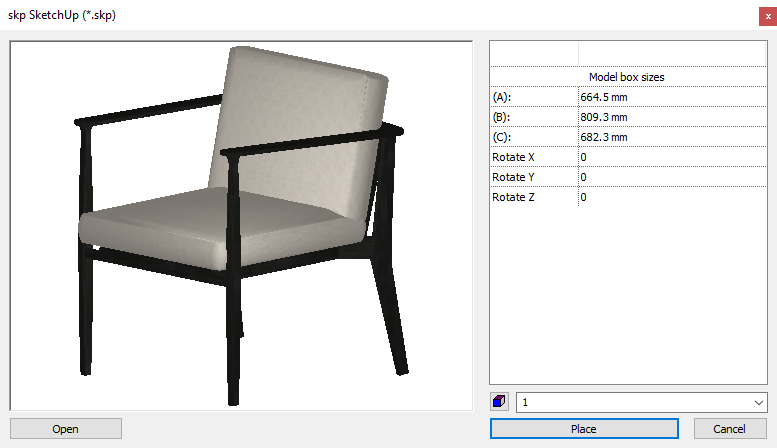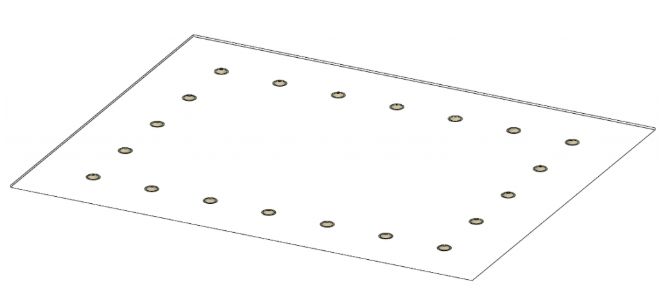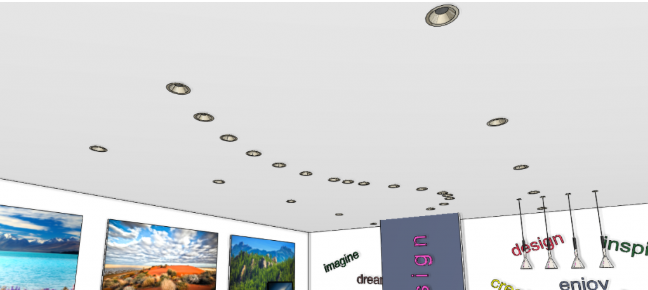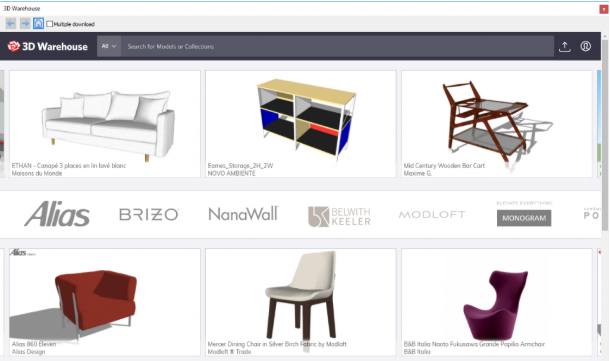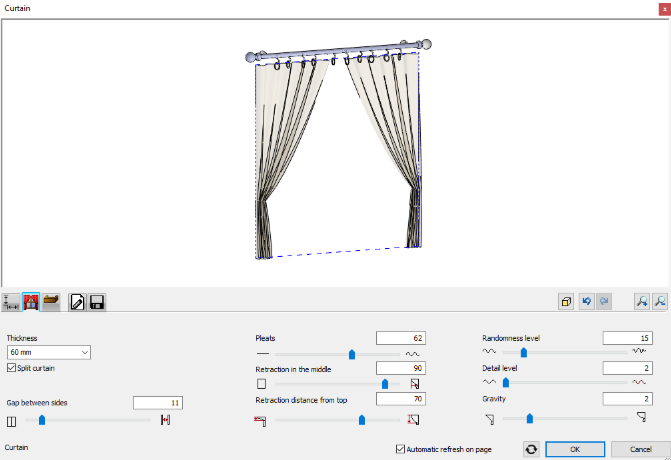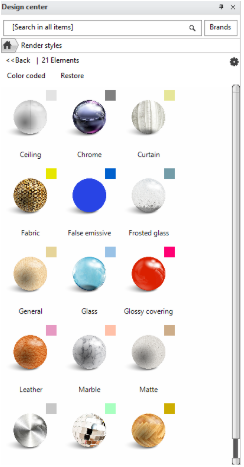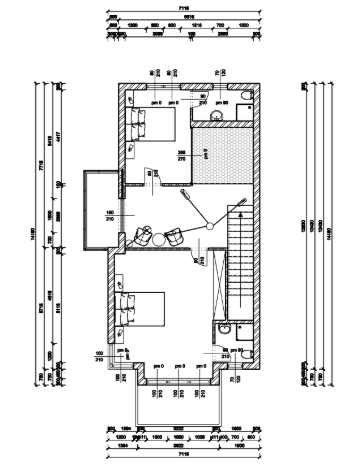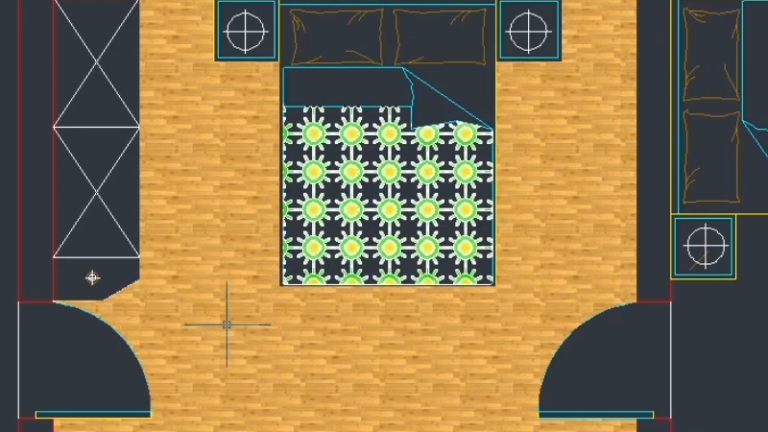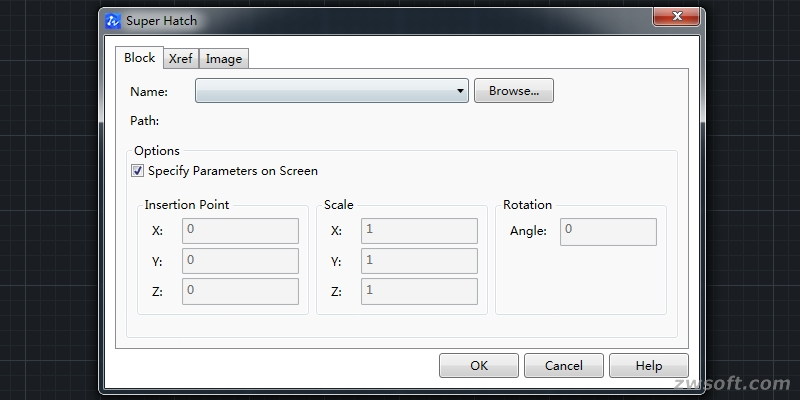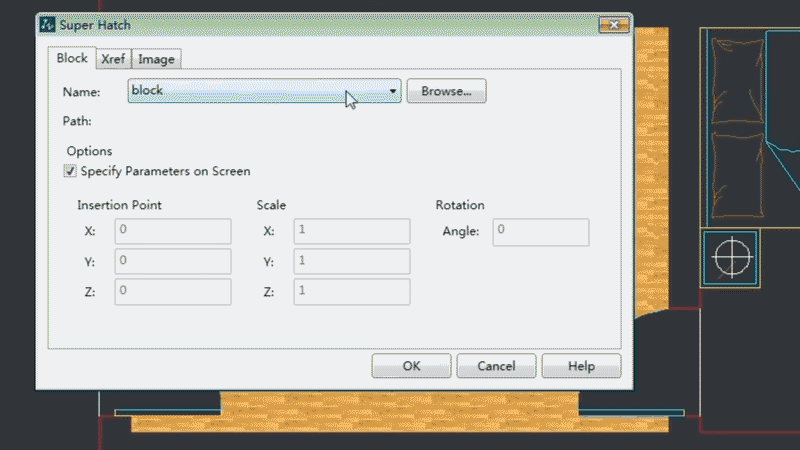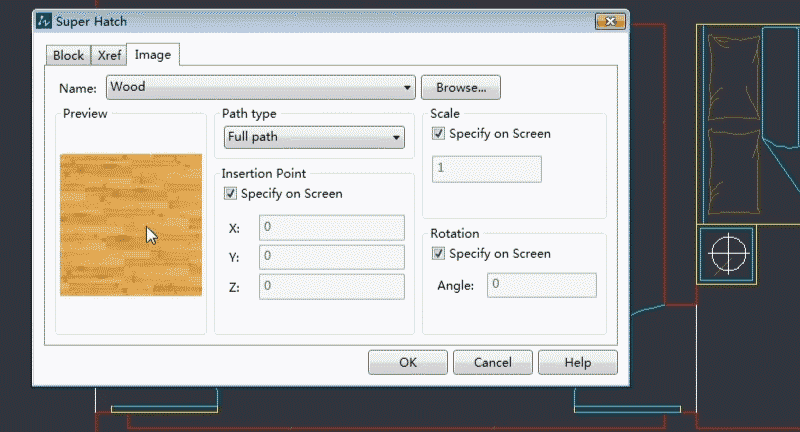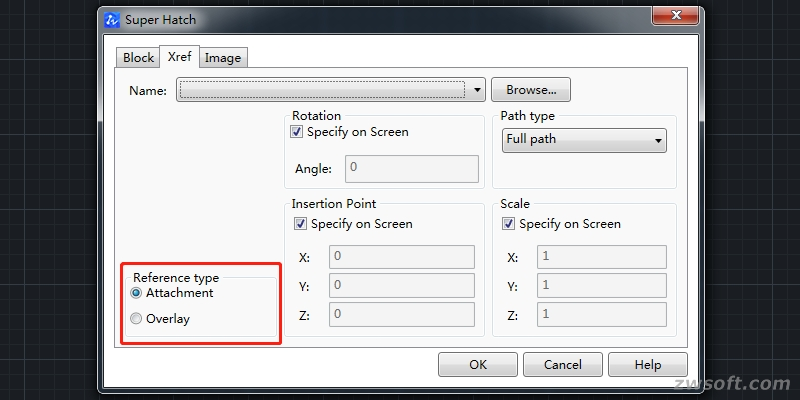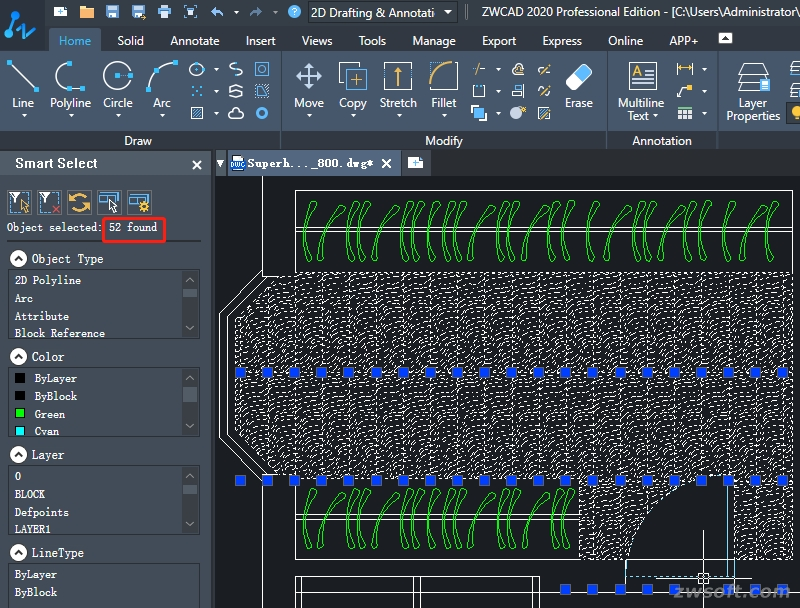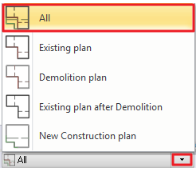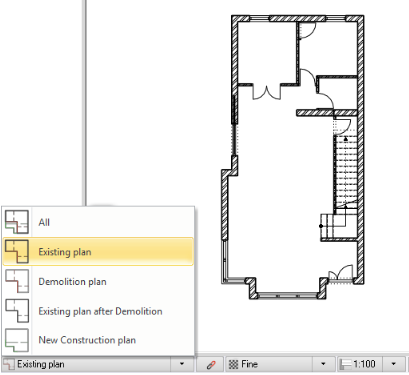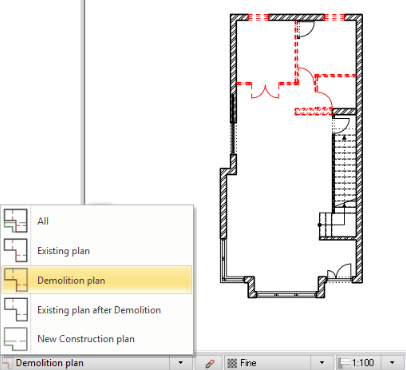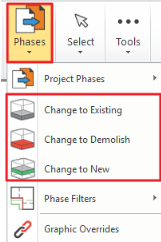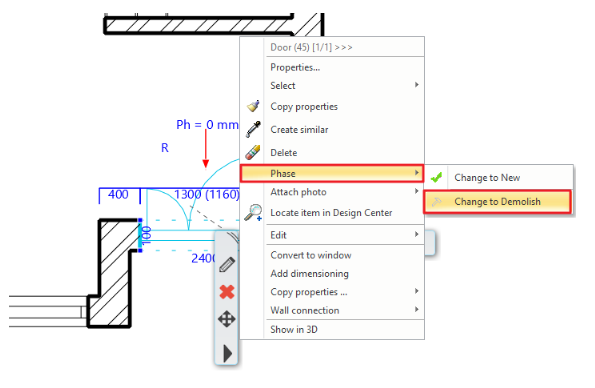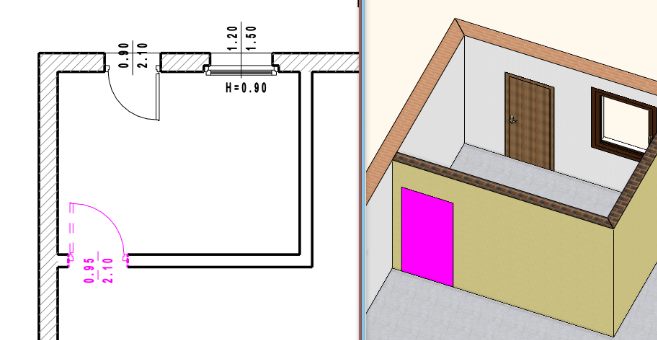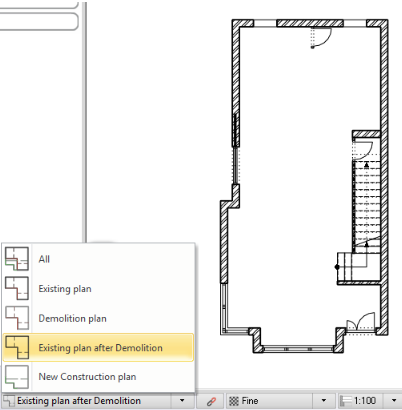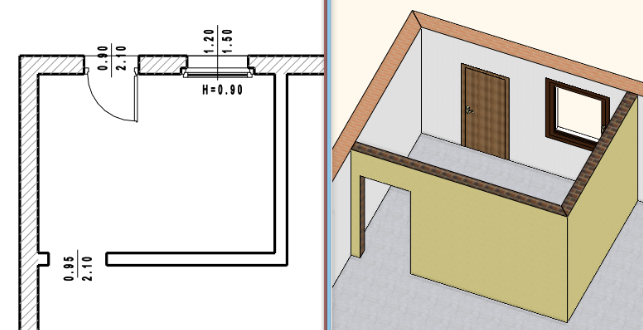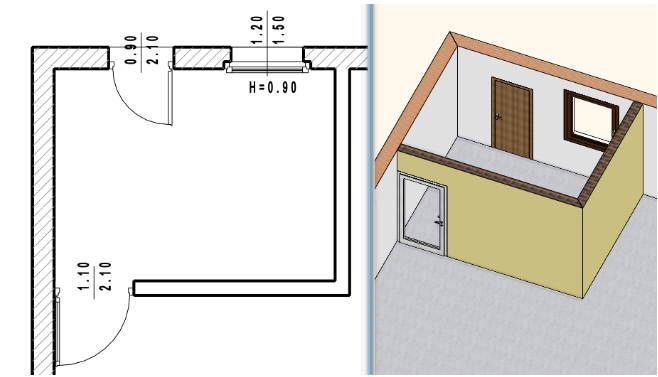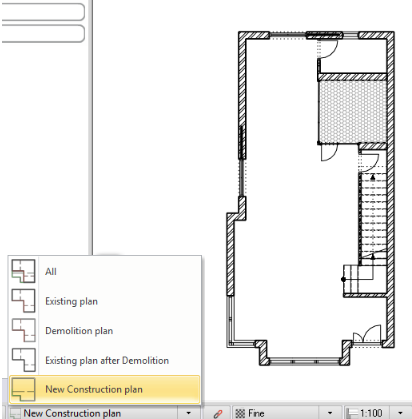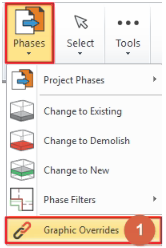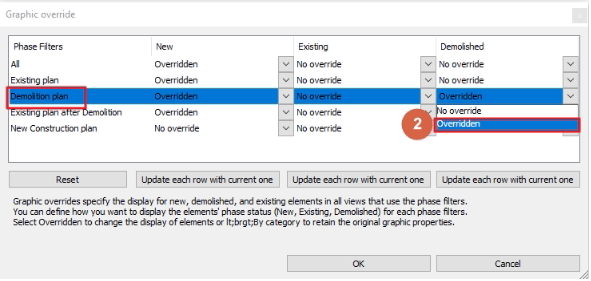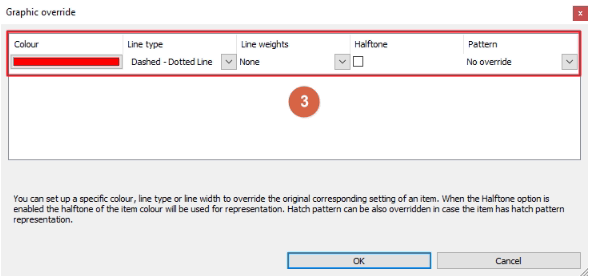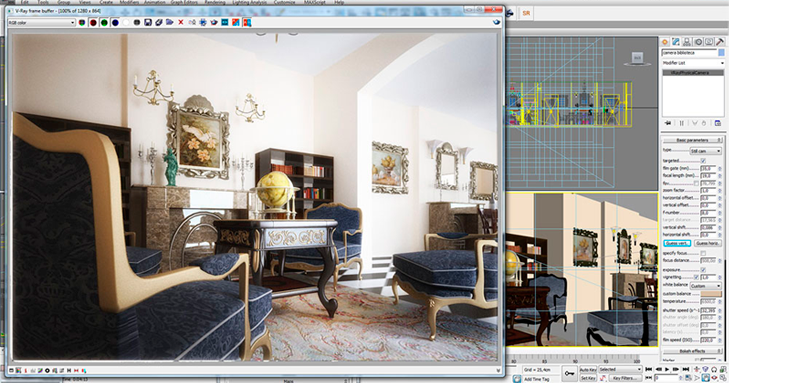Mais uma da Autodesk®…
Mais uma vez, a Autodesk® anunciou que está mudando a forma como vai licenciar seu software. E novamente, seus usuários, descontentes com essa mudança, reclamam e procuram outras alternativas mais amigáveis de licenciamento de software CAD.
O que de fato mudou?
Agora, licenças de Autocad® network, ou seja multiusuários, deixarão de existir e somente licenças de usuários nomeados estarão disponíveis a partir de Agosto de 2020.
Como isso atinge as empresas que utilizam o Autocad®?
Segundo site engineering, os usuários de Autocad® não estão satisfeitos com essa notícia. Esta não é a primeira vez que a Autodesk muda sua política de licenciamento e sofre uma violenta reação negativa do usuário. O mesmo aconteceu quando decidiu eliminar seu antigo licenciamento perpétuo em favor de um licenciamento para o modelo de aluguel.
O primeiro problema que temos pela frente é que uma assinatura de usuário nomeado só pode ser usada por um único usuário, o que significa que os gerentes de TI precisarão adquirir licenças para todos os designers da empresa, incluindo aqueles que não a usam com frequência. Desperdício, não é?
Vamos dar uma olhada mais de perto nas alterações e o que elas realmente significam para os usuários:
- Licenças multiusuário permitiam que qualquer número de engenheiros compartilhassem uma única licença CAD, como as licenças em rede;
- Licenças multiusuário (ou em rede) sempre são uma ótima maneira de fornecer a vários funcionários o acesso a uma mesma licença (claro que não simultaneamente). Isso reduz custo, principalmente quando garante acesso ao software aqueles que usam ocasionalmente, em períodos diferentes, por exemplo.
- Os gerentes de produto, por exemplo, podem precisar apenas fazer anotações, gerentes comerciais apenas apresentações detalhadas, ou equipes grandes sem uso fulltime do Autocad® conseguiam reduzir custos e licenças;
- Em vez de comprar uma licença de software dedicada (e cara) para esses usuários, muitas empresas preferiam licenças em rede que permitiam que vários funcionários compartilhem a mesma licença.
- Outro ponto positivo em relação às licenças Network é a gestão, para os times de TI, esse modelo de licenciamento facilitava o controle de licenciamento.
O que fazer agora? Onde comprar meu CAD?
A TotalCAD como especialista em tecnologia e softwares para projetos, identificou há anos a necessidade de trazer para o país um software que obtivesse a mesma performance do Autocad®, mas que fosse condizente com a realidade econômica do país.
ZWCAD substitui o Autocad®, possui licença perpétua e licenciamento em rede. Possui alta tecnologia, performance e custo muito mais baixo.
Pelo licenciamento de rede, os nodes no servidor podem ser alocados de maneira flexível, o que significa que uma quantidade limitada de licenças pode ser usada por um número muito maior de usuários, maximizando muito a utilização do software e minimizando o custo.
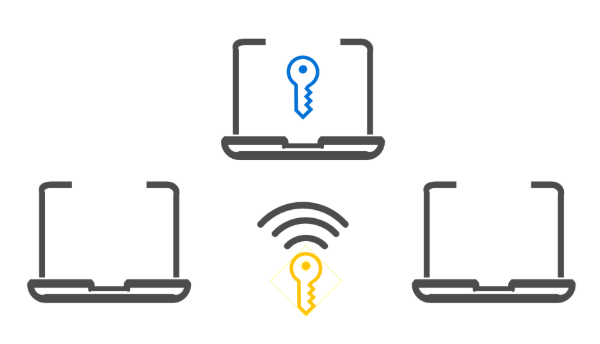
Figura 1. Alocar licenças de maneira flexível por licenciamento de rede
E o mais importante: O ZWCAD é imediatamente produtivo para quem está acostumado a usar o Autocad®, ou seja, você não precisa reaprender comandos para utilizar o software.
De acordo com o que aprendemos com muitos usuários, esta forma é realmente muito prática, porque normalmente os designers não estão usando o software ao mesmo tempo. Por exemplo, se David precisa usar o software pela manhã e Ben à tarde, eles podem compartilhar apenas uma licença. Esse uso é especialmente útil para empresas com um grande número de usuários e as multinacionais em que os designers estão em fusos horários diferentes.
Agora você deve estar se perguntando: será difícil adquirir licenças do servidor? Pode ser mais fácil do que inserir seus nomes de usuário e senhas. Você só precisa inserir o IP ou nome do seu servidor, como mostra a foto abaixo. Sim, é só isso! Conectadas ao servidor, as licenças podem ser obtidas automaticamente após iniciar o software e devolvidas após a saída.
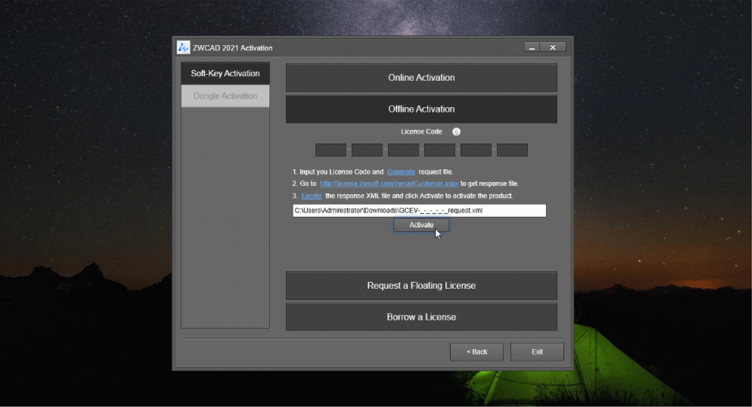
Figura 2. Digite o IP ou nome do servidor para adquirir licenças de rede
E se os usuários não puderem ficar conectados ao servidor devido a viagens de negócios ou outros motivos? Não se preocupe. Os usuários podem pegar licenças emprestadas do servidor e usar o software com uma softkey por 180 dias sem precisar da Internet.
Além do mais, as licenças podem ser retornadas automaticamente se não forem usadas por um cliente por um período específico de tempo. Diferentes versões de produtos (Standard ou Professional) também podem ser alocadas para usuários específicos. Tão amigável e flexível.
Segurança
Devido aos requisitos de segurança, os servidores em muitas empresas não podem se conectar à Internet ou WAN (Wide Area Network). O licenciamento de rede também pode ajudar neste caso – ativando pelo servidor com a internet uma vez, os usuários podem ativar, distribuir e devolver as licenças apenas com a LAN (rede local) depois, garantindo a segurança dos dados das empresas. Além disso, a ativação offline (clique aqui para saber mais) também está disponível para requisitos de segurança mais elevados.
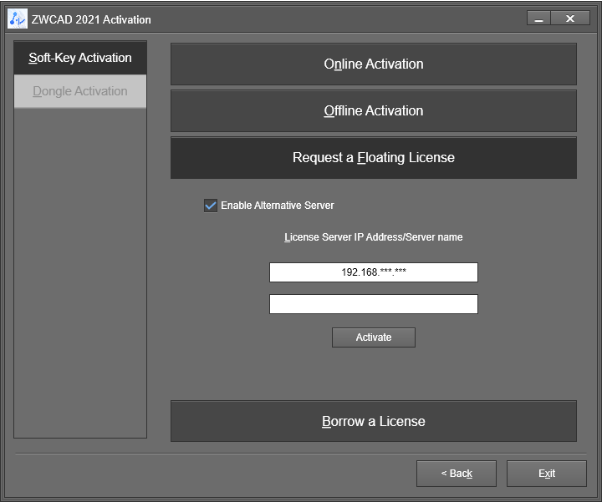
Figura 3. Ativação offline
No entanto, quanto maior for a flexibilidade, mais difícil será o gerenciamento. Da última vez, também apresentamos a NLAT (Network License Analysis Tool), uma pequena ferramenta desenvolvida pela ZWSOFT para gerentes de TI para gerenciar melhor o uso da licença.
Com ele, os gerentes de TI podem verificar em tempo real o número de todas as licenças em uso e a situação geral incluindo o tipo de licença, nome do host, versões do produto, horário de início e término e horas de uso. Eles também podem verificar o uso durante um período de tempo específico por filtro de produto e filtro de tempo e exportar os dados para arquivos .xlsx ou .csv.
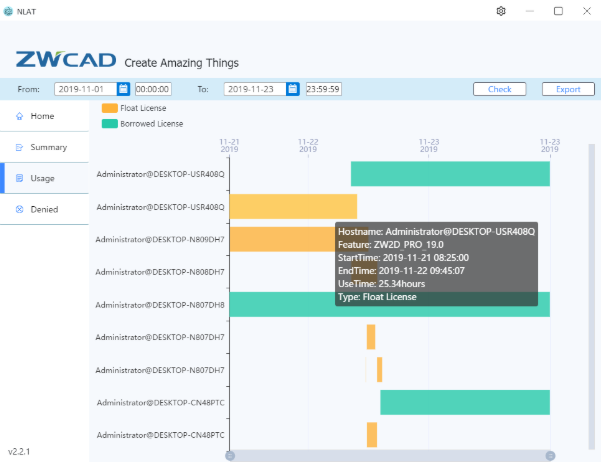
Figura 4. Ferramenta de análise de licença de rede desenvolvida por ZWSOFT
Para resumir, se você precisa gerenciar um certo número de licenças e deseja ter uma visão geral clara delas, o NLAT pode ser um bom auxiliar.
Flexível, amigável e seguro. Isso é nossa conclusão sobre o licenciamento de rede. Junto com o NLAT, você descobrirá como o software CAD pode ajudar a fazer seu trabalho de design perfeitamente, enquanto economiza seus custos.
Em suma, as licenças em Rede do ZWCAD apresentam os seguintes benefícios:
- Flexibilidade
- Facilidade de Uso
- Segurança
- Fácil Gestão
Projetistas e profissionais de TI no mundo inteiro estão recomendando mudar para ZWCAD.
Vale a pena mudar?
Aqui deixamos você concluir. Experimente por 30 dias avaliação ZWCAD gratuita. Simples assim, você não precisa acreditar apenas no que estamos dizendo, mesmo como especialistas no assunto. Avalie e tire suas próprias conclusões!
Haverá também assistência de configuração individual para você, se necessário. Junte-se aos milhares de clientes da TotalCAD e venha para o novo CAD, mais econômico e mesma performance.
Novo normal, novos comportamentos, novo CAD: ZWCAD.
Se você tiver alguma dúvida ou opinião, fique à vontade para deixar comentários abaixo.
- Tutorial ZWCAD: Como criar um deck seguro?
- 7 passos para não atrasar mais suas obras!
- Avaliação Gratuita do ZWCAD 2020!
- Como otimizar seu trabalho no ZwCAD?
- A totalCAD recebe premiação de “Parceiro do Ano” da ZWSOFT!
- Dica CAD: Como transformar linhas em polilinhas.
- DATA EXTRACTION – Quantifique automaticamente seu projeto no CAD.
- Como montar Planta humanizada no ZWCAD?
- Afinal, o que é um software BIM?
- Estudo de Caso BIM no SketchUp: Construtora cria processos para integrar modelo 3D e gerenciar progresso da construção.
- File Compare: Compare arquivos DWG e descubra suas diferenças automaticamente.
- SMART VOICE – Conheça a evolução das nuvens de revisão para anotações precisas no DWG.
- Escala anotativa no ZWCAD. Entenda para que serve este recurso.
- 06 truques para aumentar a produtividade de usuários do ZWCAD.
- Case de Sucesso: Prefeitura de Ourinhos passa a utilizar ZWCAD para Projetos 2D/3D.
- 12 Motivos para sua empresa substituir o AutoCAD®
- 05 Cuidados antes de Comprar um AutoCAD LT.
- Suporte Autodesk para Problemas com o AutoCAD® como Resolver?
- Comparativo de Velocidade AutoCAD x ZWCAD.
- Comprar ou Alugar? Qual é a melhor Licença para o seu Negócio?
- 05 Maneiras de Economizar com CAD em sua Empresa.
- Softwares Piratas: quais os riscos de utilizá-los?
- Como plotar no AutoCAD® e ZWCAD principais softwares para Projetos.



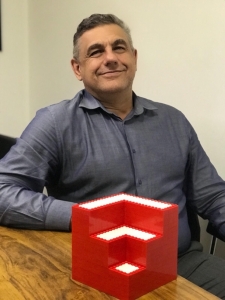
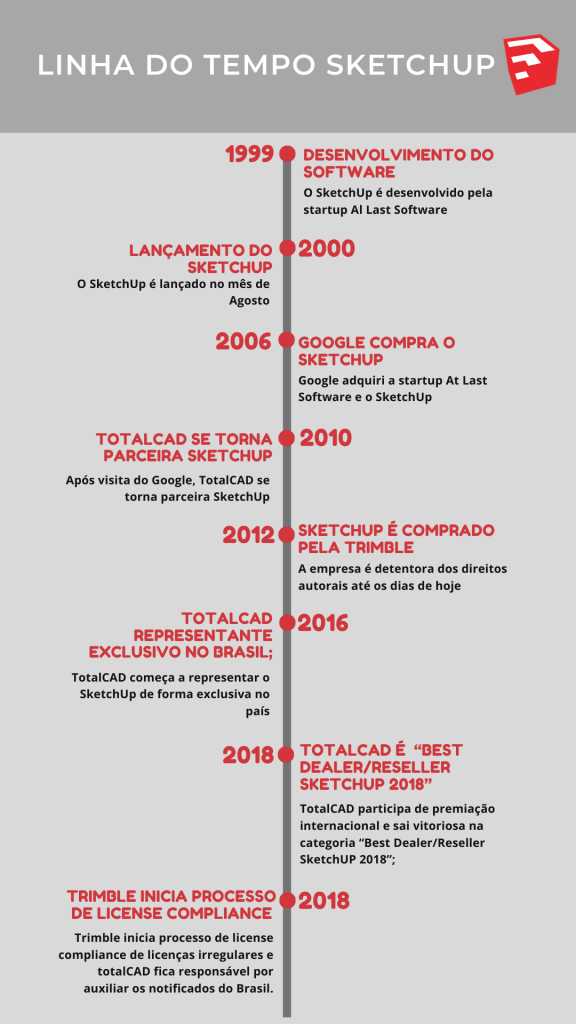








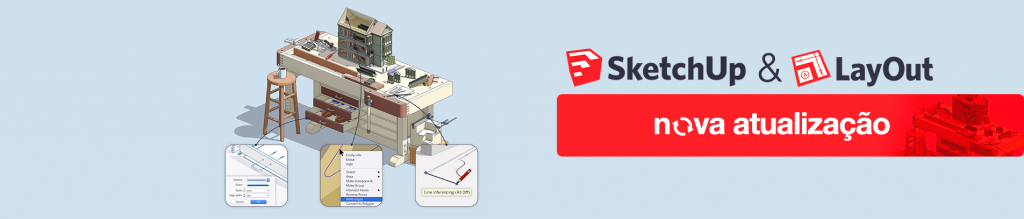



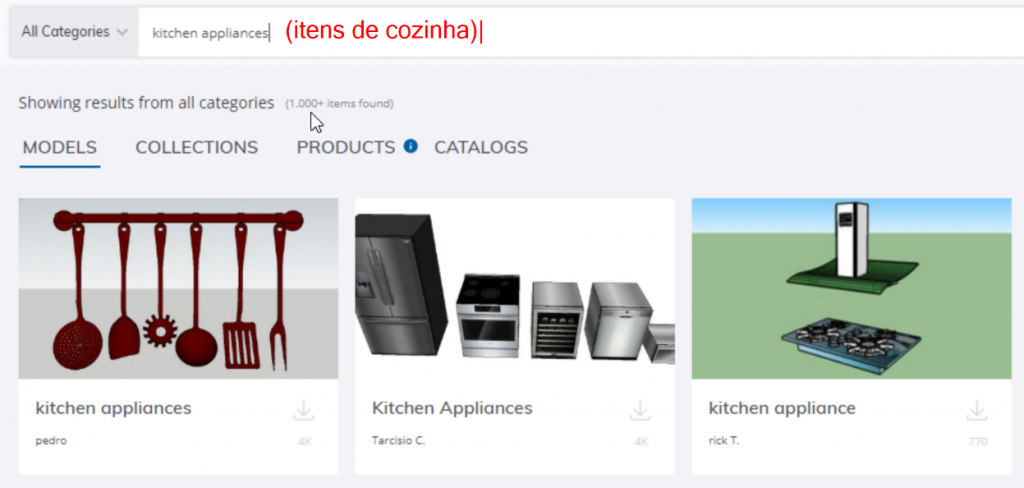


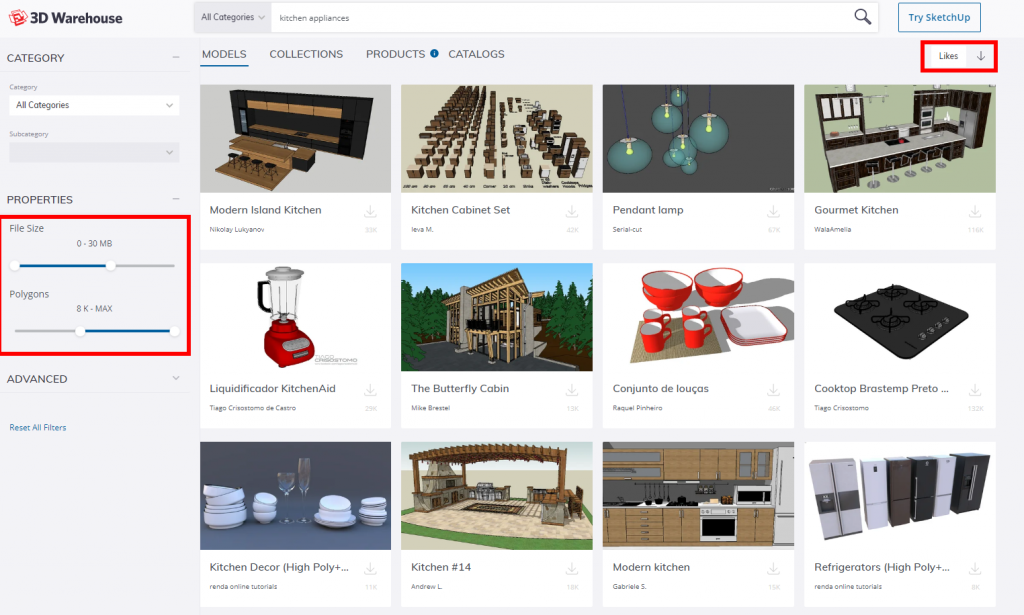
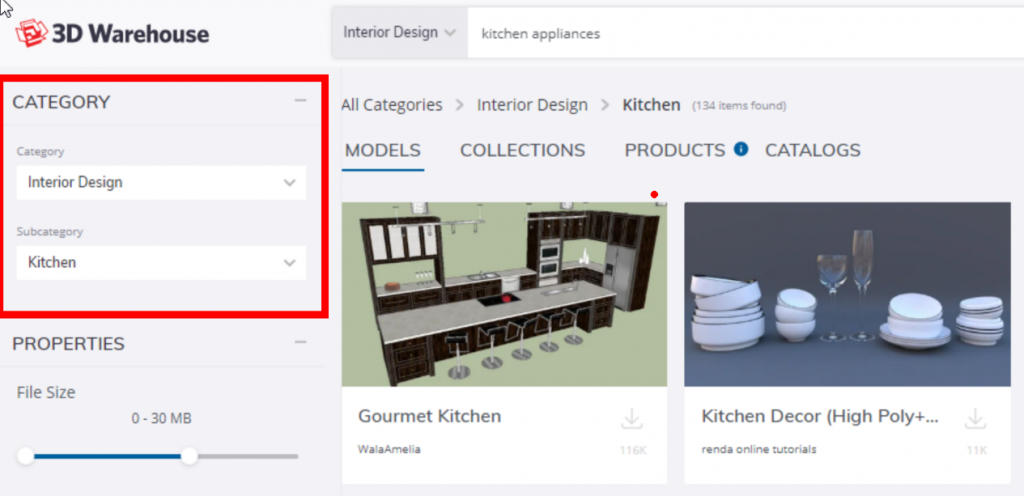
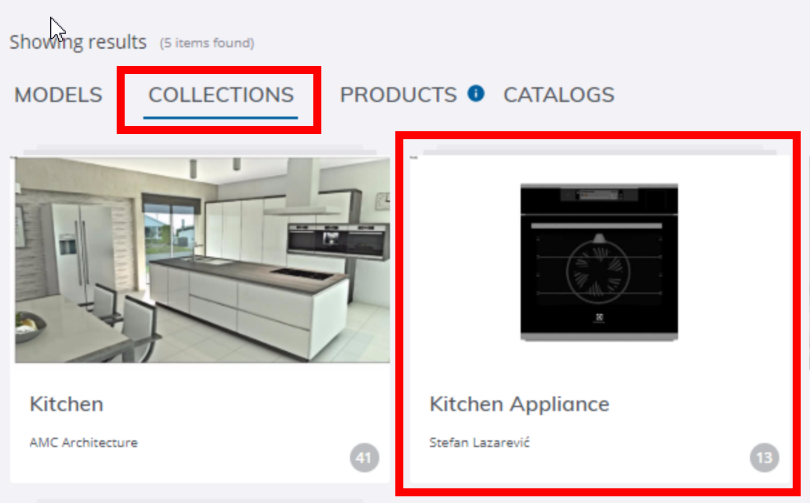
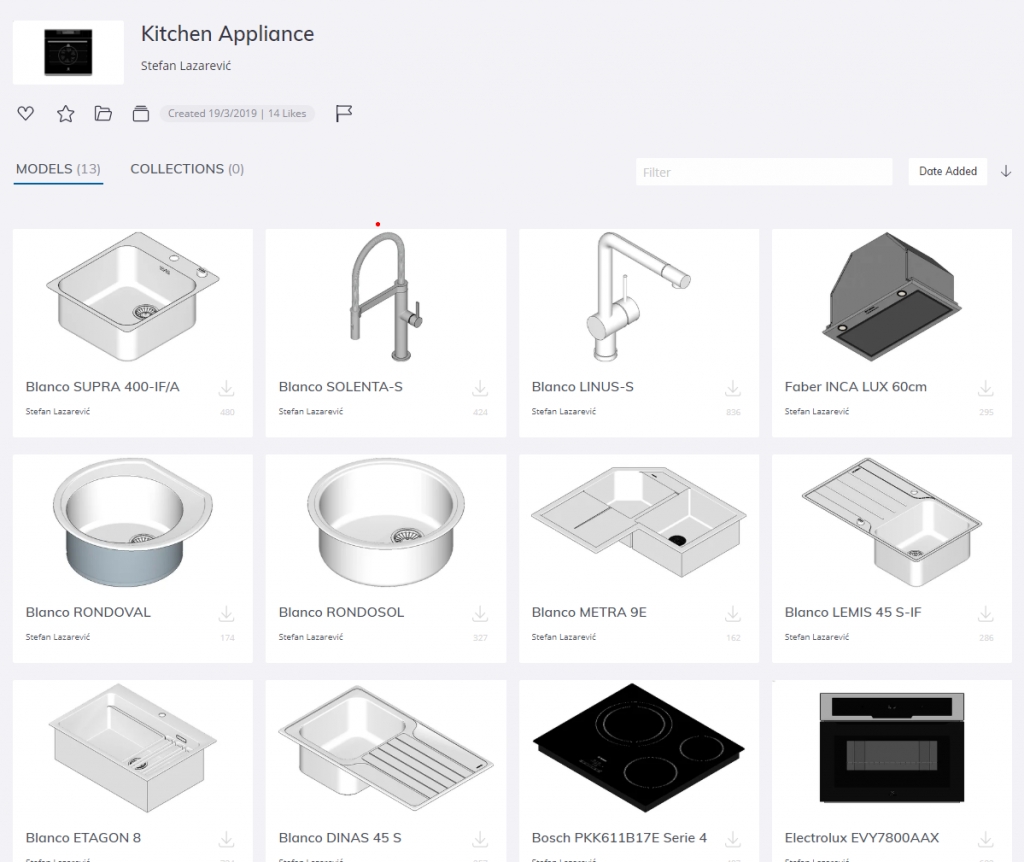

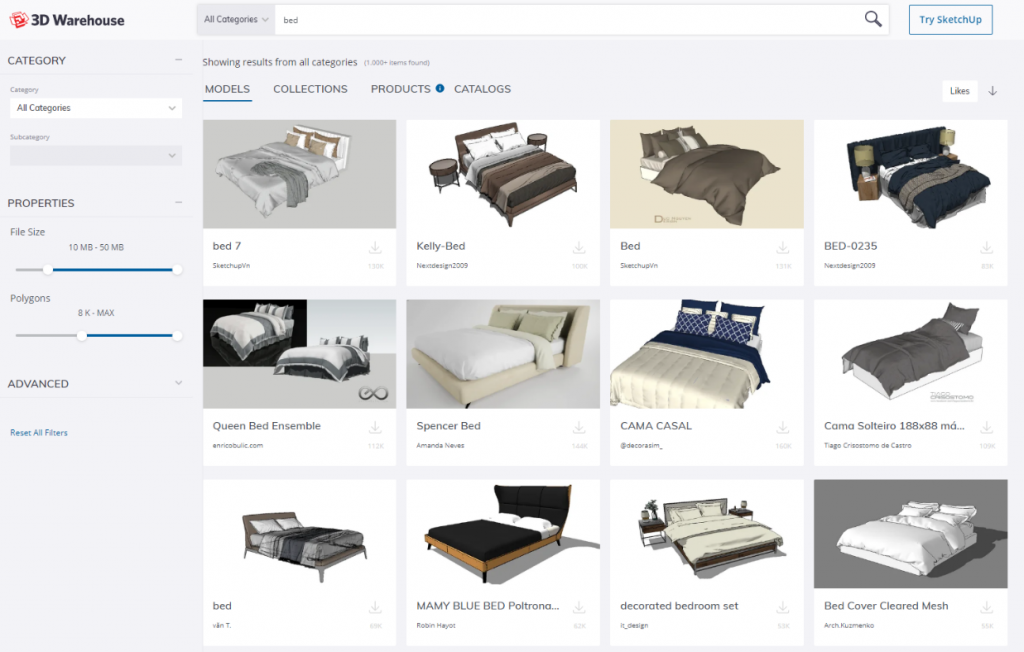



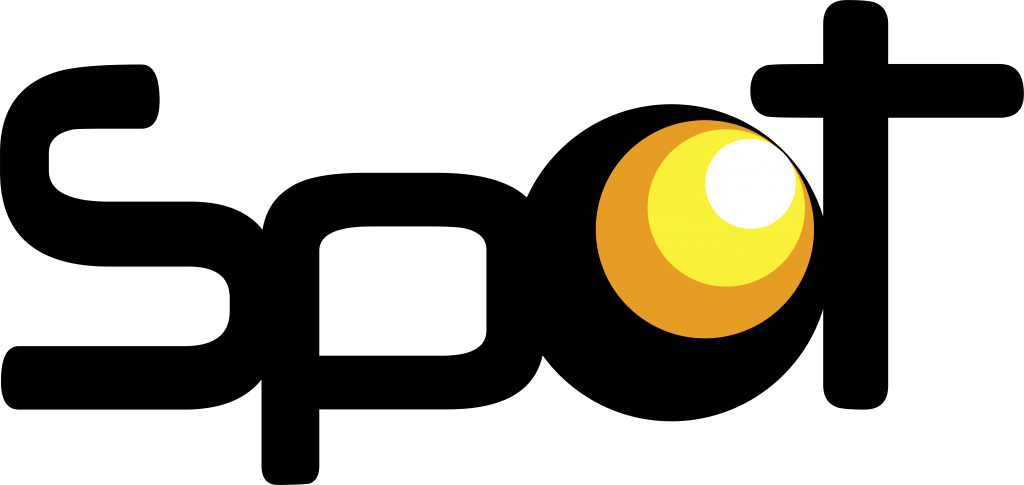

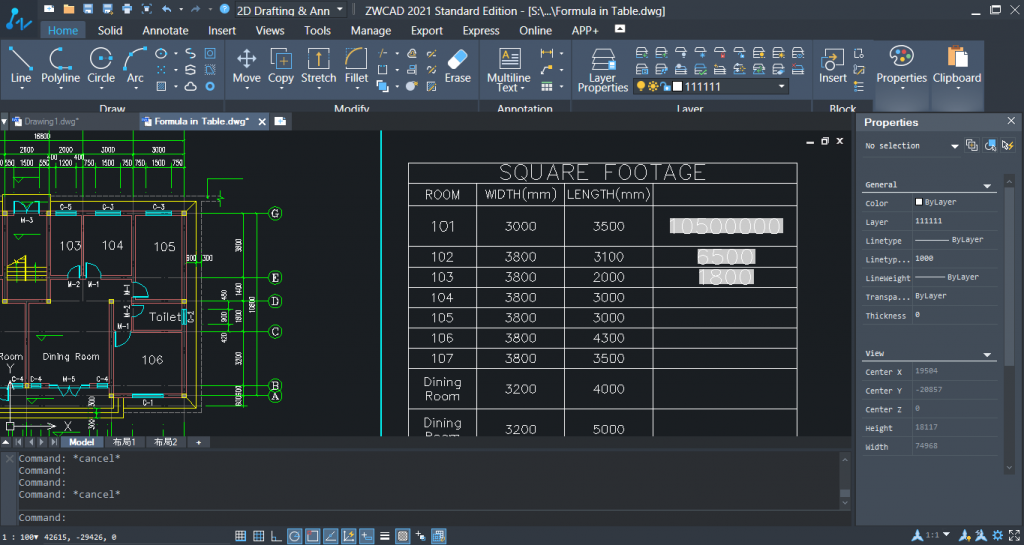
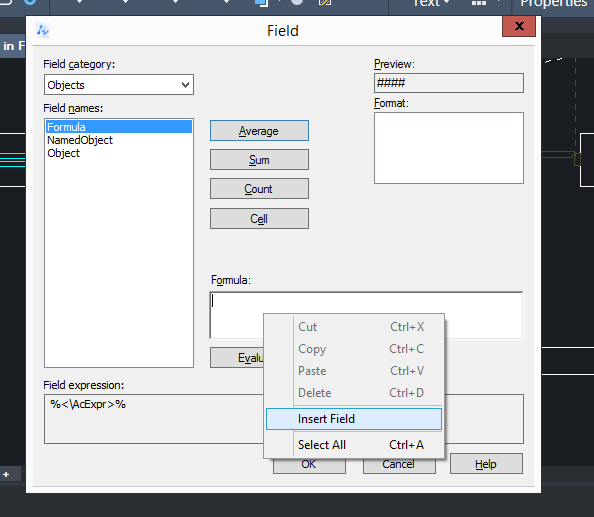

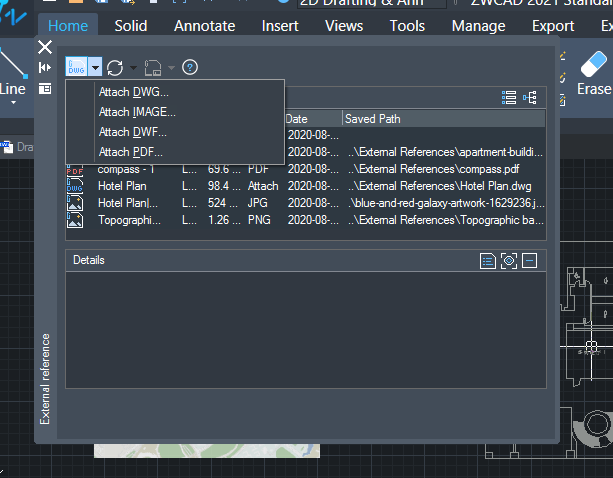
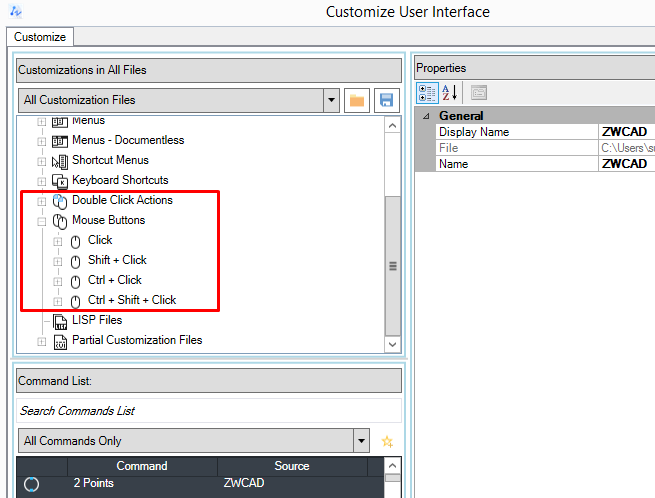
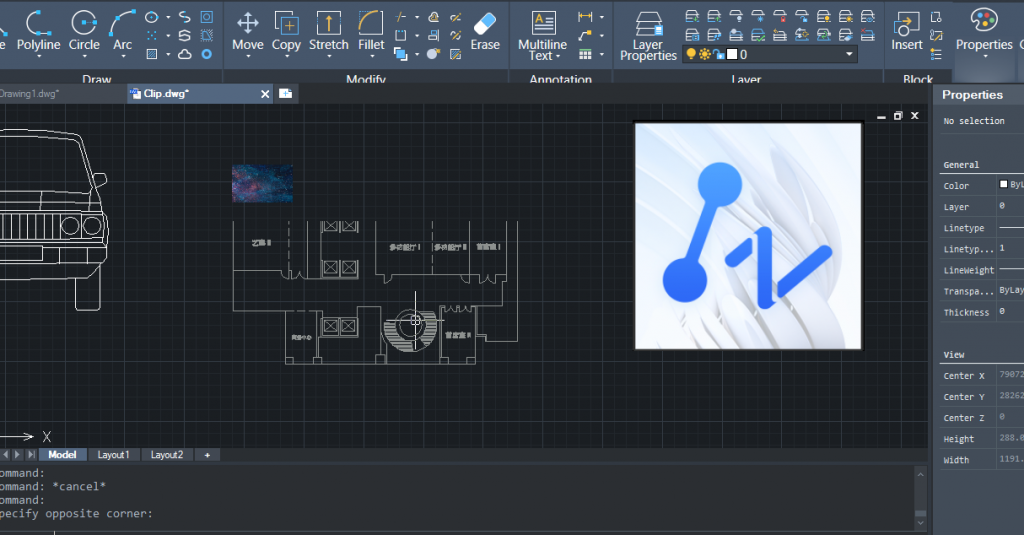
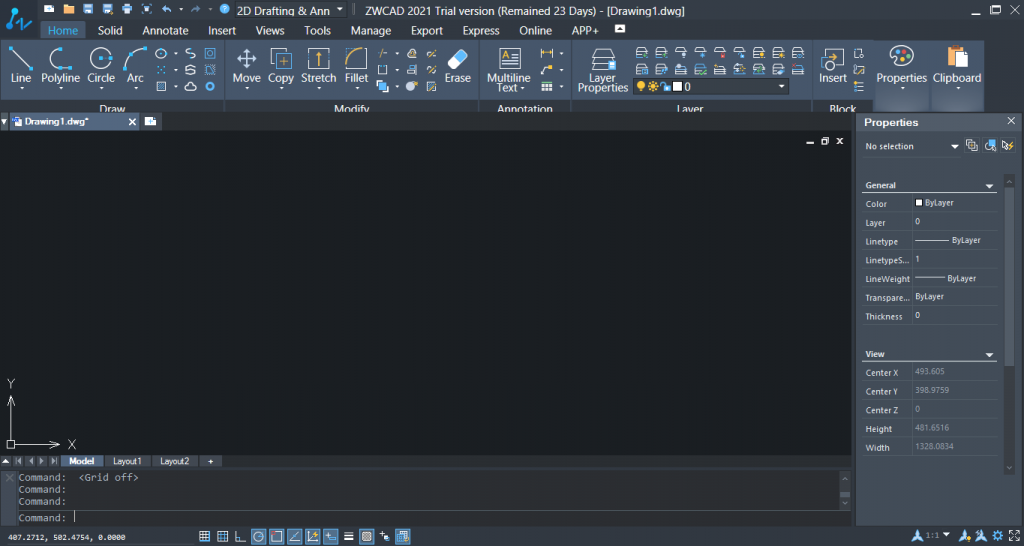

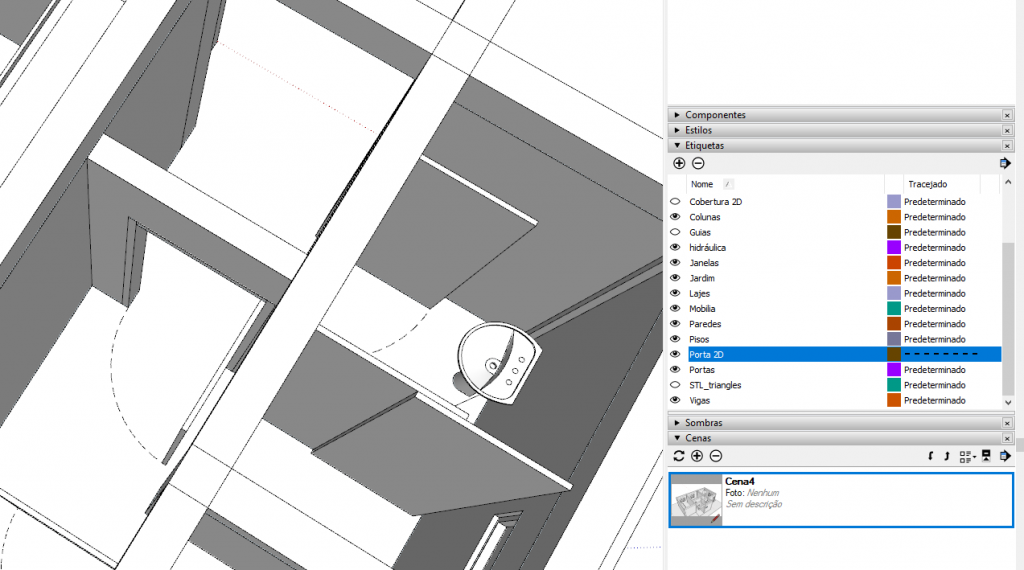
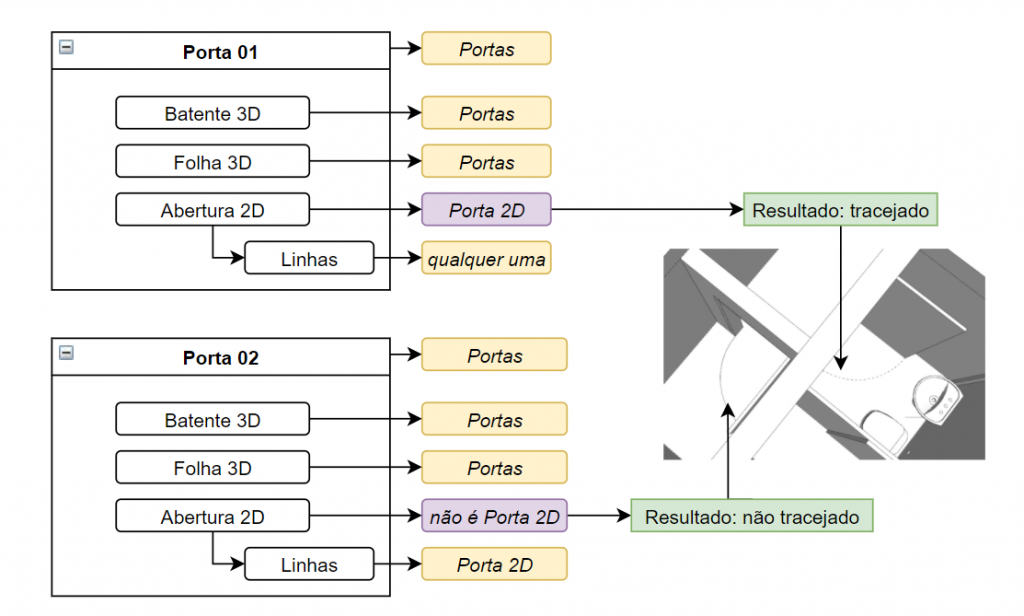
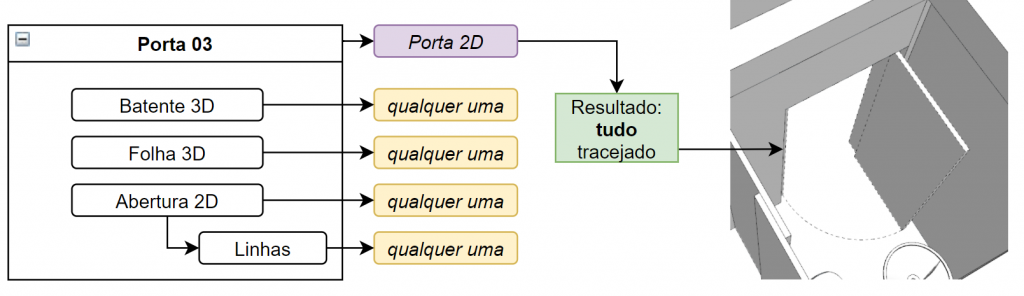
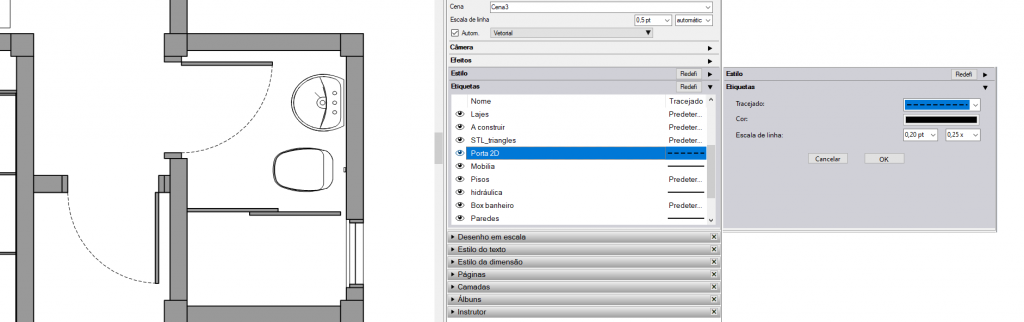


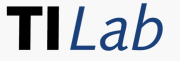 Instagram:
Instagram: