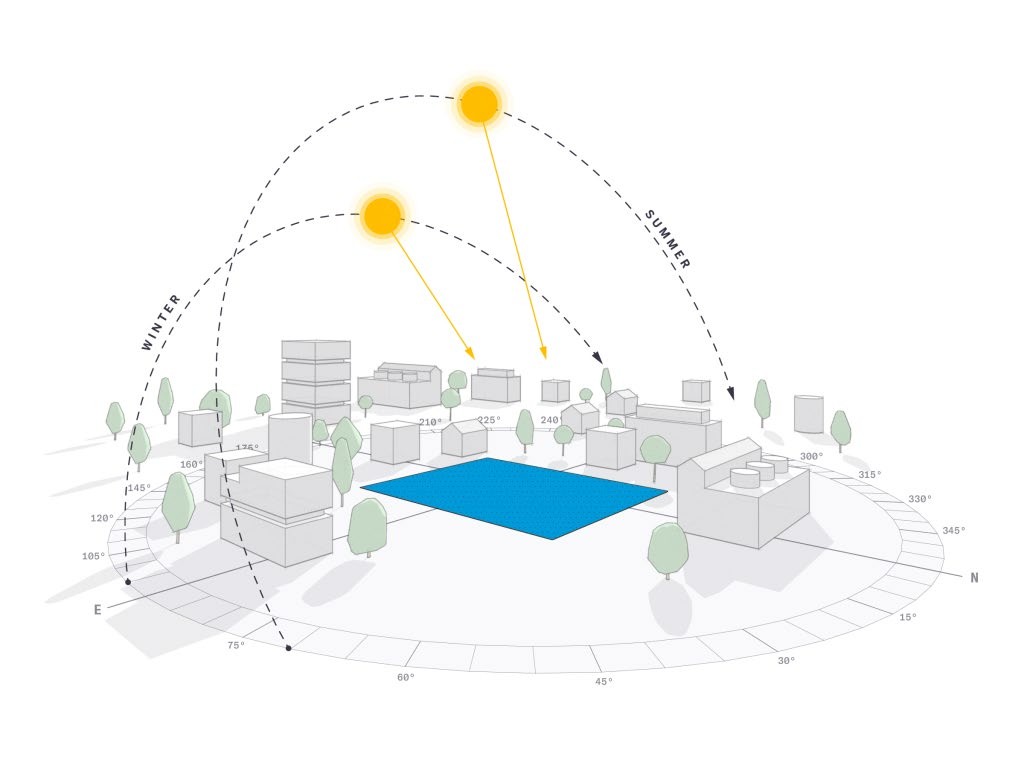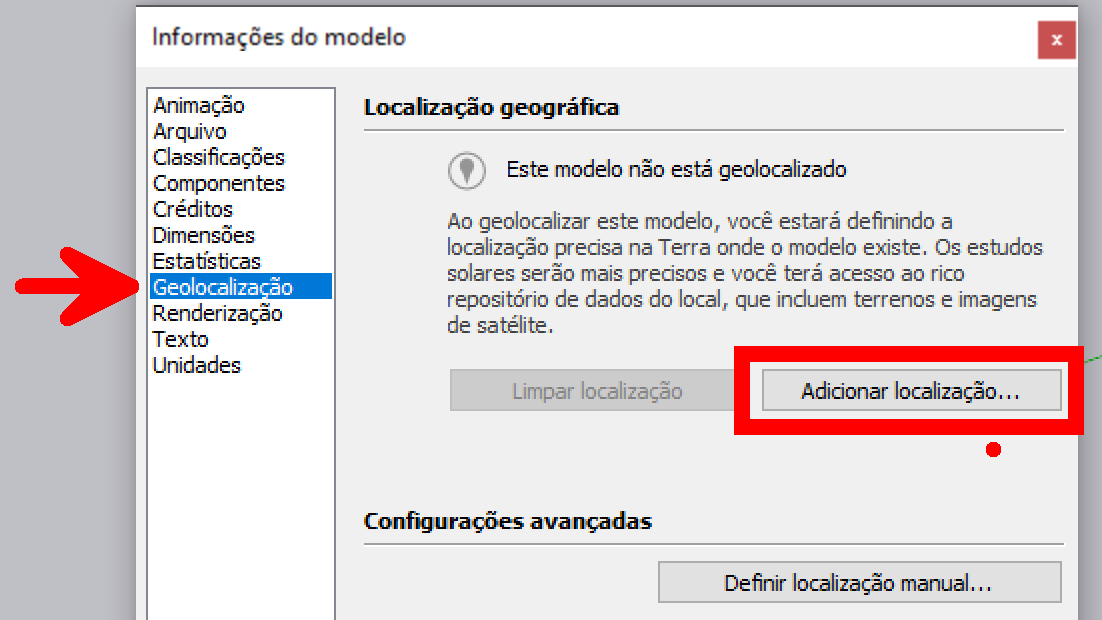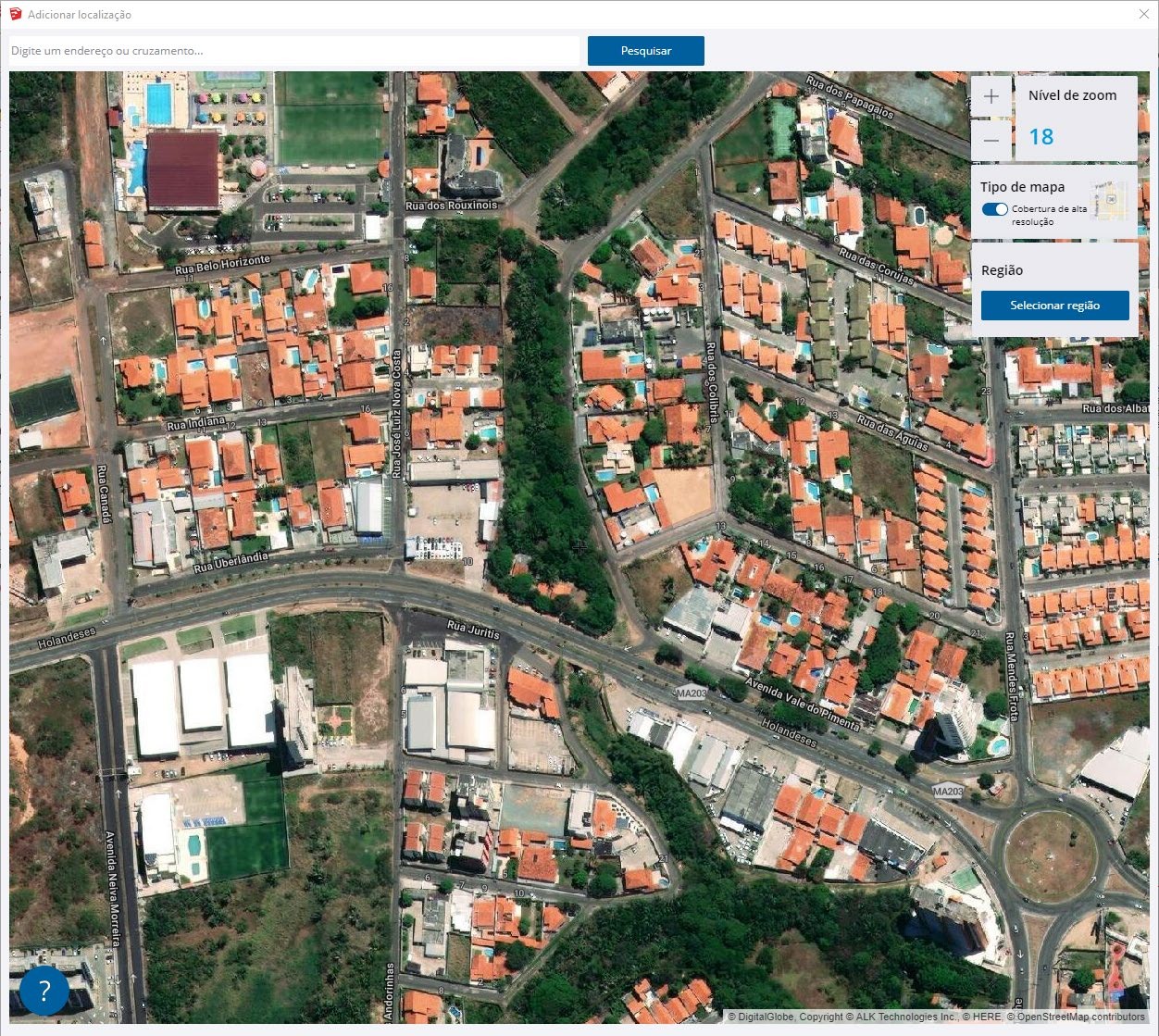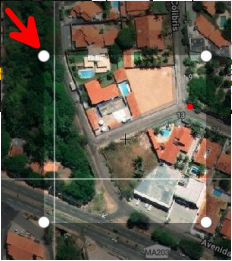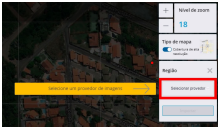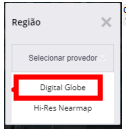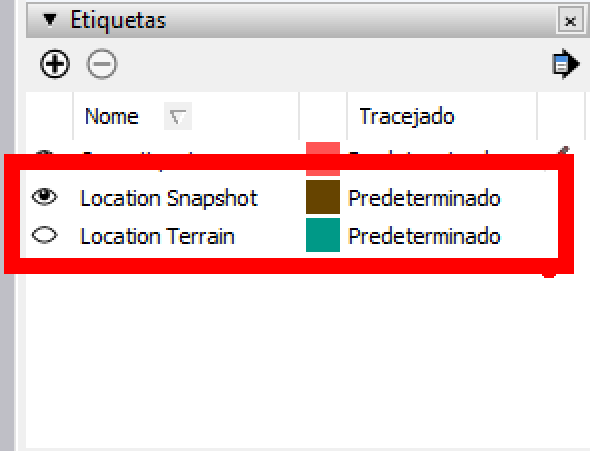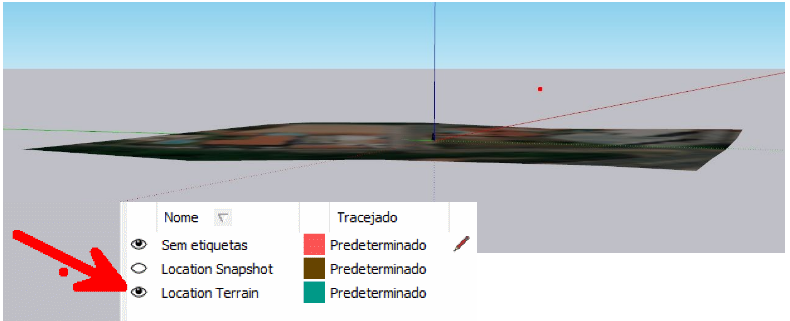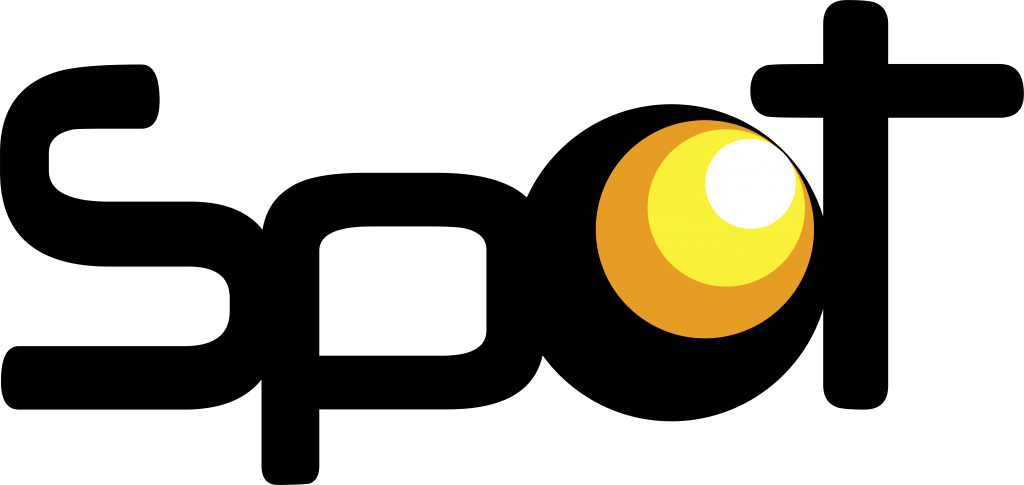Temos o prazer de informar que ZWCAD 2021 SP1 já está disponível! Graças aos seus valiosos comentários sobre a versão oficial, ZWCAD 2021 SP1 agora vem com alguns novos recursos e melhorias úteis. Agora, vamos dar uma olhada nesta versão do SP1.
Esta Nota de Lançamento apresenta principalmente o desempenho de eficiência e estabilidade, novos recursos e melhorias, APIs, novos comandos e variáveis do sistema, correções de bugs e limitações e notas no ZWCAD 2021 SP1.
Eficiência:
A seção a seguir descreve os testes de eficiência nesta versão. A comparação da eficiência é feita com base nos desenhos típicos coletados dos usuários do ZWCAD. No gráfico abaixo, podemos ver que chamar a maioria dos comandos comumente usados, como copy e array, no ZWCAD 2021 SP1 leva menos tempo do que suas versões anteriores. Isso significa que a escolha de nossa versão mais recente pode liberá-lo da espera por operações simples.
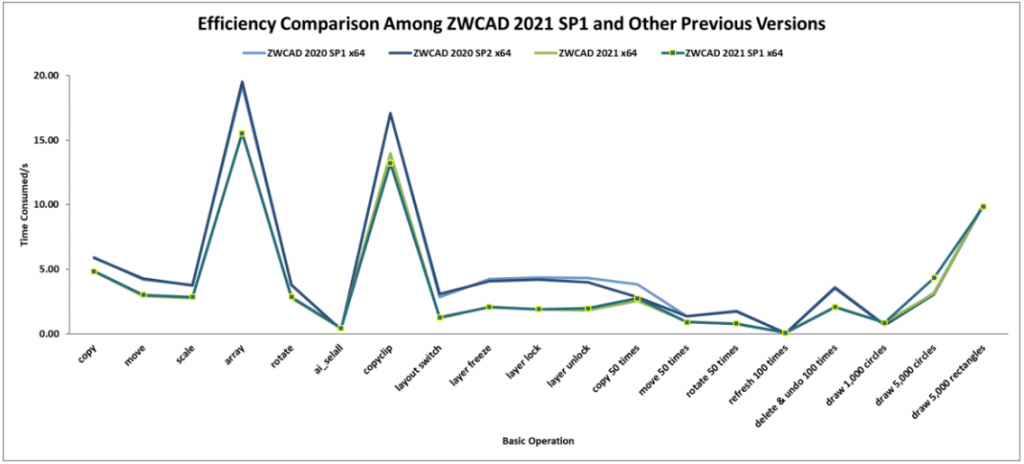
Estabilidade:
A seção a seguir descreve os testes de estabilidade nesta versão. O gráfico abaixo indica que quase 100% dos 1.270 desenhos abrangentes selecionados para teste podem ser abertos e salvos com sucesso nas versões anteriores do ZWCAD, bem como no ZWCAD 2021 SP1. Além disso, muito menos travamentos foram relatados desde o lançamento do ZWCAD 2021 Oficial e a maioria deles foram corrigidos no ZWCAD 2021 SP1.
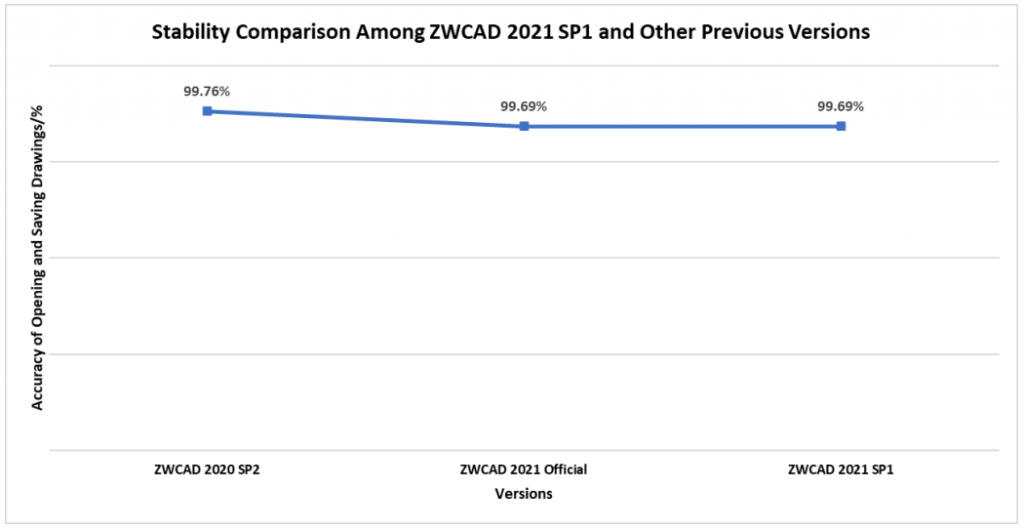
Novos Fatores
Esta seção expõe os novos recursos desta versão.
Grips para Grupos foram adicionados
Ao selecionar um grupo, você descobrirá que ele está com um grip no centro. Este grip recém-adicionado é conveniente para você mover um grupo arrastando o próprio grip. Para copiar um grupo, basta clicar no grip e inserir “Copy”. Além disso, você pode especificar um ponto base diferente do grip antes de mover ou copiar o grupo.
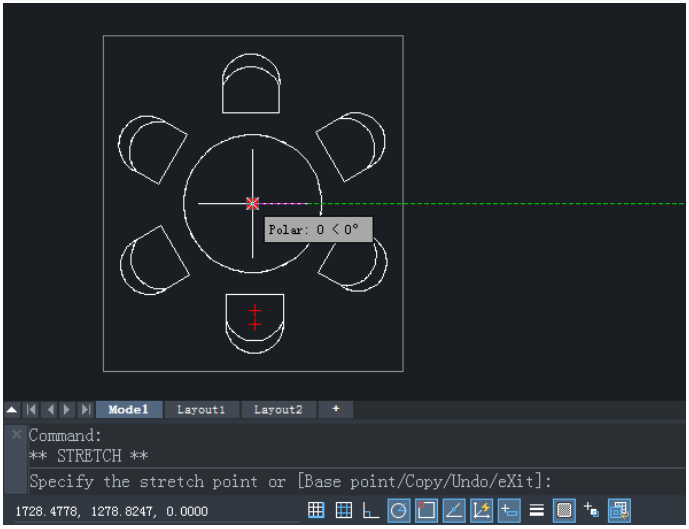
MLEADERALIGN
Agora que a função MLEADERALIGN está disponível no ZWCAD 2021 SP1, você pode posicionar os multileaders de maneira organizada e, assim, criar um desenho ordenado.
Existem 4 subcomandos em MLEADERALIGN:
- Distribute, que organiza as multileaders em uma linha após especificar o ponto de partida e a direção;
- Parallel, o que torna os multileaders paralelos entre si; – 4 – – 5 -;
- Especifique o espaçamento;
- Use o espaçamento atual, sendo que ambos mantêm multileaders a uma distância especificada.
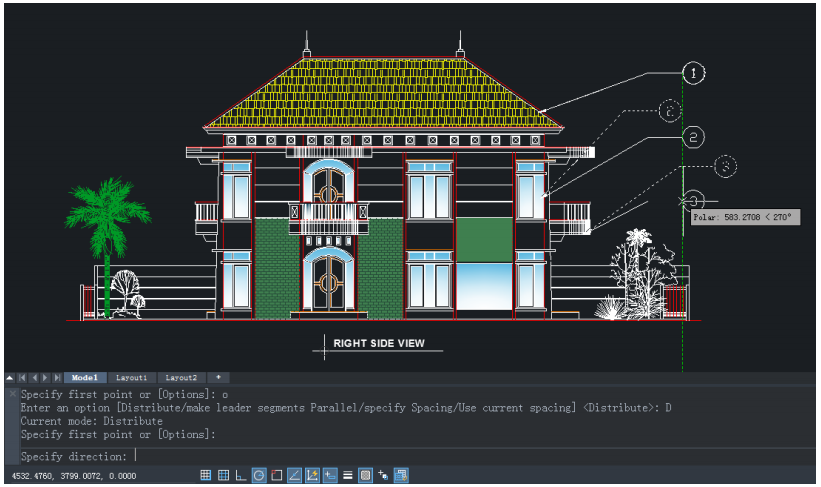
Shade Plot
Nesta versão, a plotagem em SHADE foi aprimorada e permite que você plote entidades 3D junto com o estilo visual. Ou seja, o que você vê no ZWCAD é o que você verá nos arquivos plotados.
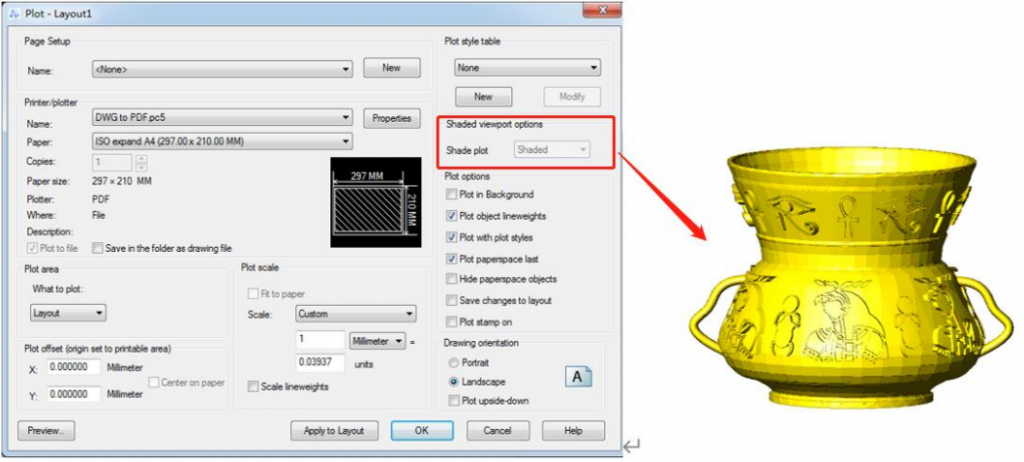
Melhorias
Esta seção mostra as melhorias nesta versão.
Pincel de formatação no editor MTEXT
O pintor de formatos recém-adicionado ao editor MTEXT permite que você combine um formato de texto com outro. Depois de selecionar o formato desejado e clicar no ícone em forma de pincel, você pode continuar aplicando o formato a outros textos no mesmo MTEXT até pressionar a tecla Esc
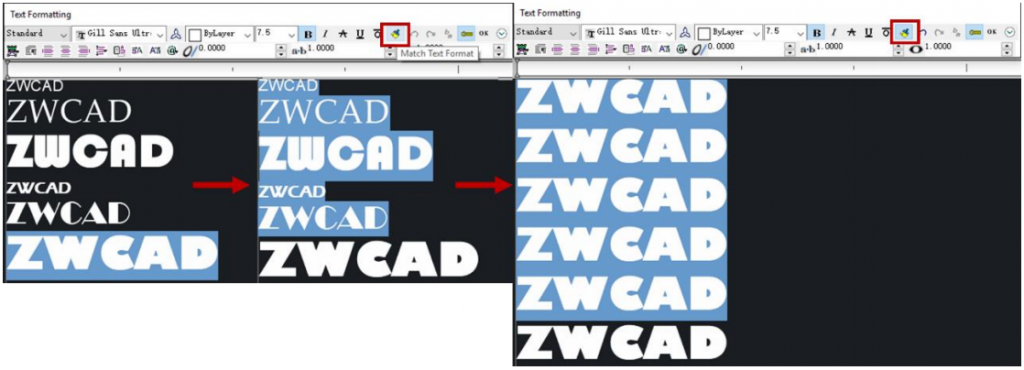
CLEARCOPYMARGIN
Com CLEARCOPYMARGIN, limpar as margens dos objetos a serem copiados torna-se simples. Ajustando o valor de CLEARCOPYMARGIN para 1, você pode evitar cortar manualmente o espaço em branco desnecessário ao redor dos objetos ao colá-los no destino.

Upgraded FNP
No ZWCAD 2021 SP1, o FNP (FlexNet Publisher) foi atualizado para a versão 11.16.6, que corrige a falha de segurança que o impedia de obter a licença flutuante ou pedir licença emprestada do servidor nas versões anteriores. Como resultado, não haverá avisos de segurança e a criptografia de software não será afetada. Para verificar a versão do FNP, você pode clicar com o botão direito no arquivo “FNP_Act_Installer” no diretório de instalação, selecionar “propriedades” e encontrar as informações da versão na guia “Detalhes”.
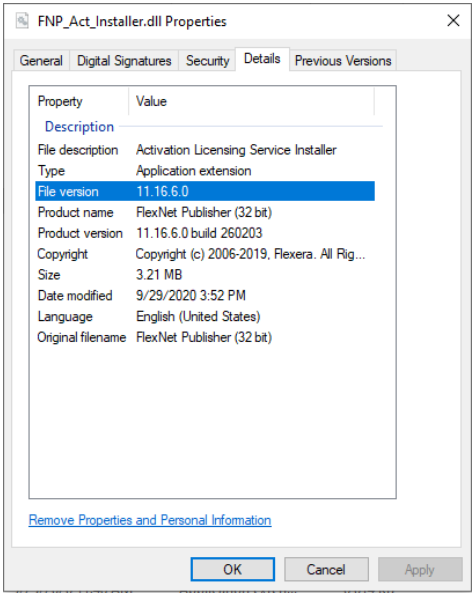
Upgraded .NET
A atualização do .NET para o 4.7 resolverá efetivamente o problema de flashback ao iniciar o ZWCAD. A instalação do .NET 4.7 será executada automaticamente durante a instalação do ZWCAD 2021 SP1.
Modo SDI Reformulado
O modo SDI (Single Document Interface) foi reformulado nesta versão para que a maioria dos problemas relacionados à compatibilidade fossem resolvidos e alguns bugs no modo SDI, como interfaces imprecisas para desenvolvimento de add-on e travamentos, foram corrigidos.
Gostou do Post de hoje? Então acompanhe mais se inscrevendo em nosso blog para receber mensalmente dicas valiosas em nossa newsletter!
Até o próximo post!
- Melhore sua experiência visual no ZWCAD 2021!
- Qual é a velocidade do ZWCAD 2021? Aqui está o nosso lado da história
- Comandos ZWCAD: Parte II
- Comandos ZWCAD: Parte I
- Personalize seus desenhos com Super Hatch no ZWCAD!
- Quais são as novidades da versão 2021 do ZWCAD?
- Fim das Licenças Multiusuário do Autocad®
- Tutorial ZWCAD: Como criar um deck seguro?
- 7 passos para não atrasar mais suas obras!
- Avaliação Gratuita do ZWCAD 2020!
- Como otimizar seu trabalho no ZwCAD?
- A totalCAD recebe premiação de “Parceiro do Ano” da ZWSOFT!
- Dica CAD: Como transformar linhas em polilinhas.
- DATA EXTRACTION – Quantifique automaticamente seu projeto no CAD.
- Como montar Planta humanizada no ZWCAD?
- Comparativo de Velocidade AutoCAD x ZWCAD.


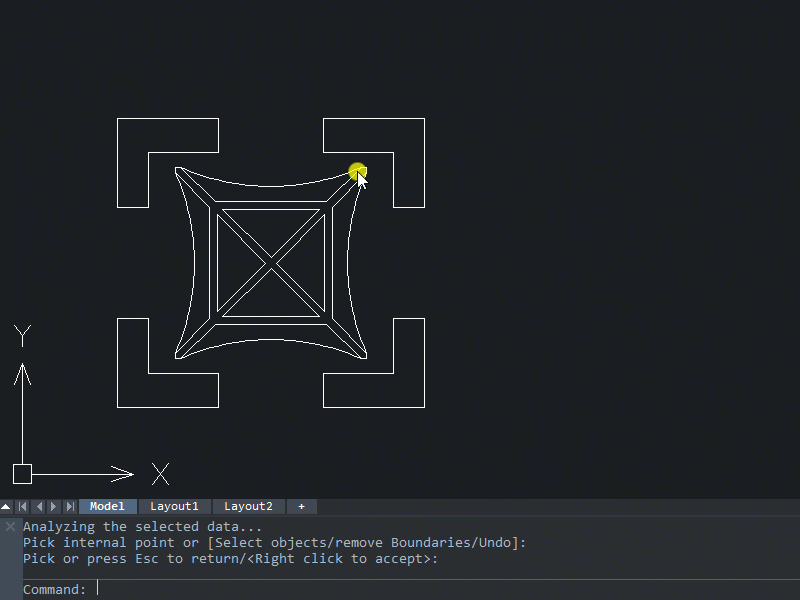
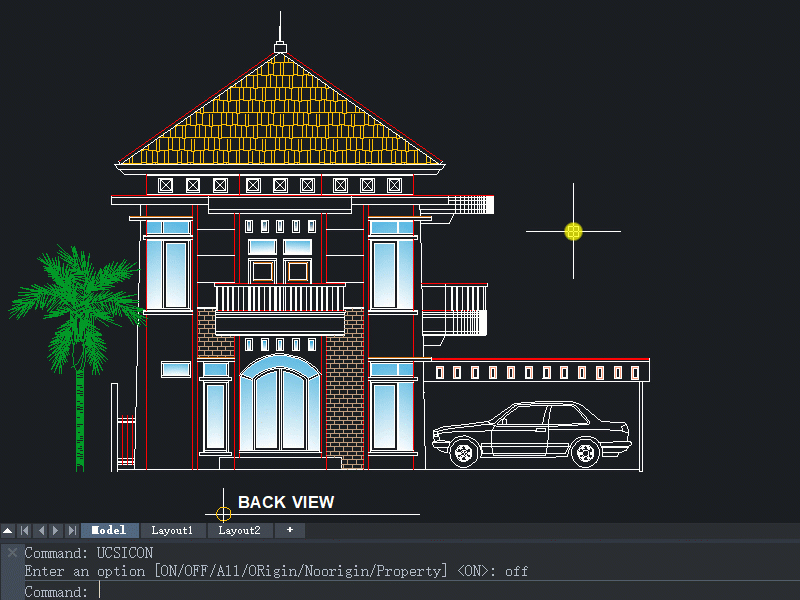
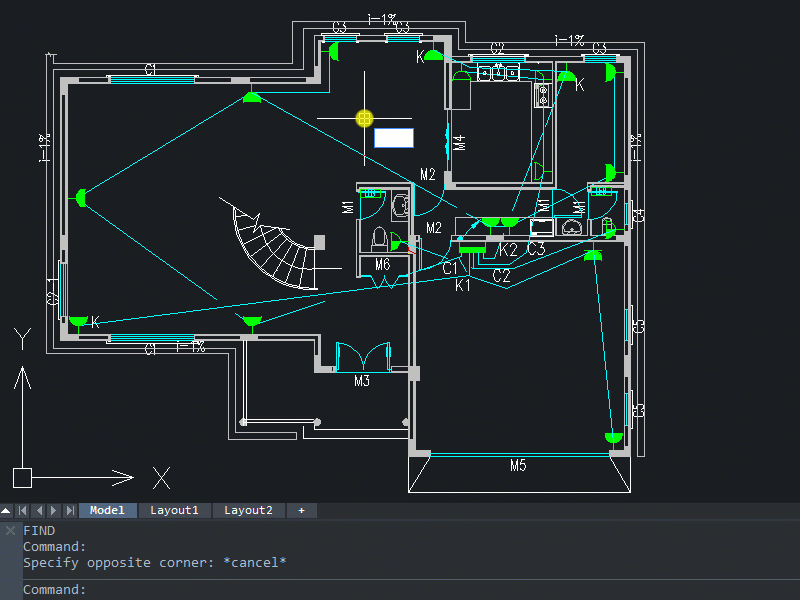
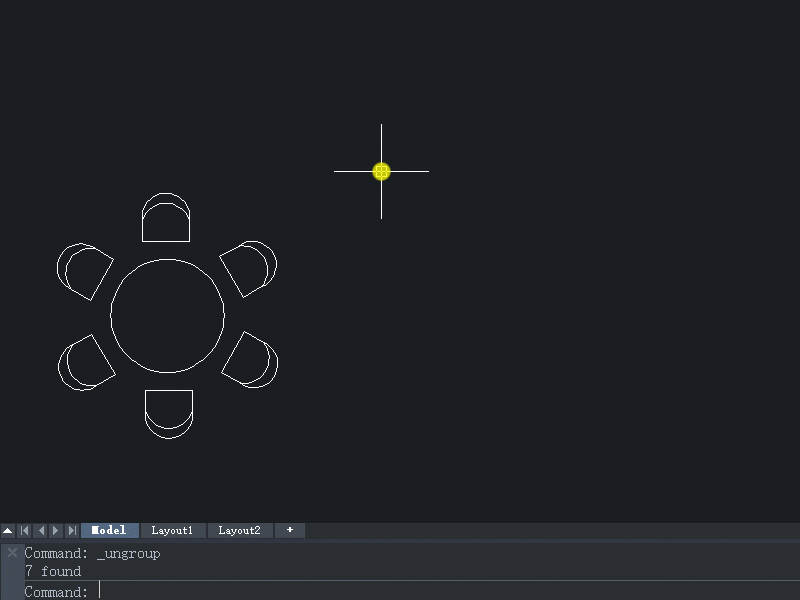
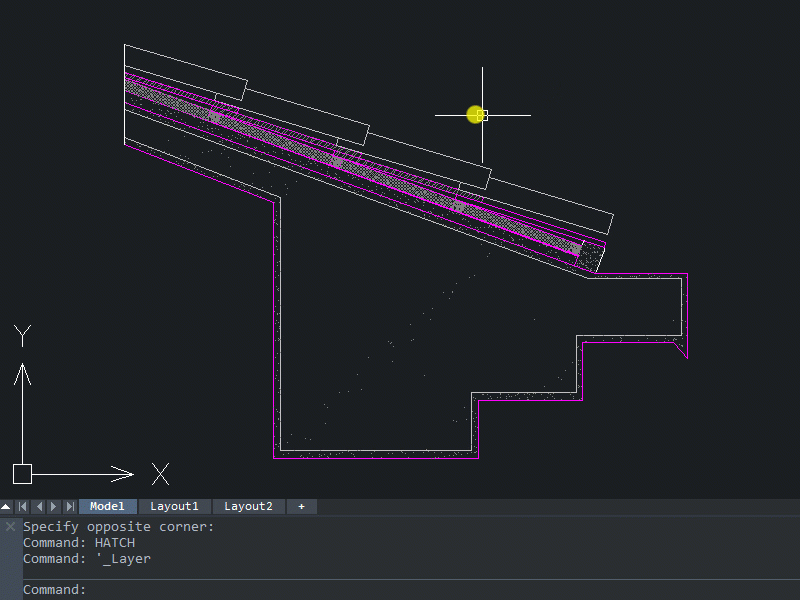
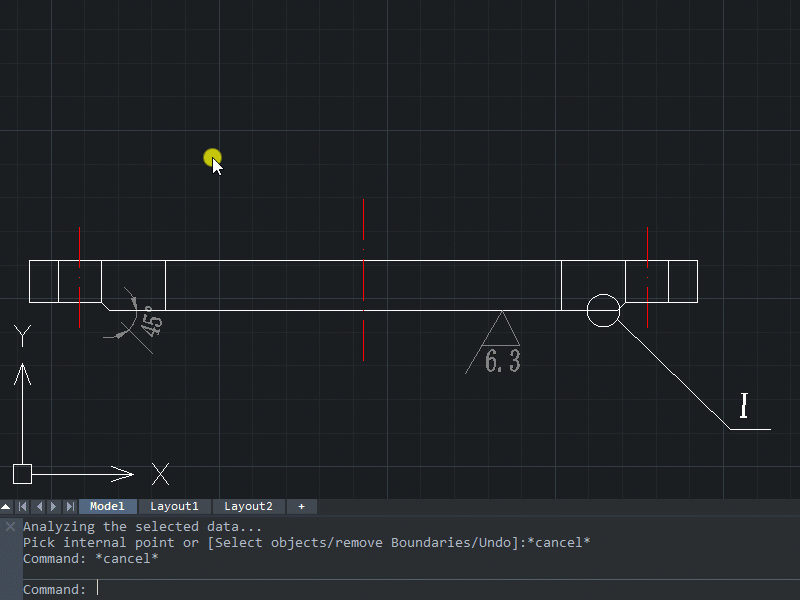

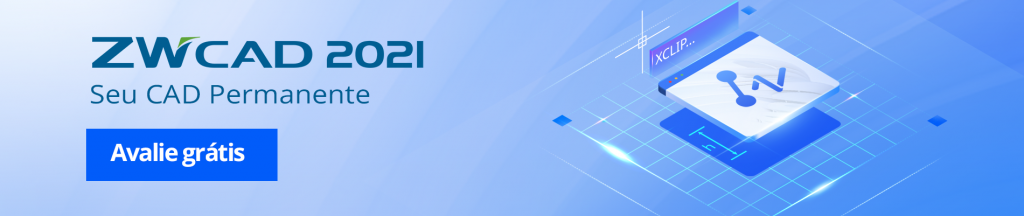






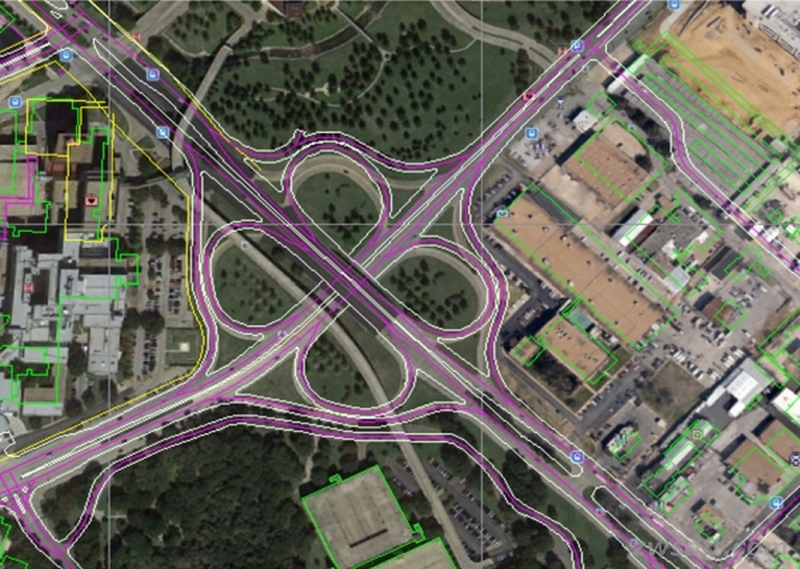
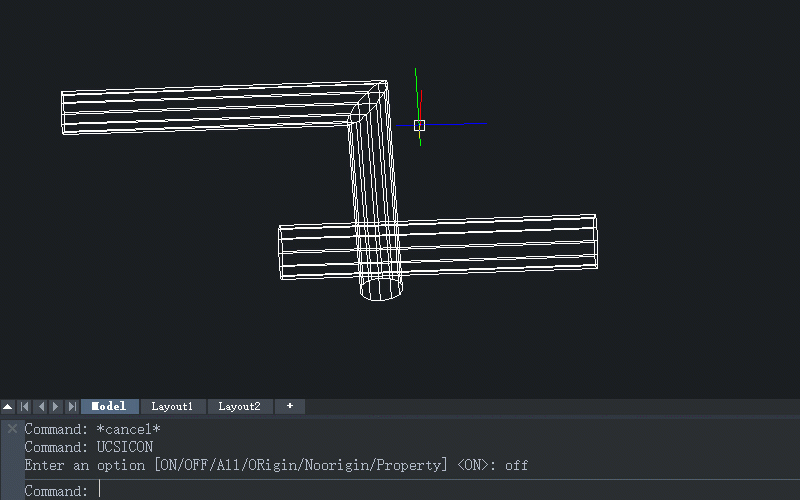
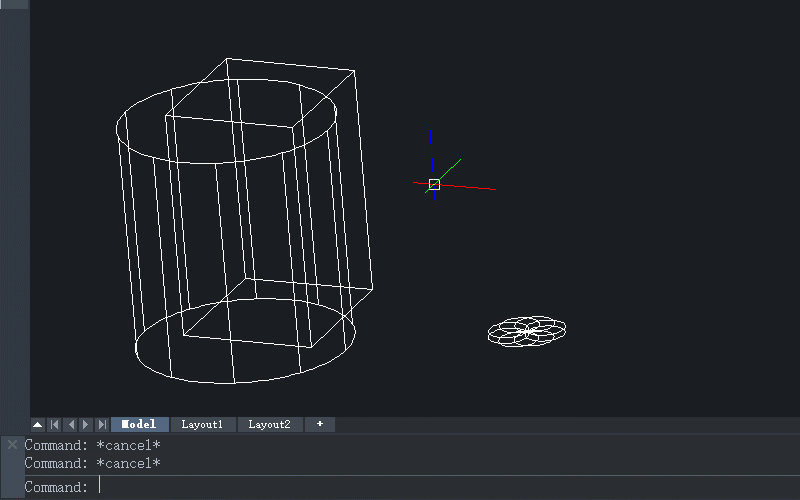

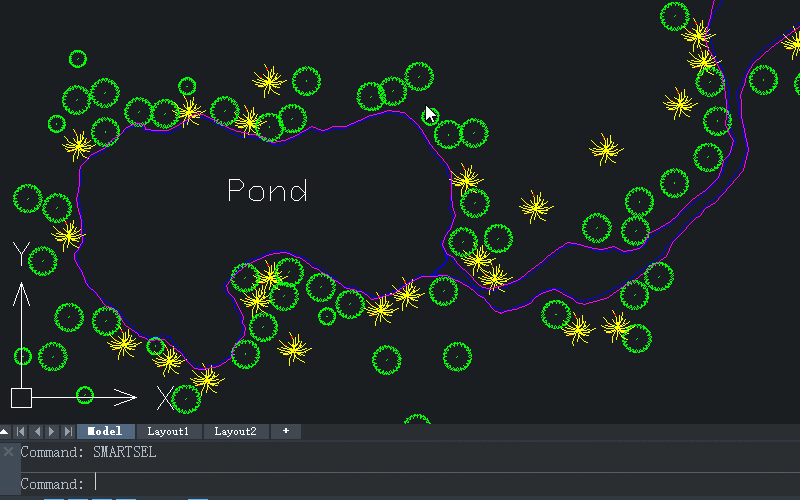

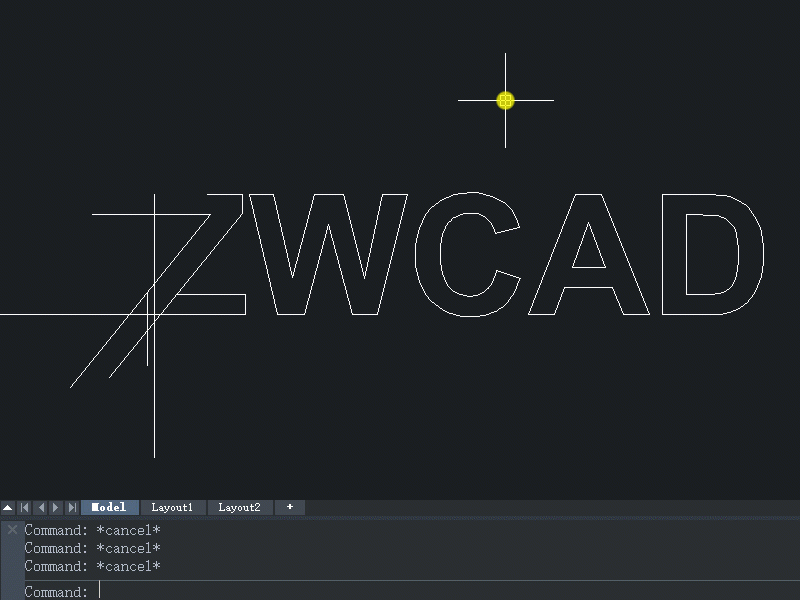
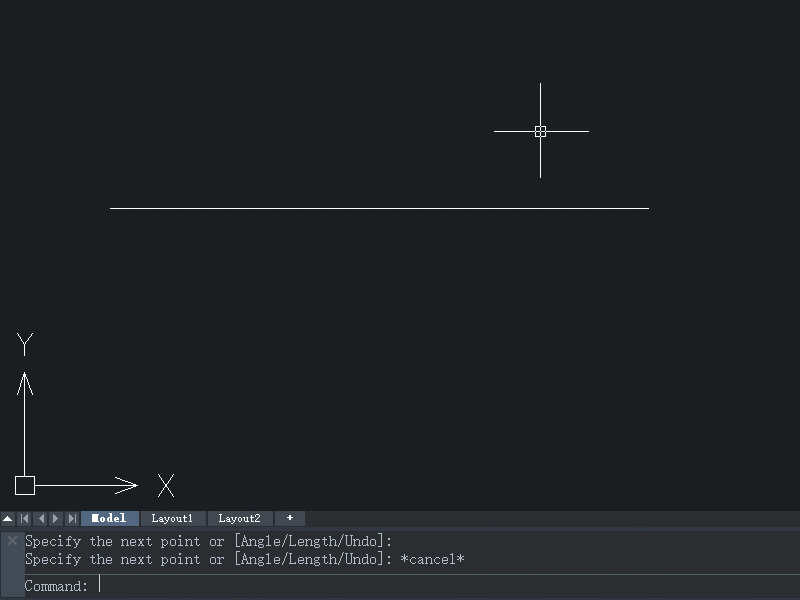
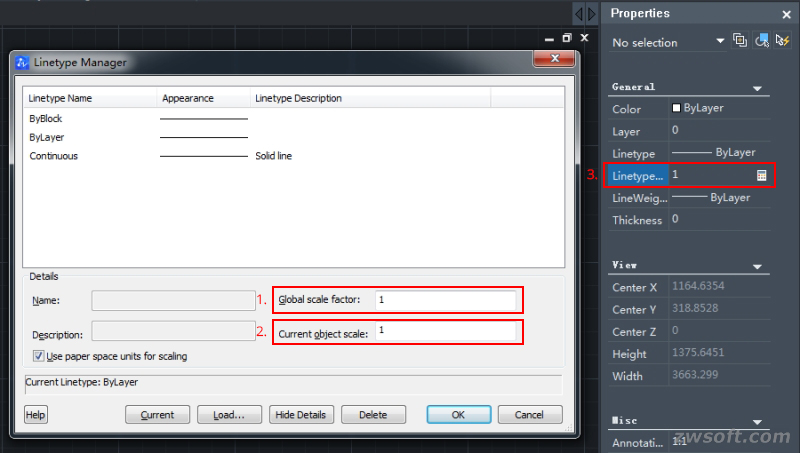
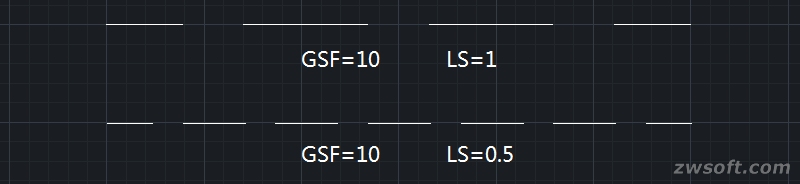


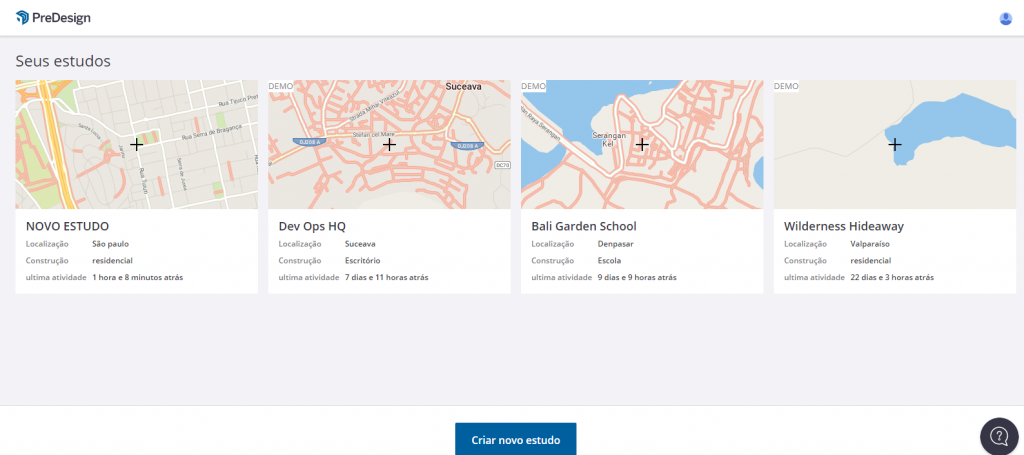

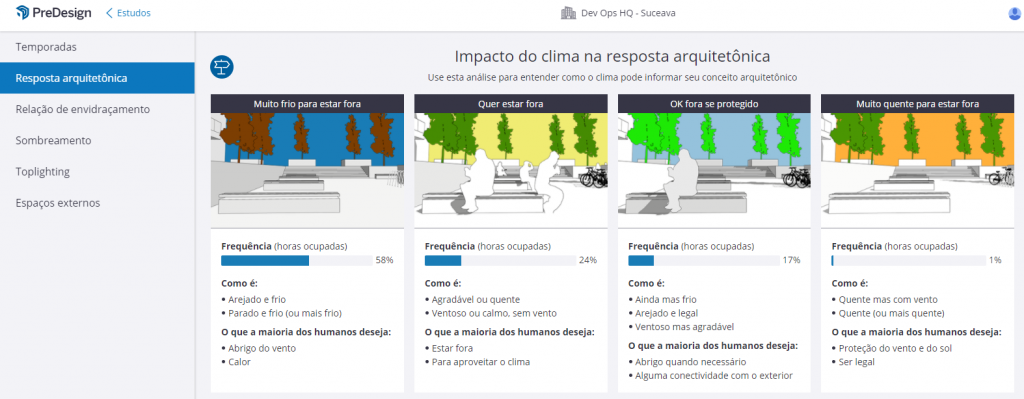
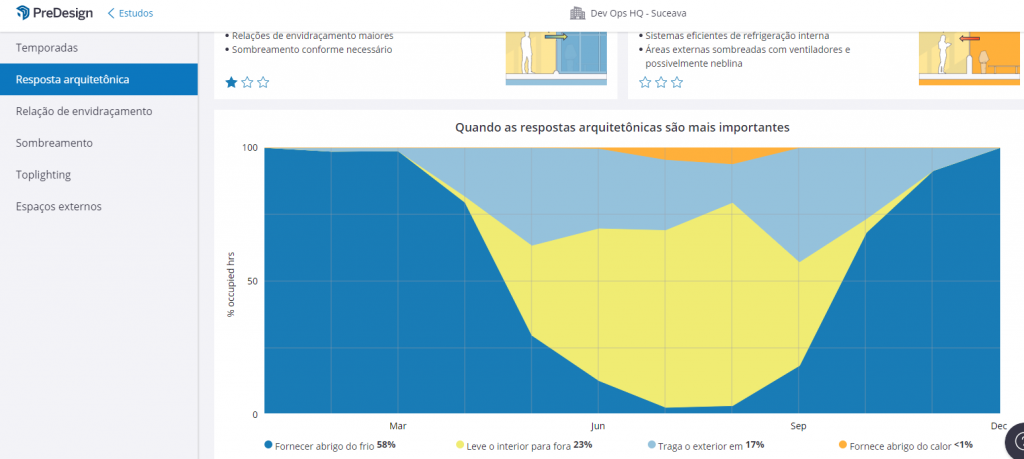
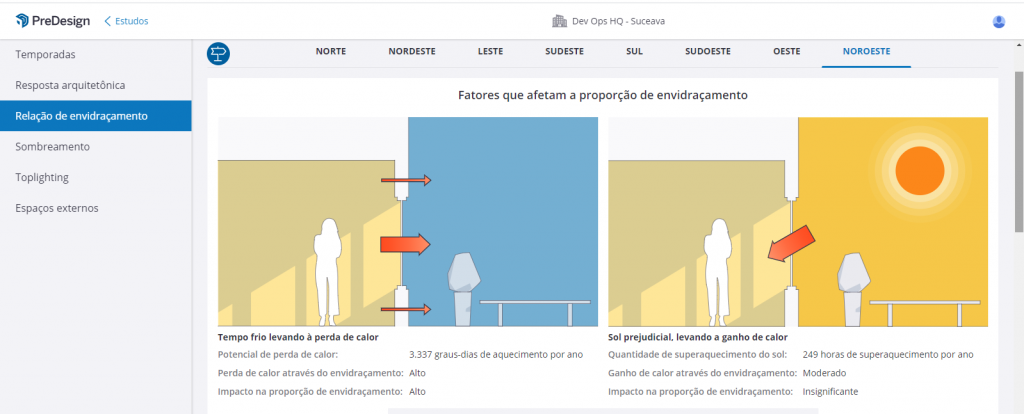
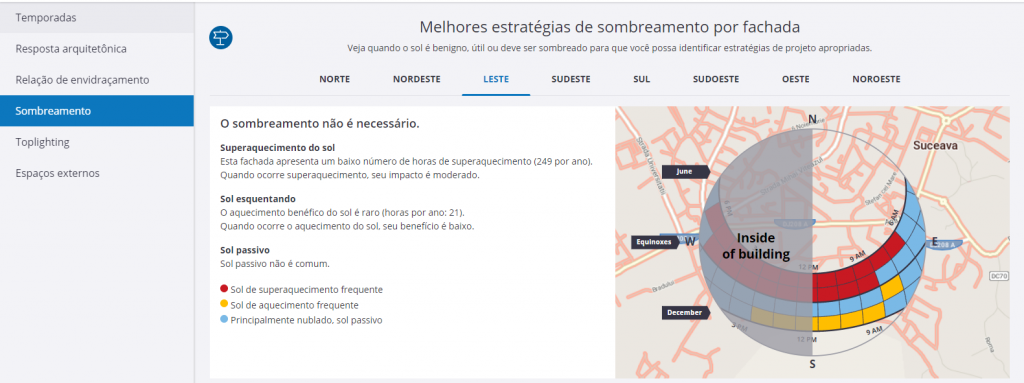
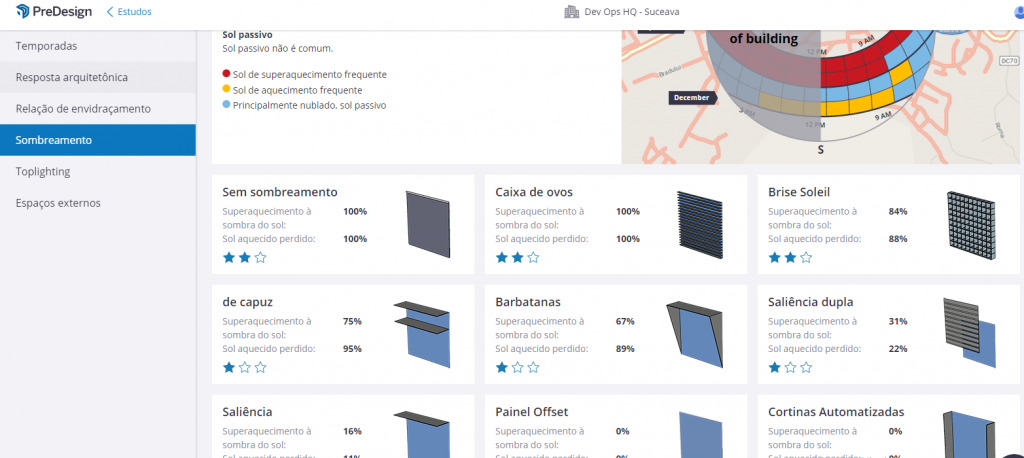
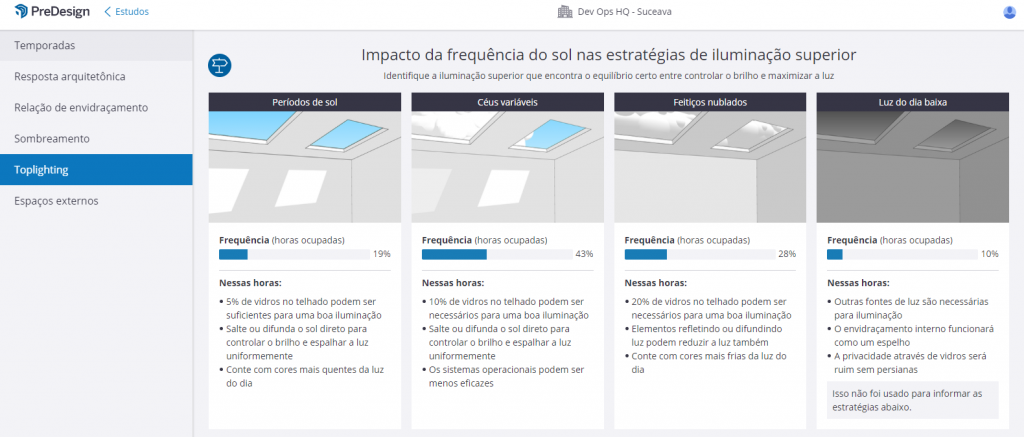
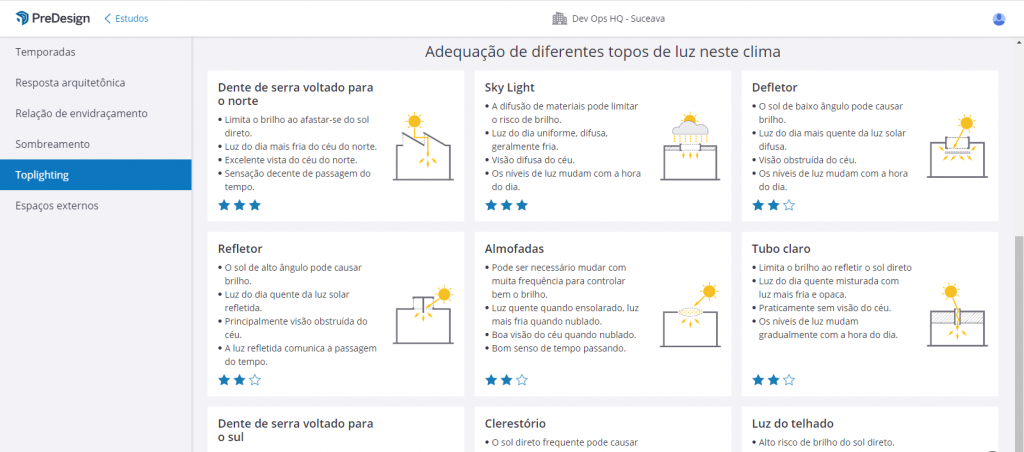

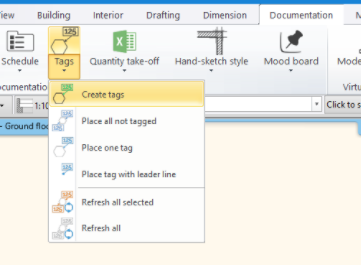
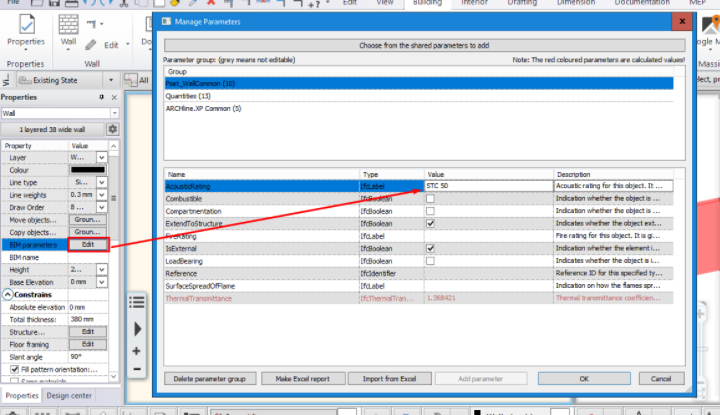
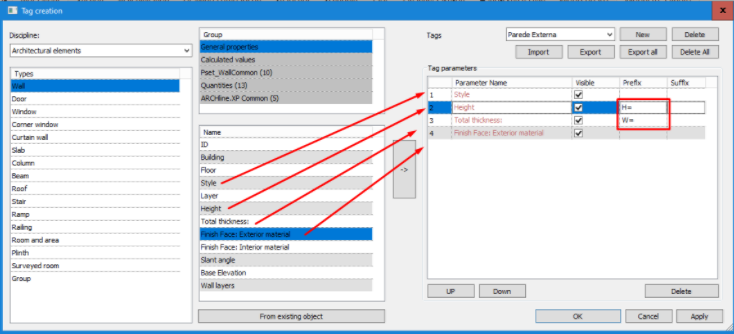

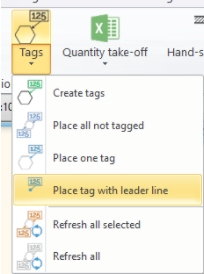
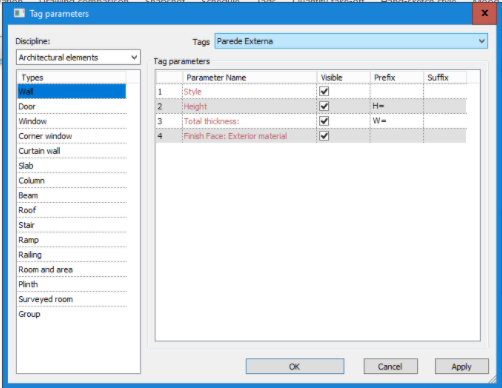
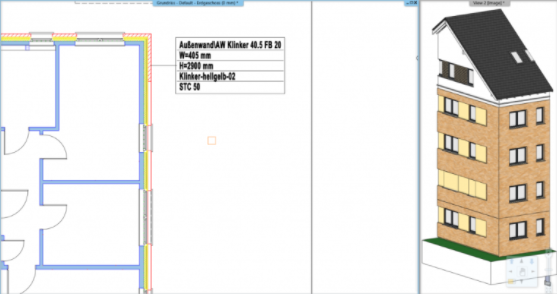

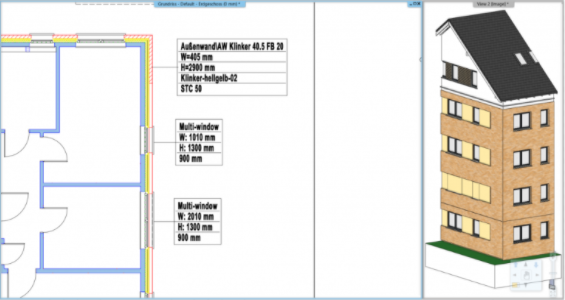
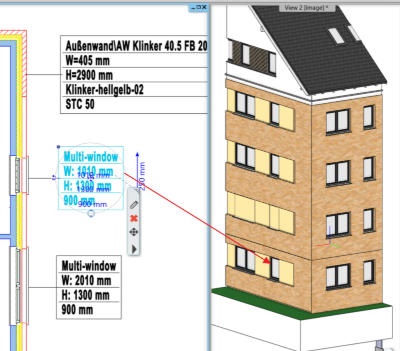
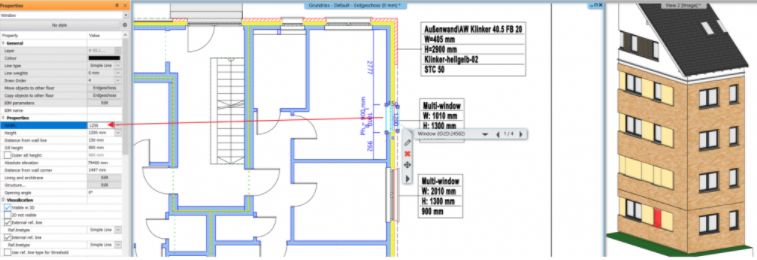





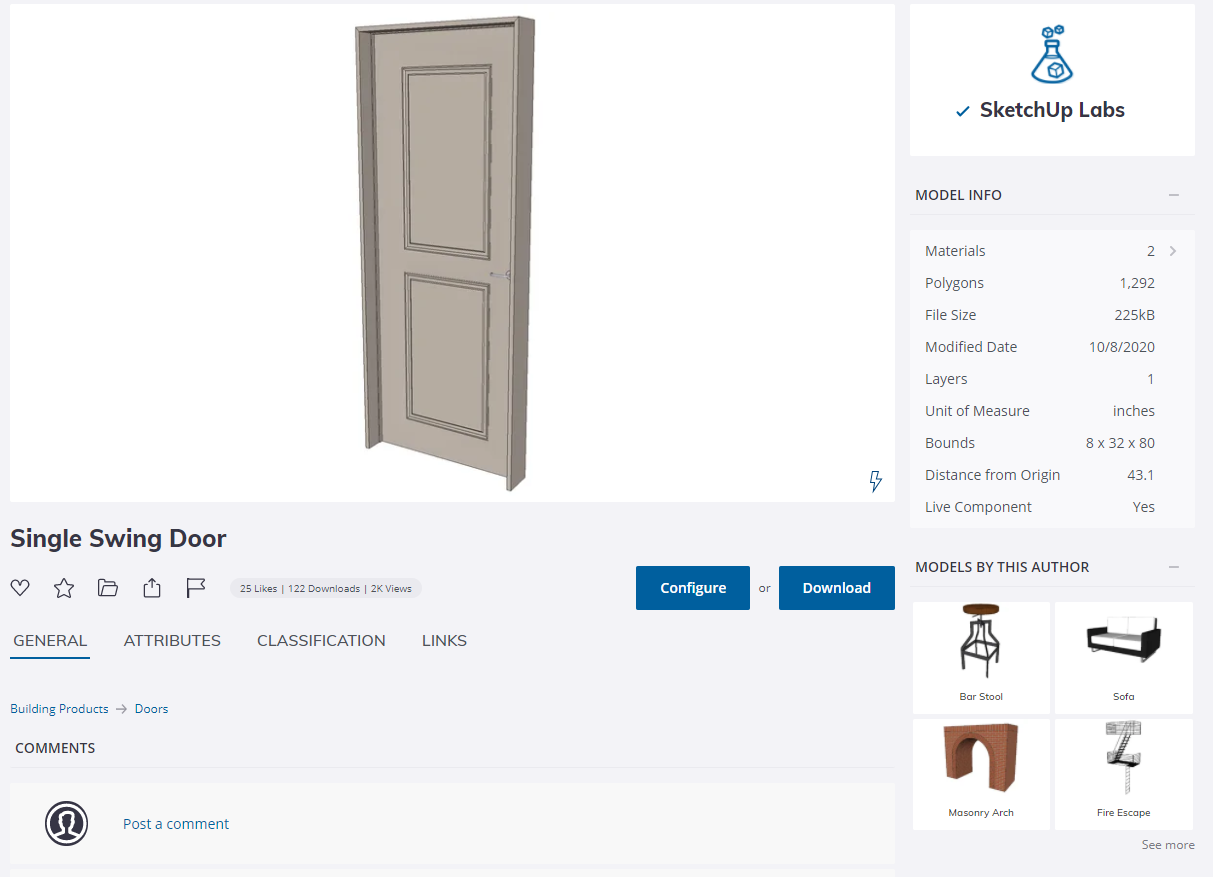
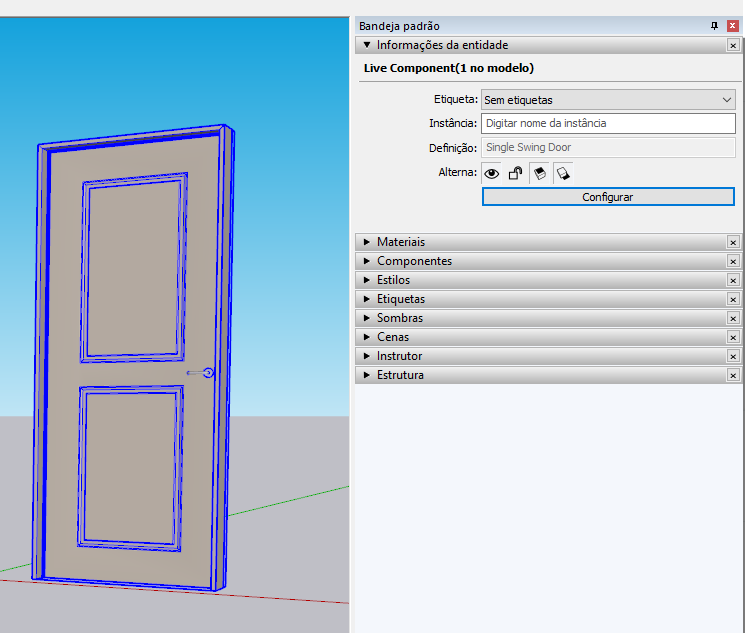



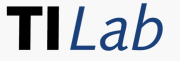 Instagram:
Instagram: