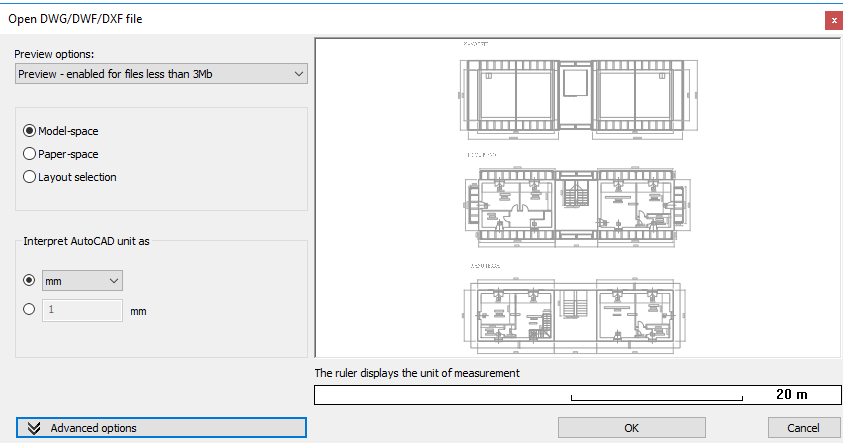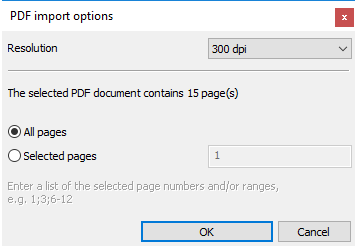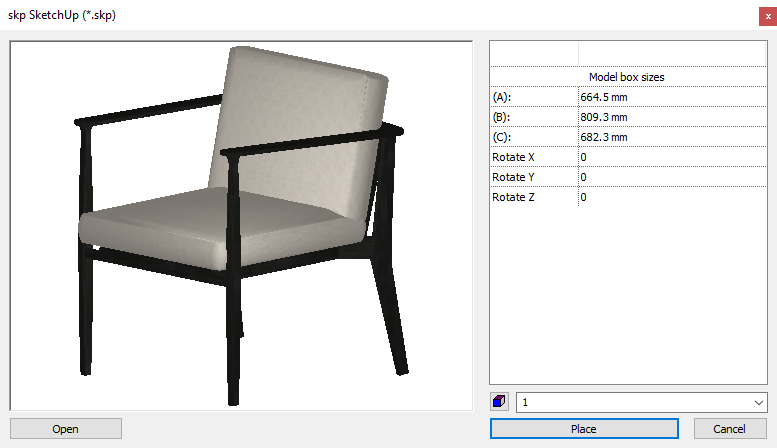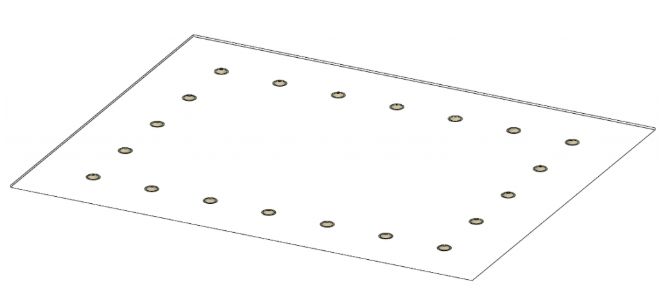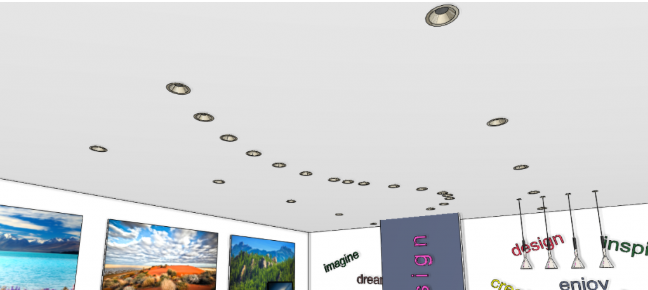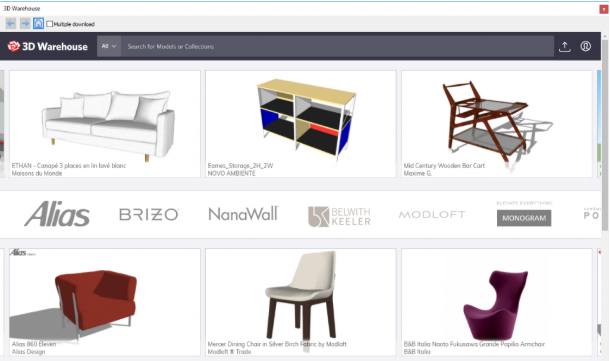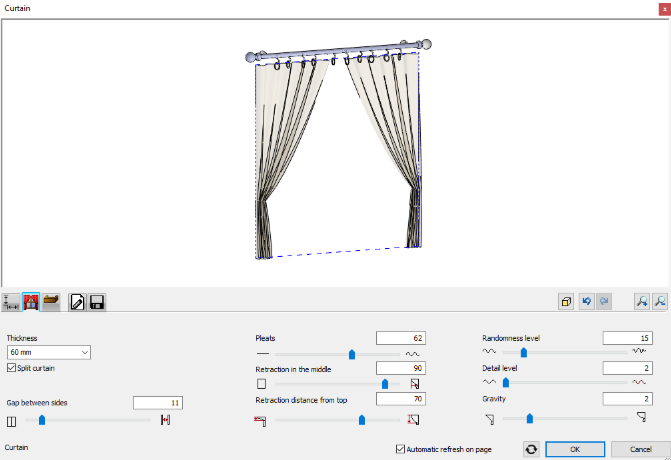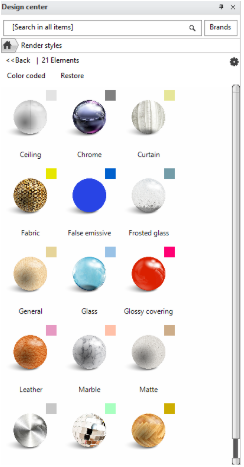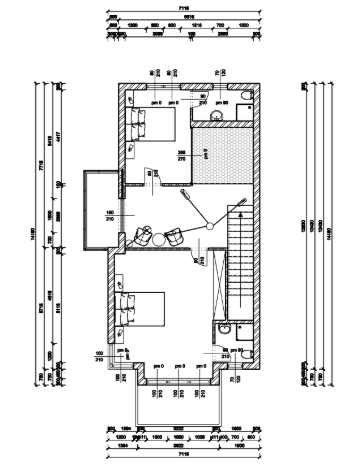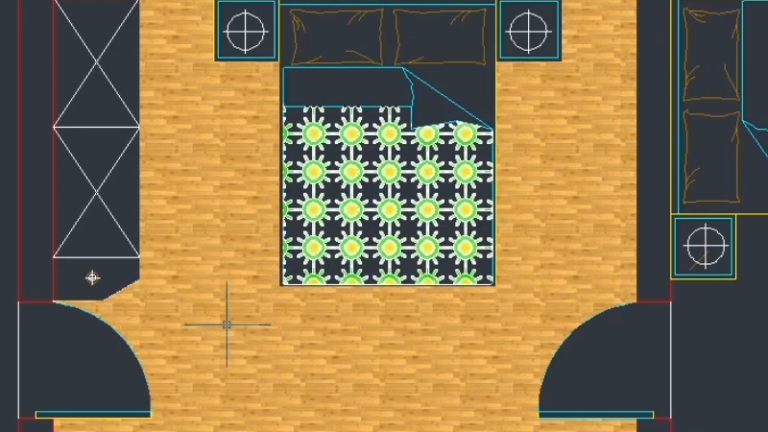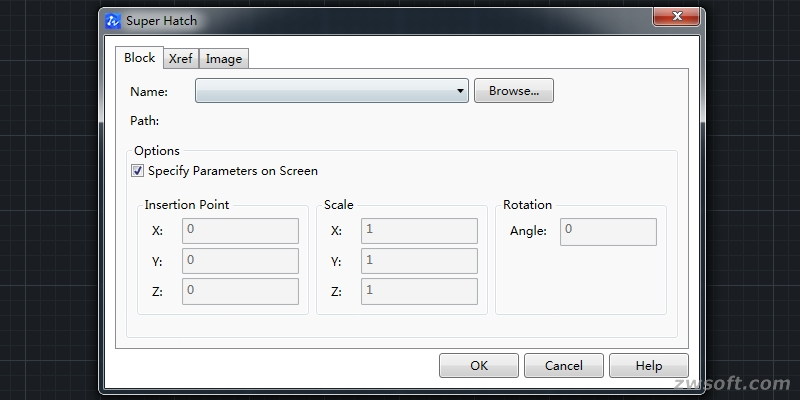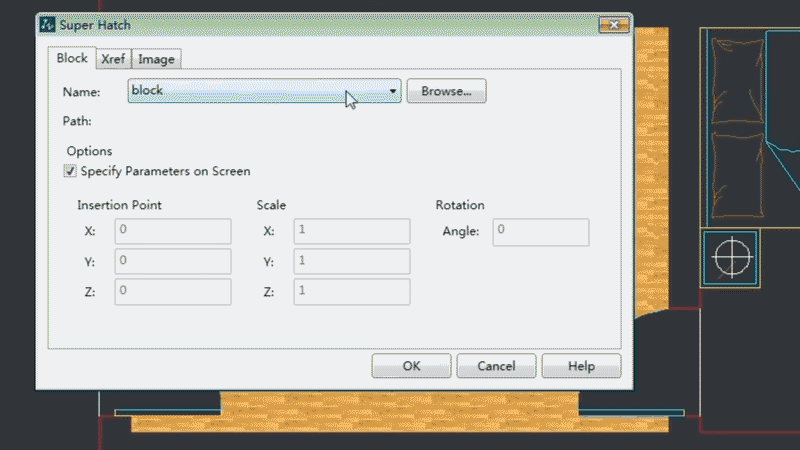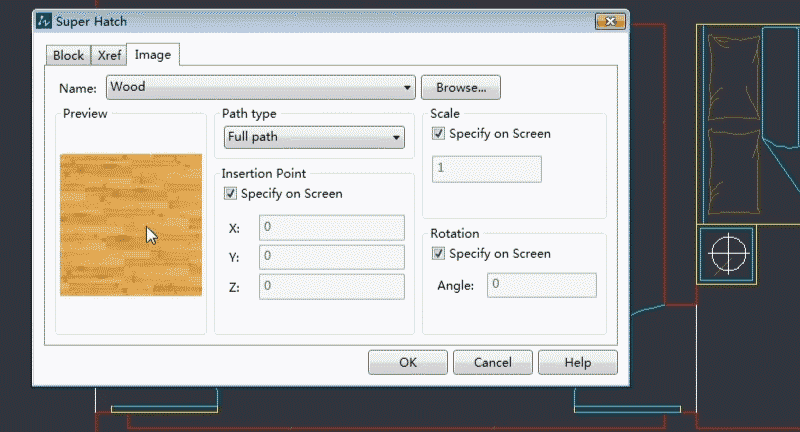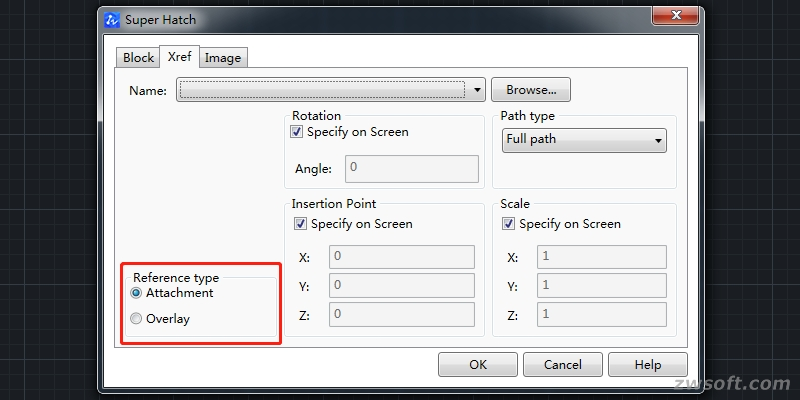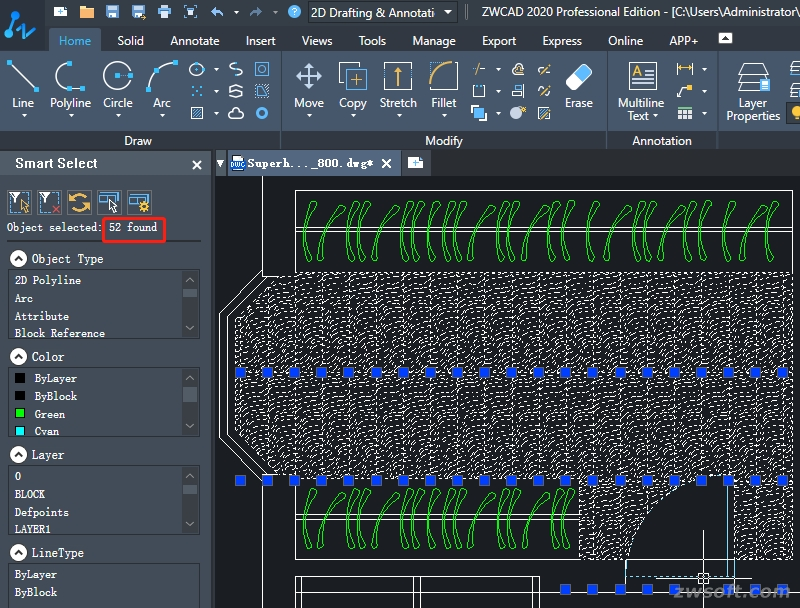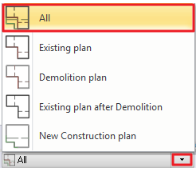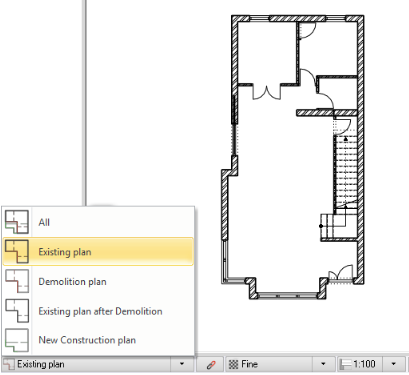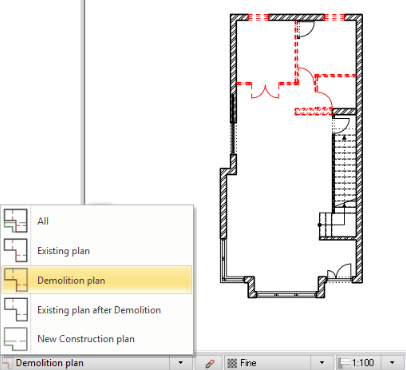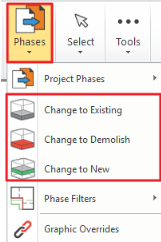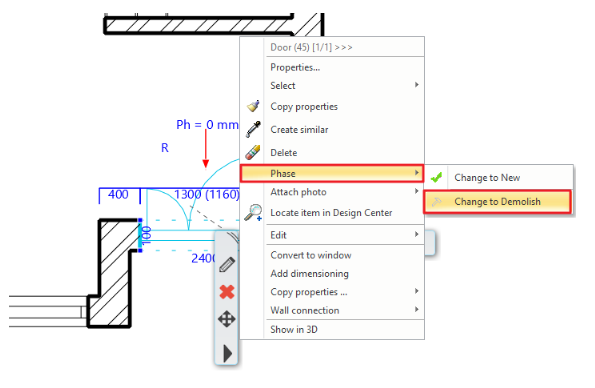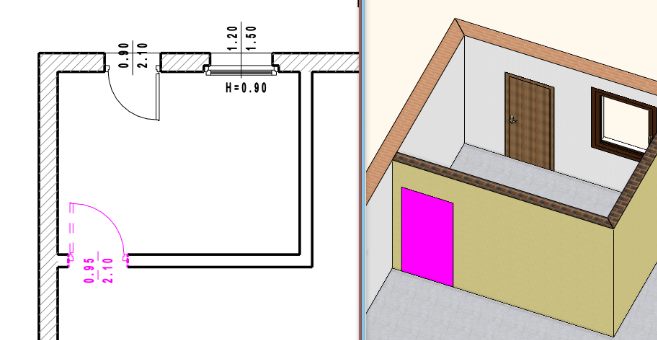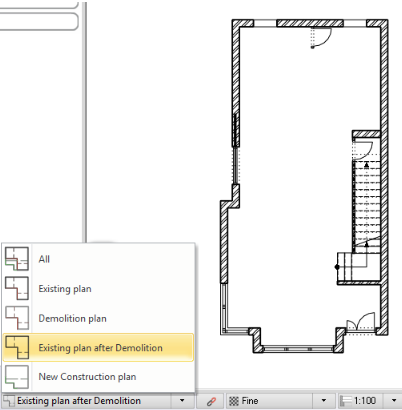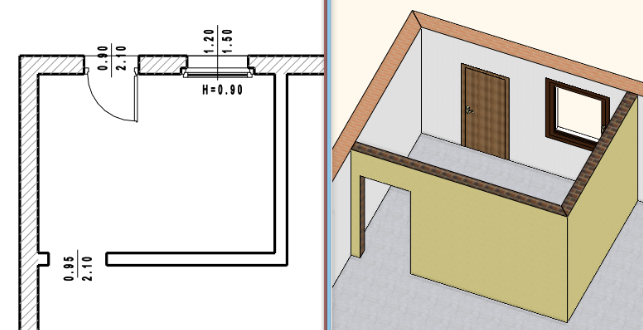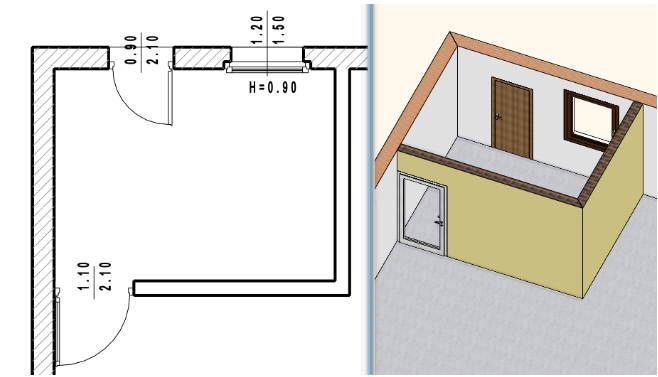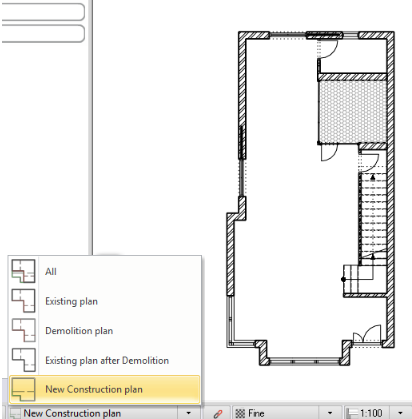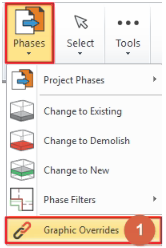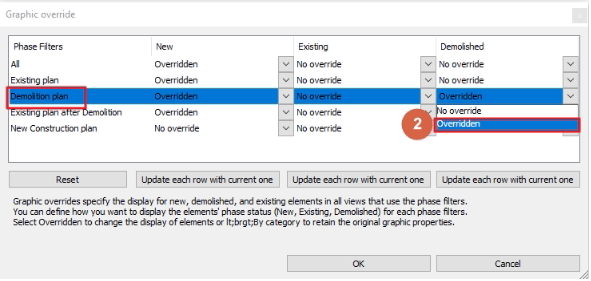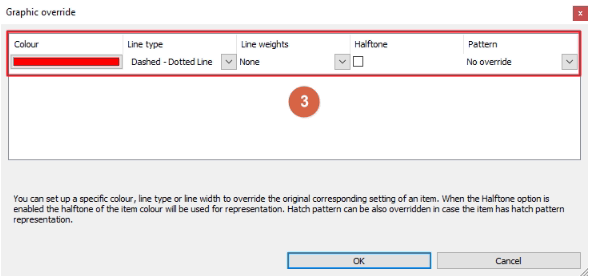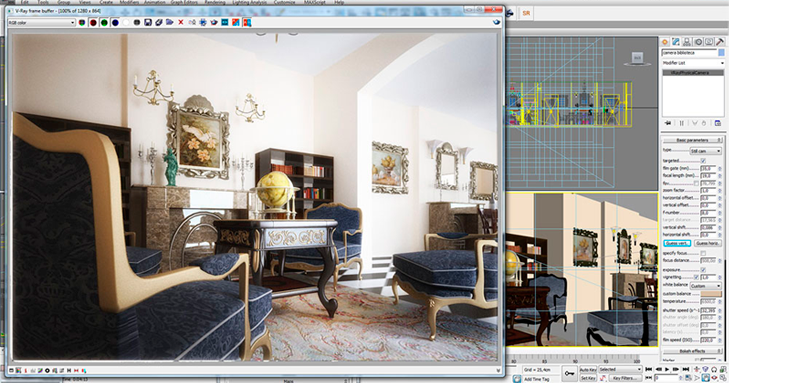Agosto deste ano o software SketchUp completa 20 anos e nada mais justo que contar essa história por aqui, afinal a totalCAD é parceira há 10 anos do software no Brasil. Em clima de comemoração vamos falar um pouco sobre a história dessa ferramenta tão utilizada por profissionais das áreas de arquitetura, engenharia, design, cenografia entre outras.
O Software foi desenvolvido pela Startup estadunidense At Last Software em 1999 e foi disponibilizado ao público em agosto de 2000. Chamando atenção desde seu lançamento, o SketchUp teve aceitação imediata de profissionais como arquitetos, designers e cineastas por conta do manuseio intuitivo e alta produtividade.
O SketchUp passou a ser uma ferramenta indispensável para quem queria produzir mais em menos tempo. Em 2006 o Google se interessou pela solução e no mês de março deste mesmo ano adquiriu a então startup At Last Software e por consequência o SketchUp.

Contando com funções inovadoras e exclusivas:
-> 3D Warehouse: Plataforma gratuita para modelos em 3D que são disponibilizados por inúmeros contribuidores.
-> LayOut: Módulo incluso no SketchUp Pro que permite que você inclua vistas do modelo, escolha escalas do desenho, adicione dimensões, ajuste a grossura das linhas, gráficos e legendas.
-> SketchUp Viewer: Ferramenta que permite que ao acessar seu projeto em Realidade Virtual ou Realidade Holográfica, você possa participar de reuniões de visualização do modelo em grupos, assim vários profissionais e clientes podem verificar o projeto simultaneamente e em tempo real, mesmo participantes remotos.
O Software ganhou e continua ganhando inúmeros usuários.
Devido à sua versatilidade o software deixou de ser utilizado apenas por profissionais da área da arquitetura e engenharia e começou a ganhar conhecimento em novas segmentações como cenografia, varejo, movelaria entre outros.
TotalCAD – Distribuidor Exclusivo no Brasil:
Em paralelo a essa evolução temos a totalCAD que iniciou sua trajetória em 2001 e até então fazia a comercialização de outros softwares como: “ZWCAD”. Ao notar a aderência do mercado a essa solução, nasceu a intenção de ser um parceiro SketchUp e em 2010 essa tão esperada parceria aconteceu.
A totalCAD recebeu a visita da Google e foi firmada a parceria que temos até hoje em representar o software SketchUp de forma responsável e justa no Brasil.
A medida que o software começou a ser usado de forma, praticamente, obrigatória por alguns segmentos profissionais seu aprendizado foi incluído nos principais cursos universitários do país e a totalCAD mais uma vez estava presente para auxiliar nesse processo, tendo como um dos seus primeiros clientes o SENAC. Hoje o SketchUp está presente nos principais conglomerados universitários do País.
No ano de 2012 a Trimble Navigation fez a compra do software e continua sendo a detentora dos direitos autorais até os dias de hoje.
A parceria com a totalCAD continuou e cresce cada dia mais. A totalCAD conquistou a preferência do mercado e se tornou revendedora exclusiva do software aqui no país.
E em 2018 o reconhecimento veio. Representada pelo nosso CEO José Augusto, a totalCAD, esteve presente no SketchUp BizCamp, evento realizado pela Trimble na Ilha de Malta. Na oportunidade a TotalCAD foi reconhecida como o distribuidor que mais cresceu no ano de 2018, premiado entre mais de 70 países participantes como “Best Dealer/Reseller SketchUP 2018”.
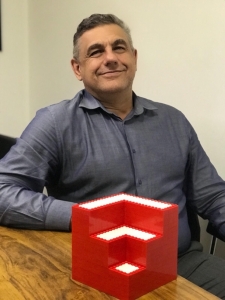
Figura: José Augusto, CEO da TotalCAD com o prêmio logo do SketchUp em Lego, legal né?
Segundo o CEO da totalCAD, José Augusto, esse prêmio coroa todos os esforços feitos pela equipe no decorrer do ano para alcançar as metas. E fortalece ainda mais o compromisso de oferecer soluções completas para mercados exigentes como os da arquitetura, engenharia e construção civil em geral.
No 2º semestre de 2018 a Trimble iniciou um processo de license compliance para combater a pirataria e uso irregular das licenças do SketchUp. A totalCAD, mais uma vez, esteve presente nesse momento para auxiliar quem foi notificado e tinha intenção em regularizar sua utilização, nas melhores condições possíveis.
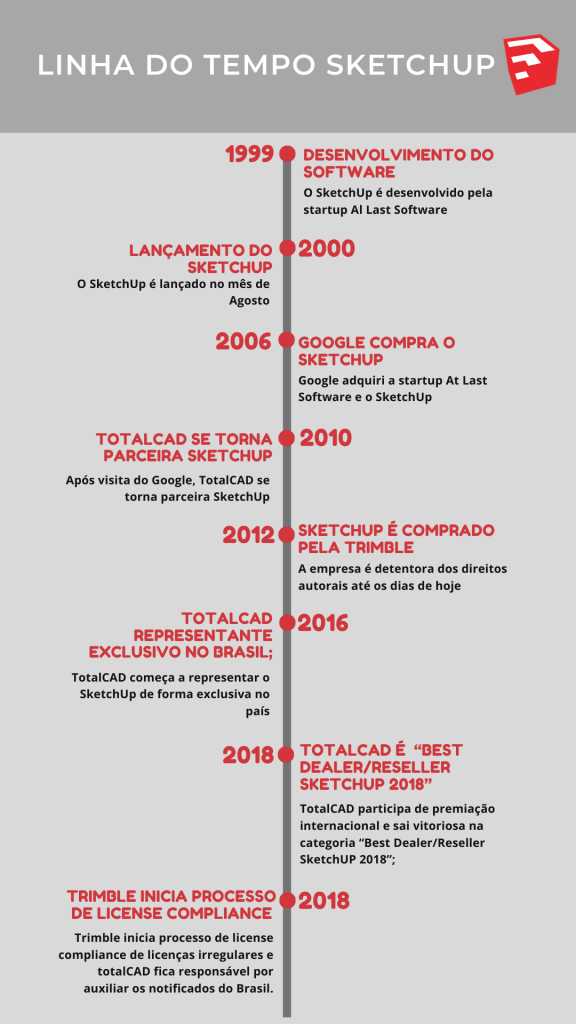
Desenvolvimento e Crescimento do SketchUp:
É possível notar o crescimento do software durante suas inúmeras atualizações e versões. Inclusive acabamos de postar um artigo falando da última versão 2020.2. O SketchUp deixa de ser um software de arquitetura e passa a atender outros segmentos com destreza e eficácia. Segmentos como engenharia, varejo e movelaria começam a visualizar no software uma saída para processos engessados.
Após 20 anos de SketchUp é possível identificar como o software cresceu e evoluiu sempre atento a necessidade de seus usuários e do mercado de trabalho. A solução continua conquistando novos usuários e reconquistando usuários antigos anualmente, a cada melhoria em suas versões e novos recursos lançados.
Garantir o Sucesso do Cliente:
O foco da totalCAD e da TRIMBLE sempre foi o sucesso do cliente, dessa forma não poderíamos deixar de fora a história de vocês com o SketchUp. Abaixo temos o depoimento da Márcia Cavalcanti, da empresa Divulcart, um dos cliente mais antigos da totalCAD e um dos primeiros a comprar o SketchUp conosco, em 2010.
A Divulcart está no mercado desde 1967 e é uma sólida empresa cearense que se destaca no mercado de mídia exterior nas praças de Fortaleza, Sobral, Juazeiro, Crato e Barbalha e também mantém parcerias estendidas por todo o Nordeste. A empresa atua na impressão de outdoors e minidoors, na produção de lonas night and day e vinil adesivo e detém os melhores e mais estratégicos pontos de exibição.
“Desde de 2010 compramos nossa licença do SketchUp por acreditar que sua versão profissional atenderia nosso escritório, proporcionando rapidez, qualidade e acesso à ajuda técnica quando encontrássemos dificuldades no manuseio e instalação dos softwares.
São 10 anos de experiência com o mais famoso programa 3D do mercado, utilizado pela maioria dos profissionais de arquitetura do país. Hoje é, para mim, uma ferramenta imprescindível e que não consigo trabalhar sem. Impossível apresentar meus projetos gráficos sem recorrer ao SketchUp. Parabéns pelos 20 anos de muitas imagens e muitas alegrias.”
Na foto as colaboradoras da Divulcart: Márcia Albuquerque Sá, Lígia Albuquerque Prata e Magdalena Bomfin
Durante esse mês também tivemos uma semana especial de Lives para comemorar os 20 anos do software e os 10 anos de parceria totalCAD e SketchUp.
Abaixo separados os depoimentos dos nossos principais parceiros sobre o SketchUp e como o software mudou a maneira de cada um projetar.

Designer de Interiores Eduardo Muzzi
“Entrei na faculdade já utilizando o software e foi amor a 1ª vista em relação a tudo que ele poderia me proporcionar e olha que na época ele era bem mais simples do que é hoje. Após conhecer na faculdade, nunca mais larguei.
Ele foi fundamental para iniciar minha carreira. Trabalhei com várias versões do SketchUp e parece que a cada atualização ele ganhou mais força e forma, trouxe muitas funcionalidades e se tornou mais intuitivo.”
Veja a live completa aqui!

Arquiteta Imira de Holanda
“Minha carreira e forma de projetar está diretamente ligada ao SketchUp! Em 2004/2005 eu conheci o software, no 5º semestre da faculdade e de lá para cá TODOS os meus projetos foram desenvolvidos nessa plataforma. Durante muito tempo usei o SketchUp apenas para representação e aos poucos a gente vai entendendo o software. A gente entendeu que não tinha como abrir mão desse software no Studio M4, fazer a maquete no SketchUp como uma parte do estudo preliminar era uma coisa necessária para o nosso processo criativo.
Depois de termos feito um curso de 40 horas para software BIM não vimos muita praticidade em projetar no SketchUp e depois passar para outro software então nós pegamos para ver o LayOut e aí foi quando começamos a tratar o SketchUp como a nossa ferramenta de modelagem para o executivo também.
Quando vem fornecedor aqui no escritório eu já pergunto “Você tem bloquinho no 3d Warehouse do SketchUp? Por que se não tiver não precisa nem vir, eu não vou especificar seu material se eu não puder colocar ele na maquete.”
Veja a live completa aqui!

Designer de interiores Lorena Lima
“Com o tempo aprendi a usar o LayOut e ele oferece diversas possibilidades de apresentação, então ter dentro de um único software ter todos os passos para eu fazer uma apresentação legal para o meu cliente é muito importante para mim.”
Veja a live completa aqui!

Arquiteto Nicolas Fleishmann
“Comecei muito novo, eu comecei a desenhar a mão com 10 anos e me sentia muito à vontade. Desenhava no chão e foi onde aprendi textura de penas. A partir desse momento comecei a aprimorar minhas questões de desenhos. Meu Avô era engenheiro e disse para mim “Foca nesse negócio de software, que isso é o futuro” Então com uns 13 anos eu pedi para meu pai comprar 2 softwares para mim e o SketchUp foi o que fez mais sentido pra mim. Ele realmente transformava meus desenhos em 3D.”
Veja a live completa aqui!

Designer de interiores Philipe Dariva
“Eu conheci o SketchUp brincando, eu era criança a amava jogar o The Sims porém achava ele muito quadrado, não era possível fazer parede turva, colocar uma cortina diferente e nessa mesma época eu acabei baixando o SketchUp e ao invés de brincar com o The Sims comecei a brincar com SketchUp.”
Veja a live completa aqui!

Arquiteta Dileia Bezerra
“O software faz coisas extraordinárias, uma das coisas que eu digo é explorar a criatividade através do próprio software. Eu mesma fico surpresa, às vezes você faz uma exclusão, oculta um objeto e já tem uma ideia incrível.
O SketchUp junto ao 3D Warehouse são ferramentas que unem as pessoas, existe uma troca muito boa de experiência entre os profissionais.
As recentes atualizações realmente mudaram o que os profissionais pediram.”
Veja a live completa aqui!

Arquiteta, diretora e professora Juliana Stark
“O SketchUp é um software muito didático, ele é gostoso, familiar.
Meus alunos piram, eles consideram a melhor aula. Eu dou aula desde o calouro até quem já está formado e o calouro pira pois ele já termina a 1ª aula com um projetinho pronto e conforme vai avançando no curso eles vão entendendo a importância do executivo e agora com a entrada do LayOut no ensino da Desenhar o aluno fica louco.
O LayOut para mim foi uma descoberta recente e estamos apaixonados, estamos investindo pesado e virou a menina dos olhos da Desenhar.
O cliente leigo consegue entender o projeto com o LayOut, fica didático! “
Veja a live completa aqui!
O SketchUp completou 20 anos e nós tentamos contar um pouco da história desse software tão utilizado, versátil e amado. Você também pode nos contar a sua história com o SketchUp e ainda concorrer a um Notebook + 1 licença anual do software!
Basta ler o regulamento, seguir o instagram da totalCAD e enviar sua resposta com até 350 caracteres contando sua história com o SketchUp!
Ainda não experimentou o Sketchup? Então aproveite e mergulhe nessa plataforma gratuitamente por 30 dias!
Leia Também:
- Uma nova atualização para o SketchUp 2020!
- Atualizações fáceis de usar para o SketchUp Pro 2020.1
- Veja 7 Dicas para trabalhar com colaboração remota no SketchUp!
- Navegando de casa: 10 recursos de aprendizado no SketchUp
- A transformação digital em Design de Interiores Comerciais/Escritórios.
- Projetando locais de trabalho inovadores com a 3DEA da Bulgária
- De móveis e utensílios a espaços de trabalho com tecnologia: Veja o escritório da Grammarly em Kiev
- Design na Starbucks: Produzindo o material certo
- SketchUp Viewer: Experimente todas as realidades do seu projeto
- Desvendando o Outliner, nova função do Sketchup 2020
- Dicas totalCAD: Como se capacitar no periodo de Quarentena
- DICAS TotalCAD: Veja como você pode projetar de casa!
- SketchUp 2020 está aqui.
- Trabalhando com o Outliner no SketchUp
- Paisagismo no SketchUp – Conheça técnicas avançadas.
- 6 Dicas para elaboração de plantas baixas técnicas e humanizadas no SketchUp Pro


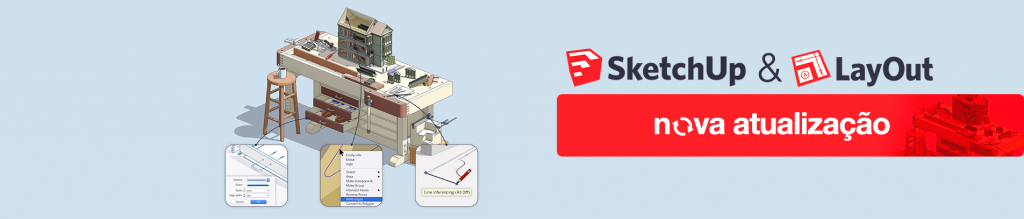



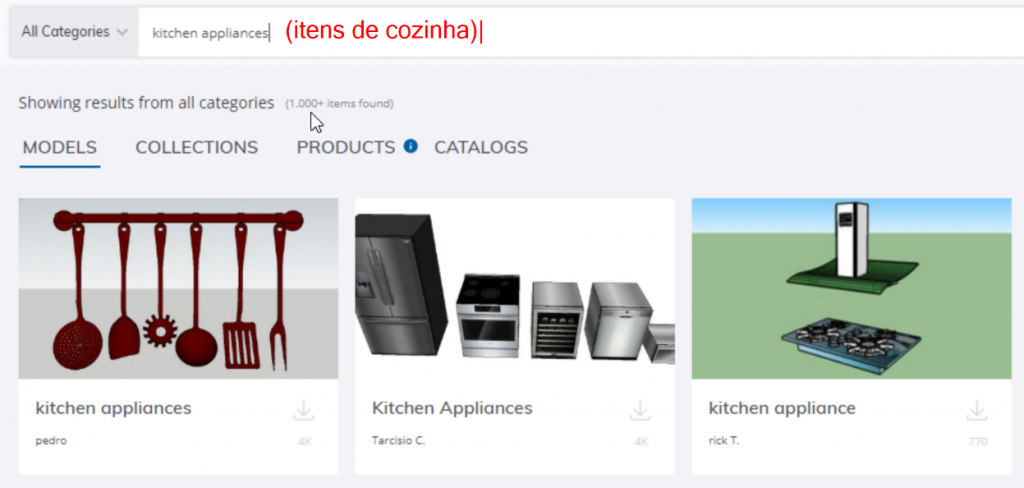


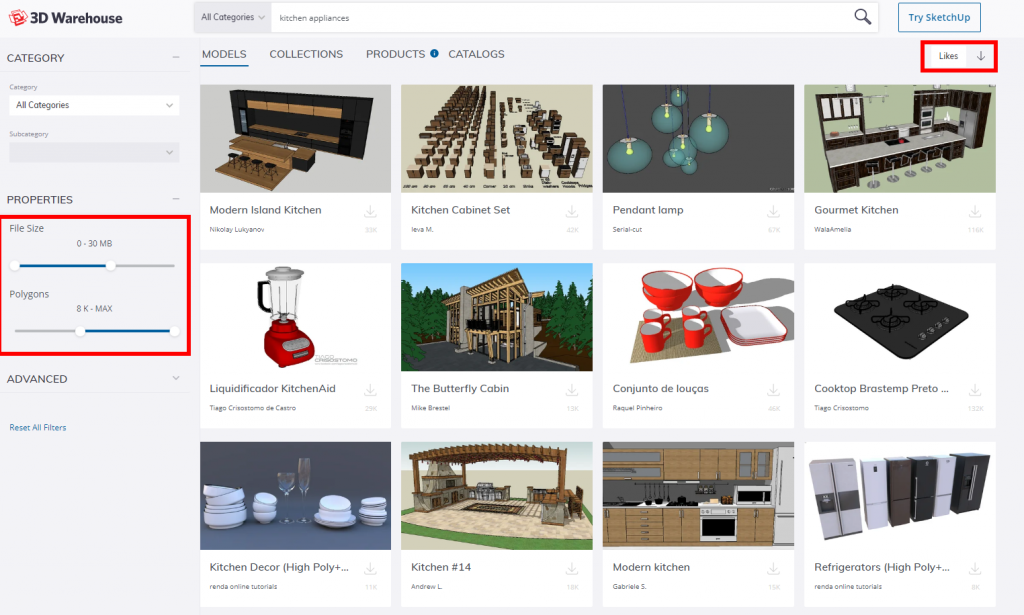
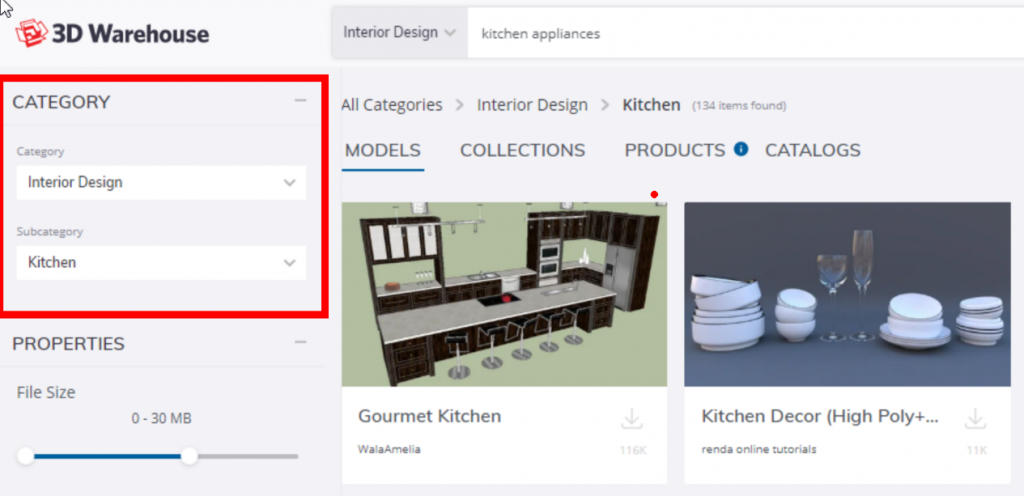
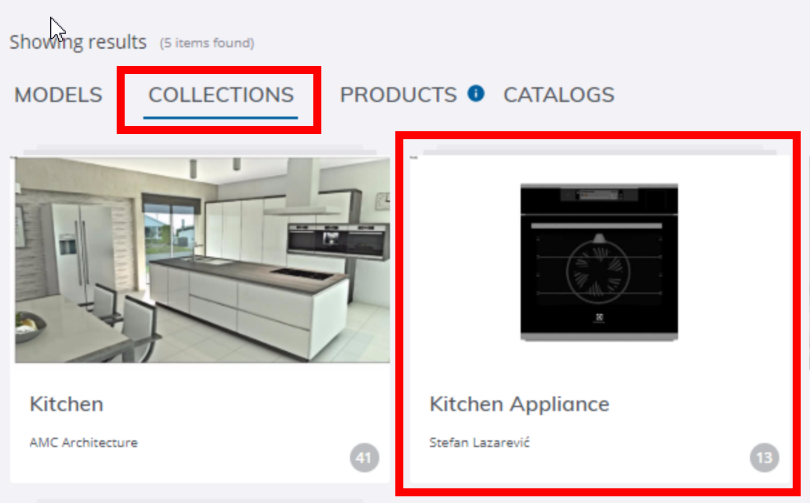
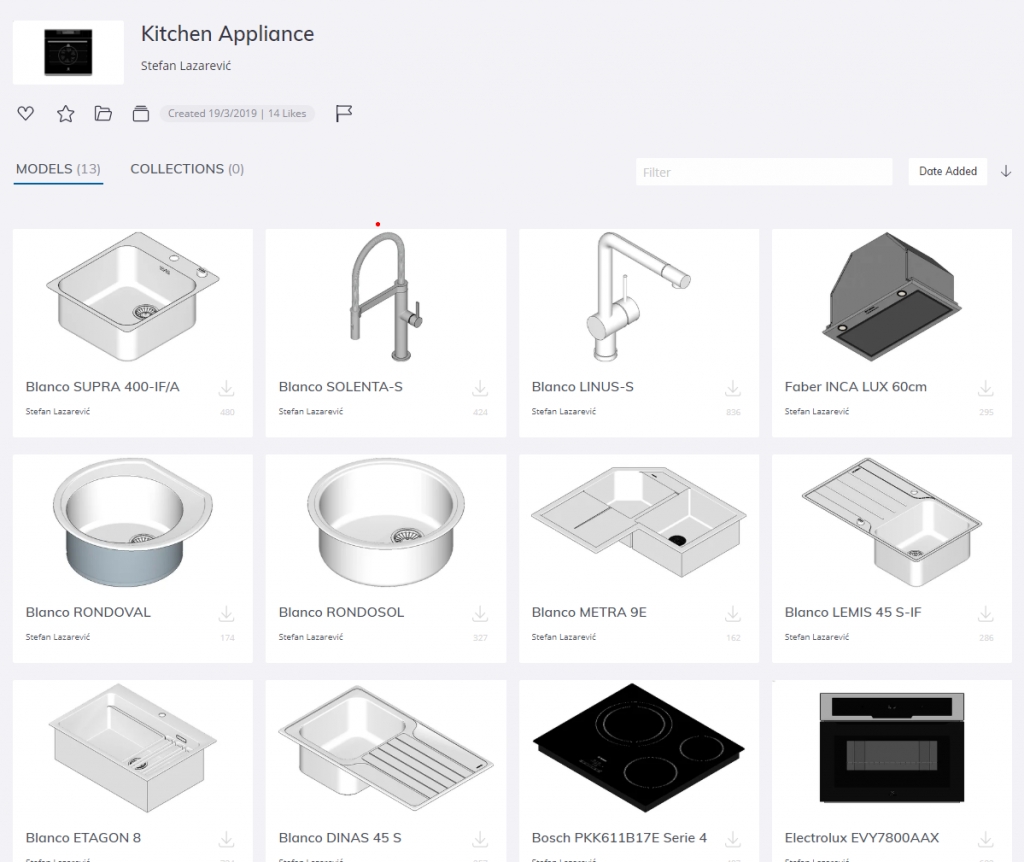

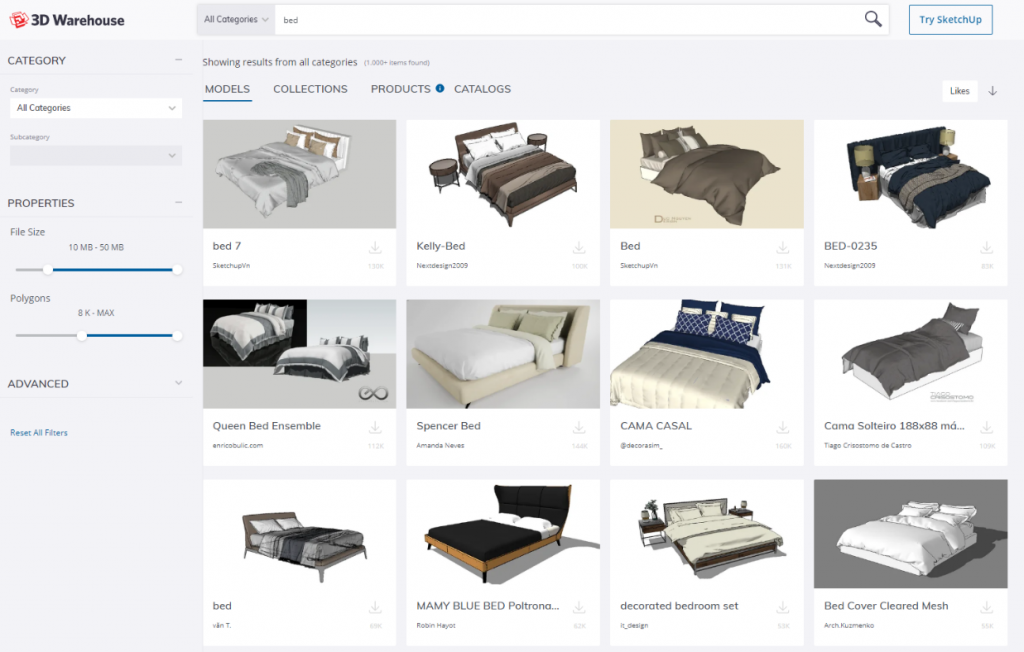



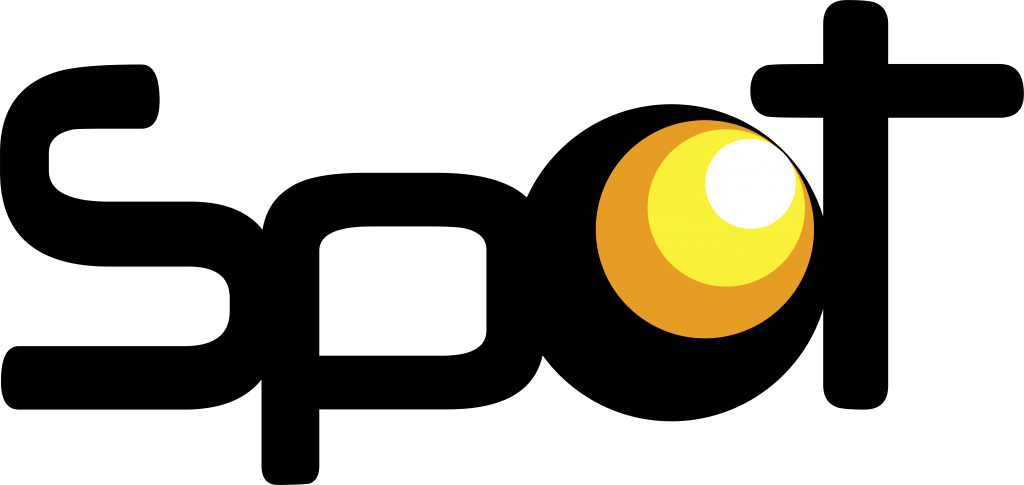

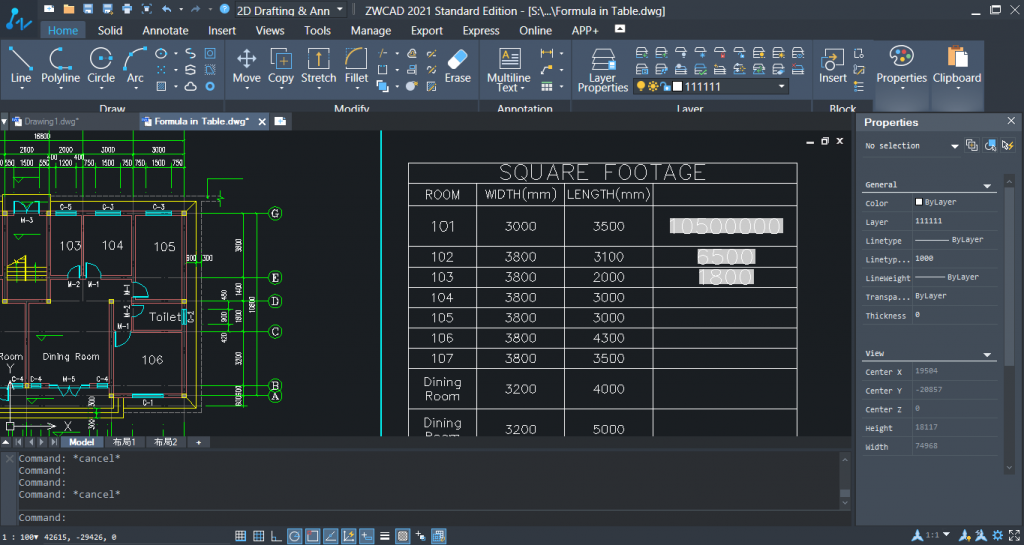
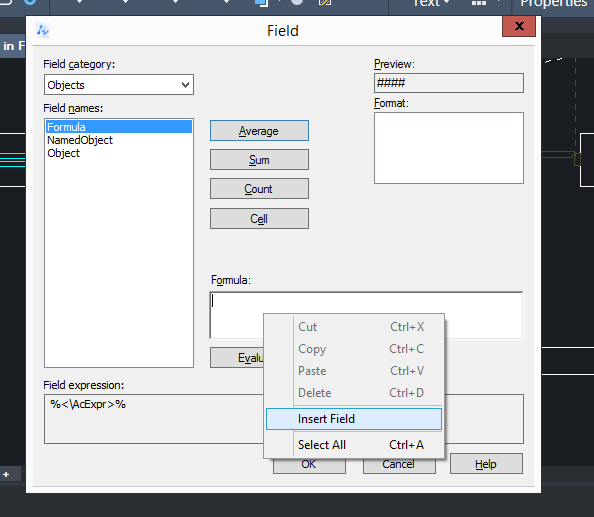

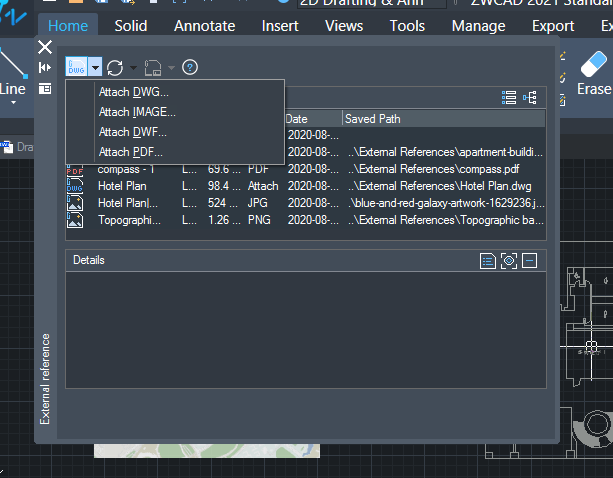
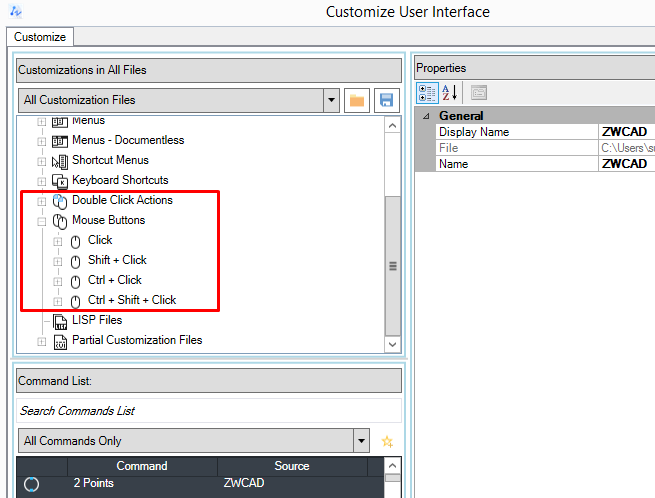
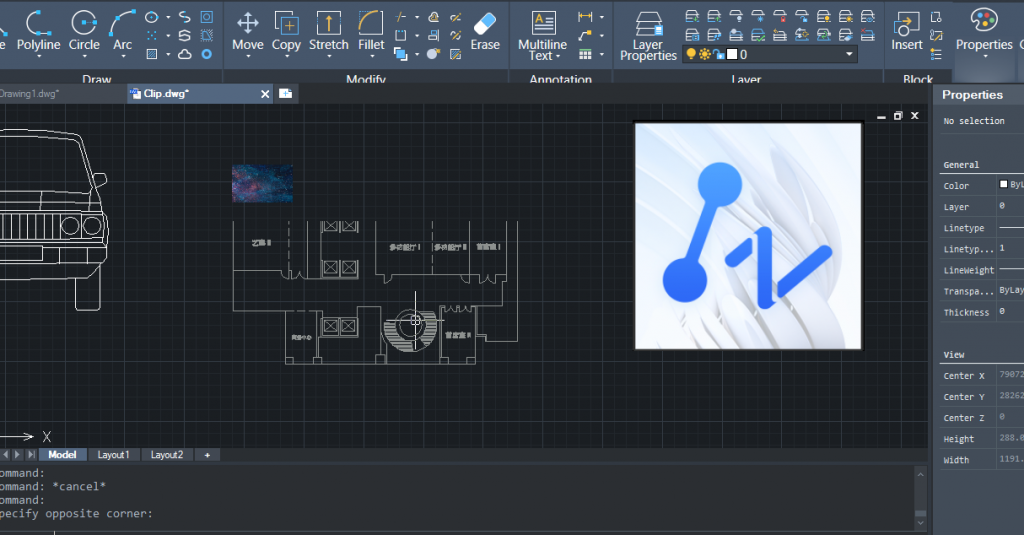
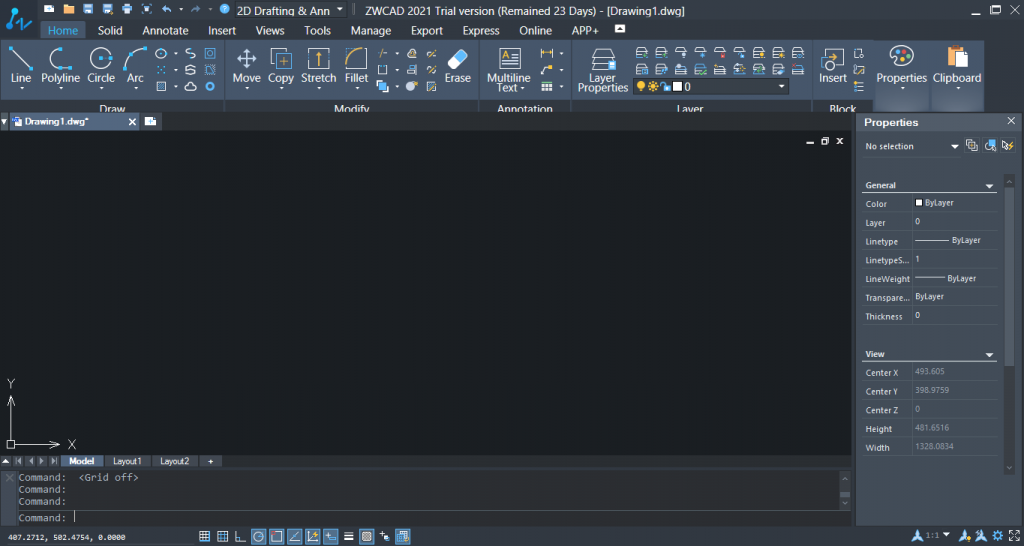


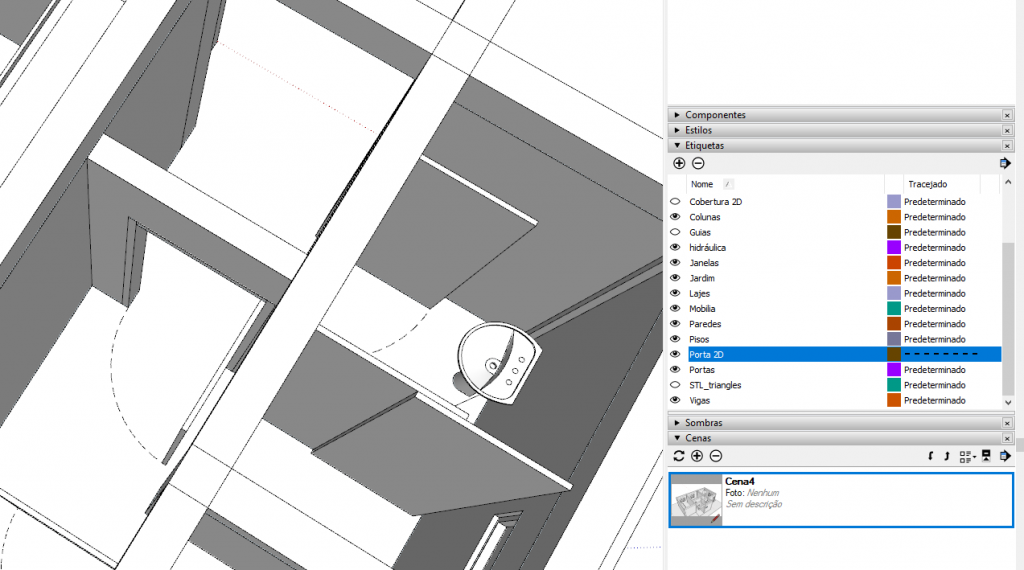
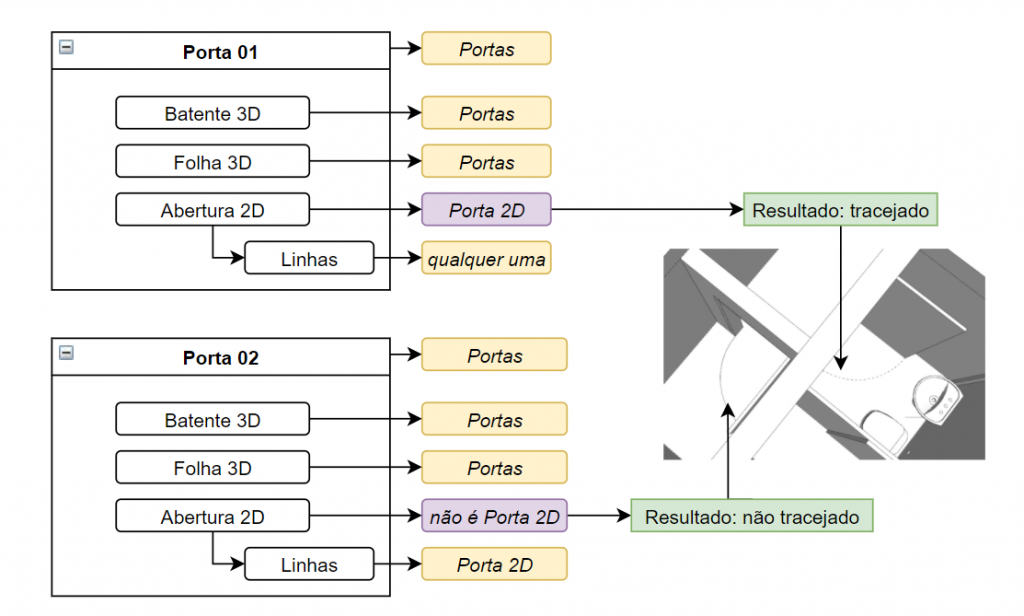
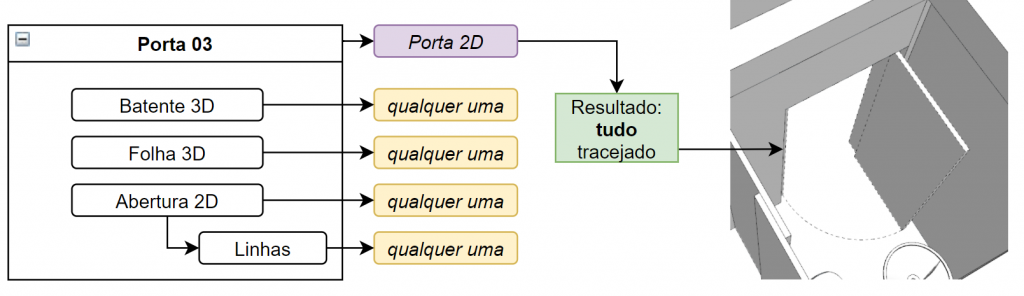
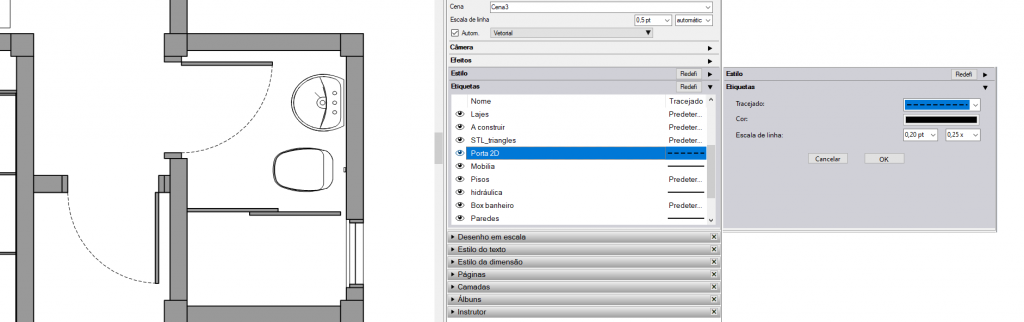


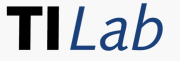 Instagram:
Instagram: