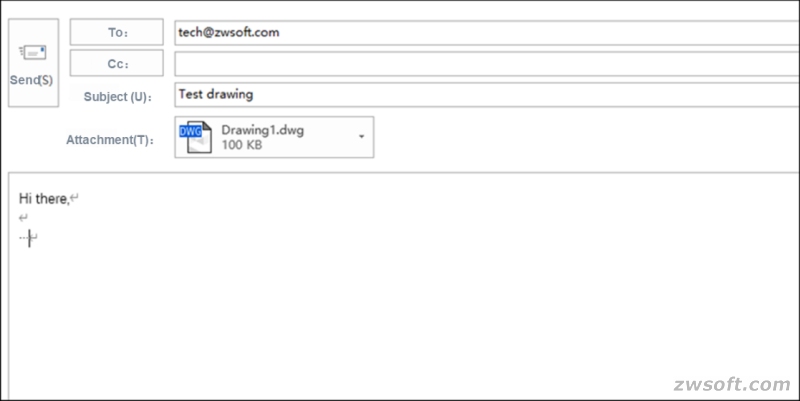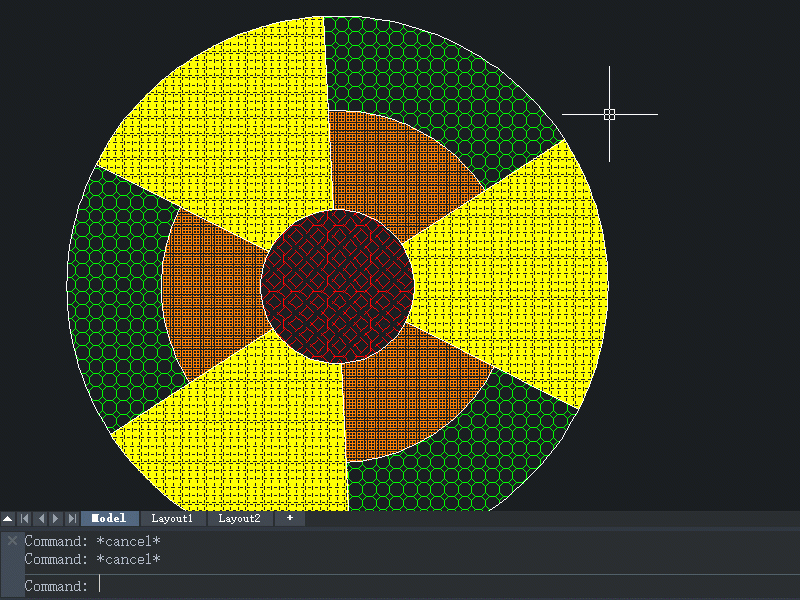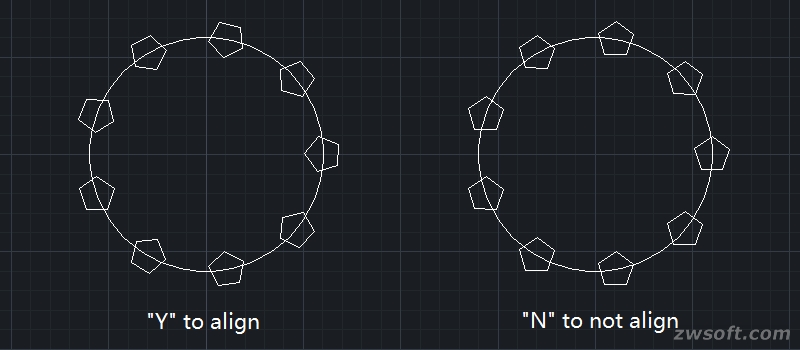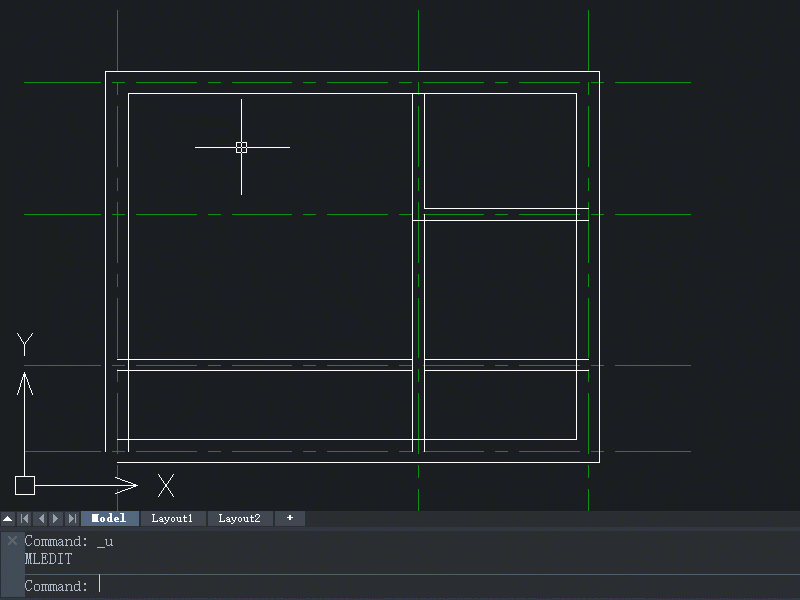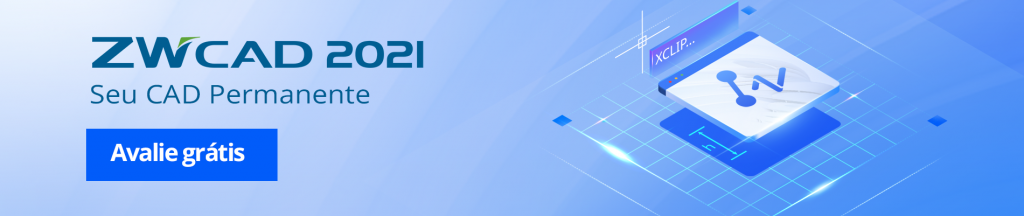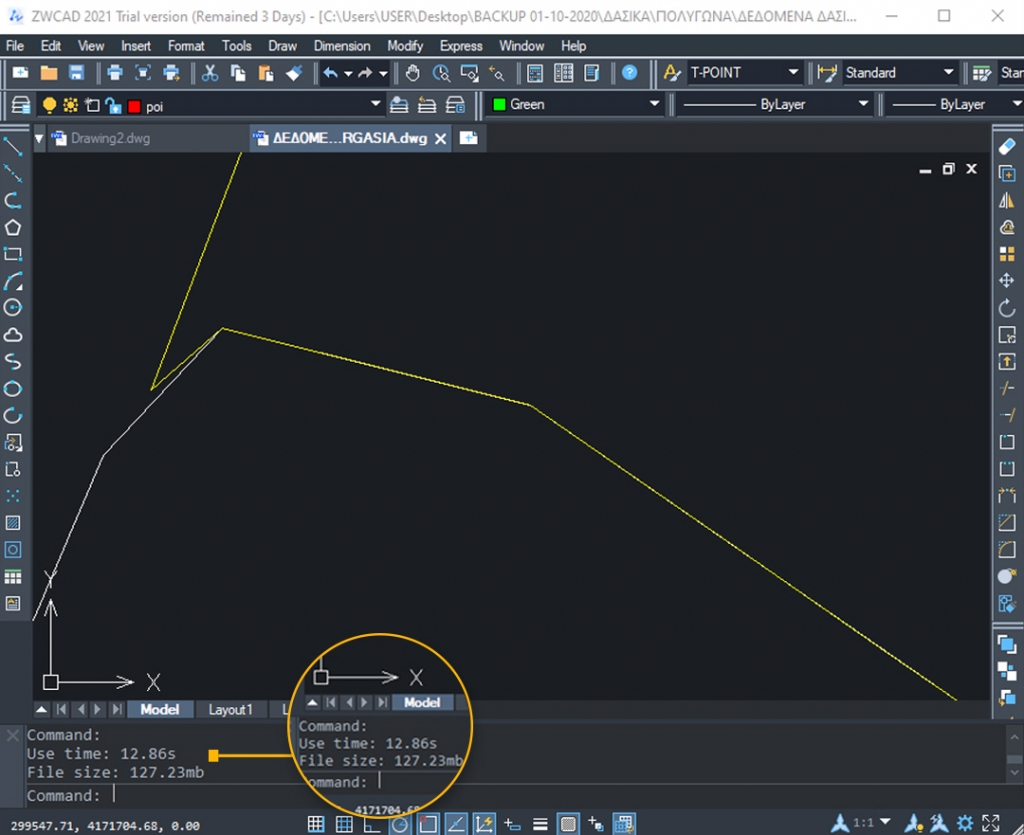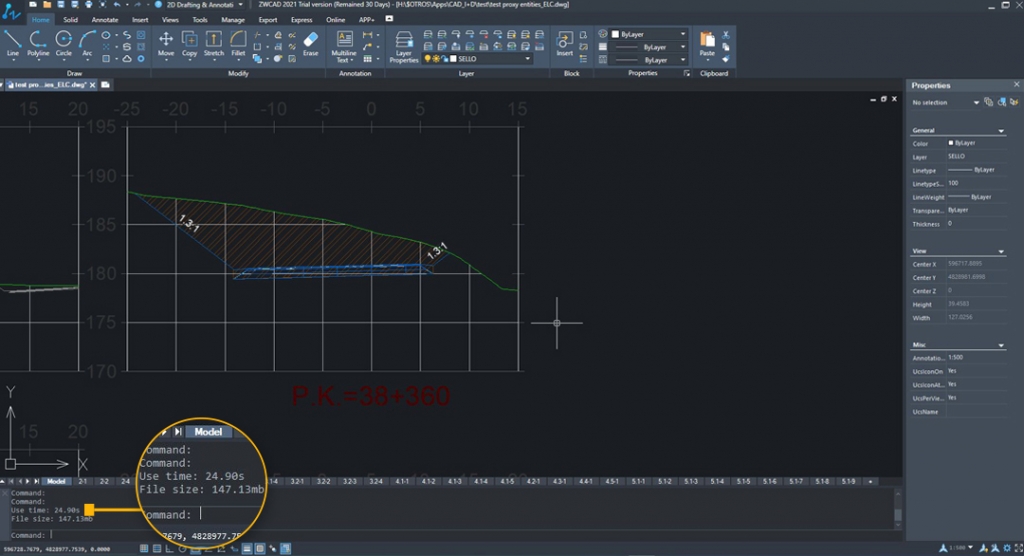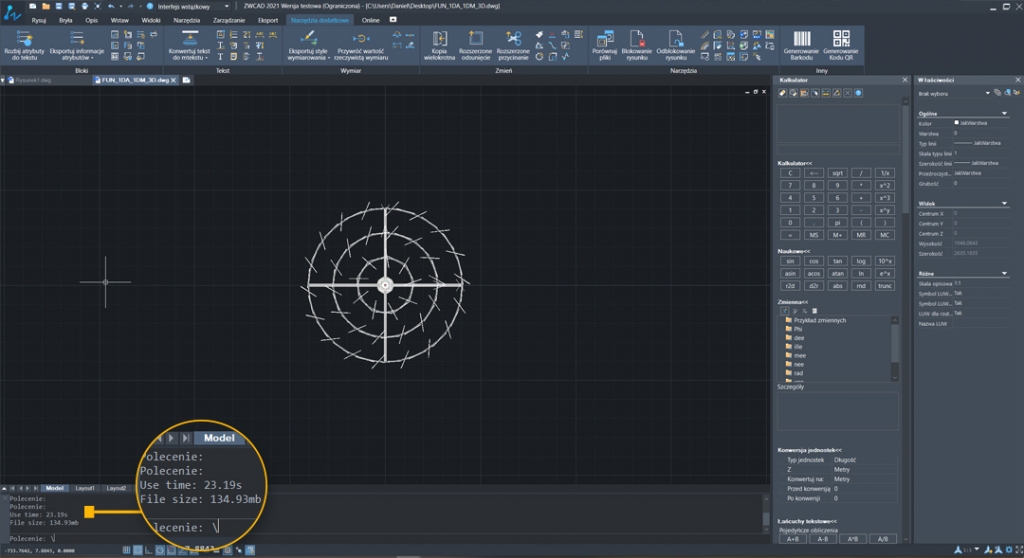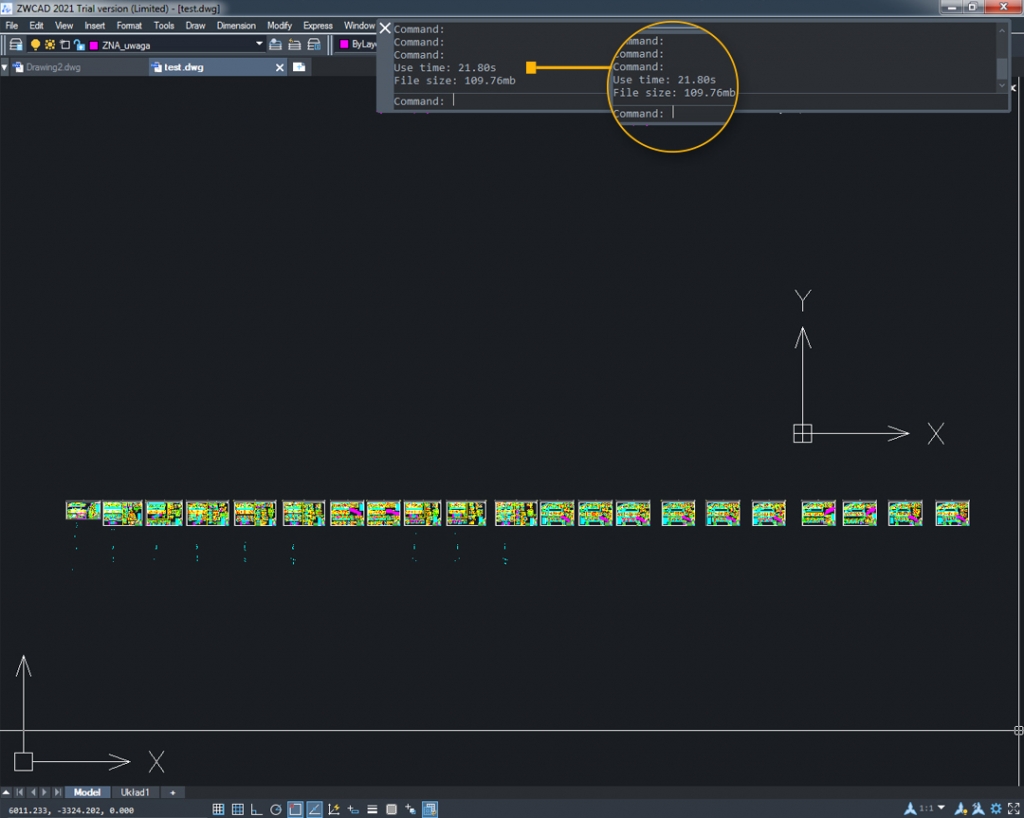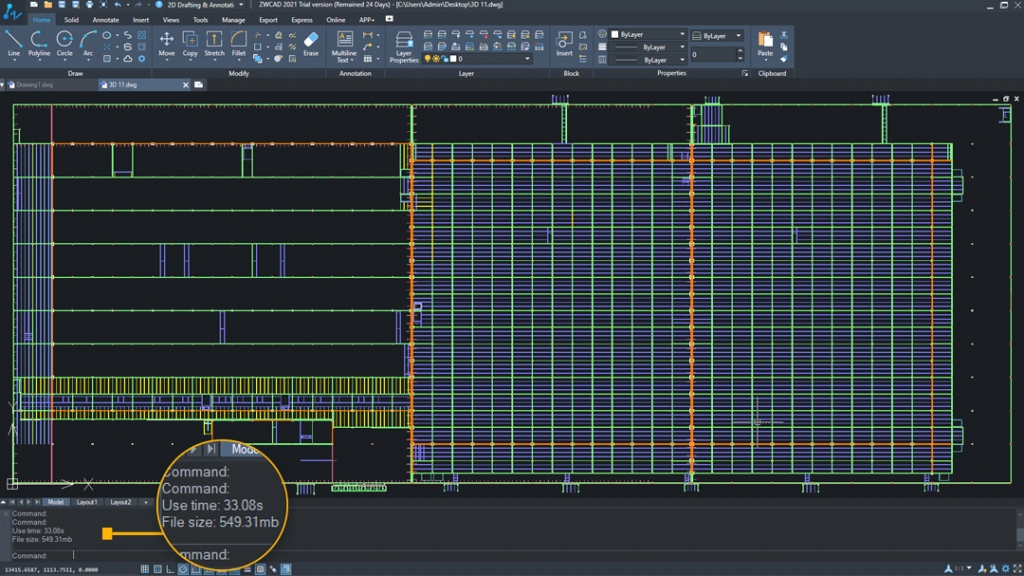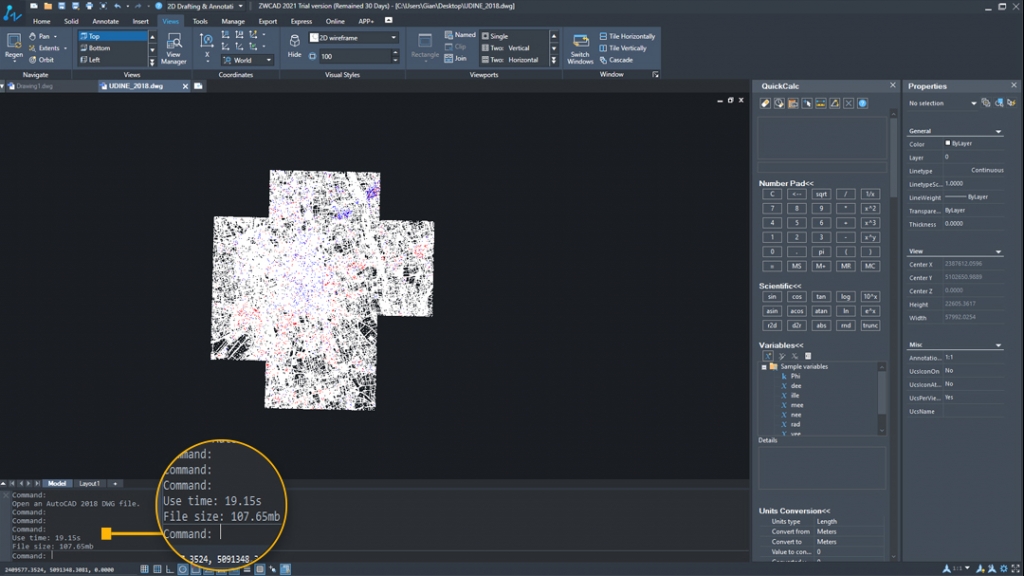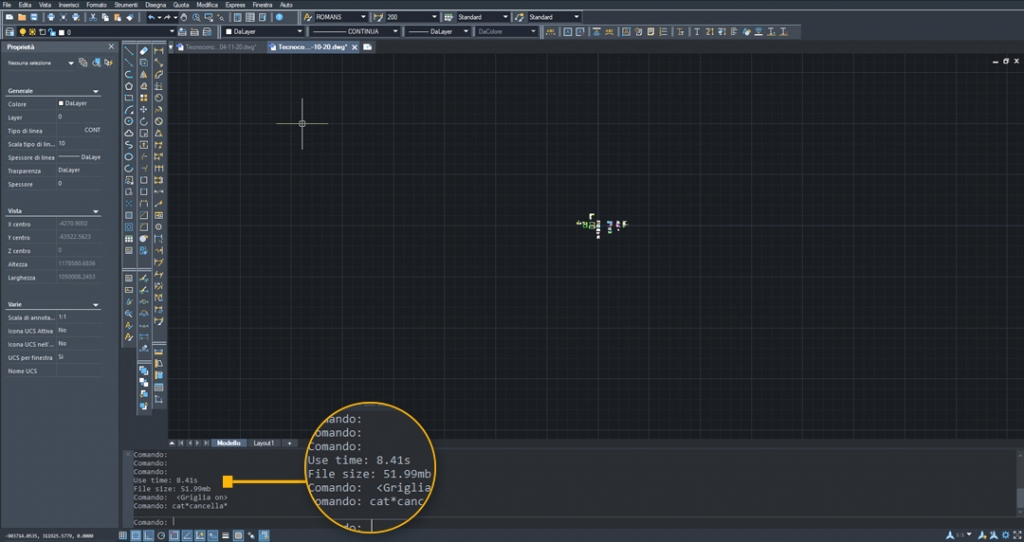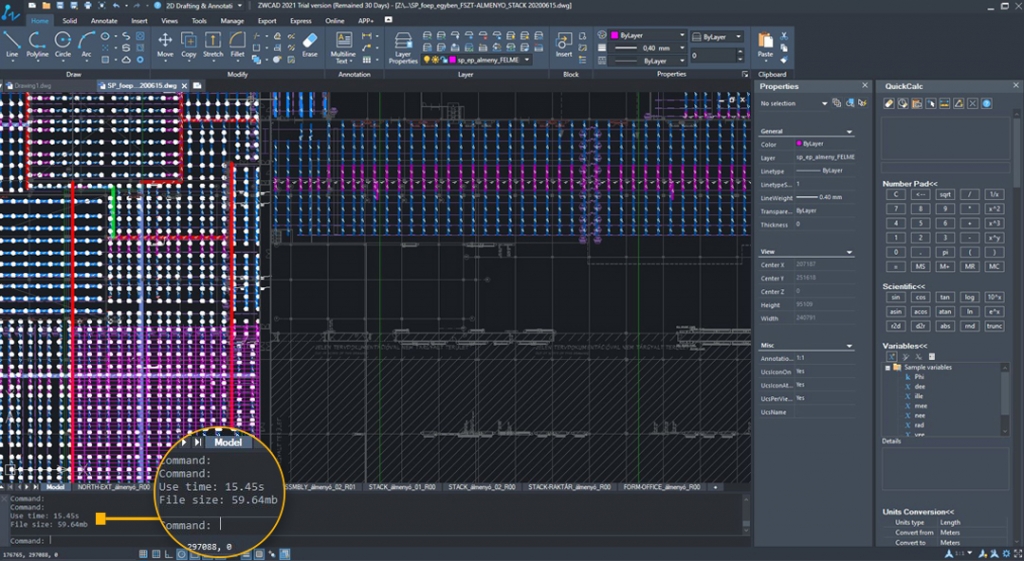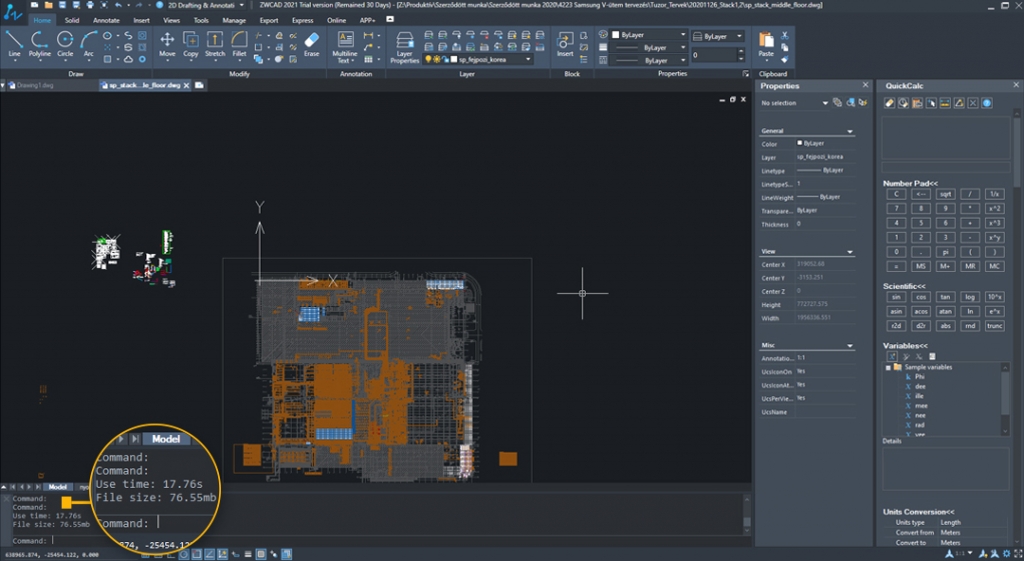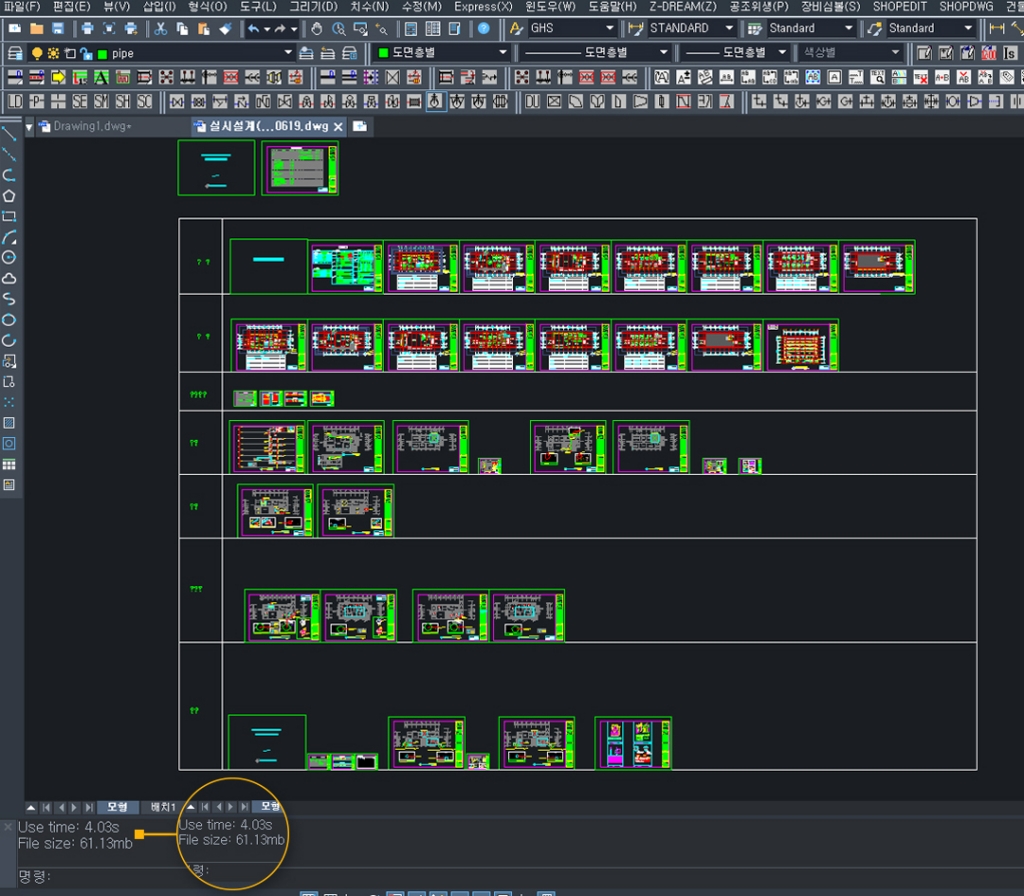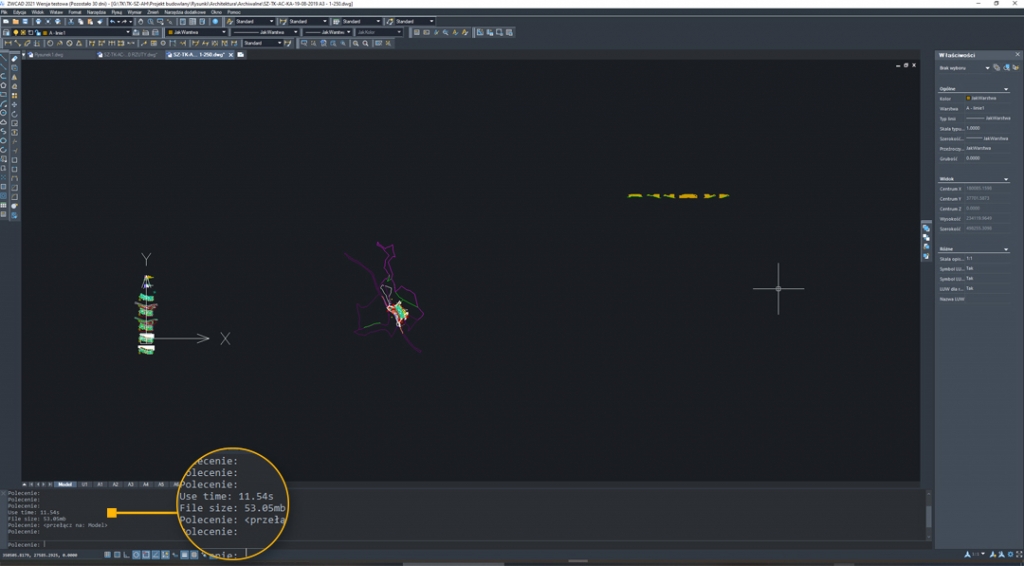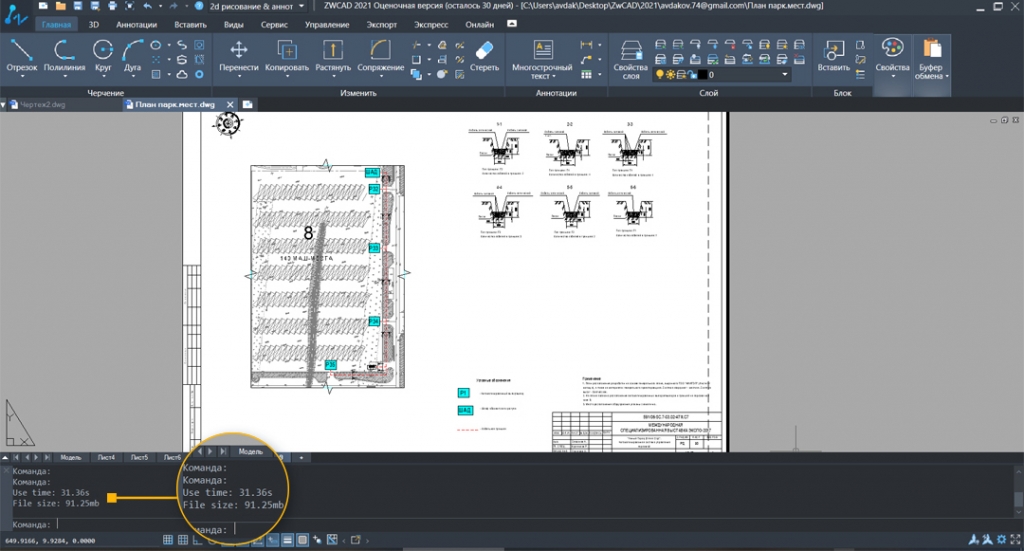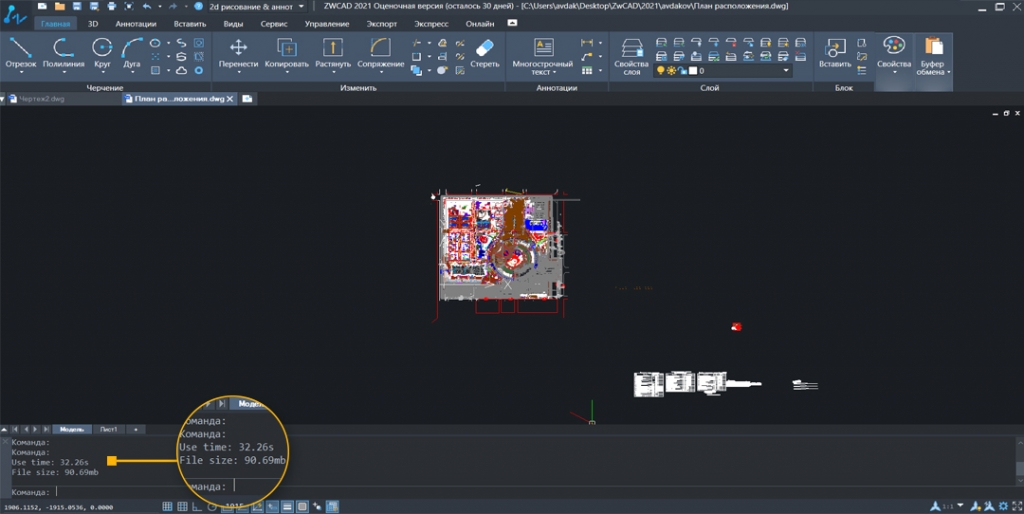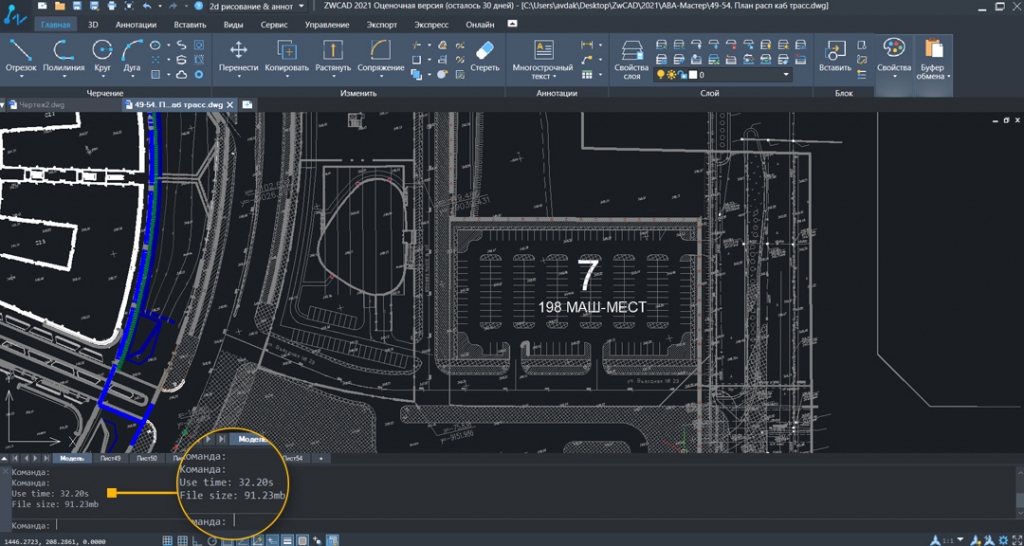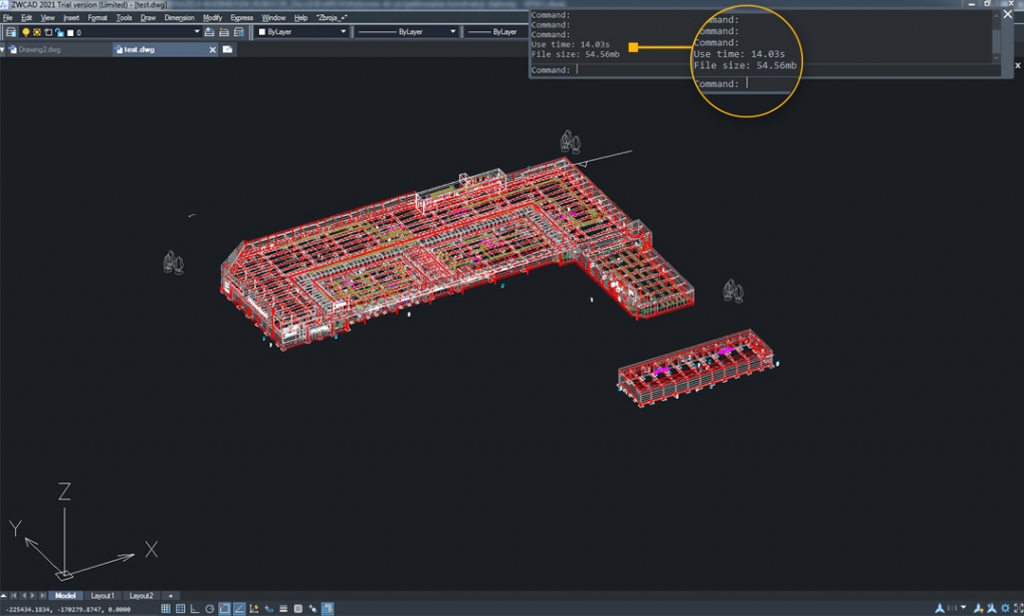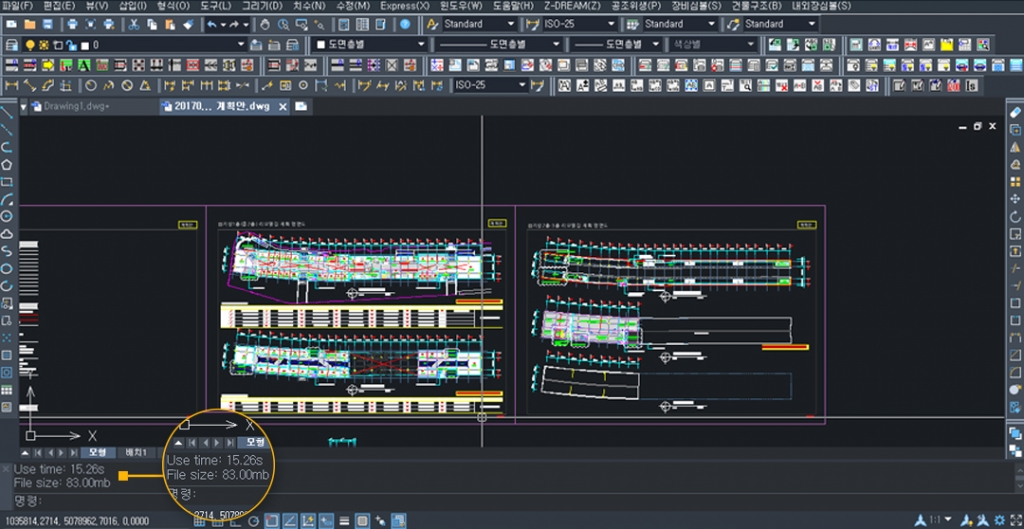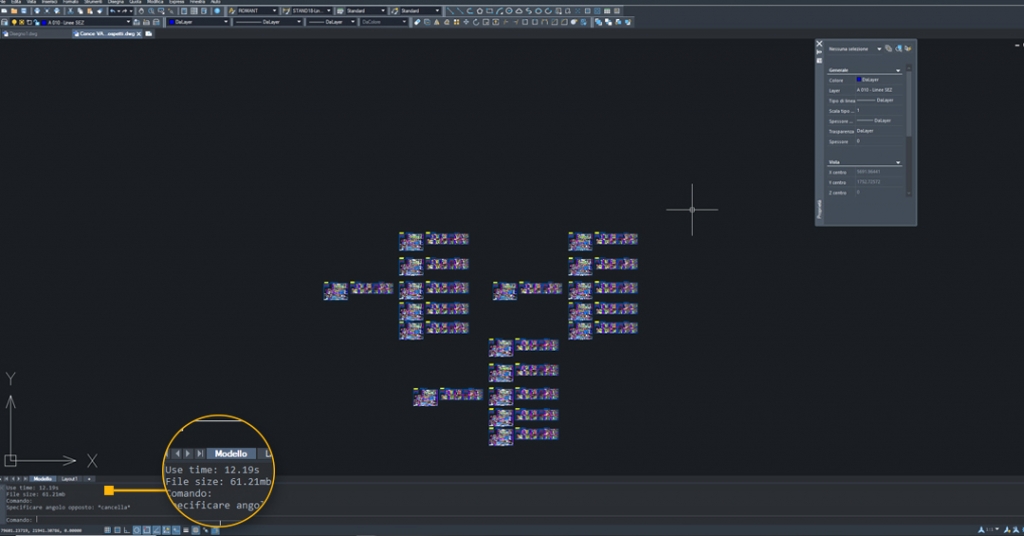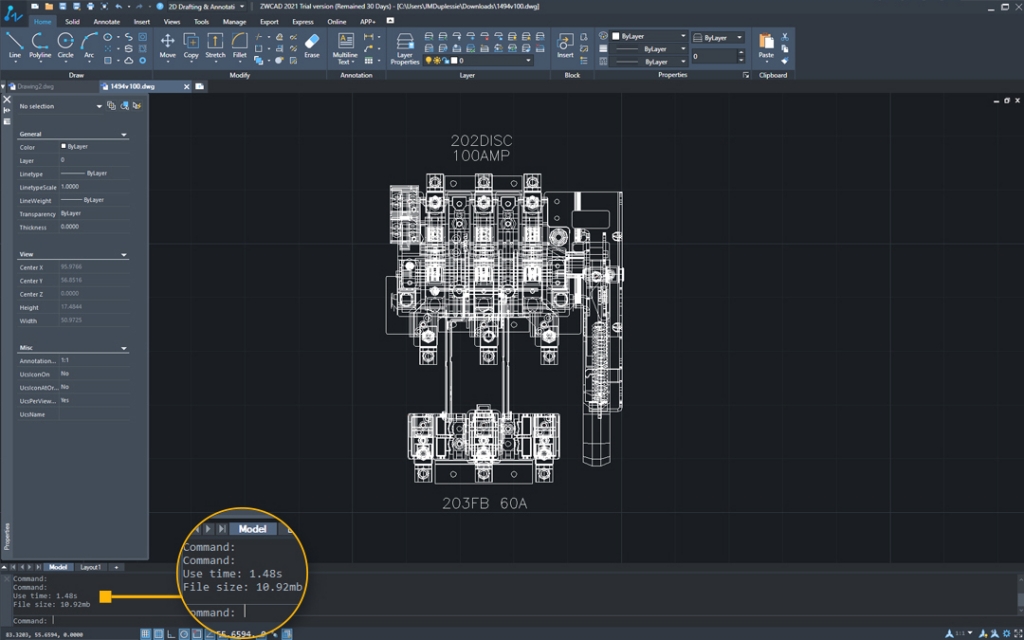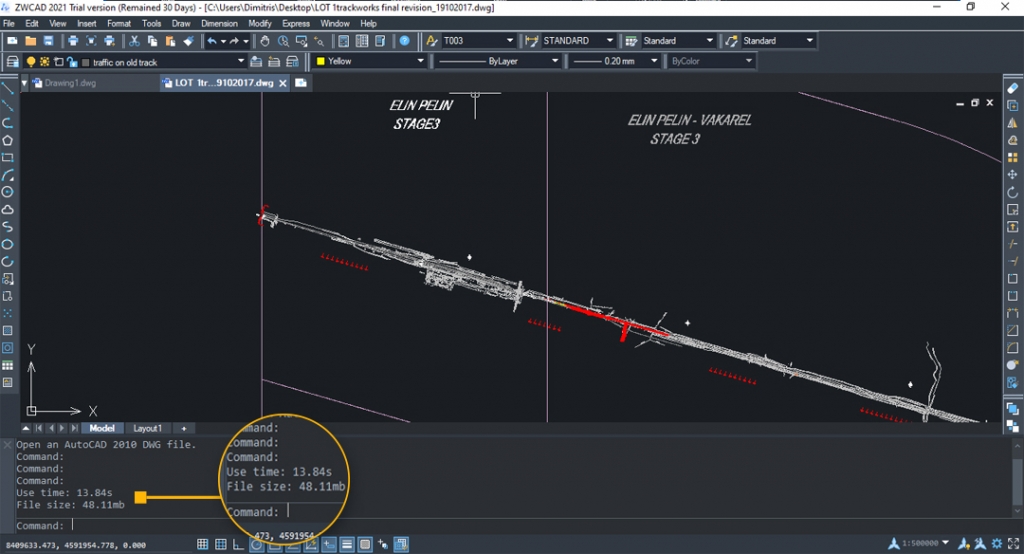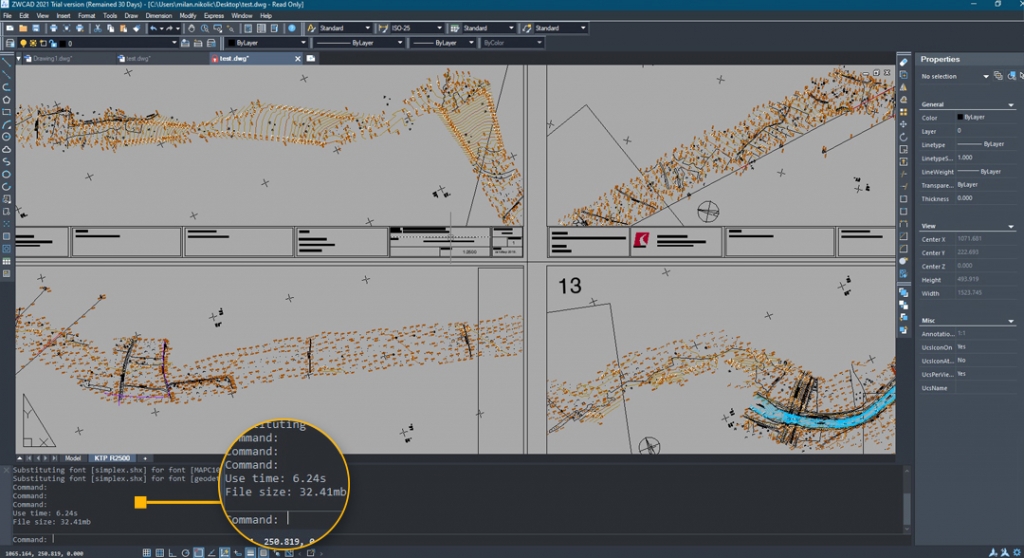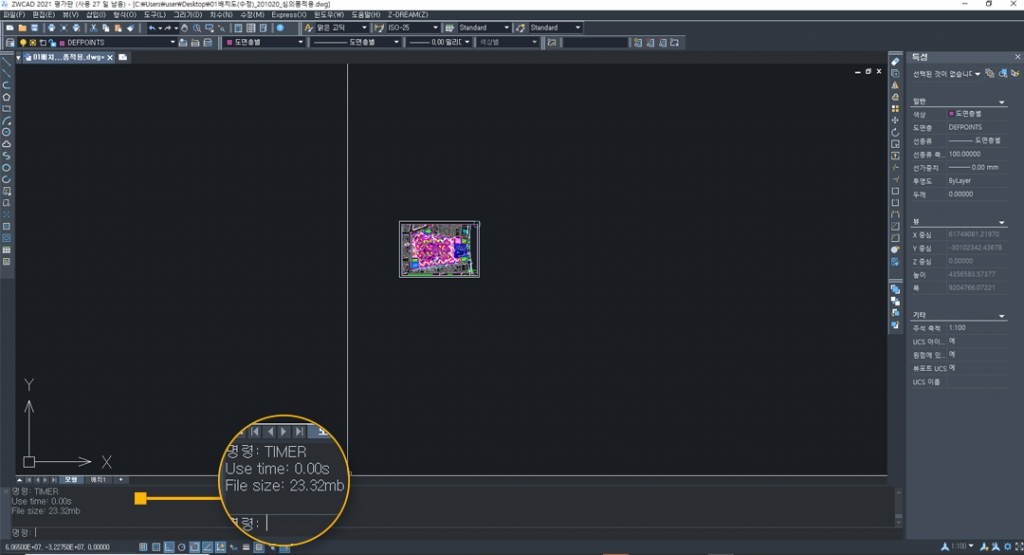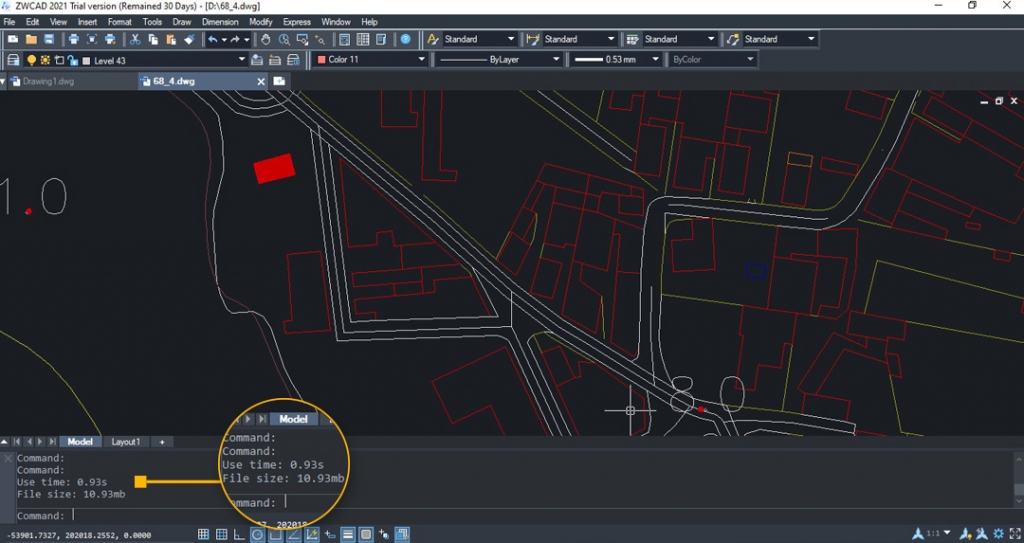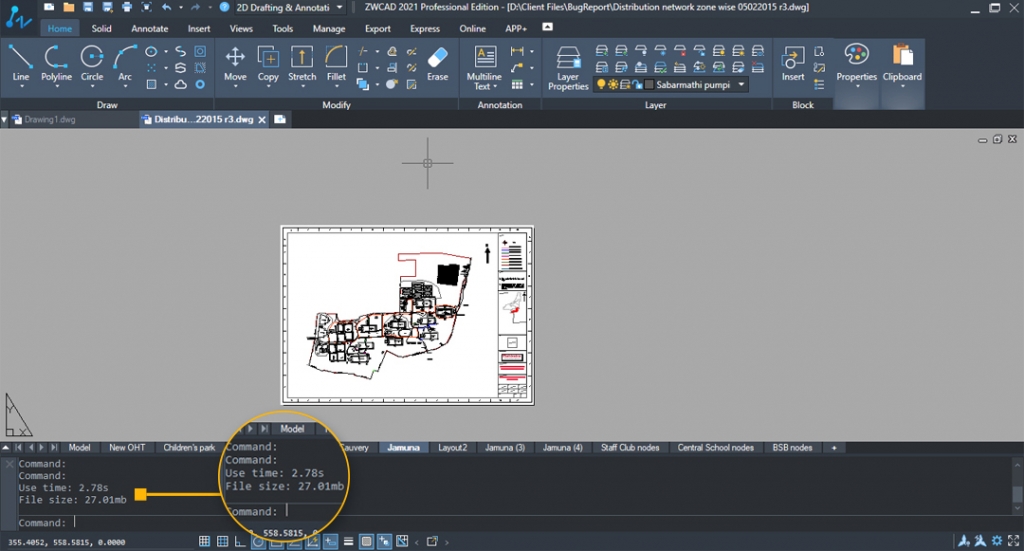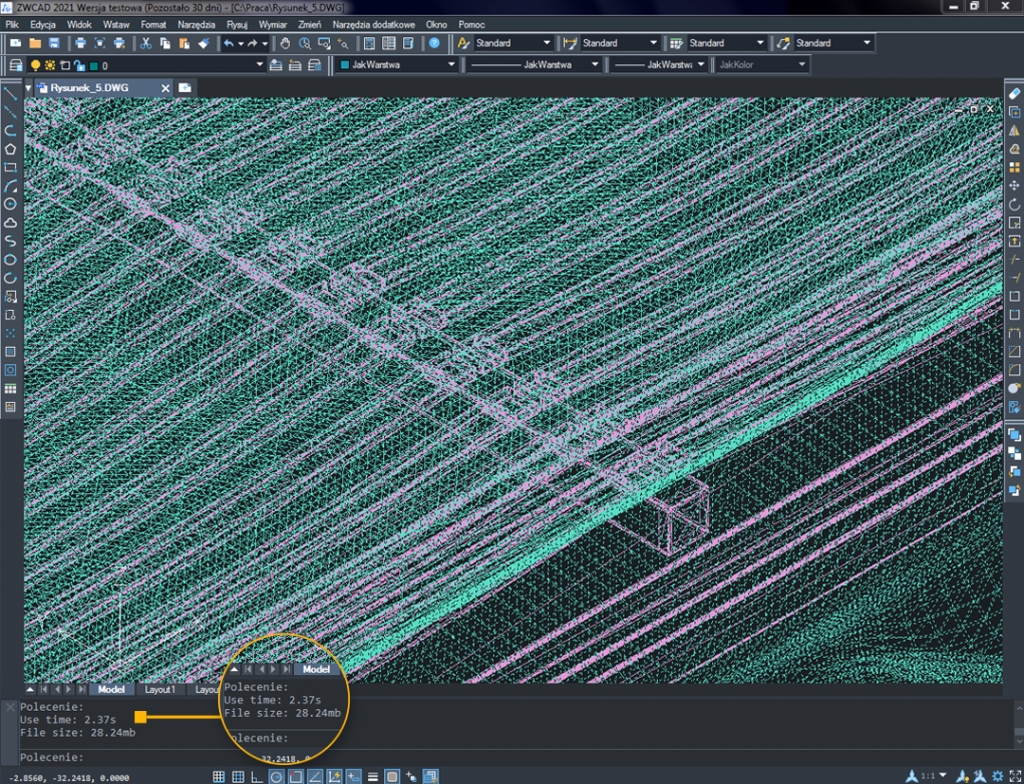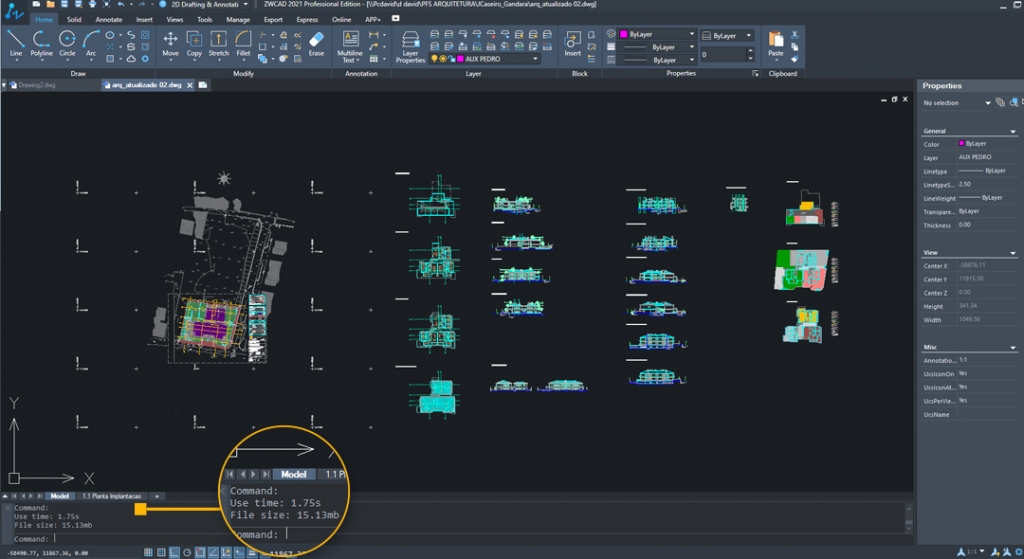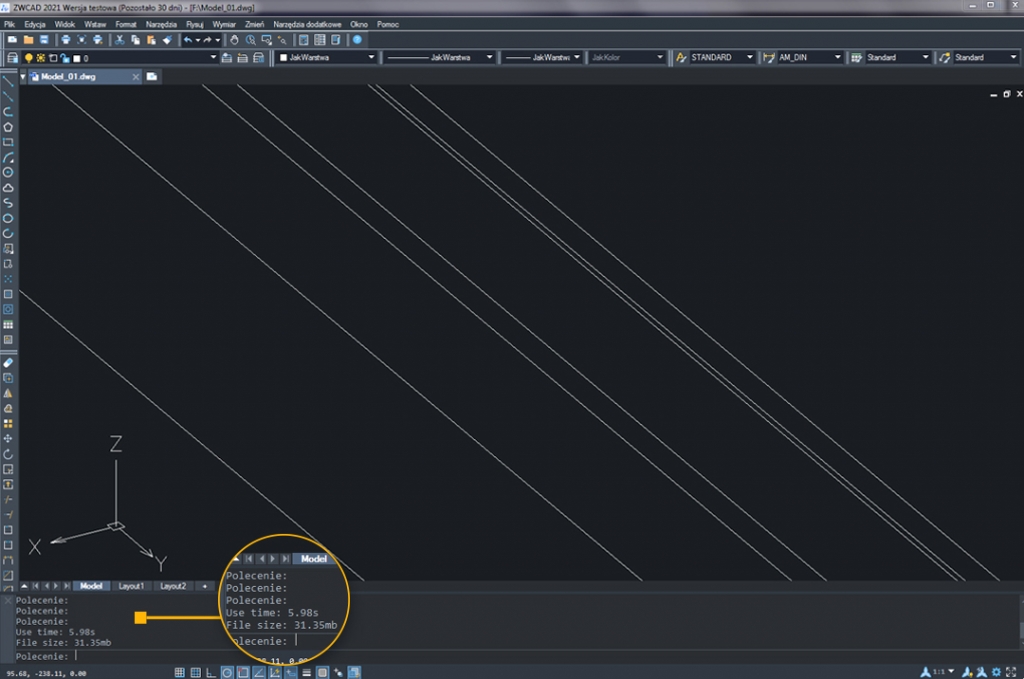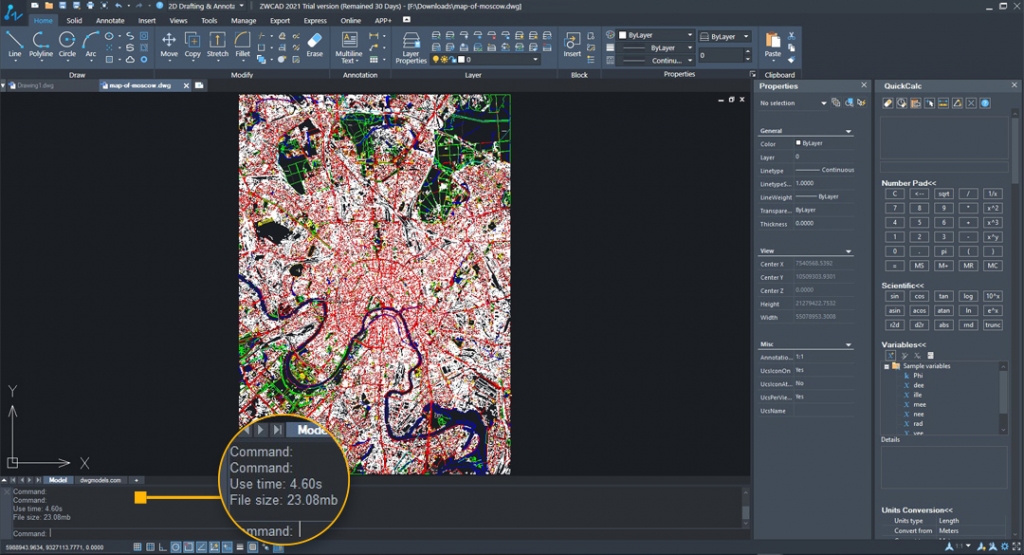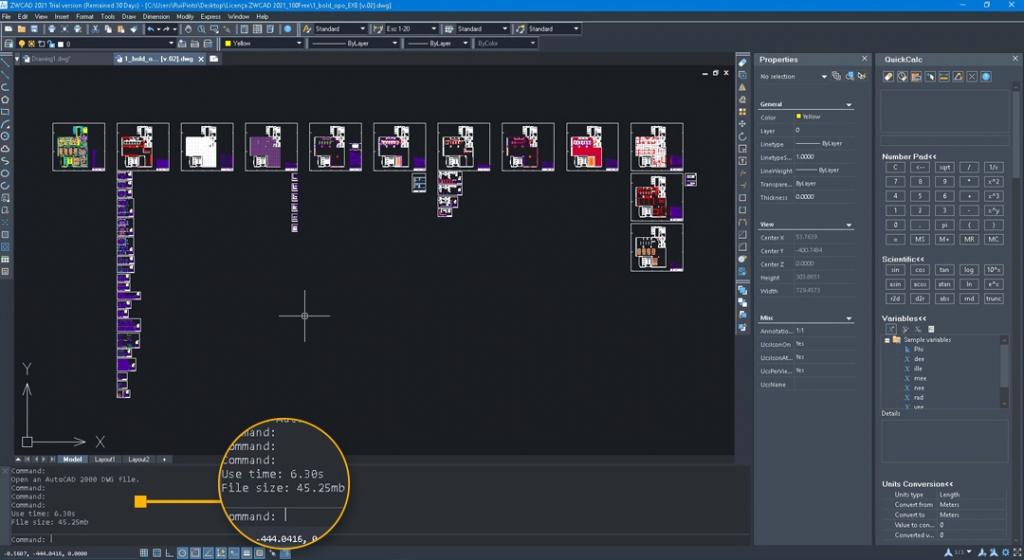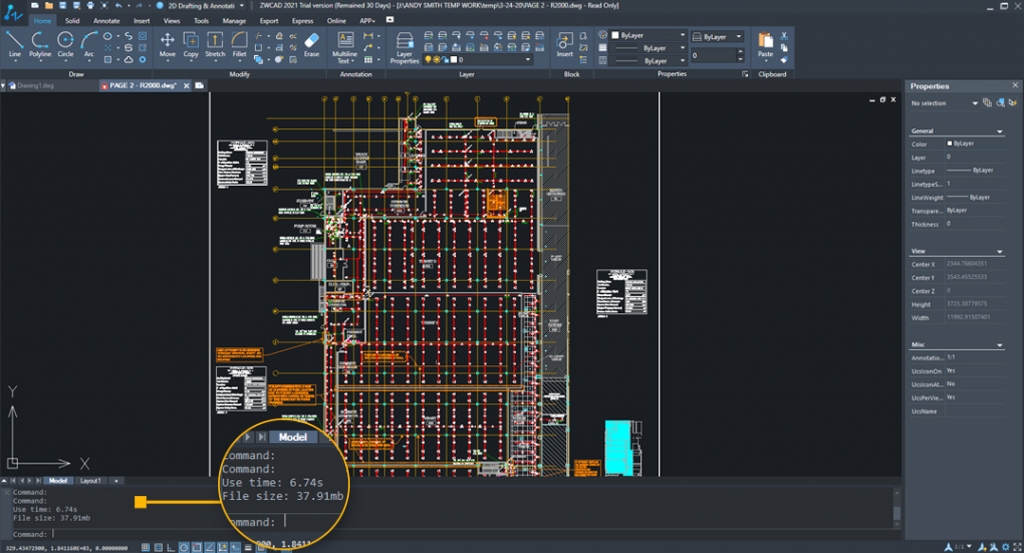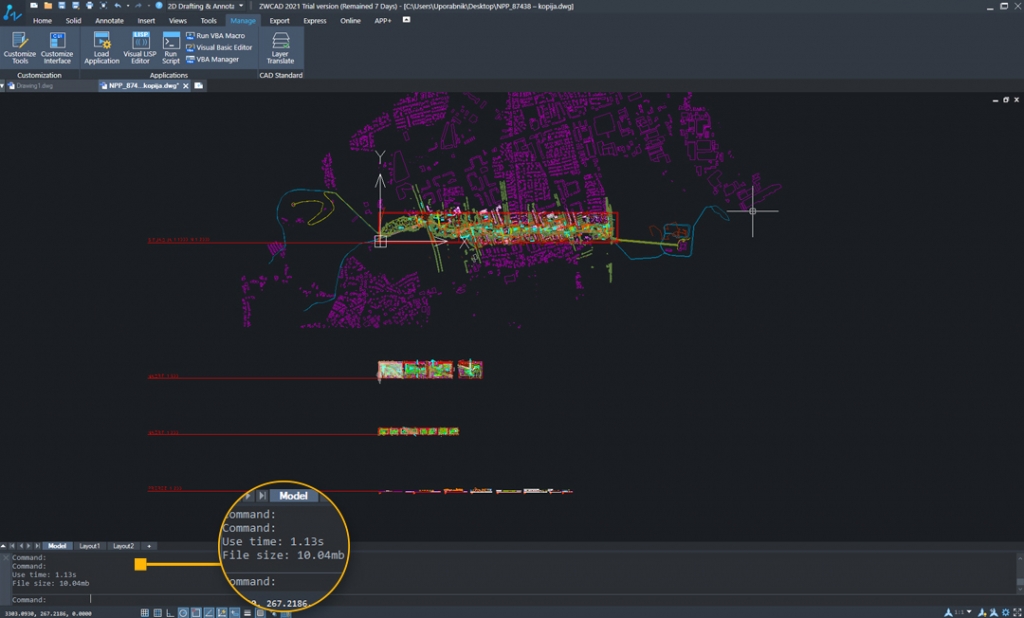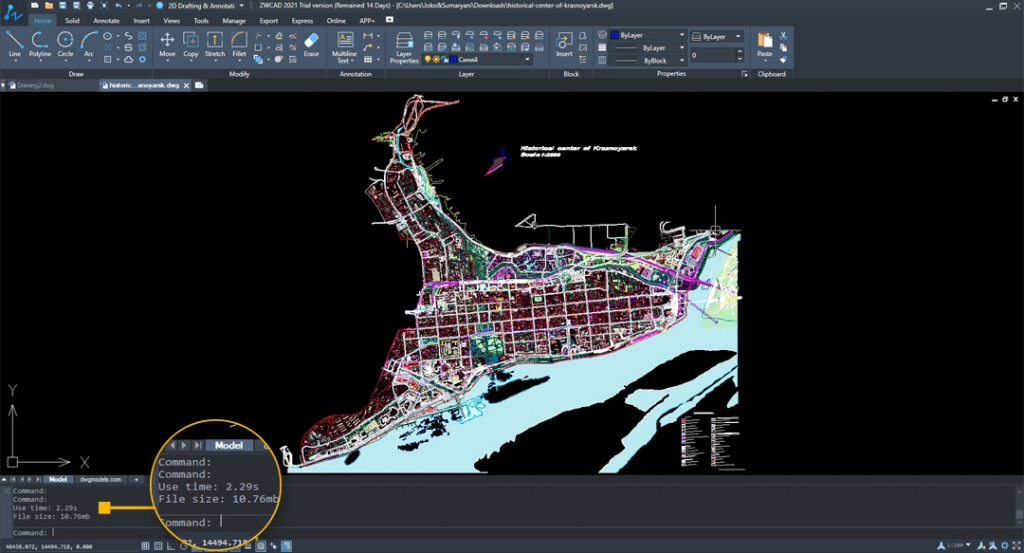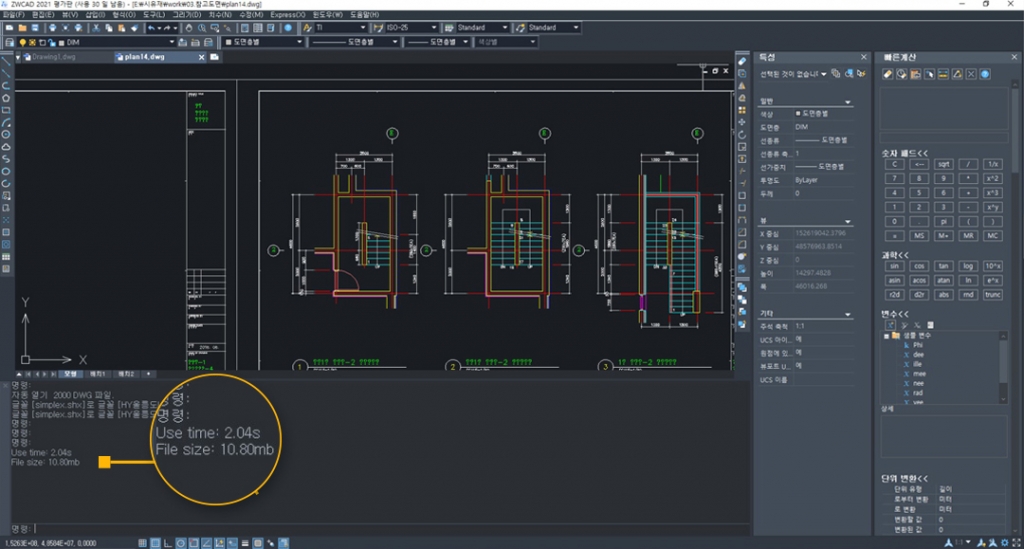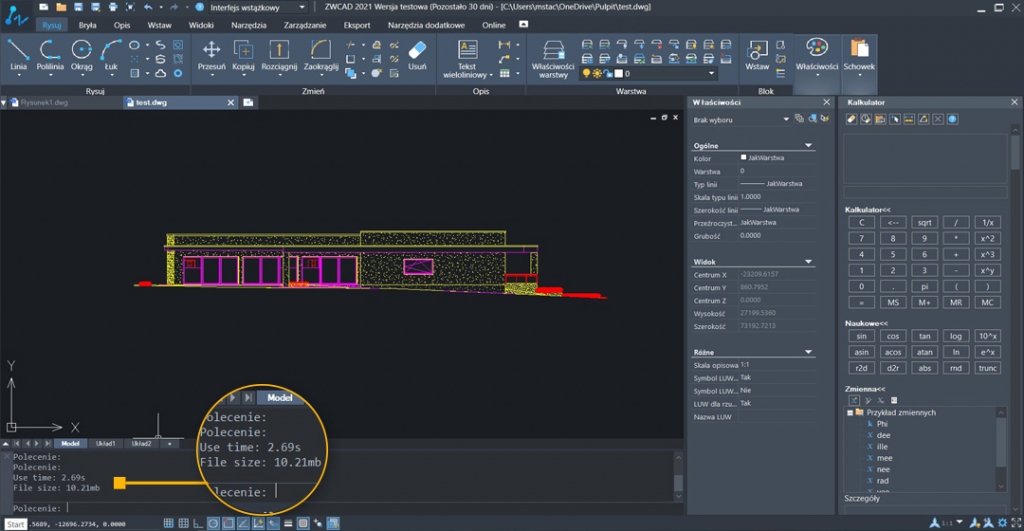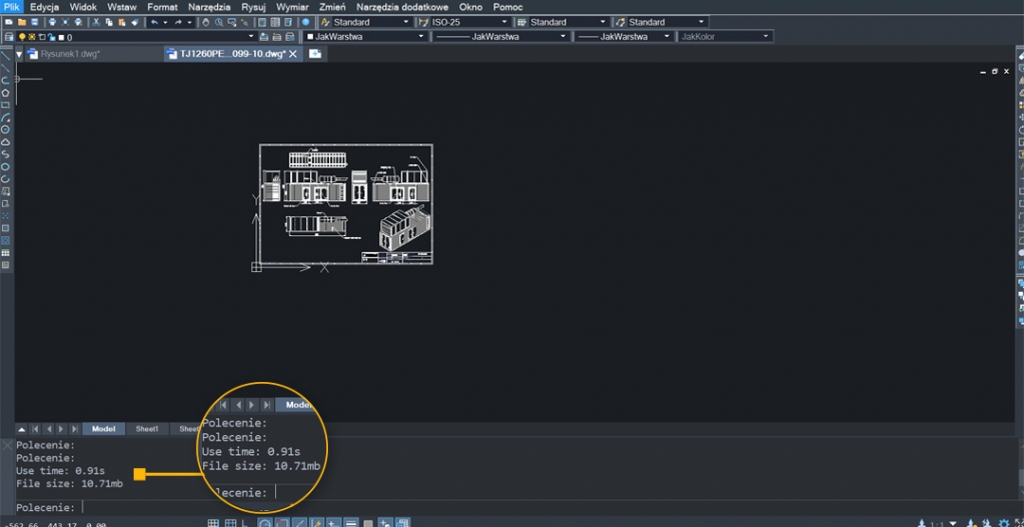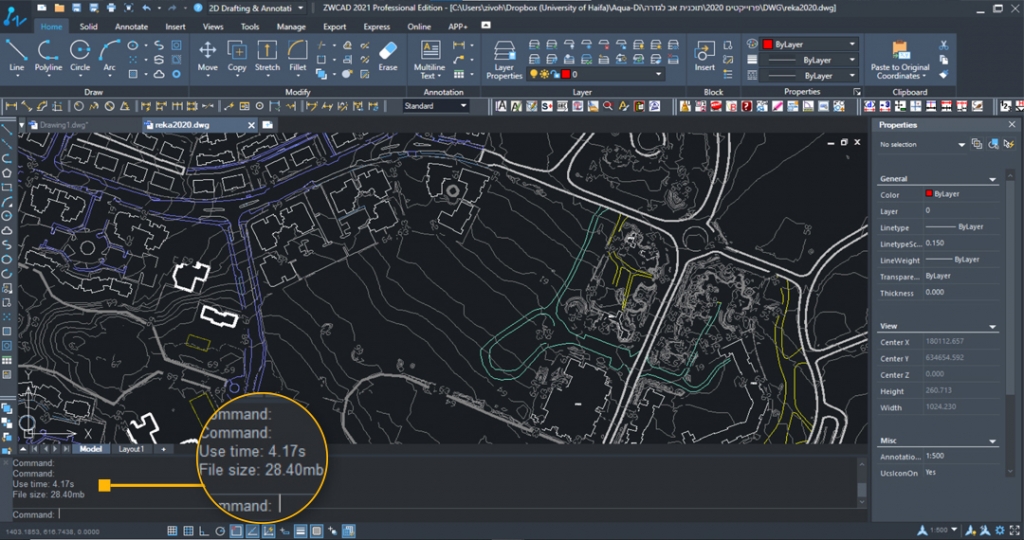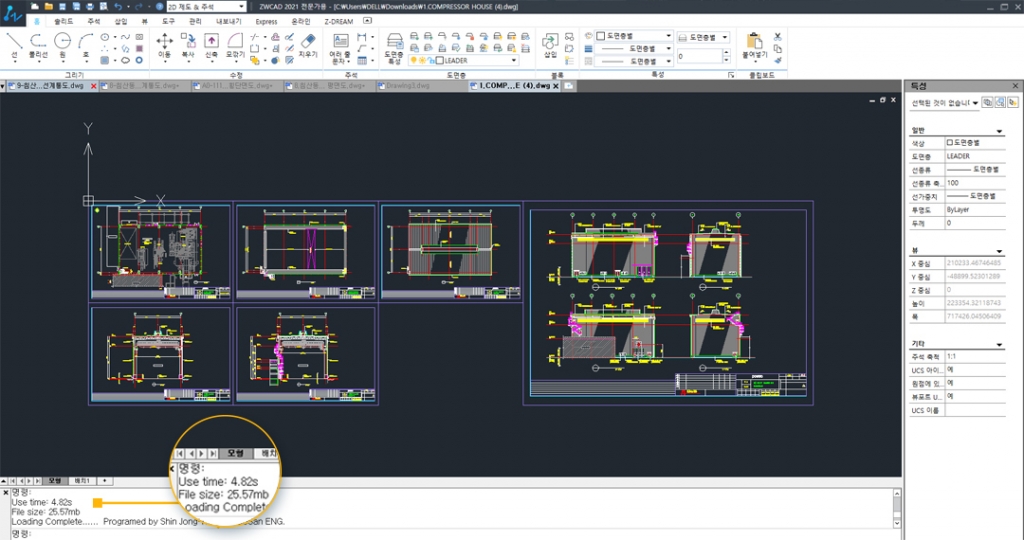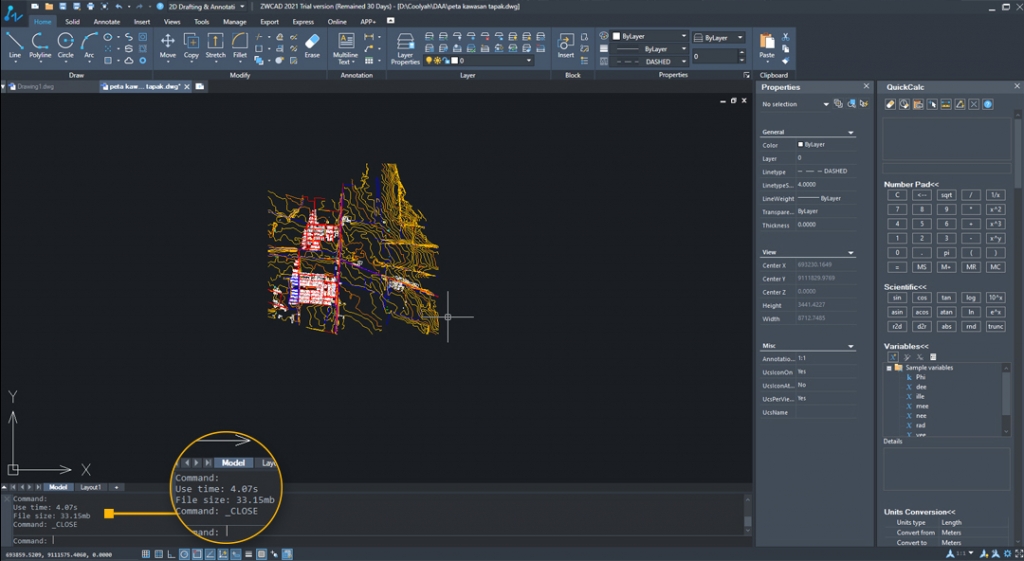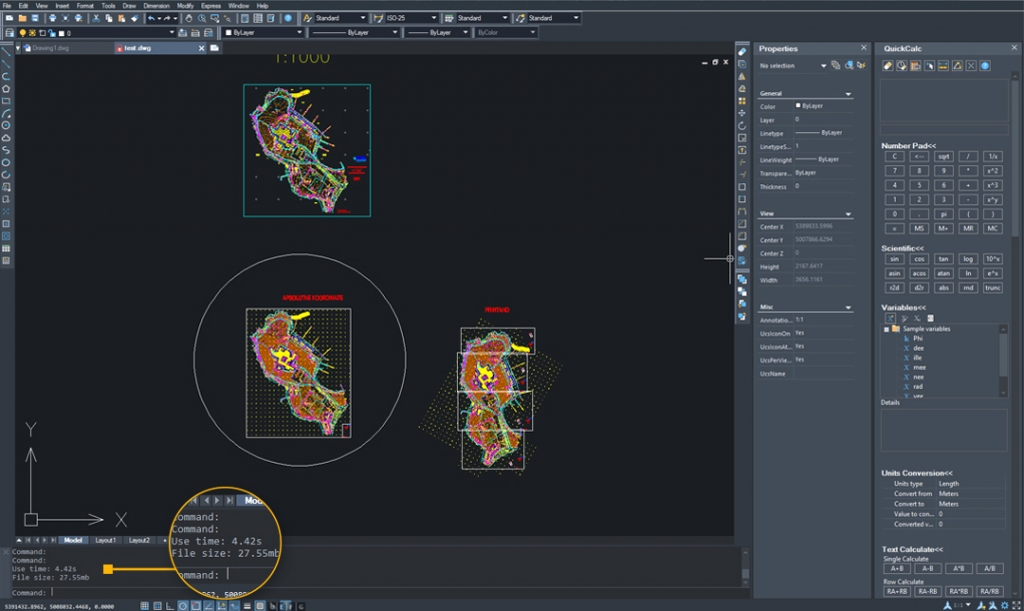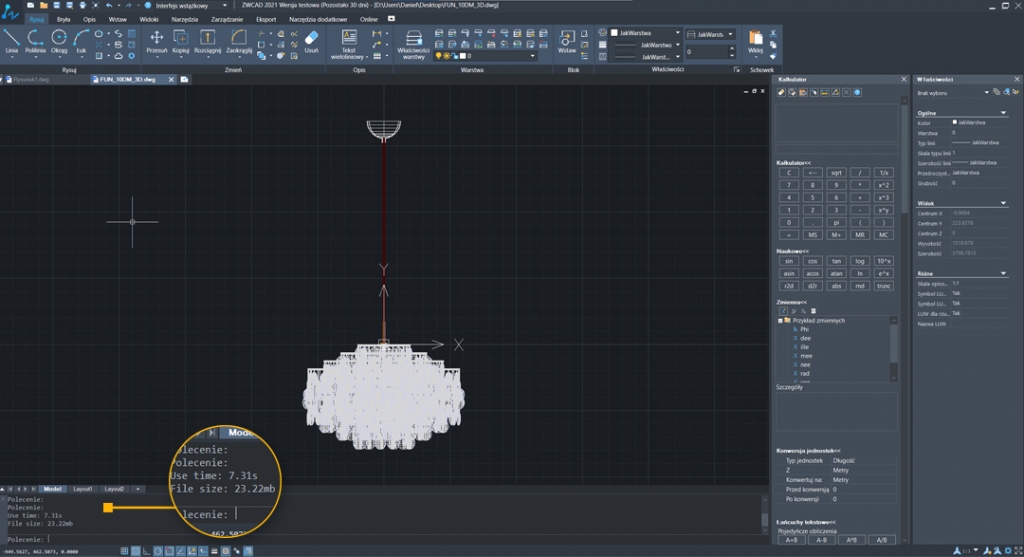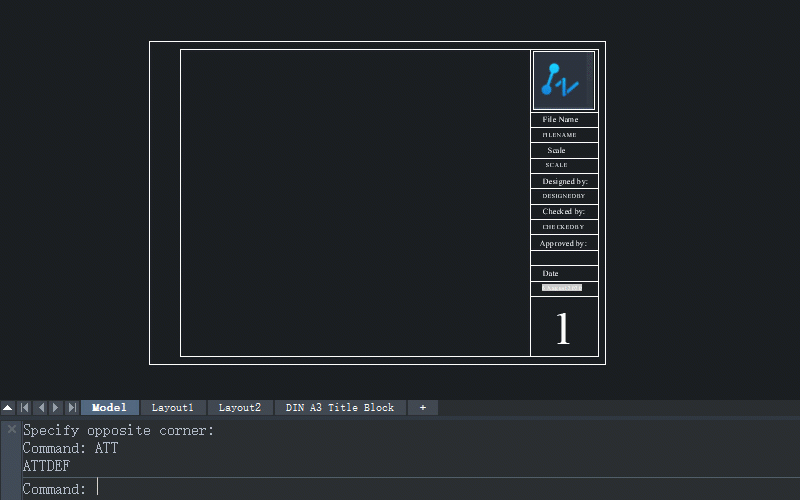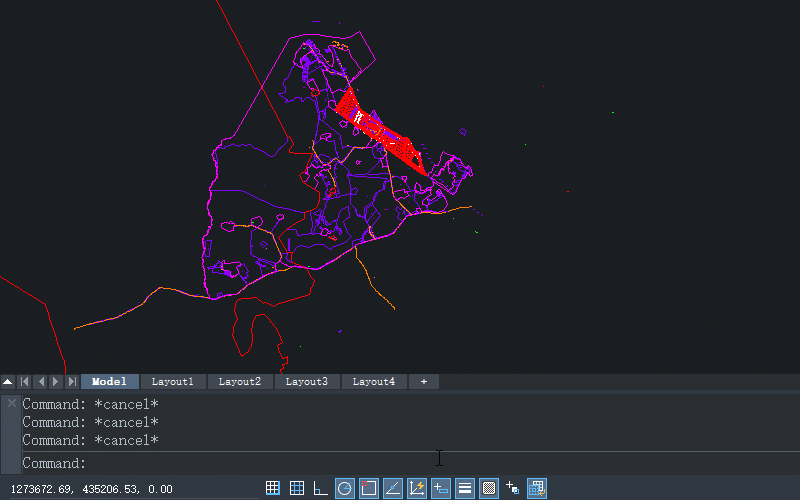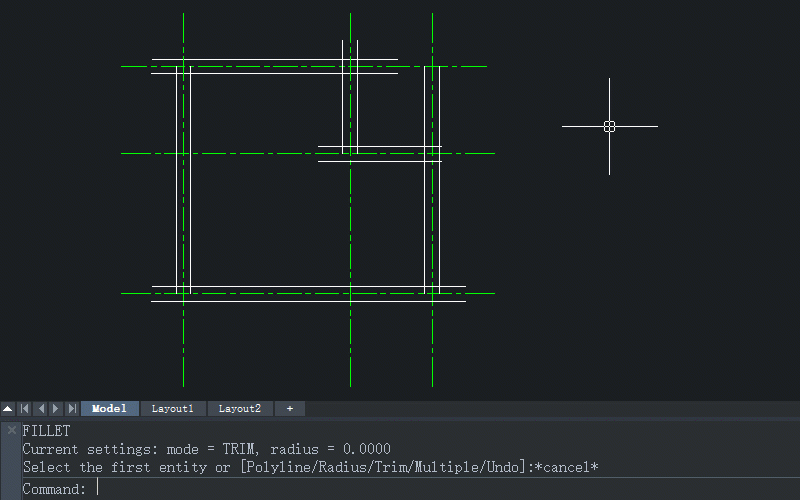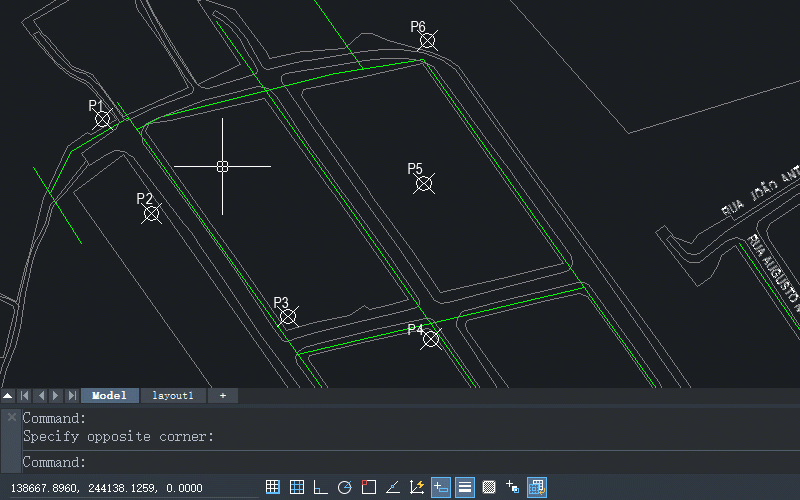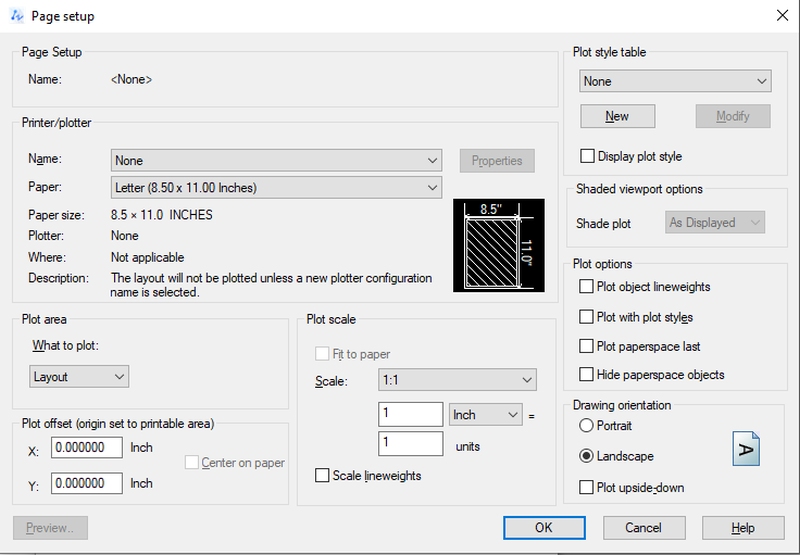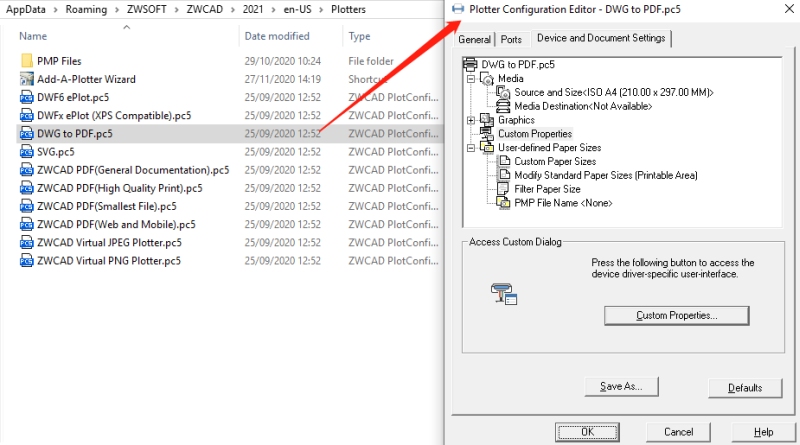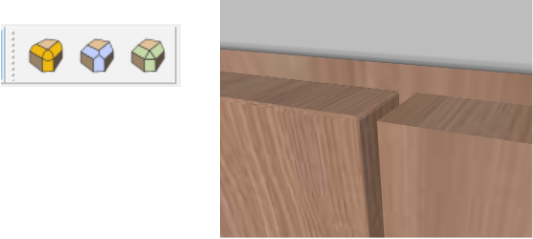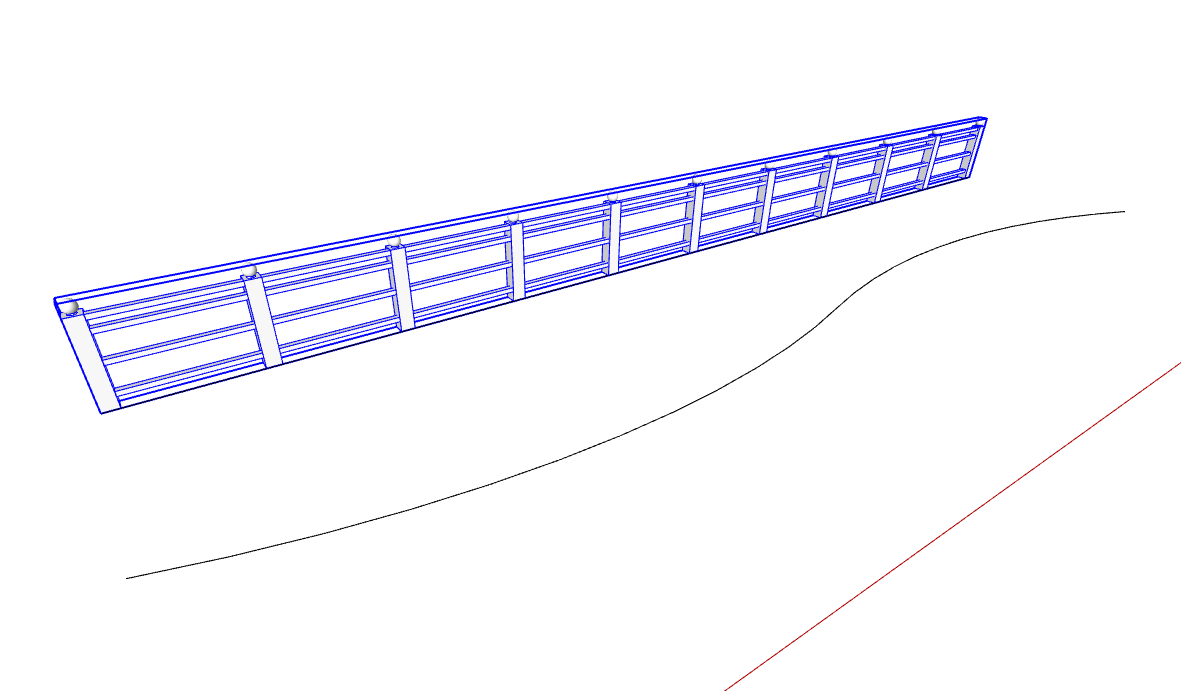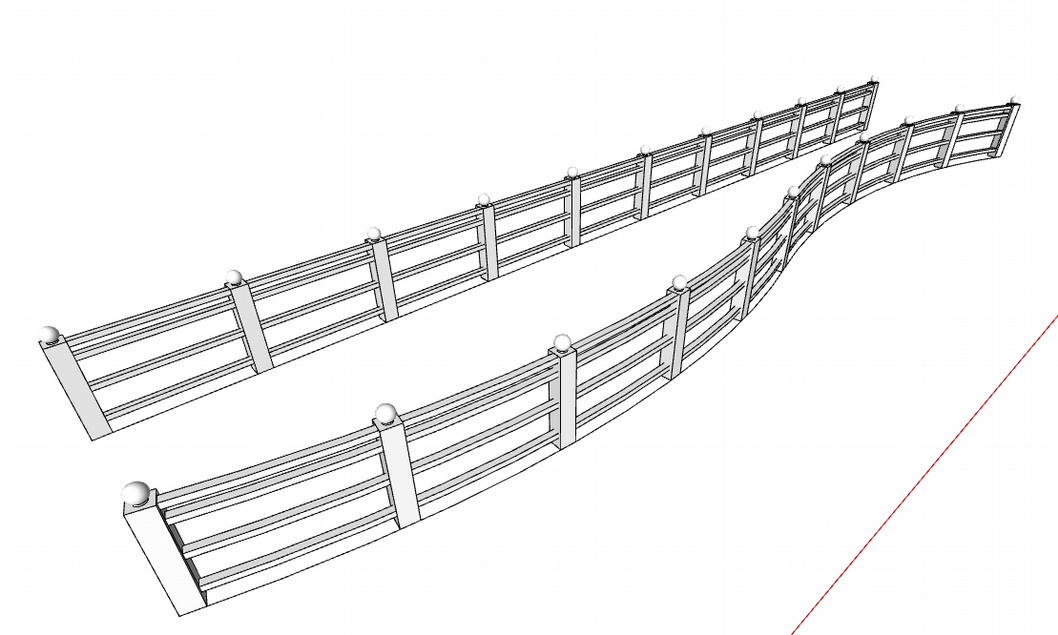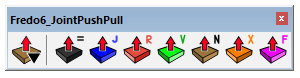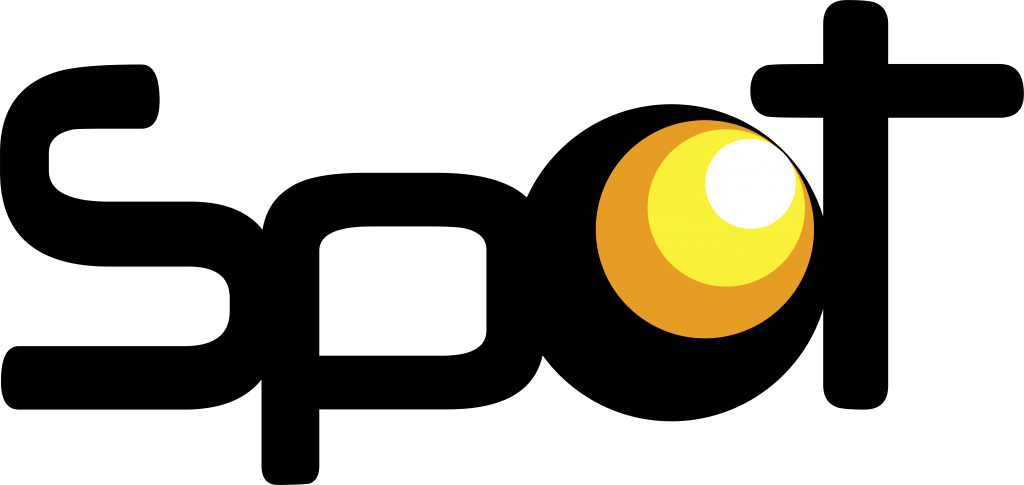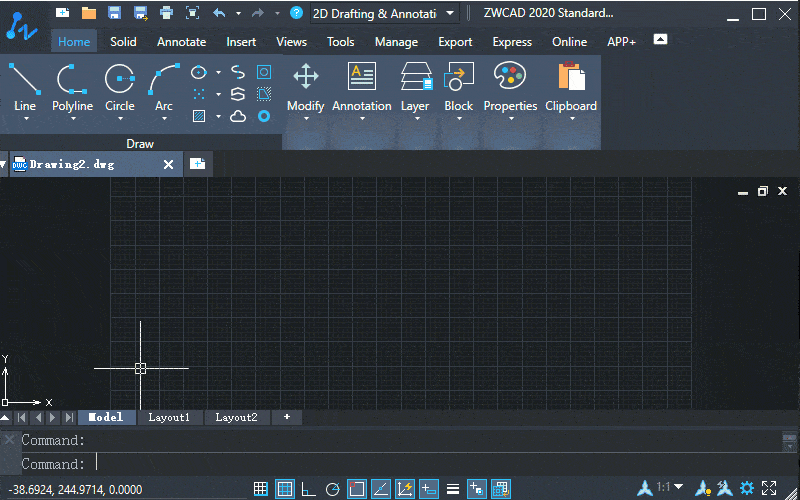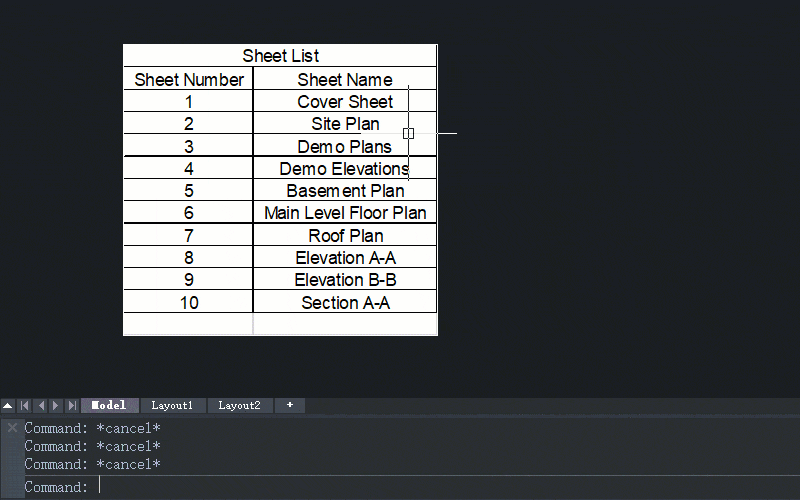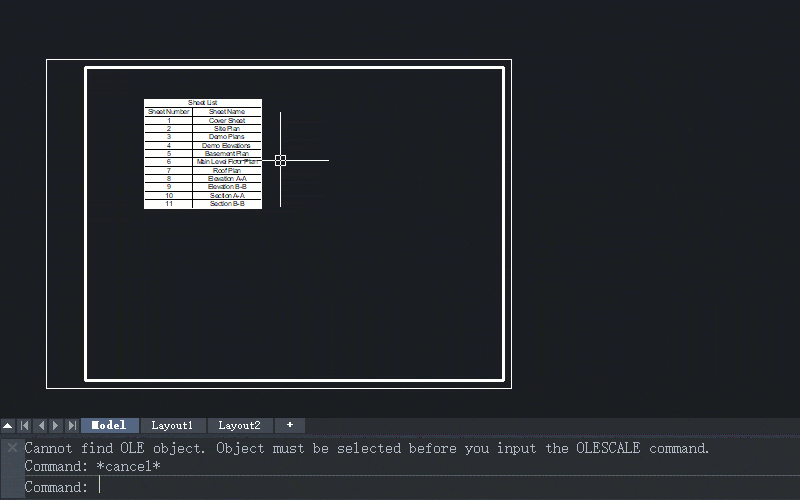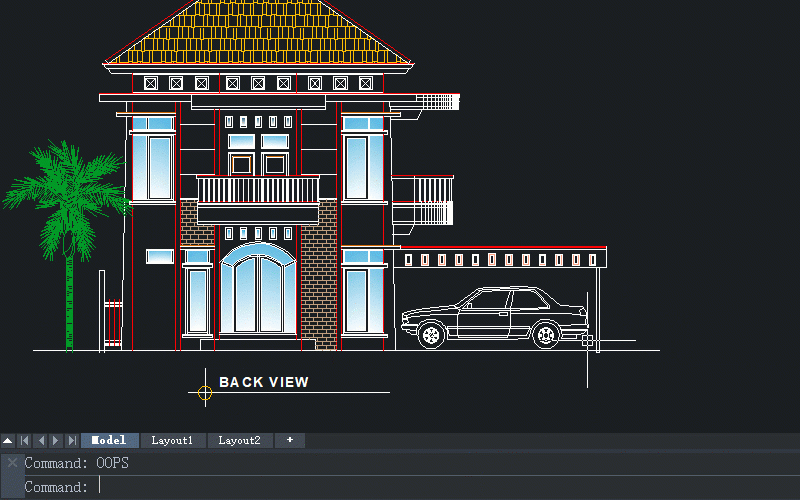Ainda não conhece o V-Ray? Descubra a importância de incluir imagens renderizadas em sua apresentação
Você já teve projetos em que seu cliente não conseguiu, de nenhuma forma, compreender suas ideias?
Por este motivo, os renderizadores como o V-Ray se tornaram tão presentes em modelagens tridimensionais e podem de forma realista ilustrar seus projetos.
Nós arquitetos e designers de interiores necessitamos de uma apresentação clara sobre conceitos e escolhas na hora de elaborar nossos projetos.
Dessa forma devemos aprimorar as técnicas aplicadas para que seja cada vez mais didática aos clientes.
Com o surgimento do software V-Ray em 2002, as modelagens tridimensionais de projetos arquitetônicos puderam elevar de forma impressionante o nível de realismo final.
Imagem elaborada pelo Laboratório de Ideias e renderizada utilizando o V-Ray
O V-Ray é um dos renderizadores mais utilizados hoje no mercado por sua eficiência e qualidade.
Para você que ainda não compreende o conceito de renderização V-Ray, vamos lhe ajudar!
Os renderizadores são softwares desenvolvidos para a aplicação de propriedades físicas em materiais e configurações de iluminação aplicados aos modelos 3D.
Por este motivo, ele trabalha em conjunto com outros softwares como o SketchUp, 3ds Max, Revit e Rhinoceros.
V-Ray: O que é esse software?
O que é V-Ray? É um renderizador desenvolvido pela empresa búlgara Chaos Group em 2002.
Este software traz ao modelo o realismo tão desejado aos projetos arquitetônicos e de interiores, através da configuração de materiais para V-Ray extremamente parecidos com os materiais da vida real, como vidros, metais, os famosos espelhos do V-Ray, entre outros.
Através de um renderizador, os modelos tridimensionais passam por um processo de aprimoramento através de inúmeros cálculos que geram uma imagem muito próxima de nossa realidade.
Este processo é muito utilizado no mercado cinematográfico e de publicidade e acabou sendo incorporado pelo mercado da arquitetura e design de interiores.
O processo de renderização V-Ray inclui a configuração de todos os tipos de materiais juntamente com suas propriedades físicas, por exemplo, em modelos elaborados no SketchUp ou 3ds Max, não existe a possibilidade de termos um material como o espelho.
Por este motivo, o processo de renderização muitas vezes se torna imprescindível.
Metais e vidros também são exemplos onde o processo de renderização se torna eficaz na ilustração do projeto elaborado, facilitando o entendimento de certos projetos onde um simples desenho de planta e corte não poderiam ilustrar.
Outro elemento chave da renderização é a aplicação de qualquer efeito de luz.
Você precisa saber como configurar o V-Ray para que uma luminária, por exemplo, projete os efeitos de iluminação renderizados e que eles sejam perfeitamente correspondentes aos definidos pelos objetos do projeto.
O Lumion 3D também pode renderizar ambientes incríveis. Saiba mais em nosso post.
Como o V-Ray pode me ajudar?
Hoje nós arquitetos e designers de interiores temos uma facilidade nunca antes existente em nossas profissões: prever o futuro com segurança.
Podemos testar inúmeras possibilidades projetuais com a utilização do software V-Ray, o que é excelente e permite não termos nenhum tipo de receio em errar em nossas soluções.
O V-Ray nos permite observar estas soluções de forma eficiente e objetiva e com isso a escolha de um mármore ou um laminado em seu ambiente poderá ser testada antes mesmo da instalação destes materiais na obra.
A ambientação é compreendida de forma integral e realista.
Imagem elaborada pelo Laboratório de Ideias e renderizada utilizando o V-Ray
Então, o V-Ray passa a ser um software onde nós conseguimos testar nossas ideias, aplicando-as e analisando-as com segurança através da renderização de nossos projetos.
Nestes renders, podemos concluir e nos certificar da escolha perfeita para nossos projetos.
Por outro lado, nossos clientes também adquirem imensa segurança, pois a possibilidade de visualizar o projeto finalizado no V-Ray antes mesmo das obras se iniciarem torna-se real.
Com isso, soluções adotadas por nós profissionais são oferecidas ao cliente de forma clara e realista e a resposta de aprovação ou revisão do projeto é otimizada.
Descarta-se uma possível decepção final por parte do cliente, em grande parte por um simples descuido dos profissionais em explicar seus projetos ou por haver uma falta de entendimento das informações onde a clássica planta baixa e corte de planta baixa não ajudariam.
Em suma, o software V-Ray torna nossa vida profissional mais prática e segura. Complementa nossos projetos de forma espetacular e evita inúmeros desenhos técnicos muitas vezes incompreensíveis por parte do cliente.
O que normalmente ocorre em etapas ainda preliminares de projeto.
Isso pode parecer básico, mas é esse tipo de cuidado que fideliza um cliente e faz o projeto um sucesso e que pode ainda te gerar indicações no futuro.
Qual o diferencial do V-Ray?
Dos renderizadores disponíveis no mercado, o V-Ray se destaca em eficiência e qualidade.
Com o tempo de renderização mais rápido comparado a outros existentes, o V-Ray é um dos mais utilizados no mercado da arquitetura e design de interiores.
As configurações do V-Ray possíveis para cada tipo de material são amplas e ajustáveis, procurando sempre se aproximar mais do material real.
Sendo ainda possível a criação de qualquer tipo de material existente em nossos projetos. Mesmo materiais que possam surgir futuramente através de novas tecnologias, os parâmetros podem ser sempre atualizados conforme suas propriedades físicas.
A renderização do V-Ray também permite que o material configurado seja salvo para a utilização em outros projetos, otimizando o processo de configuração, pois os materiais já criados anteriormente podem ser importados de forma dinâmica para projetos futuros.
As configurações de iluminação do V-Ray também são muito completas, podendo ser utilizados dados de arquivos IES (Illuminating Engineering Society) disponibilizados pelas principais empresas desenvolvedoras do setor de iluminação como General Electric e Philips, que permitem um efeito de luz no render condizente com o real.
Imagem elaborada pelo Laboratório de Ideias e renderizada utilizando o V-Ray
Um dos pontos positivos é que há como configurar o V-Ray para quase todos os modeladores 3D utilizados atualmente, incluindo os mais populares como o SketchUp, Revit e o 3ds Max. Por este motivo, o V-Ray é um dos mais acessíveis e completos.
Tal popularidade permite um leque muito maior de suporte online, onde a Chaos Group possui tutoriais e fóruns que permitem discussões sobre possíveis problemas e novas combinações de parâmetros e configurações que possam gerar imagens com mais qualidade e em menor tempo.
V-Ray: o que é usar na prática
Posteriormente a aplicação das propriedades físicas aos materiais e a iluminação do projeto através da renderização pelo V-Ray a imagem poderá ainda passar por uma pós-produção feita com a utilização do Photoshop.
Com esta pós-produção, podemos então humanizar nossas cenas buscando torná-las ainda mais próximas de nossa realidade.
Por esta etapa, incluem-se a adição de elementos naturais a nossas imagens, como o entorno, vegetações, escala humana e diversas outras camadas que complementem o projeto.
Na imagem pós-produzida no V-Ray, a sensibilidade do observador se torna mais aprimorada.
A cena renderizada e pós-produzida pelo Photoshop busca ilustrar o projeto da forma mais viva possível. Efeitos e ajustes incrementam o render para que apresente um belíssimo resultado final.
Curso de software V-Ray
Agora que você entendeu o que é Vray e a importância de mostrar um projeto de maneira mais realista para um cliente, chegou a hora de começar a usar o Vray no seu dia a dia, certo?
Se você ainda não tiver expertise na ferramenta ou se quiser se já tem alguns conhecimentos, mas quer aprofundar e virar um especialista, temos um curso de Vray que pode te ajudar.
Muitas vezes você perde um cliente por conta da sua apresentação de projeto. Vamos mudar isso a partir de hoje?
Também temos uma lista com os melhores programas de arquitetura para você criar projetos fantásticos e encantar seus clientes. Confira!
Acompanhe o LABIdeias.
 CONTATO: 11 2306 2592 / whatsapp: 11 94579 5094
CONTATO: 11 2306 2592 / whatsapp: 11 94579 5094
SITE: contato@labideias.com.br

Leia Também:
- Empreendedor e especialista em renderização 3D, conheça Victor Reuther!
- O que há de novo no V-Ray 5 para SketchUp?
- 6 razões para você usar SketchUp com V-Ray!
- Aprenda a configurar o Rose Gold no V-Ray!
- Como comparar seus renders no V-Ray? Conheça a Janela “History”
- Aprenda como renderizar ambientes pequenos com o V-RAY!
- Cloud Render: Conheça o serviço da Chaos V-Ray para Renderização em Nuvem!
- Entenda como aprovar projetos mais rapidamente com o seu cliente.
- Realidade Aumentada – Aumente seu poder de decisão antes da obra!
- Biblioteca de Materiais do V-Ray Next para Sketchup, Saiba como Utilizar.
- Alças ou Grip, como usar a nova função do SketchUp 2020?
- Desvendando o Outliner, nova função do Sketchup 2020
- Dicas totalCAD: Como se capacitar no periodo de Quarentena
- DICAS TotalCAD: Veja como você pode projetar de casa!
- Entenda como aprovar projetos mais rapidamente com o seu cliente.
- Realidade Aumentada – Aumente seu poder de decisão antes da obra!
- Biblioteca de Materiais do V-Ray Next para Sketchup, Saiba como Utilizar.
- Trabalhando com o Outliner no SketchUp
- Paisagismo no SketchUp – Conheça técnicas avançadas.
- 6 Dicas para elaboração de plantas baixas técnicas e humanizadas no SketchUp Pro




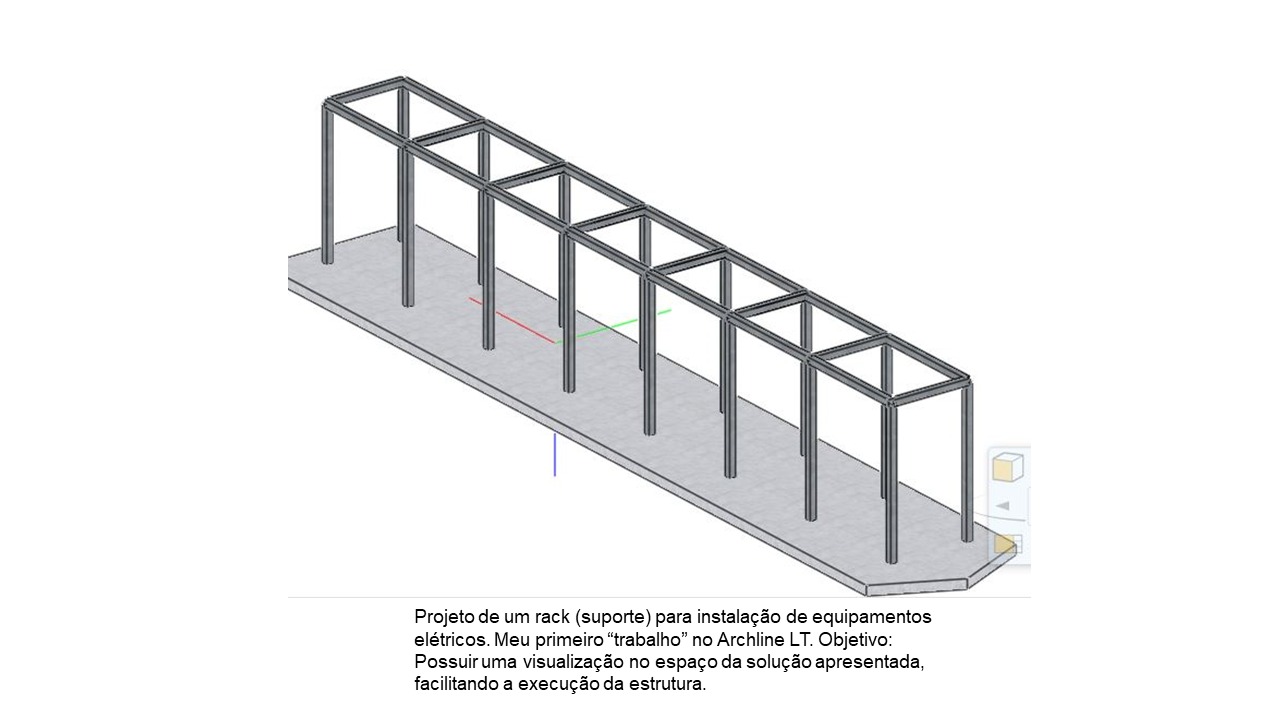

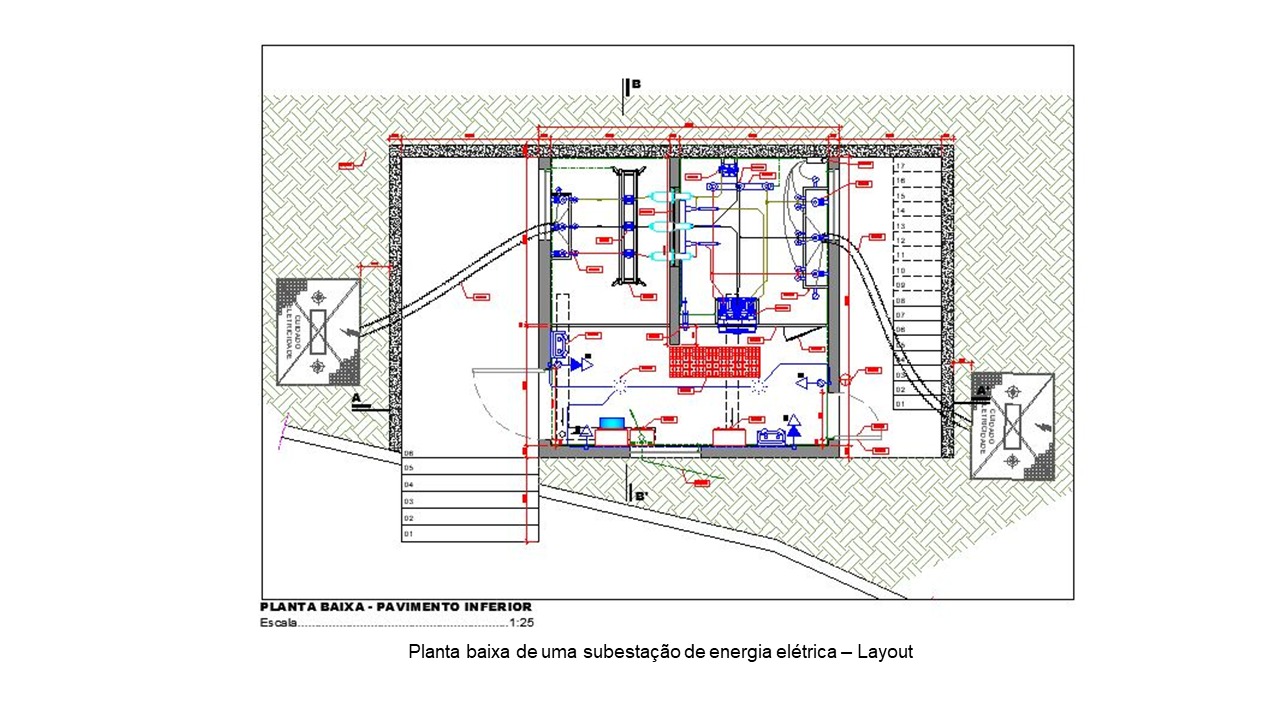

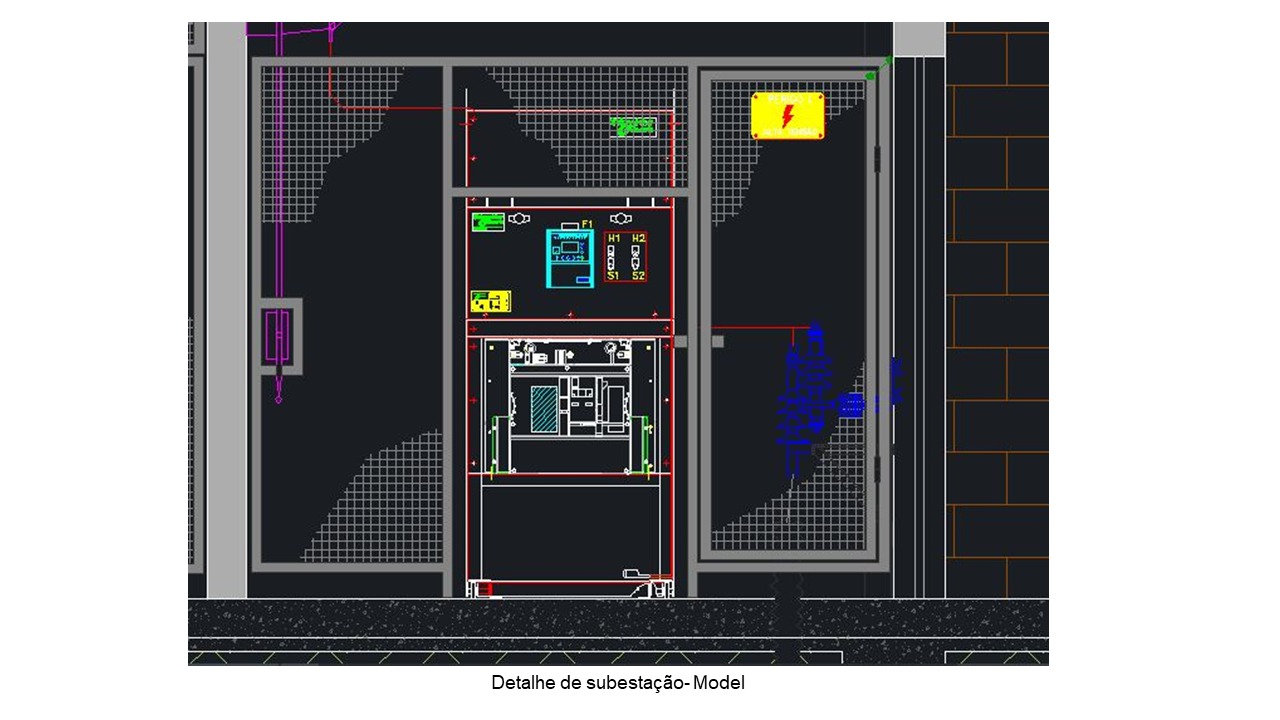





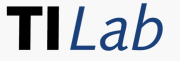 Instagram:
Instagram: